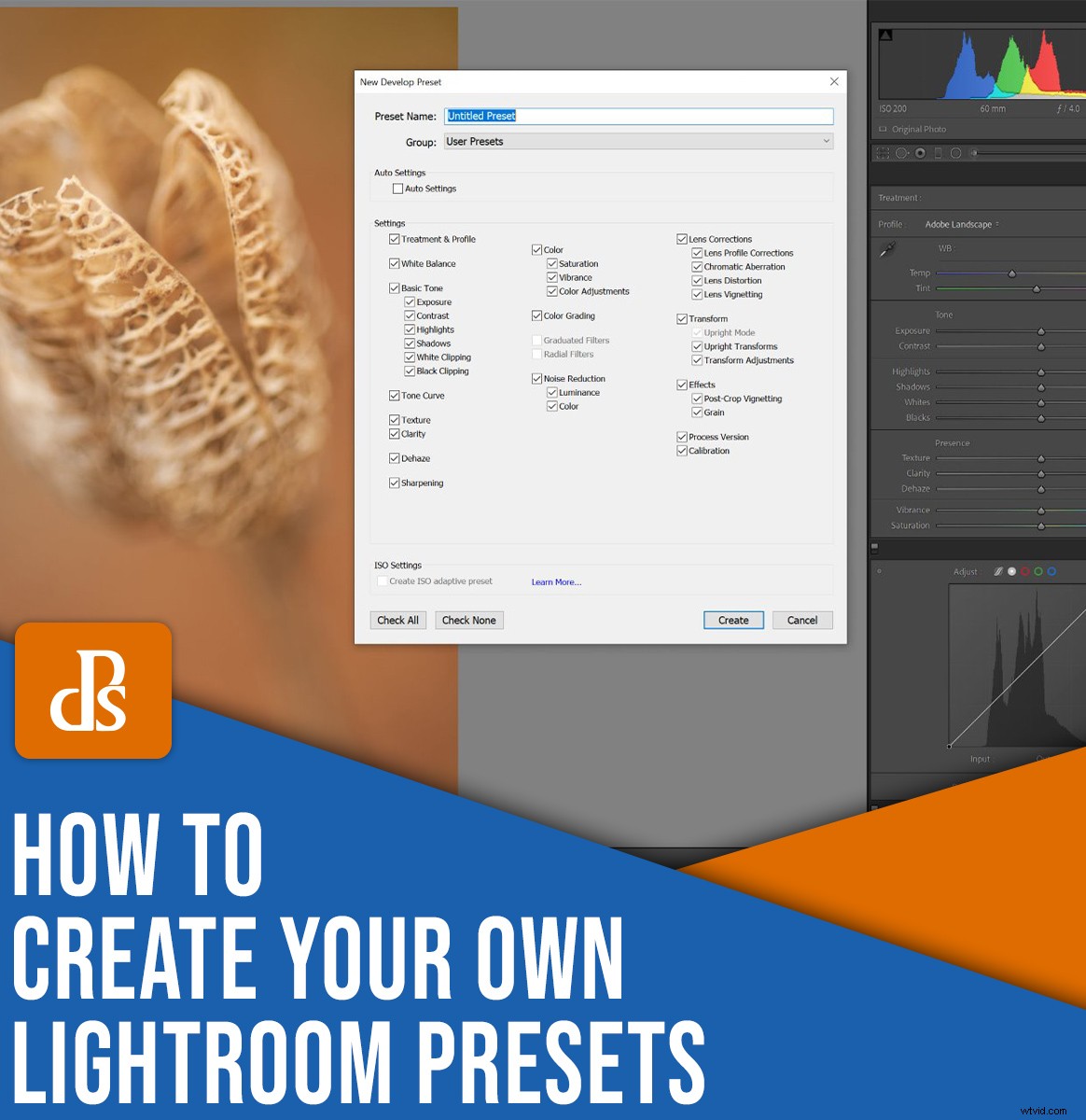
Jak tworzyć i zapisywać ustawienia wstępne w Lightroomie?
W tym artykule przeprowadzę Cię krok po kroku przez prosty proces. Gdy skończysz, będziesz mógł pewnie tworzyć własne ustawienia wstępne – a ja nawet pokażę Ci, jak tworzyć i stosować wstępne ustawienia importu, aby uzyskać wysokiej jakości, błyskawiczną edycję.
Zanurzmy się od razu.
Kiedy należy tworzyć i stosować gotowe ustawienia Lightroom?
W Lightroomie są przyziemne zmiany, które powinieneś przeprowadzić na prawie każdym zdjęciu.
Możesz także zaoszczędzić czas, tworząc ustawienia wstępne, które automatycznie wykonują te zadania po zaimportowaniu. W ten sposób nie będziesz musiał później edytować.
Innymi słowy:gorąco polecam stosowanie ustawień wstępnych do prawie każdego zdjęcia, które robisz.
(Możesz również zastosować ustawienia wstępne podczas procesu edycji, ale będziesz chciał używać ich oszczędniej).
Faktem jest, że zdjęcia RAW potrzebują zmiany, aby wyglądały dobrze. Gotowe ustawienia pomogą Ci dokonać tych zmian szybciej niż standardowy obieg pracy edycji. Spójrz na ten nieedytowany plik RAW:

Spójrz na to po zastosowaniu prostego ustawienia wstępnego:

Właśnie tego nauczę Cię w następnej sekcji:
Utwórz proste ustawienie wstępne, które możesz zastosować podczas importowania. Pamiętaj jednak, że możesz skorzystać z tych instrukcji, aby utworzyć ustawienie wstępne z dowolnego typ, niezależnie od tego, czy planujesz zastosować go przy imporcie, czy nie.
Jak przygotować przydatne ustawienie wstępne Lightroom:krok po kroku
Przyjrzyjmy się teraz prostym instrukcjom tworzenia przydatnego ustawienia wstępnego Lightroom:
Krok 1:Otwórz zdjęcie w module Develop
Zacznij od wybrania zdjęcia, którego zamierzasz użyć jako gotowej bazy. Otwórz go w module Lightroom Develop.
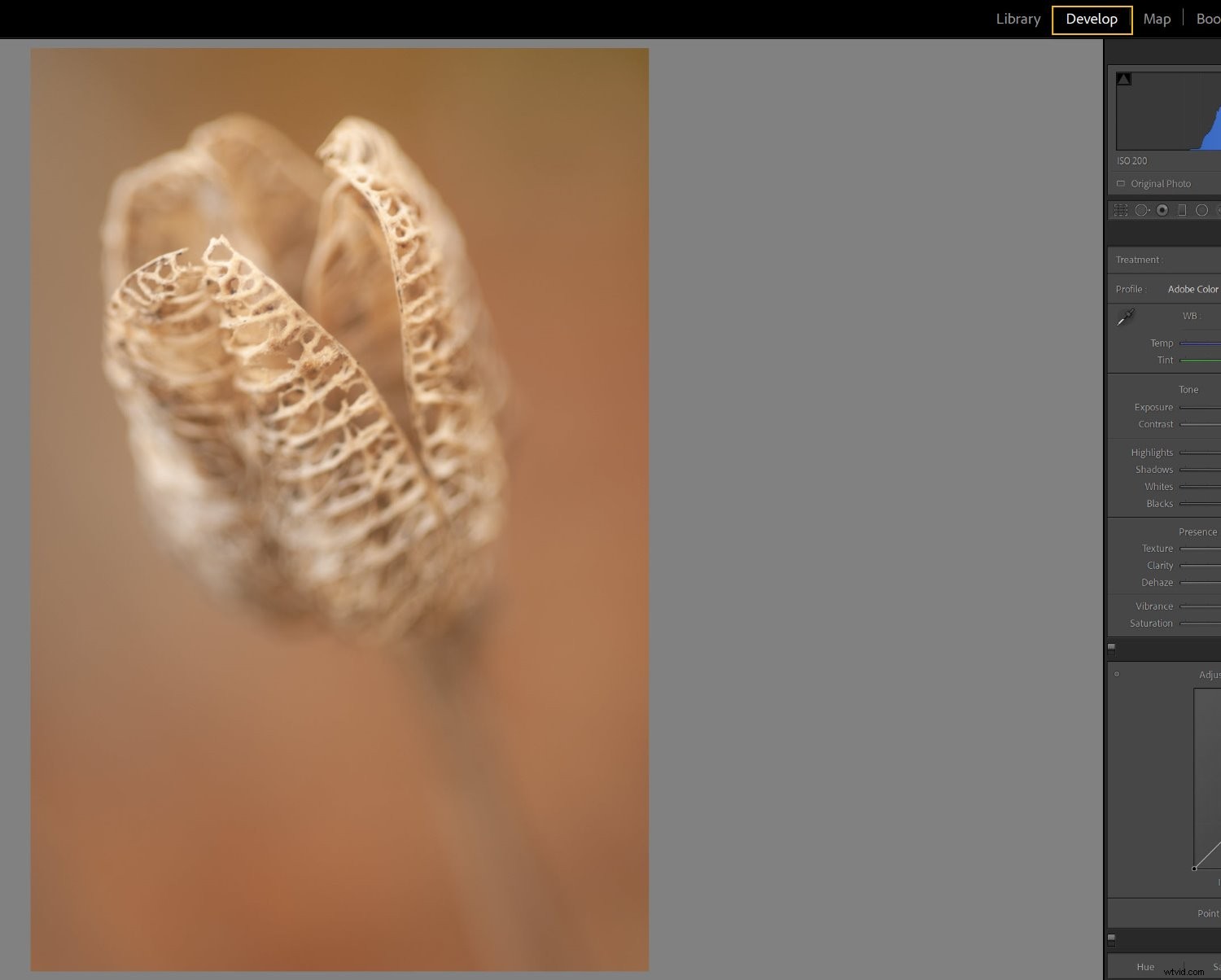
Naciśnij przycisk Resetuj przycisk, aby wyzerować wszelkie istniejące ustawienia:
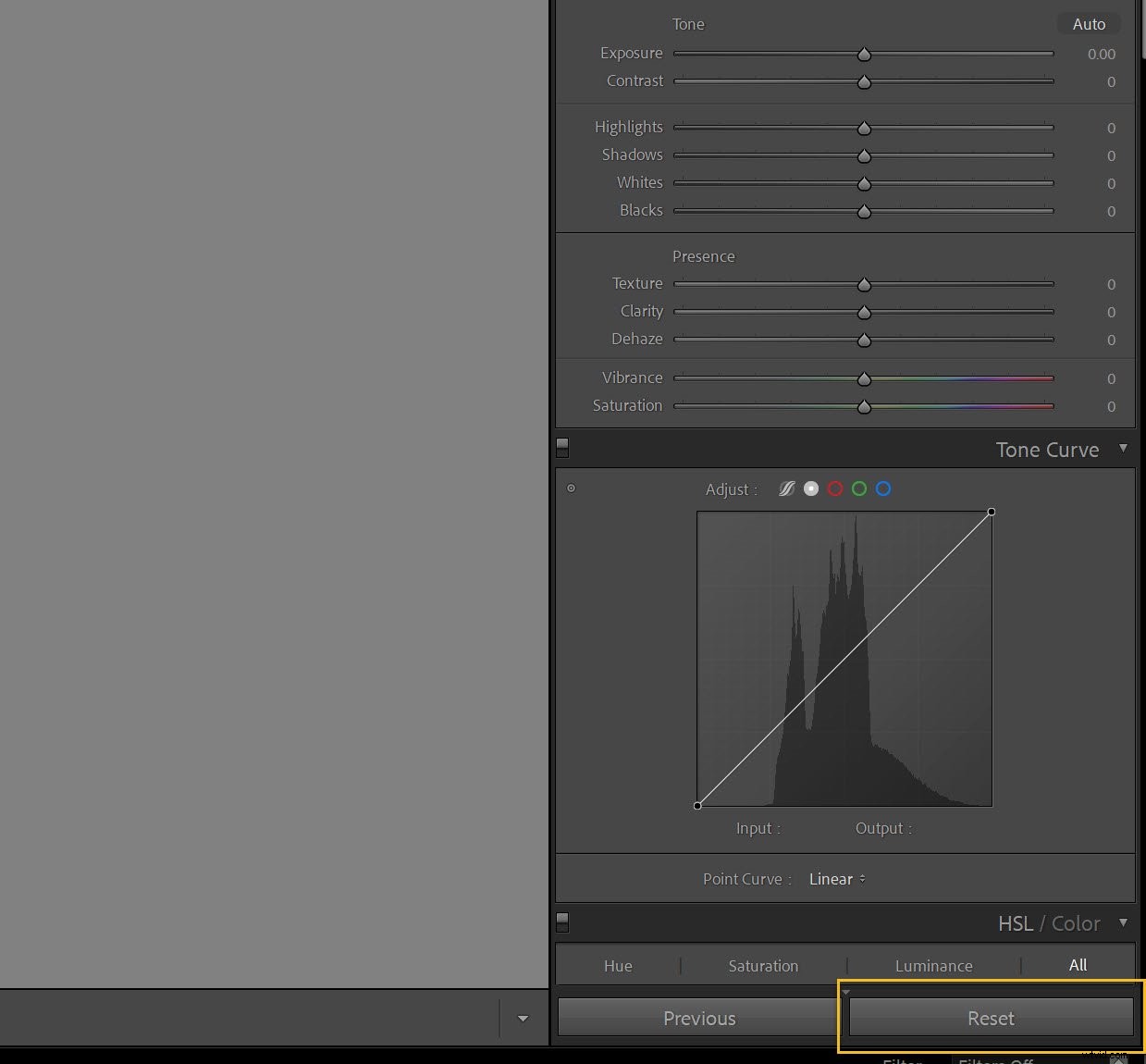
(Możesz najpierw zrobić wirtualną kopię zdjęcia, aby nie cofać żadnych zmian, które już wprowadziłeś).
Krok 2:Ustaw swój profil w panelu Podstawowym
Następnie musisz wybrać profil. Pomyśl o tym jako o punkcie początkowym lub warstwie bazowej, na której będziesz dokonywać wszystkich zmian.
Przejdź więc do panelu Podstawowe i kliknij, aby otworzyć menu rozwijane Profil:
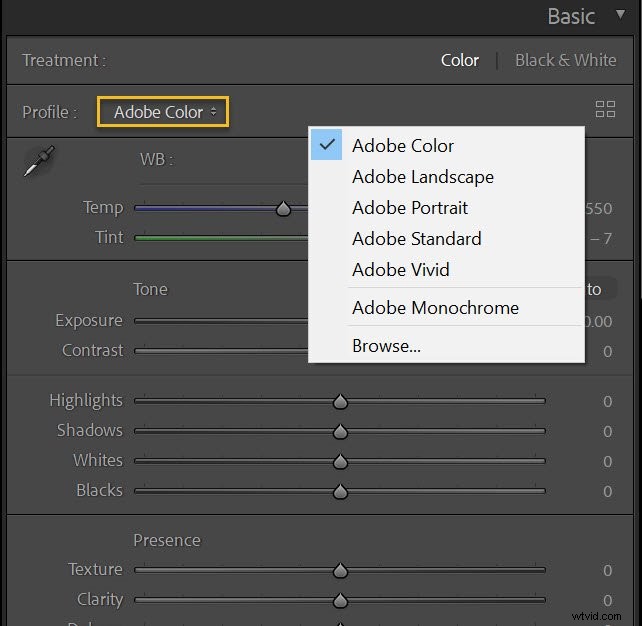
Domyślnym profilem Lightrooma jest Adobe Color , i tutaj często zostawiam swoje zdjęcia – ale jeśli często fotografujesz krajobrazy, możesz wypróbować Adobe Landscape , fotografowie portretowi mogą wypróbować Adobe Portrait , a fotografowie czarno-biały mogą wypróbować Adobe Monochrome . Naprawdę, wszystko sprowadza się do eksperymentowania. Przetestuj kilka opcji i zobacz, co lubisz!
Pamiętaj, że zawsze możesz zmienić te ustawienia po zastosowaniu ustawienia wstępnego, jeśli uznasz, że nie działają one dla konkretnego ujęcia.
(Pamiętaj też, że opcje Twojego profilu mogą się różnić w zależności od aparatu, więc jeśli nie możesz znaleźć jednej z sugerowanych przeze mnie opcji, nie martw się; prawdopodobnie masz inne fajne profile do wypróbowania).
Jeśli fotografujesz wiele różnych gatunków lub w różnych stylach, lub po prostu lubisz kilka profili, możesz rozważyć utworzenie gotowego ustawienia dla każdego z nich!
Krok 3:Zastosuj poprawki profilu i usuń aberrację chromatyczną
Większość zdjęć ma drobne problemy z powodu aberracji obiektywu. Specyfika zależy od obiektywu, dlatego Lightroom jest wyposażony w profile dla ogromnego liczba soczewek:
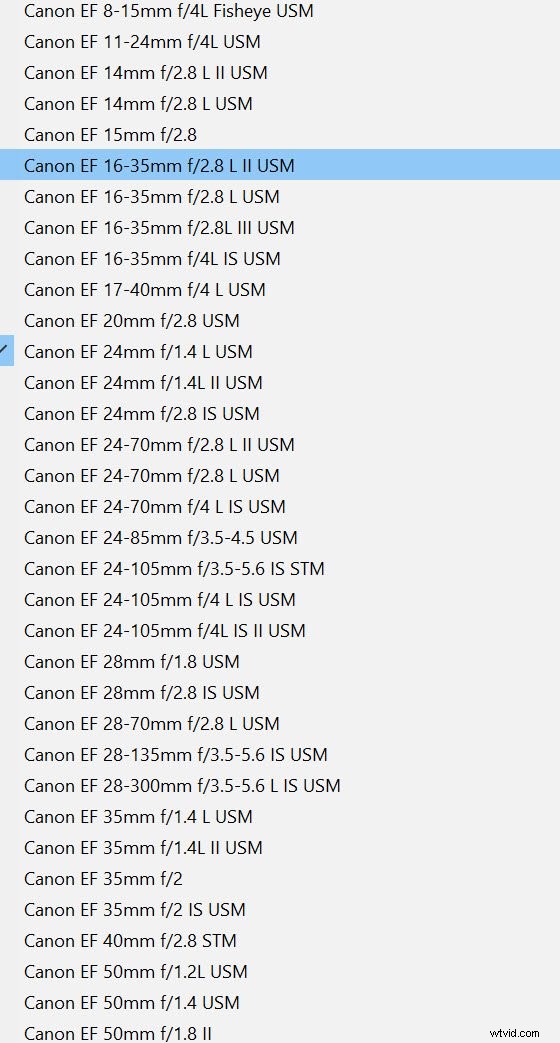
Udaj się więc do w panelu Korekty obiektywu i zaznacz Włącz korekcje profilu :
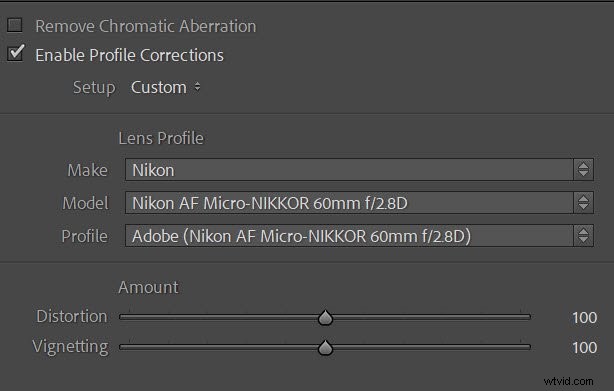
Jeśli Lightroom oferuje profil pasujący do marki i modelu Twojego obiektywu – i prawie na pewno tak będzie! – korekty profilu zostaną zastosowane automatycznie.
Polecam również sprawdzenie Usuń aberrację chromatyczną , co pozwoli pozbyć się niechcianych frędzli i zawsze jest dobrym pomysłem.
Krok 4:Upewnij się, że panel Podstawowy jest gotowy do pracy
Teraz czas spojrzeć na panel Podstawowy. Upewnij się, że balans bieli jest ustawiony na Jak na zdjęciu :
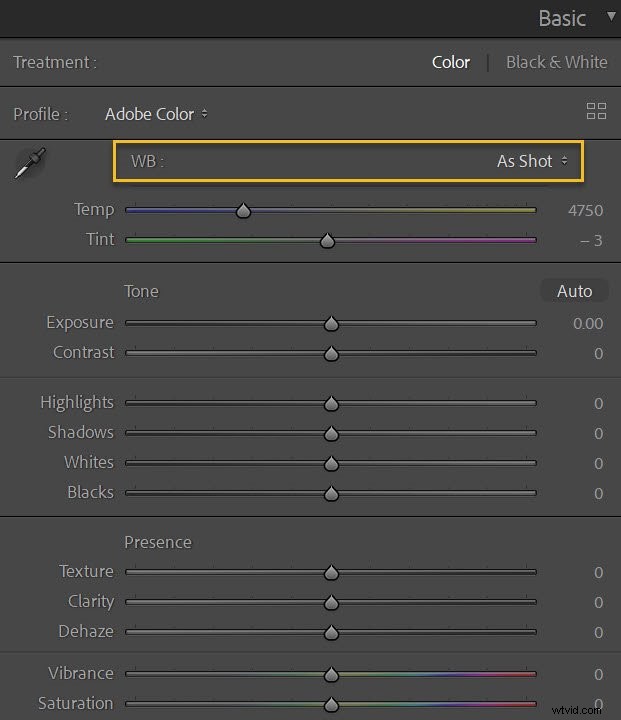
I upewnij się, że wszystkie pozostałe suwaki są wyzerowane:
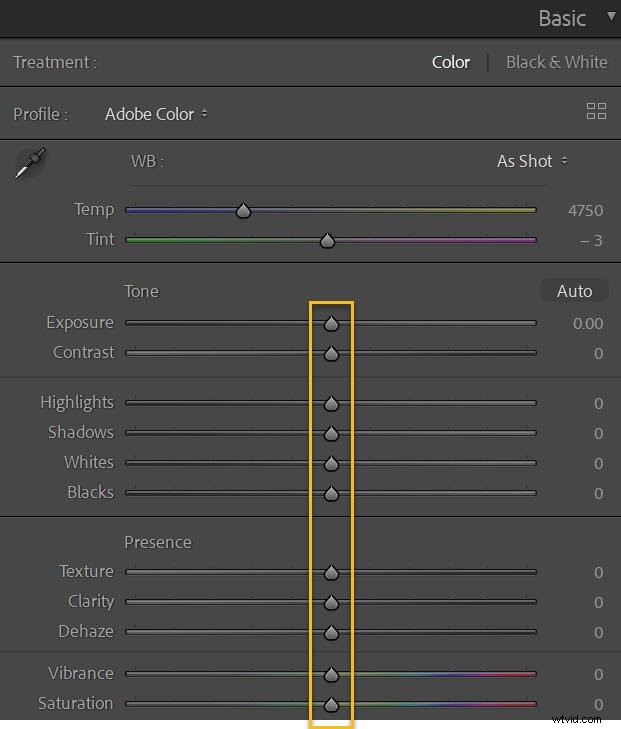
Jeśli jesteś fanem automatycznych ustawień Lightrooma, możesz kliknąć Auto przycisk. Spowoduje to automatyczne ustawienie ekspozycji, kontrastu, świateł, cieni, bieli i czerni, a także jaskrawości i nasycenia. Nie robię tego sam, ale jeśli to ci pomoże, spróbuj!
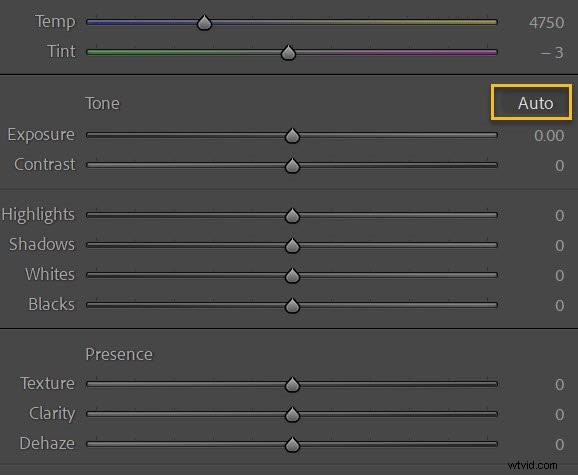
Ponadto, jeśli fotografujesz mieszankę kolorów i czerni i bieli, rozważ utworzenie jednego ustawienia wstępnego dla zdjęć kolorowych i drugiego ustawienia wstępnego dla zdjęć czarno-białych. Po prostu ustaw Zabieg na Czarno-biały :
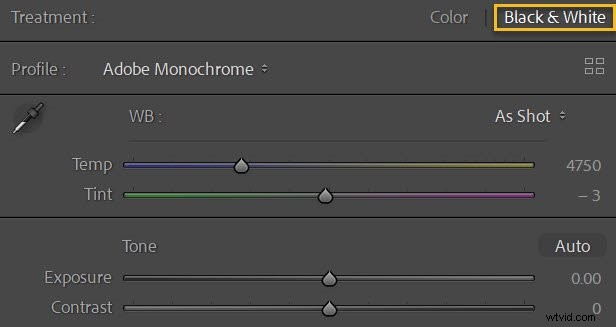
Tworzenie ustawienia wstępnego w Lightroom
Teraz nadszedł czas, aby faktycznie zrobić ustawienie wstępne Lightroom. Proces jest niezwykle prosty:
Krok 1:Kliknij opcję Utwórz ustawienie wstępne
Upewnij się, że jesteś w module Programowanie, a następnie kliknij przycisk Plus ikona obok panelu Presets:
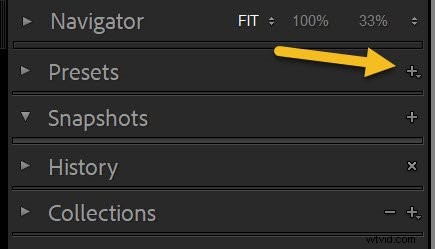
I wybierz Utwórz ustawienia wstępne :
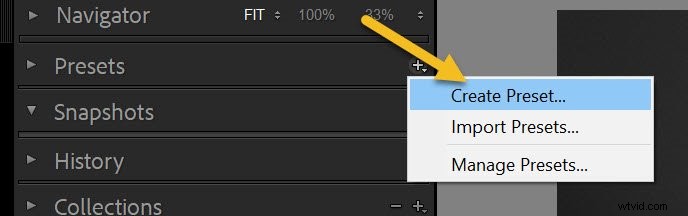
Krok 2:Określ, które ustawienia powinny być częścią Twojego ustawienia wstępnego
Powinno pojawić się okno New Develop Preset:
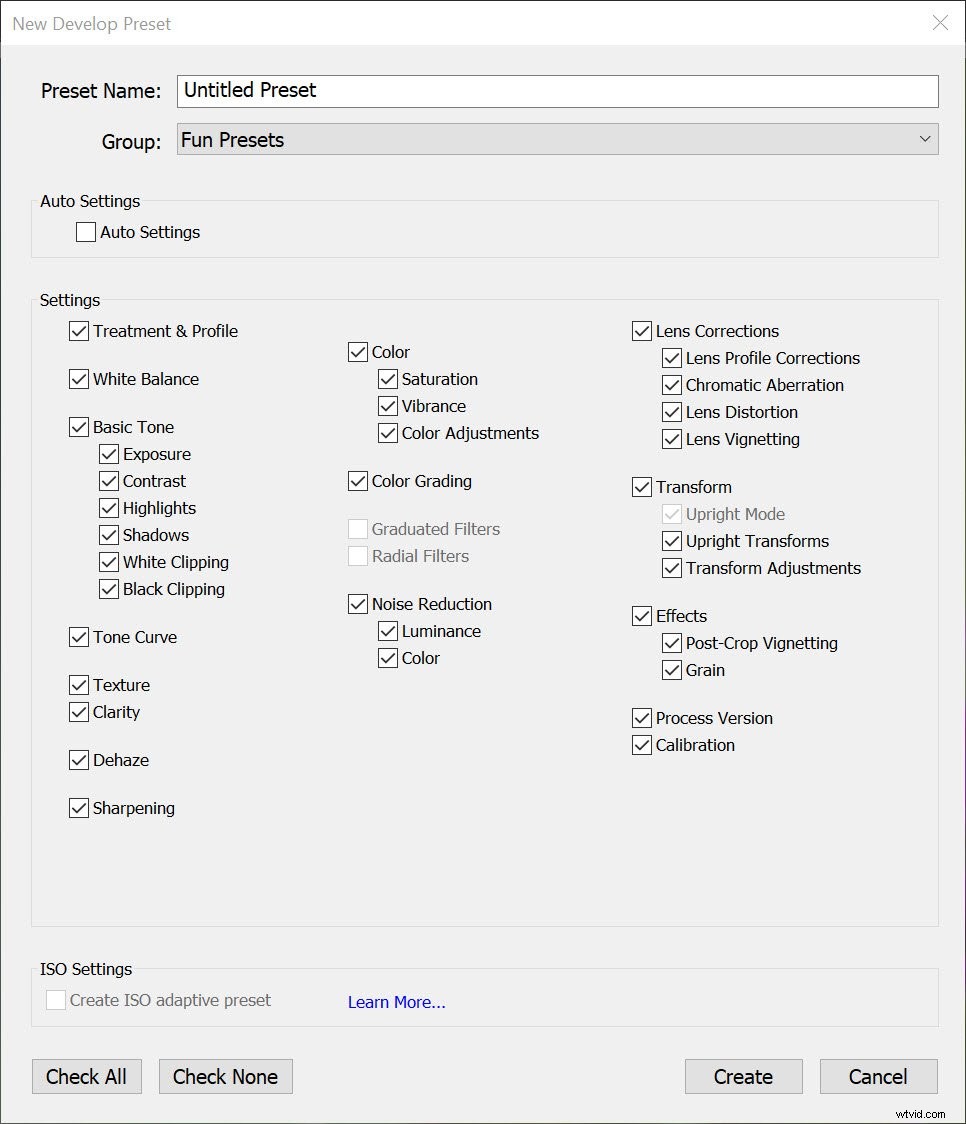
Nadaj swojemu ustawieniu nazwę i wybierz folder, w którym chcesz je zapisać:
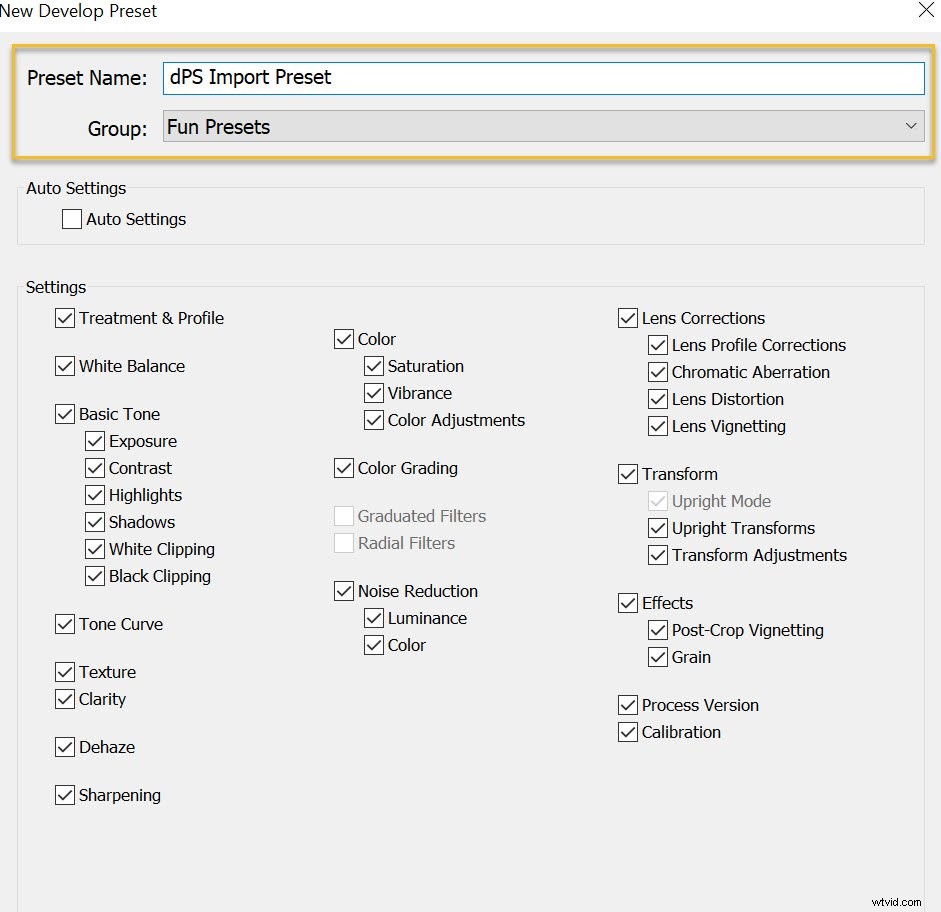
Następnie wybierz ustawienia, które chcesz zapisać jako gotowe ustawienie. Naciśnięcie Zaznacz wszystko działa dobrze, jeśli tworzysz ustawienie wstępne, o którym wspomniałem powyżej – chociaż jeśli zdecydowałeś się utworzyć bardziej ukierunkowane ustawienie do edycji, możesz chcieć zaznaczyć tylko niektóre pola.
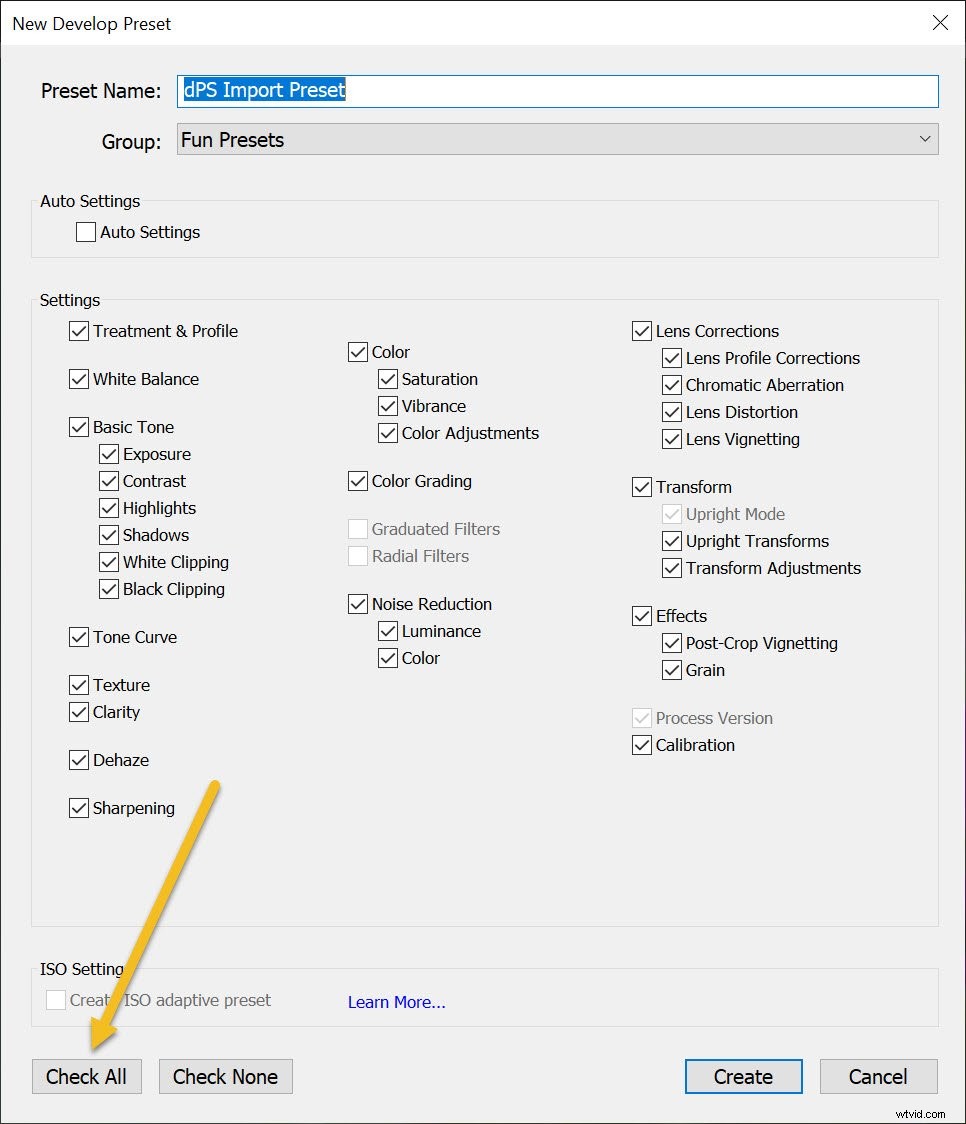
Krok 3:Naciśnij Utwórz
Na koniec, gdy będziesz gotowy do zapisania gotowego ustawienia, naciśnij Utwórz :
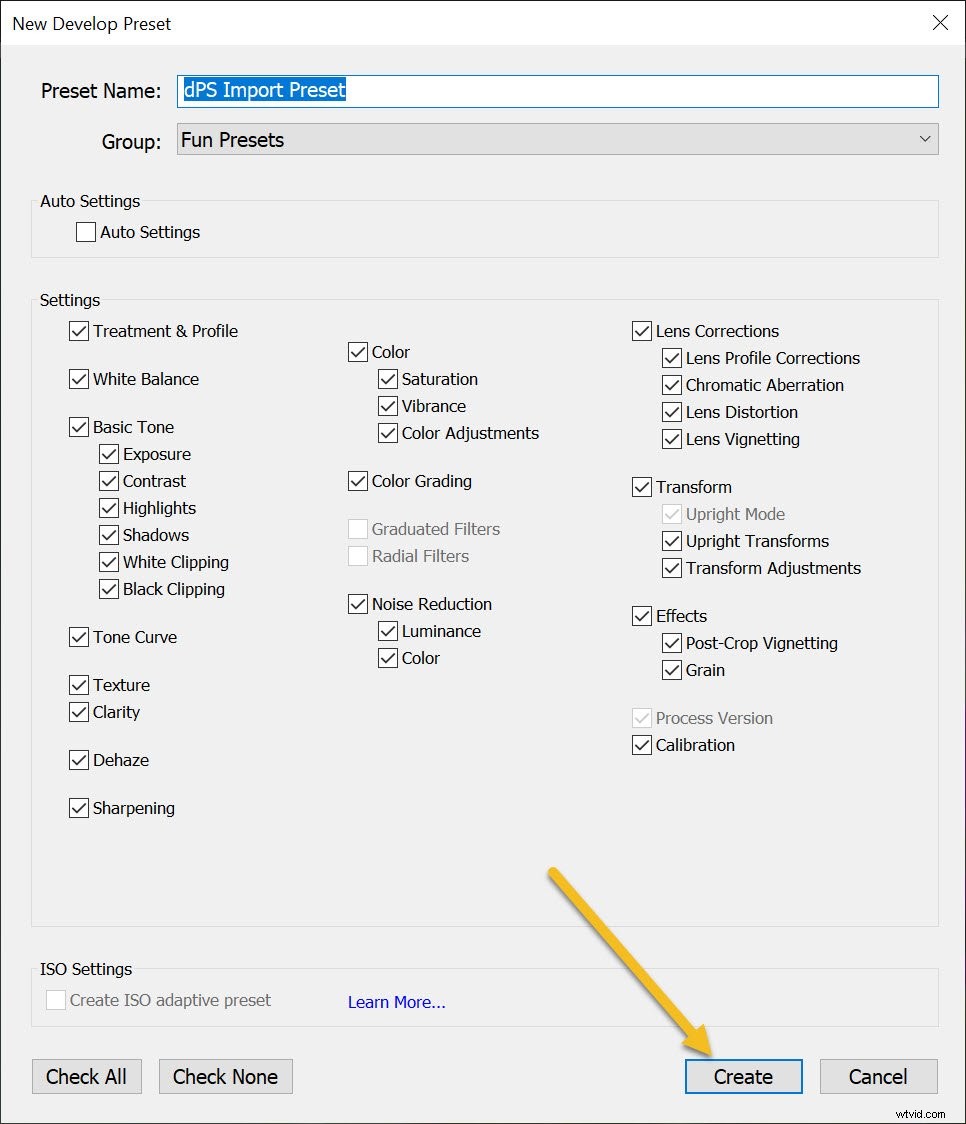
I to wszystko! To prosty proces, który nie zajmuje dużo czasu i może zaoszczędzić dużo czasu podczas importowania lub edytowania zdjęć.
Stosowanie ustawień wstępnych podczas importu
Aby zastosować ustawienie, które właśnie utworzyłeś podczas importowania zdjęć, uruchom okno Importuj:
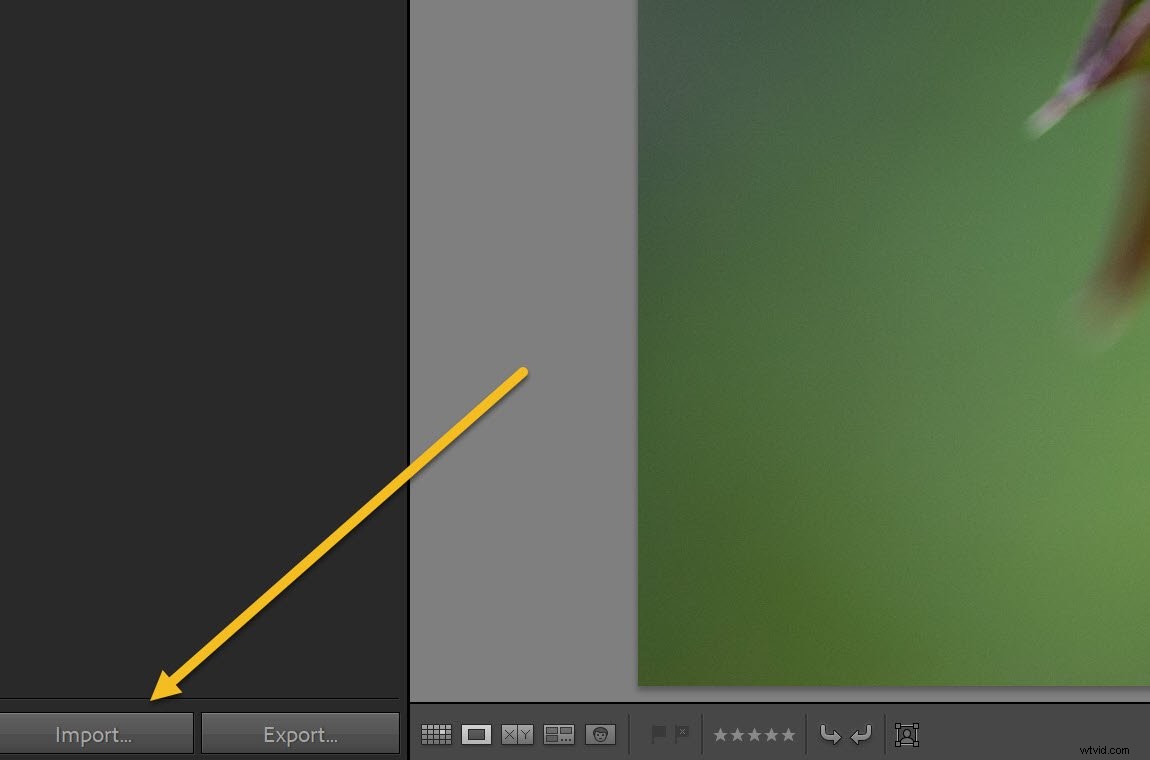
Następnie przejdź do Zastosuj podczas importu panelu i ustaw odpowiednie ustawienie wstępne w menu Develop Settings:
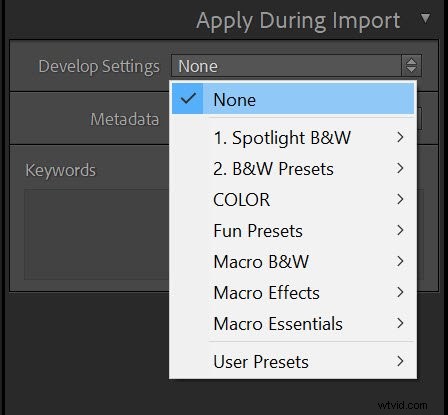
(W tym miejscu tworzenie kilku ustawień wstępnych pomaga zaoszczędzić czas, ponieważ możesz wybrać najlepsze ustawienie wstępne dla importowanych zdjęć).
Następnie po kliknięciu przycisku Importuj Lightroom zastosuje ustawienia z wybranego ustawienia wstępnego!
Dodawanie informacji o prawach autorskich
W oknie importu warto skonfigurować inne ustawienie wstępne, aby automatycznie dodawać informacje o prawach autorskich do metadanych zdjęć po zaimportowaniu.
Przejdź do menu Metadane w panelu Zastosuj podczas importu i wybierz Nowe .
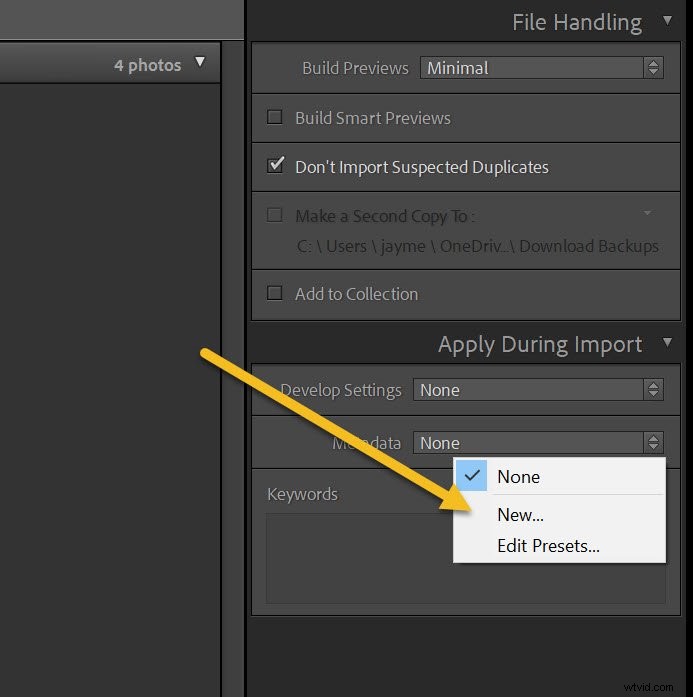
Lightroom otworzy okno Nowe ustawienia wstępne metadanych, w którym możesz dodać informacje, takie jak imię i nazwisko oraz informacje o prawach autorskich:
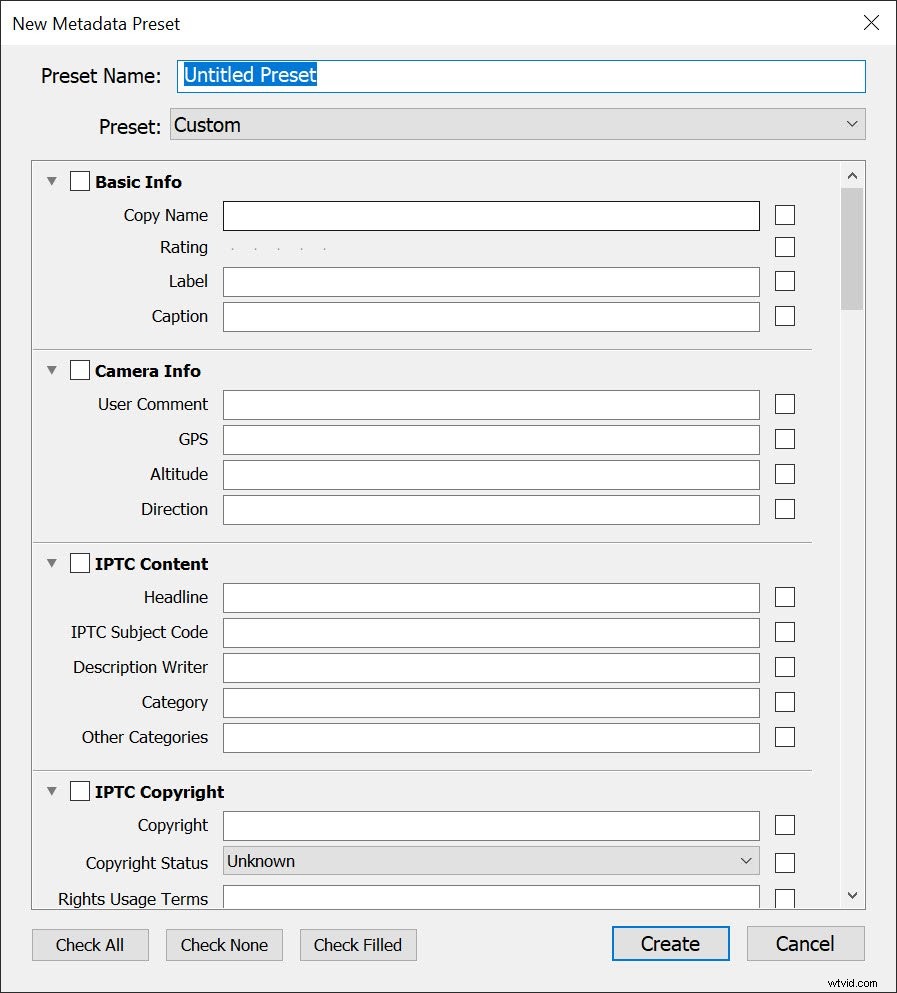
Nadaj więc nazwę wzorcowi, a następnie kliknij przycisk Sprawdź wypełnienie przycisk (aby odpowiednie pola były zaznaczone w miarę postępów):
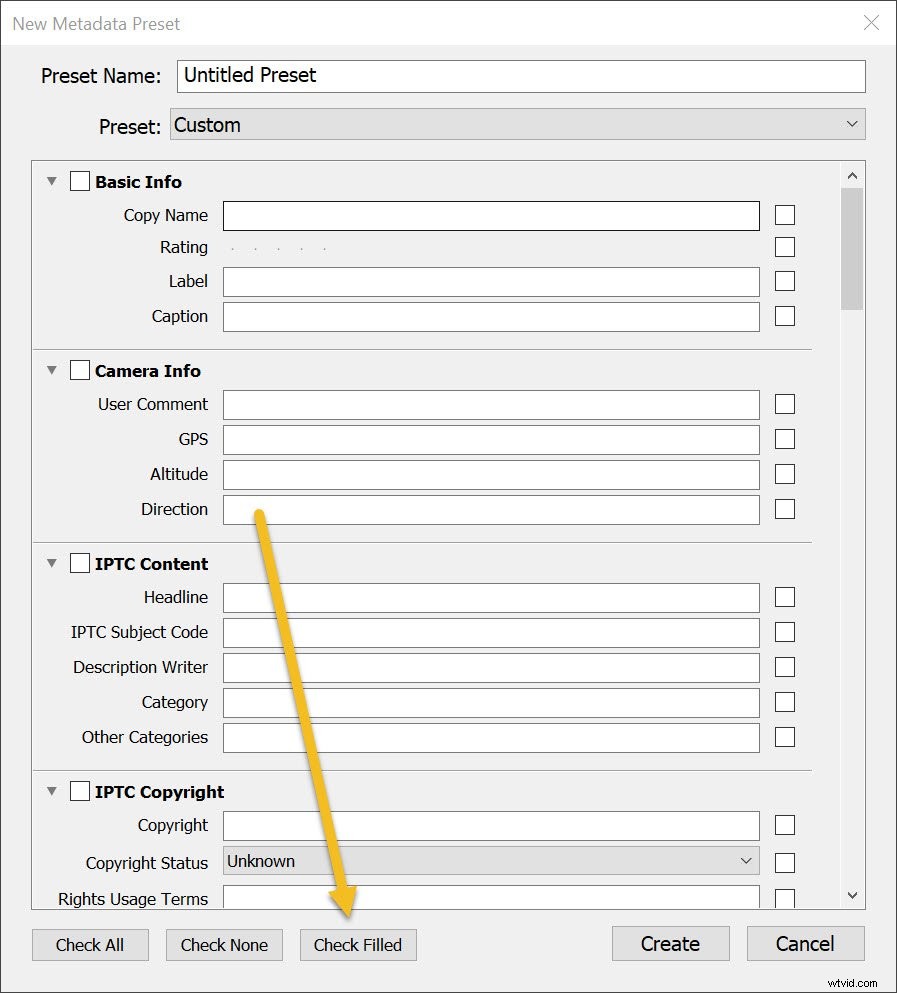
W ramach Prawa autorskiego IPTC , ustaw Stan praw autorskich na Prawa autorskie i odpowiednio wypełnij pozostałe pola (moje wpisy są pokazane poniżej).
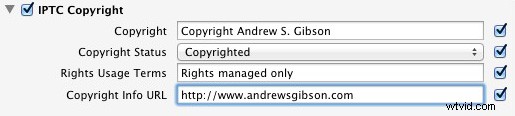
W Kreatorze IPTC, dodaj swoje imię i nazwisko, stronę internetową, adres e-mail i inne odpowiednie dane. Osobiście pomijam swój adres – dużo się przemieszczam, więc ciągle się zmienia (dodatkowo kradzież tożsamości jest ryzykiem).
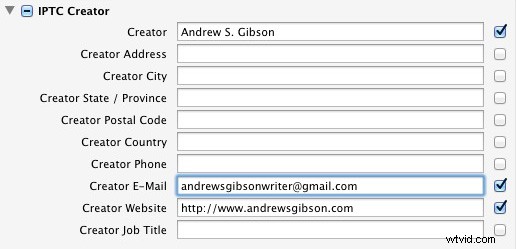
Kliknij Gotowe kiedy skończysz. Następnie podczas importowania zdjęć po prostu wybierz ustawienie wstępne z menu Metadane:
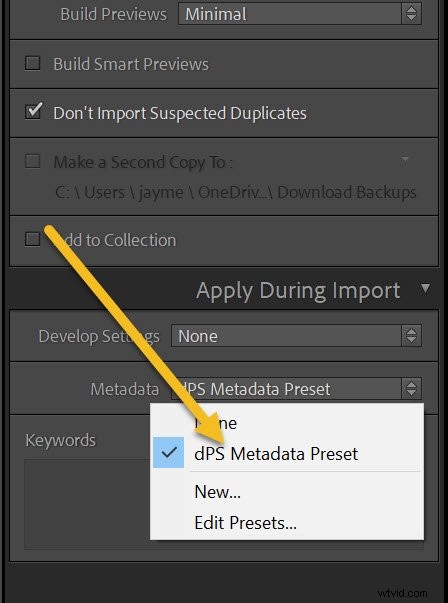
Jak tworzyć własne ustawienia wstępne Lightroom:Twoja kolej
Mamy nadzieję, że jesteś teraz gotowy do tworzenia własnych ustawień Lightroom (i masz kilka pomysłów na przydatne ustawienia).
W ten sposób możesz zaoszczędzić czas i przyspieszyć przepływ pracy!
Teraz do Ciebie:
Jakie ustawienia wstępne planujesz stworzyć? Jak planujesz użyć ich na swoich zdjęciach? Podziel się swoimi przemyśleniami w komentarzach poniżej!
Kolekcja Mastering Lightroom

Mój Mastering Lightroom e-booki pomogą Ci w pełni wykorzystać Lightroom. Obejmują każdy aspekt oprogramowania – od modułu Biblioteka po tworzenie pięknych obrazów w module Develop. Kliknij link, aby dowiedzieć się więcej lub kupić!
