Czy jesteś fotografem, który uwielbia edycję zdjęć? Czy spędzasz godziny w Lightroomie poprawiając obraz? Ten artykuł jest dla Ciebie, jeśli podchodzisz do obróbki zdjęć jako kreatywnej formy sztuki! Wykorzystaj swoją wiedzę techniczną i kreatywność, a my pokażemy Ci, jak sprzedawać gotowe ustawienia Lightroom.
Z tego artykułu dowiesz się, jak krok po kroku tworzyć gotowe ustawienia Lightroom do sprzedaży. Po drodze udzielimy Ci wskazówek, jak tworzyć najbardziej dostępne na rynku ustawienia wstępne i jak pakować swoje kreacje.


Czym są ustawienia wstępne Lightroom?
Nie wszyscy fotografowie uwielbiają przetwarzanie końcowe. Wielu całkowicie unika edycji swoich zdjęć. Pozwalają swoim kreacjom wizualnym siedzieć na dyskach twardych, zamiast spędzać czas w Lightroomie. Tym, czego chcą ci fotografowie, są szybkie poprawki zdjęć. Chcą rozwiązania za jednym kliknięciem, aby osiągnąć określony nastrój lub wygląd. Tu właśnie pojawiają się ustawienia wstępne.
Lightroom ma setki suwaków i narzędzi. Istnieją miliony możliwych kombinacji. Za pomocą jednego kliknięcia, ustawień wstępnych lub filtrów, zastosuj wiele różnych ustawień do obrazu. Dzięki ustawieniom Lightroom nie musisz znać nakrętek i śrub tworzenia wyglądu. I nie musisz przesuwać dziesiątek pojedynczych suwaków.
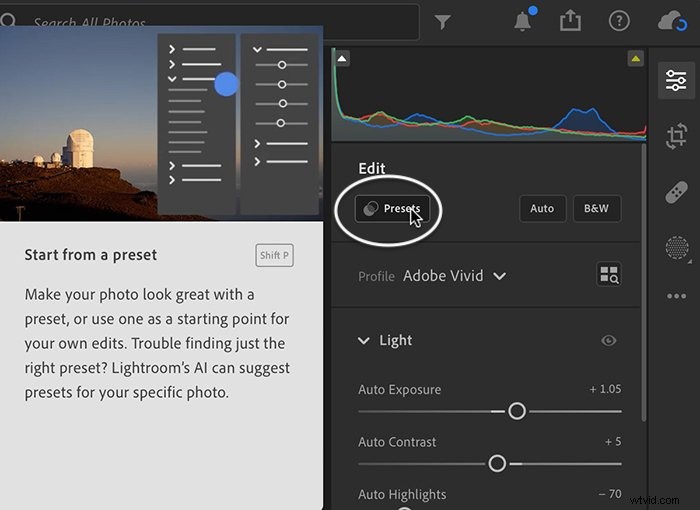
Jak tworzyć ustawienia wstępne w Adobe Lightroom
Zacznijmy od stworzenia własnych presetów do sprzedaży. Tworzenie gotowego zestawu, który się sprzedaje, różni się nieco od tworzenia zestawu na własny użytek. Przejdziemy przez proces edycji obrazu i zapisywania presetu. Nawet jeśli znasz ten proces, zapoznaj się ze wskazówkami.
Krok 1:Edytuj obraz w Lightroom
Wybierz obraz z katalogu Lightroom i rozpocznij edycję. Na rynku dostępnych jest wiele ustawień wstępnych Lightroom, w tym wiele bezpłatnych ustawień wstępnych. Stwórz więc presety, które wyróżniają się w tłumie. Oto sześć wskazówek dotyczących tworzenia gotowych ustawień, które inni będą kupować.
Odtwórz popularne style edycji zdjęć
Edycja zdjęć, jak każda forma sztuki, przechodzi przez mody i fazy. Spójrz na Instagram i popularne platformy zdjęć stockowych, aby zobaczyć, jakie stylizacje są w modzie. Pamiętasz modę na HDR sprzed kilku lat, kiedy każde zdjęcie było super kolorowe i wysoko przetworzone? W dzisiejszych czasach prawie nie widać tego wyglądu. Presety vintage są teraz gorące. Ale co dalej?
Stwórz nastrój
Losowe edycje nie będą tak atrakcyjne, jak te, które tworzą określony nastrój lub wygląd. Te obrazy mają silny wpływ emocjonalny. Znajdź inspirujące obrazy online z wyglądem, który próbujesz stworzyć. Mogą być ciemne, nastrojowe, jasne, high-key, nostalgiczne lub kolorowe. Twórz gotowe ustawienia, które emocjonalnie poruszają widza.
Użyj mało znanych narzędzi Lightroom
Lightroom to popularny program do edycji zdjęć z wieloma samouczkami. Ale większość fotografów korzysta tylko z najbardziej podstawowych funkcji. Wiele gotowych do sprzedaży gotowych ustawień tworzy niepowtarzalny wygląd za pomocą narzędzi Lightroom, z których większość fotografów często nie korzysta. Tworząc gotowe ustawienia Lightroom do sprzedaży, myśl nieszablonowo. Znajdź unikalne sposoby korzystania z niekonwencjonalnych narzędzi, takich jak krzywa tonalna, gradacja kolorów lub kalibracja kamery.
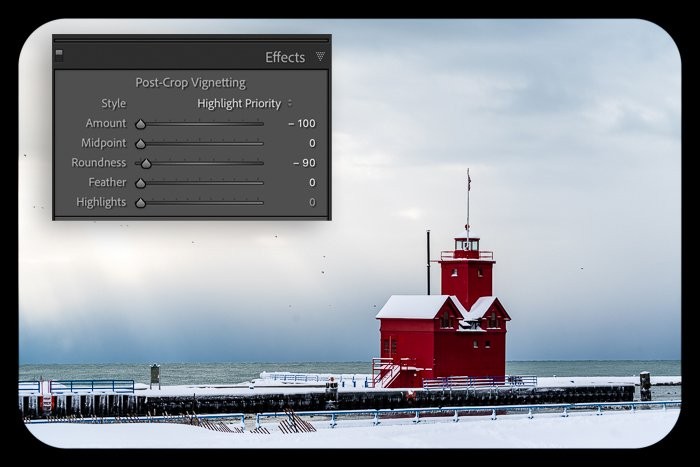
Unikaj korekt specyficznych dla obrazu
Unikaj używania narzędzi, które są specyficzne dla obrazu i zmieniają się z obrazu na obraz. To, co działa na jedno zdjęcie, nie będzie działać na inne. Na przykład kadrowanie zależy od obrazu. Niektóre narzędzia, których możesz chcieć unikać, to naświetlanie, przycinanie, usuwanie plam oraz narzędzia do transformacji lub geometrii. Powiedziawszy to, eksploruj! Możesz wymyślić sprytny sposób na zintegrowanie tych narzędzi z ustawieniami wstępnymi.
Używaj selektywnych korekt oszczędnie
Możesz uwzględnić selektywne korekty w ustawieniach wstępnych, ale należy wziąć pod uwagę kilka rzeczy. Narzędzia Pędzel, Gradient liniowy i Gradient promieniowy są zależne od położenia. Korekta pojawia się w tym samym miejscu, niezależnie od zdjęcia.
Na przykład, prawdopodobnie nie jest dobre włączanie gradientów radialnych, aby rozjaśnić oczy danej osoby. Umieszczenie oczu zmienia się z portretu na portret.
Firma Adobe zmieniła narzędzia do selektywnej korekty w 2021 roku w wersji 11 i dodała AI niebo i selektywne korekty obiektów. Technicznie rzecz biorąc, możesz tworzyć ustawienia wstępne z selektywnymi dostosowaniami AI. Ale zaznaczenia AI muszą być ponownie obliczane za każdym razem, gdy są stosowane do nowego obrazu.
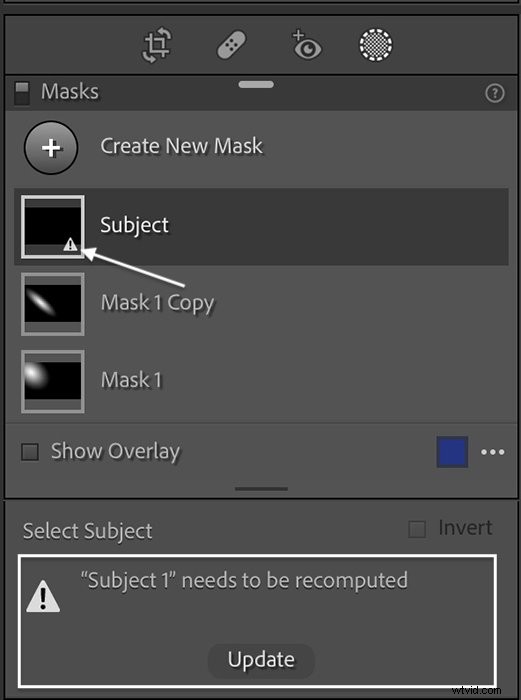
Proces nie jest skomplikowany. Jest to proste naciśnięcie przycisku. Jest to jednak nowa funkcja i Twój klient może nie wiedzieć, jak to zrobić. Ponadto nie wszyscy fotografowie aktualizują się do najnowszej wersji z maskowaniem AI.
Maski Jasność i Kolor są potężne i mogą być selektywnymi korektami do wypróbowania.
Skup się na gatunku fotograficznym — albo nie
Wiele gotowych ustawień skupia się na gatunku fotograficznym, takim jak fotografia ślubna lub fotografia portretowa. Możesz tworzyć ustawienia Lightroom dla określonych gatunków. To pomaga w marketingu. Ale Twoi klienci mogą łatwo utknąć na etykiecie. Niewielu fotografów użyje ustawienia wstępnego oznaczonego jako „jedzenie” na krajobrazie.
Krok 2:Utwórz ustawienie Lightroom
Gdy będziesz zadowolony z edycji zdjęć, utwórz ustawienie wstępne. Proces różni się nieco w zależności od tego, czy korzystasz z programu Lightroom Classic czy Lightroom CC.
Nazywanie ustawień wstępnych Lightroom
Istnieje kilka sposobów nadawania nazw ustawieniom Lightroom. Niektóre pakiety wykorzystują kombinację cyfr i liter. Presety dostarczane z Lightroomem mają nazwy takie jak „TR15”. To jest nudne. Ale co ważniejsze, nazwa nie zapada w pamięć.
W celach marketingowych wybierz unikalną nazwę. Wybierz coś, co opisuje wygląd presetu. Lub przynajmniej wybierz nazwę, która jest dziwaczna lub konkretna. Na przykład niektórzy fotografowie nazywają ustawienia wstępne po miastach.
Tworzenie ustawienia wstępnego w programie Lightroom Classic CC
- Otwórz kartę Presets w lewej kolumnie modułu Develop.
- Kliknij znak plus i wybierz opcję Utwórz ustawienie wstępne.
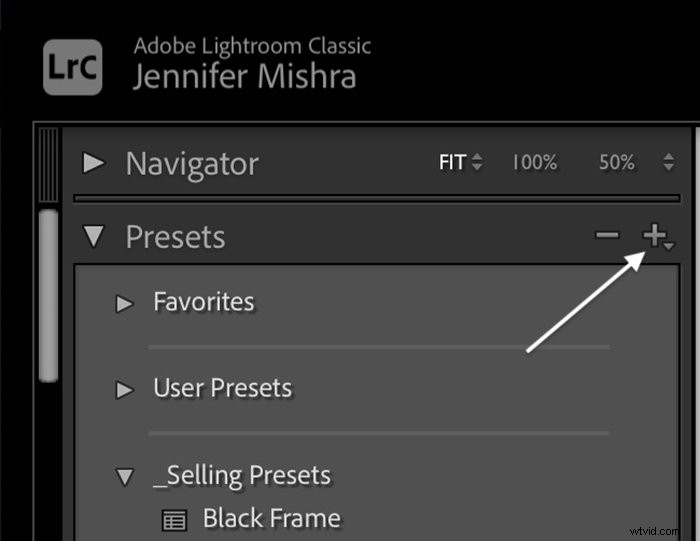
- W oknie dialogowym zaznacz ustawienia, które chcesz uwzględnić w ustawieniu wstępnym. Jeśli Twoje ustawienie wstępne ma maskę selektywnego dostosowania AI, pojawi się ostrzeżenie.
- Nadaj swojemu presetowi opisową nazwę i wybierz grupę. Aby pomóc w organizacji, wybierz Nowa grupa z listy rozwijanej. Następnie utwórz nową grupę dla gotowych ustawień, które planujesz sprzedać.
- Po dodaniu nazwy kreacji kliknij Utwórz.
Tworzenie ustawienia wstępnego w Lightroom CC
Możesz użyć Lightroom CC również do tworzenia ustawień wstępnych. Proces jest podobny do Lightroom Classic, ale masz dostęp do wstępnie ustawionej opcji udostępniania niedostępnej w Classic.
- Po edycji zdjęcia zapisz ustawienie wstępne, klikając przycisk Ustawienia w górnej części panelu Edycja. Spowoduje to otwarcie panelu ustawień wstępnych. Creative Cloud synchronizuje się między programami. Możesz zobaczyć wcześniej zaimportowane ustawienia wstępne w sekcji „Twoje”.
- Kliknij znak plusa. W oknie dialogowym zaznacz ustawienia, które chcesz uwzględnić w ustawieniu wstępnym. Nadaj swojemu presetowi opisową nazwę i wybierz grupę.
- Możesz udostępniać zmiany i ustawienia wstępne społeczności Lightroom. Kliknij ikonę Eksportuj w prawym górnym rogu. Wybierz opcję Udostępnij do odkrycia w obszarze Społeczność. W tym miejscu udostępnij przepływ pracy i pozwól widzom pobrać Twoje zmiany jako gotowe ustawienia. Możesz tworzyć następujące dla swoich ustawień wstępnych bezpośrednio w Lightroom CC. Rozdajesz preset. Pomyśl o tym jako o darmowym degustatorze.
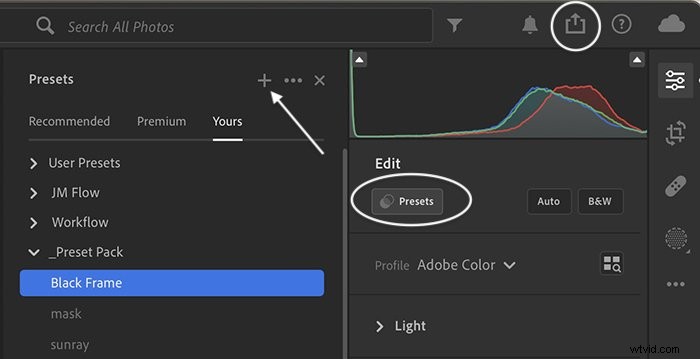
Krok 3:Przetestuj ustawienie wstępne na różnych zdjęciach
Przed sprzedażą ustawień wstępnych przetestuj je na wielu różnych obrazach. Używaj zdjęć z różnych gatunków i w różnych formatach. Wypróbuj go na prześwietlonych i niedoświetlonych obrazach. Szukasz dziwnych zachowań lub artefaktów.
Czy ustawienie wstępne robi coś dziwnego z plikami JPEG lub obrazami o wysokiej tonacji? Potrzebujesz ustawienia wstępnego, które zapewnia spójny wygląd na wszystkich obrazach.
Użyj ustawienia wstępnego na własnych obrazach. Ale wypróbuj go także na wolnych od licencji obrazach znalezionych na Unsplash lub podobnej platformie zdjęć stockowych. Jeśli użyjesz któregoś z tych obrazów później w celach marketingowych, pamiętaj o podaniu autora fotografowi i upewnij się, że edycja należy do Ciebie.

Krok 4:Utwórz pakiet ustawień
Istnieje możliwość sprzedaży jednego presetu na raz. Ale zwykle są sprzedawane w paczkach. Często pakiety mają motyw, taki jak „Kolory jesieni” lub „Nastrojowa czerń i biel”. Możesz umieścić tyle presetów w jednym pakiecie, ile chcesz. Spraw, aby Twój klient poczuł, że jest wart swoich pieniędzy. Wypróbuj co najmniej dziesięć sztuk za opakowanie.
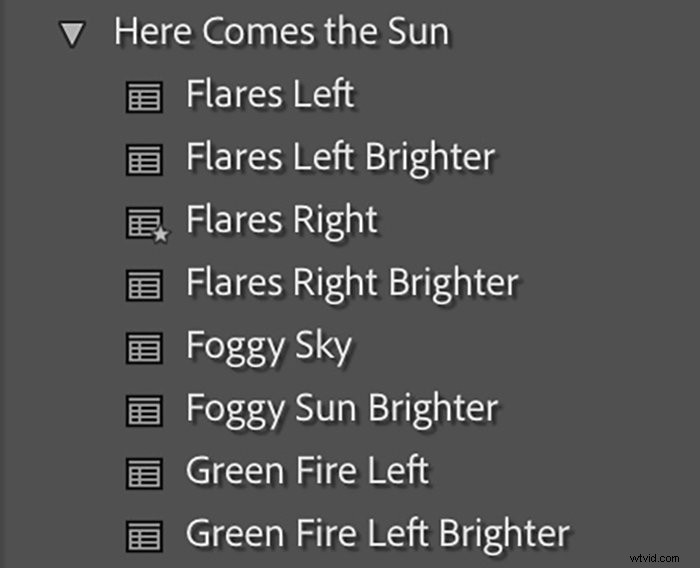
W opakowaniu mogą znajdować się różne warianty ustawień wstępnych. Na przykład po utworzeniu ustawienia wstępnego możesz utworzyć jeden z jaśniejszym o jeden stopień, a drugi z ciemniejszym o jeden stopień. Zrób jeden z większym kontrastem, a drugi z mniejszym.
Pomyśl o odmianach, które mają znaczenie dla fotografów. Pamiętaj, że ustawienia wstępne mają na celu ułatwienie życia fotografom. Dodanie wariacji oszczędza konieczności dokonywania kolejnych zmian. Wystarczy jedno kliknięcie, aby uzyskać pożądany wygląd.
Krok 5:Eksportuj ustawienia Lightroom
Następnym krokiem jest wyeksportowanie ustawień wstępnych. Lightroom sprawia, że jest to proste. Możesz wyeksportować jedno ustawienie wstępne na raz lub, jeśli zorganizowałeś zestaw ustawień wstępnych w grupę, możesz wyeksportować całą grupę.
Po prostu kliknij prawym przyciskiem myszy ustawienie wstępne lub grupę. Wybierz opcję Eksportuj lub Eksportuj grupę. Przejdź do lokalizacji i kliknij Zapisz. Otóż to! Twoje ustawienia są gotowe do sprzedaży.
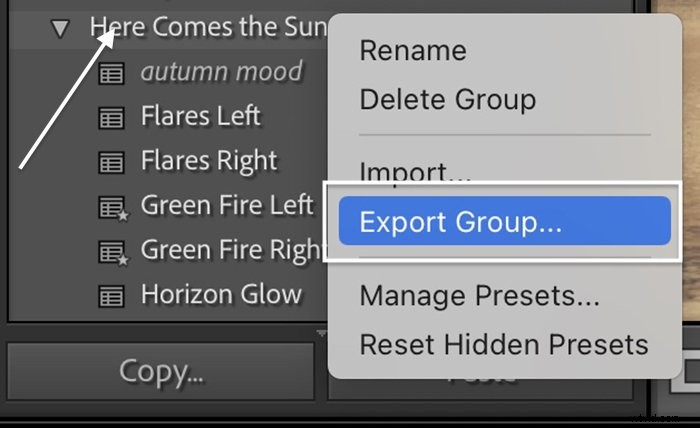
Wstępne pliki
Pojedyncze ustawienia predefiniowane są zapisywane jako pliki XMP. Firma Adobe wprowadziła ten predefiniowany typ pliku w 2017 r., aby zastąpić starszy plik LRTemplate. Nowsze wersje Lightrooma odczytują zarówno pliki XMP, jak i LRTemplate. Ale jeśli Twój klient używa starszej wersji Lightrooma, może nie być w stanie odczytać plików XMP.
Wyeksportowanie grupy w Lightroom Classic tworzy plik ZIP. Powoduje to kompresję plików XMP, co ułatwia ich wysyłanie do klientów. Twój klient będzie musiał rozpakować spakowane pliki, klikając je dwukrotnie.
Możesz eksportować poszczególne ustawienia z Lightroom CC, ale nie możesz eksportować grup. Będziesz musiał ręcznie skompresować pliki i dodać poszczególne ustawienia wstępne do folderu. Na komputerze Mac kliknij folder prawym przyciskiem myszy i wybierz "Kompresuj". Na komputerze kliknij zakładkę udostępniania i wybierz „Zip”.
Możesz także wyeksportować przykładowy obraz za pomocą ustawienia wstępnego jako plik DNG. Pozwoli to zachować ustawienia Lightroom. Prześlij plik DNG do Lightroom i natychmiast utwórz ustawienie wstępne, korzystając z procesu opisanego w kroku 2. Jest to najlepszy sposób na sprzedaż ustawień mobilnych Lightroom.
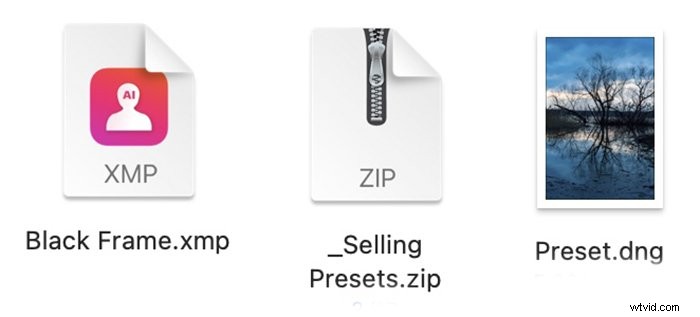
Jak zsynchronizować ustawienia Lightroom
Zanim przejdziemy do sprzedaży ustawień Lightroom, oto krótkie słowo o tym, jak ustawienia wstępne są udostępniane w różnych produktach Adobe. Predefiniowane ustawienia Lightroom działają z programami Lightroom Classic, Lightroom CC, Lightroom Mobile i Adobe Camera Raw.
Ustawienia wstępne powinny być synchronizowane w aplikacjach Lightroom za pośrednictwem usługi Creative Cloud. W praktyce nie zawsze tak się dzieje. Oto kilka wskazówek dotyczących rozwiązywania problemów:
- Komórka Lightroom — Użyj pliku DNG, aby wysłać ustawienie bezpośrednio do aplikacji Lightroom Mobile. Otwórz plik DNG w aplikacji Lightroom mobile. Możesz użyć Airdrop, zsynchronizować przez Dropbox lub wysłać do siebie e-mailem. Kliknij ikonę z trzema kropkami w prawym górnym rogu i wybierz „Utwórz ustawienie wstępne”. Dodaj tytuł i kliknij znacznik wyboru.
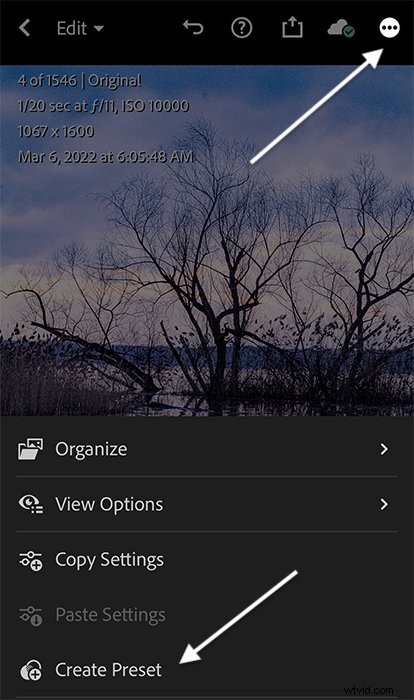
- Adobe Camera Raw — Aby uzyskać dostęp do ustawień wstępnych w Adobe Camera Raw, zapisz je jako ulubione w Lightroom Classic. Kliknij prawym przyciskiem myszy ustawienie wstępne i wybierz Dodaj do ulubionych. Następnie ustawienie wstępne pojawi się pod ikoną z trzema kropkami.
Jak sprzedawać ustawienia Lightroom
Po utworzeniu gotowych ustawień Lightroom nadszedł czas, aby zacząć je sprzedawać. Zacznijmy od założenia sklepu internetowego.
Krok 1:Skonfiguruj witrynę e-commerce
Istnieje wiele sposobów na sprzedaż gotowych ustawień Lightroom. Wiele platform internetowych umożliwia dodanie sklepu internetowego do Twojej witryny. Na przykład, jeśli masz witrynę WordPress, dodaj wtyczkę Woocommerce. Możesz też skorzystać z platformy handlu elektronicznego, takiej jak Etsy, Sellfy lub Shopify.
Presety to produkty cyfrowe. Jeśli Twój blog lub platforma internetowa ma opcję e-commerce, upewnij się, że wybrany plan obejmuje produkty cyfrowe. Ponadto witryny mogą zmniejszyć Twoje zyski. Dowiedz się, ile możesz to uwzględnić w swojej cenie.
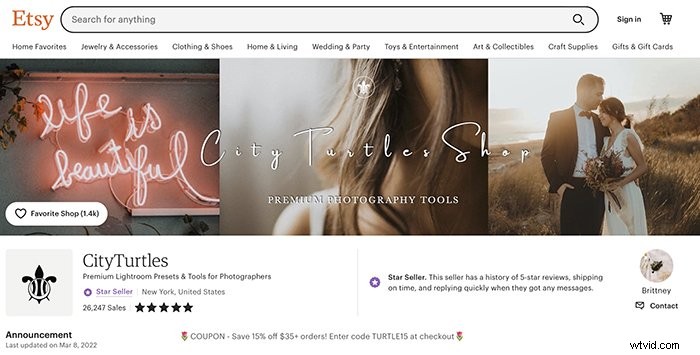
Krok 2:Zautomatyzuj proces w celu łatwego użycia
Ułatw klientom kupowanie i pobieranie gotowych pakietów. Najlepiej, jeśli możesz zautomatyzować system. Kupujący chcą mieć natychmiastowy dostęp do swoich plików do pobrania.
W przypadku wielu witryn e-commerce możesz wygenerować wiadomość e-mail z potwierdzeniem. Po prostu dodaj link do strony pobierania. Nie musisz monitorować każdej sprzedaży i wysyłać pojedynczych e-maili. Stworzenie łatwego w obsłudze sklepu internetowego to najlepszy sposób na sprzedaż gotowych ustawień.
Krok 3:Utwórz szybki samouczek
Dołącz krótki samouczek dotyczący importowania ustawień wstępnych. Proces jest łatwy, ale niekoniecznie intuicyjny. Nie chcesz odpowiadać na pytania i nie chcesz, aby Twoi klienci czuli, że nie mogą korzystać z Twojego produktu. Oto przykładowe instrukcje importowania ustawień wstępnych.
- Pobierz pakiet ustawień wstępnych na swój pulpit.
- Kliknij dwukrotnie, aby rozpakować plik.
- Otwórz panel Presets w module Develop.
- Kliknij znak plus w prawym górnym rogu.
- Wybierz „Importuj ustawienia wstępne”.
- Przejdź do rozpakowanego folderu.
- Wybierz wszystkie ustawienia wstępne.
- Importuj.
Krok 4:Twórz i promuj materiały marketingowe
Podobnie jak w przypadku każdego produktu, gotowe ustawienia, które sprzedają, tworzą coś, co inni cenią i nie mogą dostać nigdzie indziej. Ale istnieje wiele gotowych pakietów Lightroom. Sprzedając presety Lightroom, skup się na tym, co Twoje presety różnią się od innych.
Opisz każdy zestaw ustawień wstępnych i zestaw ustawień wstępnych. Opisy powinny być krótkie i jasne. Użyj jak największej liczby opisowych słów i jeśli możesz, nadaj im osobisty charakter. Podkreśl, co to ustawienie wstępne może zrobić dla fotografów.
Daj swoim klientom powód do zakupu Twojego presetu. I uwzględnij, dla kogo przeznaczony jest ten preset. Czy to jest dla fotografów ślubnych lub krajobrazowych? Czy tworzy spokojną atmosferę, czy jest dla fotografów, którzy lubią nastrojowe obrazy?
Przed i po zdjęciach sprzedają ustawienia wstępne. Pokaż wiele zdjęć porównawczych przy użyciu różnych stylów i gatunków fotografii. Możesz umieścić zdjęcia obok siebie lub zrobić jedno zdjęcie produktu, które będzie widoczne przed po lewej i po prawej. Spraw, aby transformacja była interaktywna, jeśli Twoja platforma na to pozwala. Lub utwórz prosty GIF.
Dodaj tekst z nazwą ustawienia wstępnego i sposobem jego zakupu.
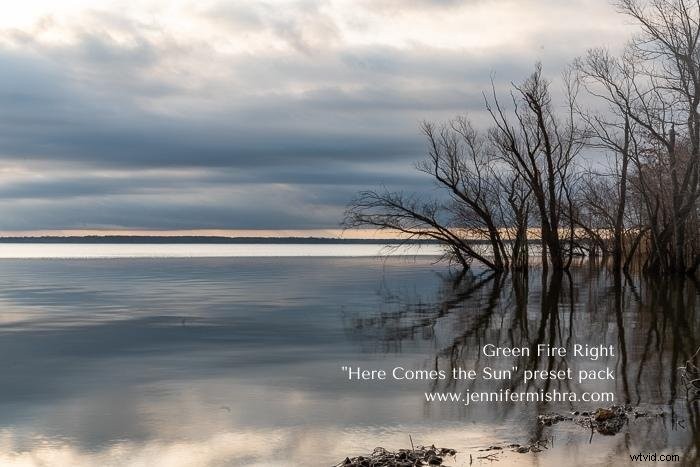
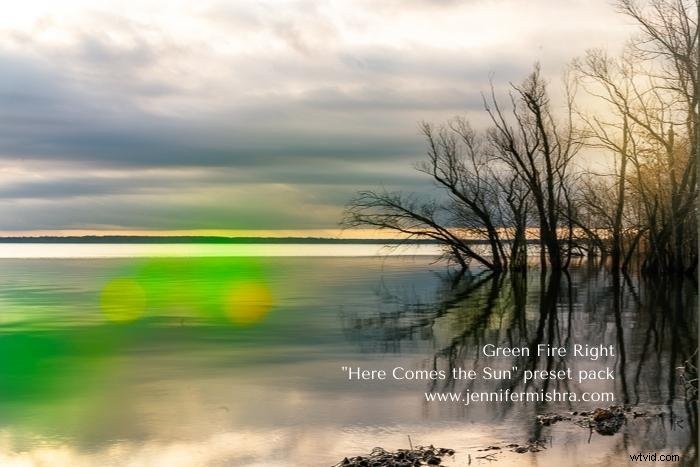
Sprzedawaj swoje ustawienia wstępne w mediach społecznościowych. Użyj swoich ustawień wstępnych, aby edytować zdjęcia i publikować je na Instagramie. Pamiętaj, aby dołączyć zdjęcia przed i po. Podkreśl wygląd uzyskany dzięki temu ustawieniu wstępnemu i łatwość jego użycia.
Jak wyceniać ustawienia wstępne
Wstępne ustawienia cen są trudne. Zestawy predefiniowane są sprzedawane w różnych cenach. Niektóre kosztują setki dolarów, inne to tylko kilka dolarów. Ponadto istnieje wiele bezpłatnych ustawień wstępnych.
Fotografowie z reputacją lub dużymi obserwatorami w mediach społecznościowych mogą pobierać wyższe opłaty za ustawienia wstępne. Ci fotografowie mają unikalny wygląd swoich zdjęć, który inni chcą naśladować.
Nie ma ustalonego sposobu na wycenę gotowego pakietu. Spójrz na inne ustawienia na platformach, aby znaleźć ogólny zakres cen. Cena produktu jest konkurencyjna, ale wysoka. Zawsze możesz dodać zniżkę lub dokonać wyprzedaży.
Wszystko sprowadza się do tego, ile zapłacą fotografowie. Pamiętaj, że fotografowie cenią sobie ustawienia jakości, które ułatwiają edycję zdjęć.
Wniosek
Predefiniowane ustawienia Lightroom dopasowują się do celu i tworzą nastrój jednym kliknięciem. Jeśli edytowanie w Lightroomie przychodzi ci łatwo, być może będziesz w stanie wypromować swoje umiejętności i je sprzedać. Wszystko, czego musisz się nauczyć, to jak skutecznie sprzedawać gotowe ustawienia Lightroom.
Fotograf amator może lubić wygląd, ale nie wie, jak to osiągnąć w Lightroomie. Zapłacą pieniądze, jeśli ustawienia wstępne pomogą im odnaleźć ich wizję. Zapracowani profesjonalni fotografowie, którzy mają dziesiątki, a nawet setki zdjęć do przetworzenia, również cenią sobie ustawienia wstępne. Korzystanie z ustawień wstępnych oszczędza czas, a czas jest wart swojej ceny!
Wypróbuj kolekcję ustawień wstępnych, aby jednym kliknięciem radykalnie ulepszyć swoje zdjęcia!
