Predefiniowane ustawienia Lightroom to przepisy dotyczące przetwarzania końcowego.
Są jak filtry. Jednym kliknięciem możesz całkowicie zmienić wygląd i styl swojego obrazu. Nie musisz być mistrzem obróbki końcowej, aby Twoje zdjęcia wyglądały profesjonalnie.
W tym artykule pokażę, jak zainstalować ustawienia wstępne w Lightroom Classic i Lightroom CC.


Jak zainstalować ustawienia wstępne
Lightroom zawiera kilka ustawień wstępnych, ale są one również szeroko dostępne w całej sieci. Niektóre ustawienia wstępne są bezpłatne, inne są sprzedawane przez fotografa, który je stworzył.
Możesz znaleźć ustawienia dla wszystkich rodzajów fotografii. Możesz być zainteresowany fotografią krajobrazową, portretową lub sportową, zawsze znajdziesz coś dla siebie. Możesz nawet tworzyć własne ustawienia wstępne.
Proces instalacji jest prosty, gdy znasz kilka kroków.
Proces różni się nieco w zależności od używanego oprogramowania, Lightroom Classic lub CC.
Proces powinien zostać zsynchronizowany z ustawieniami Lightroom na urządzeniach mobilnych.
Zacznij od znalezienia odpowiedniego ustawienia wstępnego.
Krok 1:Pobierz ustawienia wstępne
Najpierw pobierz ustawienia wstępne lub pakiet ustawień wstępnych na dysk twardy. Użyję ustawień wstępnych z Film Speck One jako mojego przykładu w tym artykule. Zostały zaprojektowane jako ustawienia krajobrazu, ale używałem ich na wszelkiego rodzaju zdjęciach. Pobierz pakiet za darmo, wybierając opcję płatności 0,00 USD.
Wybierz miejsce, do którego możesz łatwo dotrzeć, na przykład folder Pulpit lub Pobrane.
Jeśli ustawienie wstępne jest pobierane jako plik .zip, przejdź do kroku 2. Jeśli nie, przejdź do kroku 3.
Krok 2:Rozpakuj pliki
Jeśli gotowe ustawienia znajdują się w kolekcji, przed zaimportowaniem może być konieczne rozpakowanie lub zdekompresowanie.
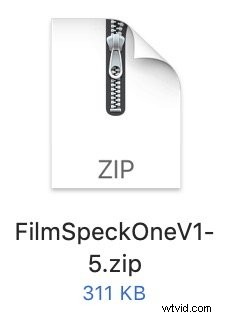 Na komputerze Mac wystarczy dwukrotnie kliknąć plik .zip, aby go rozpakować. Na komputerze kliknij dwukrotnie skompresowany plik i wybierz przycisk Wyodrębnij wszystko. Kliknij Wyodrębnij.
Na komputerze Mac wystarczy dwukrotnie kliknąć plik .zip, aby go rozpakować. Na komputerze kliknij dwukrotnie skompresowany plik i wybierz przycisk Wyodrębnij wszystko. Kliknij Wyodrębnij.
Obok pliku .zip pojawi się folder.
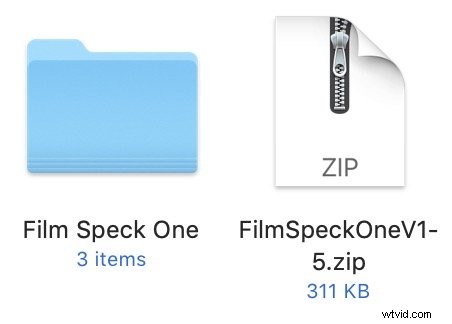 W folderze mogą znajdować się inne pliki, ale plik wzorca będzie miał rozszerzenie „.lrtemplate” . W kroku 3 pokażę, jak zainstalować pojedyncze pliki ustawień wstępnych, a także wiele ustawień wstępnych zebranych w folderze. Zacznę od importowania ustawień wstępnych do Lightroom Classic. Jeśli używasz wersji Lightroom w chmurze, przewiń w dół.
W folderze mogą znajdować się inne pliki, ale plik wzorca będzie miał rozszerzenie „.lrtemplate” . W kroku 3 pokażę, jak zainstalować pojedyncze pliki ustawień wstępnych, a także wiele ustawień wstępnych zebranych w folderze. Zacznę od importowania ustawień wstępnych do Lightroom Classic. Jeśli używasz wersji Lightroom w chmurze, przewiń w dół.

Krok 3:Importuj wstępnie skonfigurowaną wersję Lightroom Classic
Otwórz Lightroom Classic i przejdź do modułu Develop (skrót klawiszowy „D”).
Istnieje kilka sposobów instalowania ustawień wstępnych programu Lightroom Classic. Zacznę od pokazania, jak zaimportować pojedyncze ustawienie wstępne.
Pojedyncze ustawienie
W panelu po lewej stronie, pod obrazem podglądu, zobaczysz obszar Presets. Kliknij znak „+” obok nagłówka.
- Wybierz Importuj ustawienia wstępne….
- Przejdź do gotowego pliku.
- Wybierz Importuj.
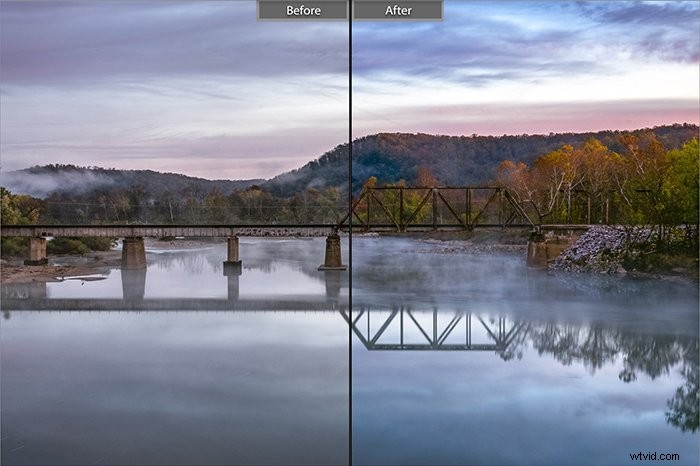
Pliki zostaną zainstalowane w folderze User Presets.
Kolekcja ustawień
Możesz zainstalować tyle ustawień wstępnych, ile chcesz, korzystając z importu ustawień wstępnych, ale wszystkie trafią do folderu ustawień użytkownika. Jeśli pobrałeś kolekcję gotowych ustawień, możesz przechowywać je razem w osobnym folderze.
Aby to zrobić, znajdź folder Develop Presets na swoim komputerze. Przejdź do Lightroom Classic>Preferencji .
- Wybierz kartę Presety
- Kliknij przycisk „Pokaż wszystkie inne ustawienia wstępne Lightroom”
- Otwórz folder Lightroom
W folderze Lightroom zobaczysz folder Develop Presets.
Przeciągnij nowy folder zawierający ustawienia Lightroom do folderu Develop Presets.
Uruchom ponownie Lightroom, a nowe foldery i ustawienia wstępne pojawią się w panelu Ustawienia wstępne.
Stworzyłem krótki film na YouTube, aby pokazać ci ten proces.
Krok 3:Importuj wstępnie ustawione CC programu Lightroom
Presety w Lightroom CC i Lightroom Classic znajdują się w różnych miejscach. Otwórz Lightroom, wybierz obraz i dowolne z narzędzi programistycznych po prawej stronie. Na dole będzie przycisk Presets.
Proces importowania ustawień wstępnych w Lightroom CC jest nieco łatwiejszy. Możesz użyć tego samego procesu, aby zainstalować pojedyncze ustawienie wstępne lub kolekcję. Jeśli zaimportujesz folder zamiast pojedynczego ustawienia wstępnego, Lightroom utworzy nowy folder.
- Otwórz Lightroom i wybierz Plik>Importuj profile i ustawienia wstępne…
- Przejdź do gotowego pliku.
- Wybierz Importuj.
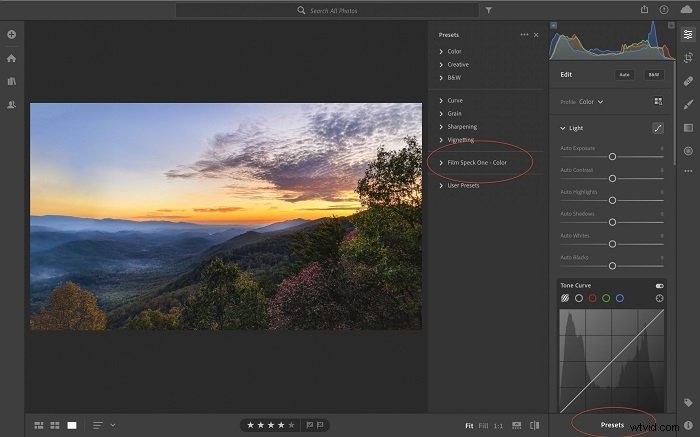
Gotowe ustawienia mobilne Lightroom powinny automatycznie synchronizować się po zaimportowaniu ustawień wstępnych do Lightroom.
Aby zsynchronizować ustawienia wstępne z Lightroom Classic do Lightroom CC, najpierw otwórz Lightroom. Wybierz Plik>Importuj profile i ustawienia wstępne… Następnie przejdź do folderu Develop Presets, korzystając z procesu opisanego powyżej. Wybierz wszystkie foldery i kliknij Importuj.
Wniosek
Ten artykuł dotyczy instalowania ustawień wstępnych Lightroom. Proces jest nieco inny w przypadku Lightroom Classic i Lightroom CC. W obu przypadkach wybierz Importuj. W Lightroom Classic ta opcja to znak + obok panelu Preset. W CC opcja znajduje się w menu rozwijanym Plik.
Po zaimportowaniu ustawień wstępnych możesz zacząć z nich korzystać. Wybierz obraz i kliknij ustawienie wstępne. Ustawienia zostaną natychmiast zaktualizowane, aby uzyskać nowy wygląd.
Aby zostać profesjonalistą w programie Lightroom, wypróbuj nasz kurs bezproblemowej edycji w programie Lightroom!
