Edycja fotografii ulicznej od dawna jest częścią tej niszy. Większość z nas, fotografów ulicznych, czerpie inspirację od najlepszych fotografów na świecie, takich jak Robert Frank, Bruce Gilden czy, od niedawna, Eric Kim. I nie tylko my.
Odkąd fotografowie mają aparaty, korekcja kolorów jest obecna. Niezależnie od tego, czy było to w ciemnym pokoju, pozwalając filmowi na dłuższe lub krótsze czasy naświetlania, czy też pomaganie sobie oprogramowaniem, takim jak Photoshop lub Lightroom. Powodem, dla którego ludzie poprawnie kolorują zdjęcia, jest uczynienie ich bardziej atrakcyjnymi. Może to być spowodowane tym, że chcesz je rozjaśnić, przyciemnić lub przemówić do uczuć widza.
W porządku, więc edytowanie jest wszędzie. Czy zastanawiałeś się kiedyś, jak osiągnąć te umiejętności edycji fotografii ulicznej? Jeśli tak, ten artykuł jest dla Ciebie i dla wszystkich, którzy chcą uzyskać ciekawy wygląd swoich zdjęć bez utraty najważniejszej rzeczy, treści.
W całym artykule poznasz wszystkie techniki, które ja użyj do mojej edycji fotografii ulicznej, dzięki czemu możesz zastosować je do swoich zdjęć. To da im impuls, który przyciągnie uwagę widza i przeniesie go na wyższy poziom.
Czego potrzebujesz do edycji fotografii ulicznej w Lightroomie
Aby móc skorzystać z tego samouczka, będziesz potrzebować:
- Lightroom – Będę używał Lightroom 6, ale w tym konkretnym samouczku tak naprawdę nie ma znaczenia, której wersji używasz, ponieważ wszystkie z nich mają kontrolki, których będziemy używać.
- Tablet - Z mojego punktu widzenia tablet jest bardzo przydatny podczas edycji zdjęć, ale nie jest to konieczne. Możesz śledzić ten samouczek i robić wszystko tylko za pomocą myszy.
- Zdjęcie do edycji – Idealnie zdjęcie jest Twoje, ale jeśli nie, możesz wziąć je z Internetu. Powodem, dla którego mówię, że powinien być twój, jest to, że surowy obraz z wartościami, które nie zostały zaciśnięte, jest lepszy do śledzenia tego samouczka. Zdjęcie wykonane w trybie raw pozwoli Ci mieć większą kontrolę nad cieniami i światłami. Jeśli jednak go nie masz, zdjęcie z internetu nadal będzie działać.
Instrukcje krok po kroku
Aby edytować zdjęcie i nadać mu miejski wygląd, mamy dwie możliwości:
- Robimy to sami
- Korzystamy z gotowych ustawień
Dlaczego miałbyś używać ustawień wstępnych?
Czasami podczas edycji chcesz zastosować tę samą korekcję kolorów do kilku zdjęć jednocześnie. W tym przypadku ustawienie wstępne jest całkiem przydatne. Presety można tworzyć lub pobierać za darmo lub za opłatą.
Jeśli nie masz doświadczenia w ich instalowaniu lub tworzeniu, zapoznaj się z naszym samouczkiem, w którym omówimy więcej szczegółów.
Ale w tym artykule zaczniemy od zera i zdecydowanie polecam spróbować, kiedy będziesz miał czas. W tym artykule zamierzam przeprowadzić Cię krok po kroku przez podstawowe techniki i korekty kolorów, których używam, i możesz z nich swobodnie korzystać lub wypróbować własne.
W trosce o to, bym była krótka zrobię zdjęcie w kolorze. Uważam, że edytowanie zdjęć ulicznych w kolorze jest zawsze bardziej skomplikowane niż robienie tego w czerni i bieli. Ale jeśli chcesz wiedzieć, jak osiągnąć ten wygląd po przeczytaniu tego artykułu, oto samouczek dotyczący edycji czarno-białej fotografii w Lightroomie.
W tym artykule chciałem wymienić wszystkie kroki, które zamierzamy wykonać, i będą to:
- Kompozycja
- Balans bieli
- Ekspozycja i kontrast
- Podświetlenia i cienie
- Obecność
- Krzywa tonalna
- HSL
- Podzielone tonowanie
- Ostrzenie
- Efekty
Przejdźmy do tego!
Kompozycja
Przede wszystkim zamierzam pobrać surowy obraz, którego będę używać, abyśmy mogli zacząć od tego samego miejsca:
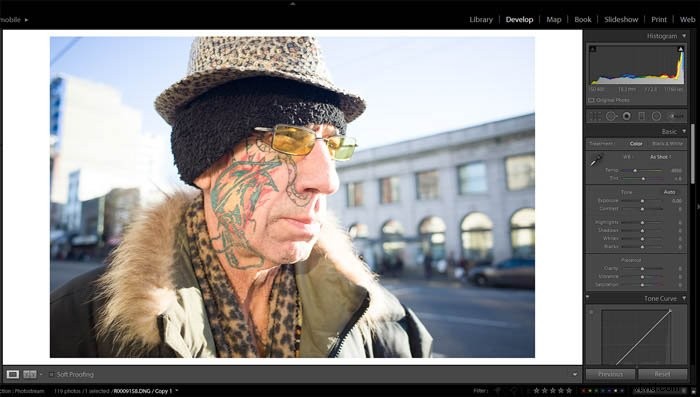
Wszystkie moje suwaki są zresetowane i nie ma żadnej korekcji kolorów.
Pierwszą rzeczą, którą lubię robić, kiedy zaczynam od zdjęcia, jest badanie kompozycji obrazu. Jak widać w tym przypadku, mamy mężczyznę w średnim wieku stojącego pośrodku kadru, noszącego naprawdę nietypowe ubrania i świetne okulary przeciwsłoneczne. Ma też tatuaż, który biegnie wzdłuż jego twarzy i szyi.
Kiedy robiłem zdjęcie, wiedziałem, że chcę pokazać jego tatuaż i okulary, więc upewniłem się, że te dwa elementy znajdują się na środku kadru. i to są te, które postaramy się ożywić. To jeszcze bardziej zwróci na nie uwagę widza.
W tym przypadku podoba mi się to, co mamy i nie sądzę, że musimy go obracać ani przycinać, więc na razie zostawimy to jako jest.
Balans bieli (WB)
Za każdym razem, gdy muszę pracować ze zdjęciem, jedną z pierwszych rzeczy, które zrobię, jest upewnienie się, że balans bieli jest odpowiedni. Jak widać na powyższym zdjęciu było naprawdę ciepło. Aby uzyskać więcej zimnych tonów na zdjęciu, przesunąłem suwak temperatury w lewo w kierunku niebieskiej strefy, aby uzyskać ich więcej.
Kiedy to robiłem, zdałem sobie sprawę, że zdjęcie było nieco różowe, więc dostosowałem suwak również w kierunku zieleni.

Ekspozycja i kontrast
Zawsze staraj się, aby Twoje zdjęcie znajdowało się w zasięgu, to najcenniejsza rada, jaką mogę Ci dać.
W tym przypadku zdjęcie było nieco prześwietlone, więc spróbuję je nieco obniżyć . Jak widać na poniższym zdjęciu, zmniejszyliśmy nieco ekspozycję i kontrast, aby zobaczyć więcej szczegółów i przywrócić niektóre prześwietlone prześwietlenia.
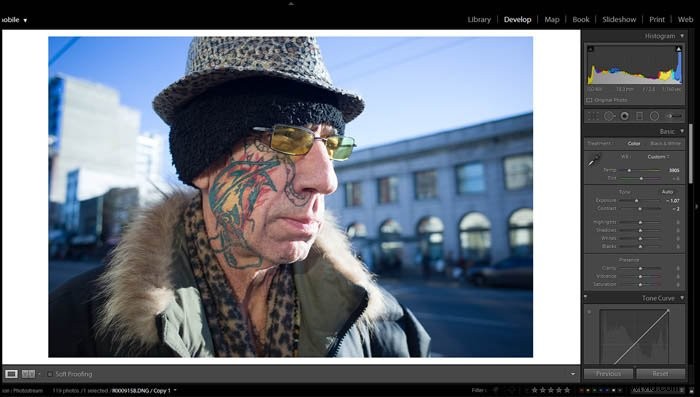
Podświetlenia i cienie
To jest część, w której wszystko zaczyna się robić ciekawie i gdzie zaczniemy dodawać ten miejski wygląd, którego szukamy. Na tym etapie będziemy pracować z światłami, cieniami, bielą i czernią, aby uzyskać bardziej atrakcyjny obraz z większym kontrastem.
Najpierw zmniejszymy światła prawie do samego końca (-81). Powodem tego jest to, że chcemy odzyskać niektóre niebieskie odcienie na niebie, a te należą do świateł.
Po drugie, zamierzamy przywrócić cienie (+39). Robimy to, aby móc zobaczyć niektóre szczegóły w cieniach, aby nie stracić ich podczas kontrastowania obrazu. Staraj się nie posuwać się z tym za daleko, nie chcesz skończyć z naprawdę źle wyglądającym obrazem HDR.
Po trzecie, trochę zmniejszymy biel (-2), więc tworzymy obraz nieco ciemniejszy.
Czwarty i ostatni krok, poziomy czerni. Ten ostatni krok jest jednym z najważniejszych dla uzyskania pożądanego efektu o wysokim kontraście. Zmniejszając je (-43), uzyskamy większą objętość. Jeśli podniesiesz poziom czerni, uzyskasz bardziej płaski obraz.
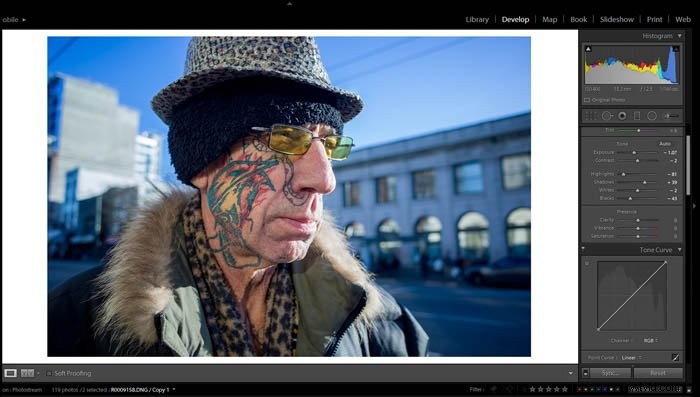
Obecność
Wewnątrz tego menu mamy trzy zmienne:przejrzystość (która sprawi, że nasz obraz będzie bardziej miękki lub ostrzejszy), Vibrance (która określi, czy nasze kolory będą żywe, czy nie) i nasycenie (które, jak można założyć, będzie aby nasze zdjęcie było bardziej wyeksponowane lub jeśli pójdziemy w drugą stronę, sprawimy, że będzie czarno-białe).
W naszym przypadku zwiększamy klarowność, aby obraz był bardziej kontrastowy i ostrzejszy (+26), ściszeniu odrobinę wibracji (-2) i ogólnego nasycenia (-10). Powodem, dla którego zmniejszamy nasycenie, jest to, że chcemy dokładnie określić tony, które się pojawią.
W naszym przypadku czerwony (tatuaż) i żółty (okulary).
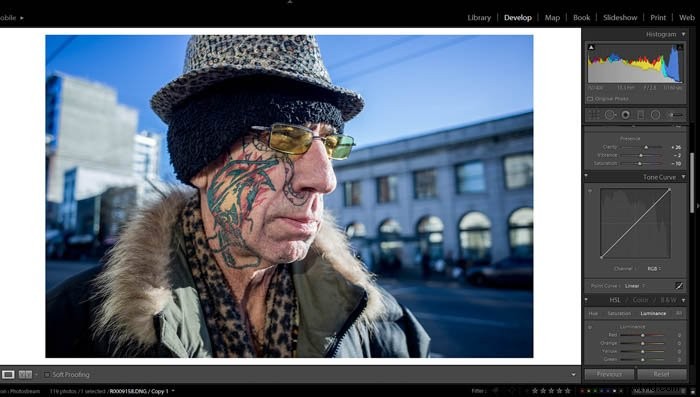
Krzywa tonalna
Narzędzie krzywej jest koniecznością, jeśli chcesz wiedzieć, co naprawdę dzieje się z Twoim zdjęciem i gdzie są przetwarzane wartości. Jest to powiązane z histogramem (górny ekran po prawej stronie). Klikając w krzywą dodamy nowe punkty. Teraz, gdy już to wiesz, przejdźmy do tego i kontynuuj edycję naszego zdjęcia.
Pierwszą rzeczą, jaką zamierzam zrobić, jest nadanie mu płaskiego (lub bardzo podobnego do Instagrama) wyglądu, jaki miała większość zdjęć filmowych.
Aby to osiągnąć zamierzamy podnieść dolny koniec krzywej między 10 a 15%. Robienie tego sprawia, że czarni nie będą już tak głębocy. Zrobimy to samo we wszystkich trzech kanałach, jeśli uznamy to za wygodne.
Zasadniczo, dodając punkty i przesuwając je w górę i w dół, mówimy programowi, że chcemy, aby te dźwięki były ciemniejsze niż są a te inne wartości są jaśniejsze niż są, aby uzyskać większy kontrast.
Krzywa od lewej do prawej wskazuje cienie i światła.
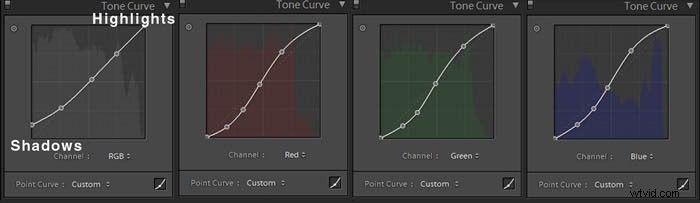
HSL (nasycenie barwy i luminancja)
Lubię korzystać z tego menu, ponieważ dzięki niemu widzę wszystko na raz. Jak omówiliśmy wcześniej, spróbujemy wzmocnić żółcie i czerwienie, więc zobaczmy, jak to zrobić.
Najpierw spójrzmy na poniższy obrazek, na którym możemy zobaczyć wszystkie zmienione wartości.
Odcień :Zamierzamy sprawić, by czerwienie były bardziej pomarańczowe, a zielone nieco bardziej żółte. Chcemy naprawdę odróżnić zimne i ciepłe odcienie na zdjęciu.
Nasycenie :Ten krok jest najważniejszy z trzech. Tutaj ustalimy, co jest ważne, a co nie. Jak widać, nasze niebo prawie zniknęło (blues out). Pomoże nam to ustalić pierwszy plan (mężczyzna) i tło (miasto).
Jasność :Ponieważ twarz naszej modelki nie ma dużej różnorodności kolorów, postaramy się, aby różne części twarzy były nieco bardziej widoczne. Aby to zrobić, wzmocnimy kolor pomarańczowy, ponieważ jest to kolor, który dominuje na twarzy. Zamierzamy również wzmocnić żółcie i zielenie, ponieważ to są te w okularach. A ostatnim krokiem będzie usunięcie bluesa, aby jeszcze bardziej oddzielić kapelusz od nieba.
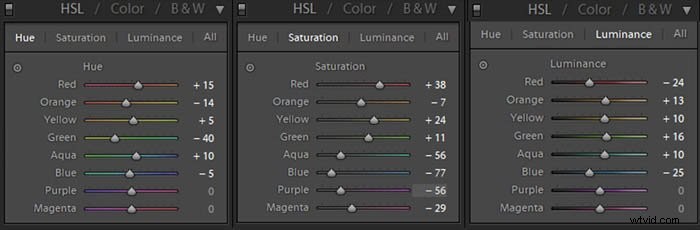
Poniżej możesz zobaczyć wynik po wszystkich tych korektach kolorów.
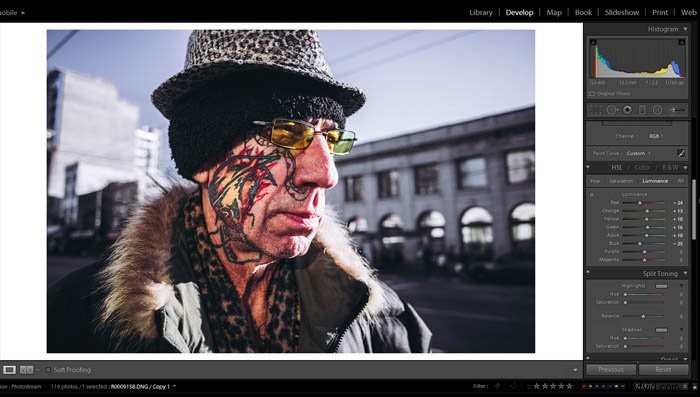
Podziel tonowanie
Bez wątpienia jedno z moich ulubionych narzędzi. Pozwala to na korektę kolorów świateł i cieni, a dla mojego szczególnego stylu fotografii zawsze staram się dodać czerwony lub zielony odcień do cieni. Jeśli na obrazie jest dużo czerwieni, zabarwię cienie na zielono i na odwrót.
Oto zdjęcie z zastosowanymi zmianami.
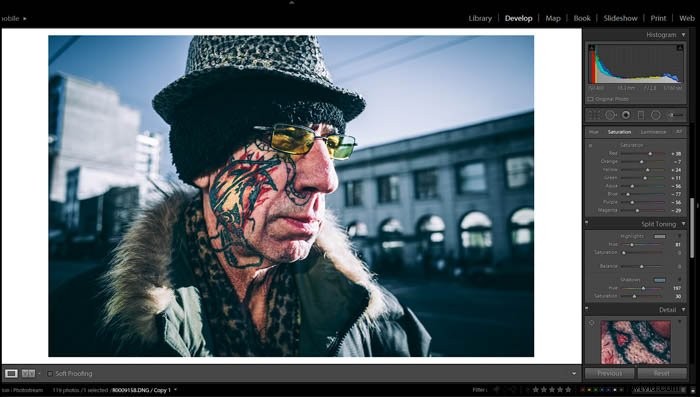
Ostrzenie
Właściwie nie jestem największym fanem wyostrzania obrazów, ale muszę przyznać, że czasami robi to dużą różnicę. Jest to szczególnie istotne, gdy myślisz o opublikowaniu zdjęcia na Instagramie lub w innych sieciach społecznościowych, które możesz mieć. Dla tego obrazu ustawiłem kwotę na 75.
Efekty
Aby skupić większą uwagę na temacie, dodamy trochę winietowania (-14) i trochę ziarnistości, aby był bardziej atrakcyjny. Styl, do którego dążymy, to symulacja Portra 400 (film).
Jeden ostatni krok
Ostatni krok to niewielka korekta koloru poprzez zamaskowanie okularów. Na poniższym obrazku masz zdjęcie przed i po korekcji kolorów.
Będziesz chciał dokonać korekcji kolorów, aby podkreślić pewne szczegóły zdjęcia, które uważasz za ważne.
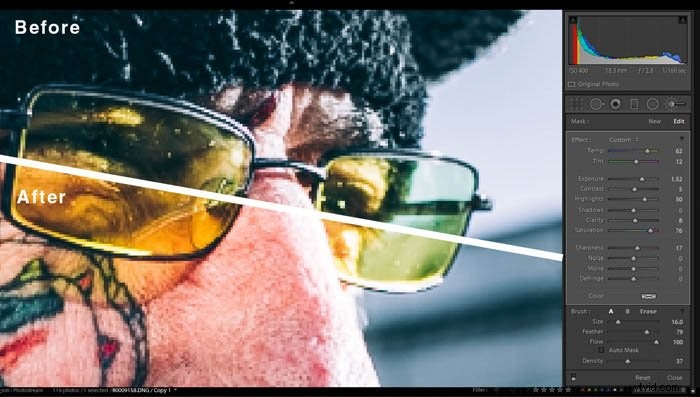
Wniosek
Jak pokazałem w tym artykule, wykonanie odrobiny pracy z edycją Lightroom może sprawić, że Twoje zdjęcia będą bardziej atrakcyjne i pomogą odróżnić je od innych. Uważam, że jako fotograf powinieneś starać się jak najlepiej uchwycić zdjęcie prosto z aparatu. Ale czasami edycja pomoże Ci przenieść to na wyższy poziom.
Pamiętaj, że jeśli nie czujesz się wystarczająco pewnie, aby edytować swoje zdjęcia, zawsze możesz pobrać gotowe ustawienia, ale zachęcam do wypróbowania tego. Zdziwisz się, jak łatwo można nadać zdjęciom miejski wygląd.
