W naszym poprzednim artykule na temat modułu Develop w Adobe Lightroom poznałeś sześć kontrolek tonów na panelu podstawowym. W tym artykule omówimy ustawienia temperatury barwowej i „obecności”.
Renderowanie prawdziwych kolorów
Aparat cyfrowy przetwarza Twoje zdjęcia w postaci oddzielnych obrazów w kolorze czerwonym, zielonym i niebieskim, które mają naśladować odpowiedź spektralną komórek receptora koloru w siatkówce. Nasze oczy są znacznie bardziej złożone i robią to wszystko automatycznie. Aparaty cyfrowe potrzebują jednak trochę pomocy.
Typowy aparat DSLR widzi tylko światło odbite od sceny. Robi założenia dotyczące jasności i koloru oświetlenia w celu ustalenia ekspozycji.
Jedynym sposobem, aby na pewno poznać prawidłową ekspozycję, jest użycie światłomierza. Oblicza to odpowiedni czas otwarcia migawki i przysłonę na podstawie światła padającego na scenę, a nie światła odbitego od niej.

Bez zewnętrznego światłomierza aparat założy, że powinien naświetlić 50% szarości (nie 18%, jak sądzą niektórzy). Przyjmie również założenia dotyczące charakteru światła oświetlającego scenę i odpowiednio dostosuje balans kolorów. Oto procentowe wartości szarości przyjęte przez mój aparat i czasy otwarcia migawki obliczone, aby uzyskać średnią ekspozycję szarości.

Temperatura barwowa i balans bieli
Różne źródła światła różnią się nie tylko jasnością, ale także rozkładem emitowanych przez nie kolorów. Tak jak czasami trzeba skompensować nieprawidłową wartość ekspozycji, trzeba również skompensować różne odcienie kolorów w świetle, aby biały obiekt rzeczywiście wyglądał na biały. Ta regulacja nazywa się „ustawieniem balansu bieli”.
Termin „temperatura barwowa” wywodzi się z efektu nagrzania „ciała czarnego” (tego, które nie odbija światła), aż zacznie świecić. Wraz ze wzrostem temperatury kolor światła zmieni się z matowoczerwonego poprzez pomarańczowy i niebieskawo-biały. Jest to wyrażone w stopniach Kelvina.
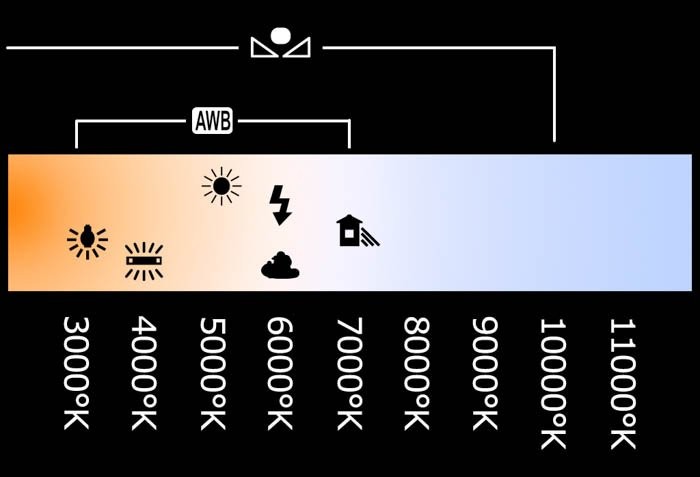
Co to są stopnie Kelvina?
Skala temperatury Kelvina zapewnia naukowo standardową skalę, która nie jest oparta na jakimś arbitralnym punkcie, takim jak temperatura zamarzania wody, ale raczej na najniższej możliwej temperaturze.
Atomy w materiale wibrują bardziej wraz ze wzrostem temperatury, a mniej wraz ze wzrostem temperatury zmniejsza się. Kiedy wszystkie wibracje ustaną, materiał nie może już ostygnąć i osiągnął „zero absolutne”. Lord Kelvin obliczył, że zero absolutne wynosi -273,15 stopnia Celsjusza, więc skala ma swoją nazwę od niego.
Przyrosty temperatury w skali Kelvina są identyczne z przyrostami stopni Celsjusza, więc zmiana temperatury o dziesięć stopni K jest taka sama jak zmiana temperatury o dziesięć stopni C.
Jeśli fotografujesz w formacie JPEG, aparat musi być ustawiony na temperaturę barwową padającego światła, aby zapewnić prawidłowy balans kolorów. Automatyczny balans bieli (AWB) zwykle działa, ale jeśli się nie powiedzie, możesz wybrać ustawioną wartość lub nawet ustawić temperaturę w ºK.
Jeśli fotografujesz w trybie surowym, nie ma znaczenia, jaki balans bieli w aparacie ustawić. Ustawisz to za pomocą suwaka Temperatura w module deweloperskim podczas przetwarzania końcowego. Jest jednak zapisywany w nieprzetworzonym pliku, dzięki czemu można go później wybrać, aby uzyskać punkt wyjścia do zmian.
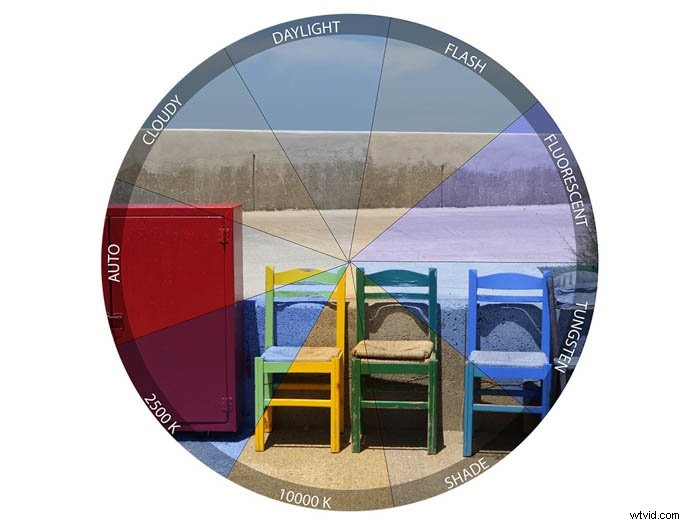
Ustawianie balansu bieli w module Develop
Korzystanie z selektora balansu bieli
Najbardziej intuicyjnym sposobem rozwiązania problemu z balansem bieli jest kliknięcie ikony zakraplacza obok suwaków Temperatura i Odcień, aby ją oddokować. Następnie próbkujesz znaną szarość na obrazie, która wymaga korekty.
W moim przykładzie żółtawe żarowe światła oświetlały muzyka. Były zbyt daleko od bieli, aby automatyczny balans bieli aparatu działał.
Aby to naprawić, po prostu kliknij selektor balansu bieli (lub naciśnij skrót klawiaturowy W) i przesuń go nad obszar, o którym wiesz, że powinien być neutralny szary.
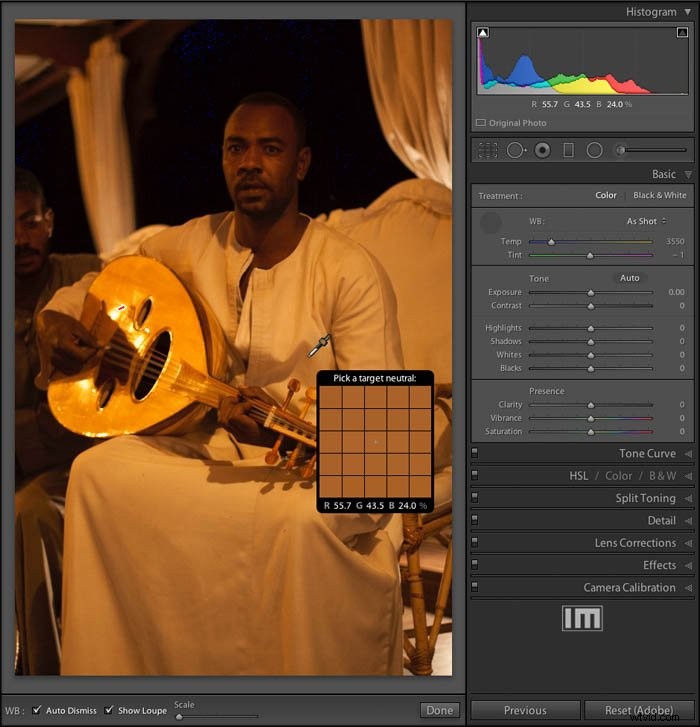
Kliknij wybrany punkt, a Lightroom dostosuje wszystkie kolory obrazu, aby wymusić wartości czerwony, zielony i niebieski, aby stworzyć neutralną szarość. Jeśli zaznaczyłeś pole „Automatyczne zamknięcie”, selektor balansu bieli zostanie ponownie zadokowany. W przeciwnym razie pozostanie aktywny, abyś próbował klikać różne punkty próbkowania, aż znajdziesz taki, który działa dobrze (musisz go wtedy zadokować ręcznie).
Oto zdjęcie po dostosowaniu balansu bieli i odcieni:
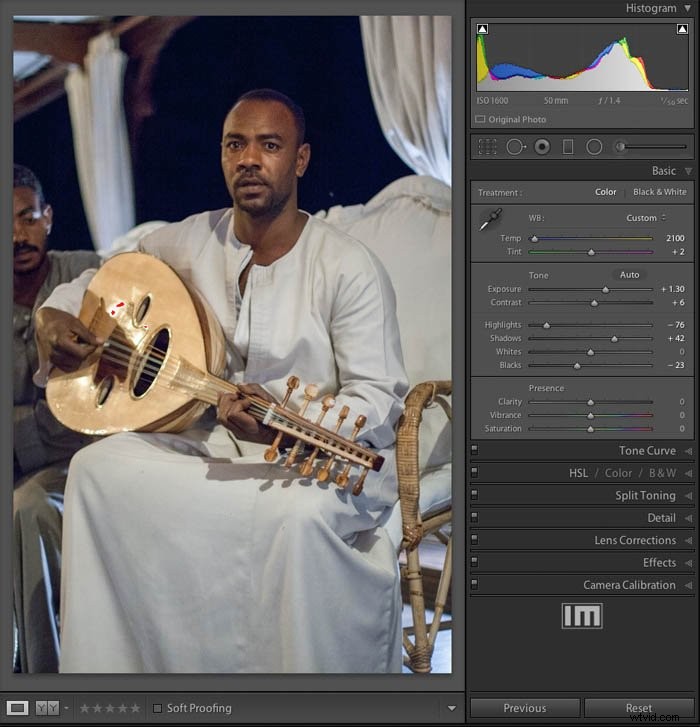
Zauważ, że sterowanie temperaturą przesunęło się w kierunku niebieskiego (temperatura koloru cieplejszego), ale zmniejszyła się. Dzieje się tak, ponieważ układ sterowania pracuje nad kompensacją błędu temperatury, a nie jego ustawieniem.
Regulacja suwaka temperatury między żółtym a niebieskim może być skompensowana dla większości źródeł światła. Jednak nie wszystkie źródła działają jak promienniki czarnego ciała. Suwak Odcień umożliwia regulację w zakresie purpurowo-zielonym. Ogólnie rzecz biorąc, nie trzeba zbytnio dostosowywać tej kontroli.
Jest ona dostępna w sytuacjach, w których źródło światła ma silną składową widmową w tym zakresie – na przykład świetlówki.
Kiedy nie możesz znaleźć punktu neutralnego
Oto przykład, w którym nie ma oczywistego punktu neutralnego do próbkowania:

Jeśli nie możesz znaleźć znanego punktu neutralnego, selektor balansu bieli nie jest zbyt pomocny . W takich przypadkach przydaje się, jeśli pamiętasz, w jakich warunkach zrobiłeś zdjęcie. Jeśli zrobiłeś zdjęcia w stanie surowym, wszystkie ustawienia balansu bieli są nadal dostępne podczas przetwarzania końcowego.

Jeśli wiesz, że to zdjęcie zostało zrobione w pełnym słońcu, wybierz Światło dzienne, a jeśli było pochmurno, wybierz Zachmurzenie itp. Kolory zostaną odpowiednio dostosowane.
Kontrola obecności
Przejrzystość
Ta kontrolka wyszukuje szczegóły i krawędzie na zdjęciu i albo je uwydatnia, albo wygładza na niewielkiej odległości. Na poniższym obrazku testowym suwak przejrzystości jest ustawiony na maksimum +100.
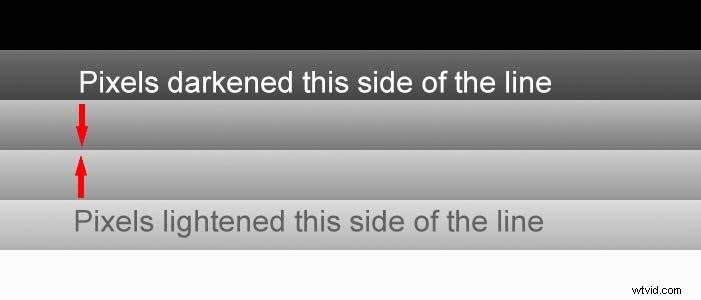
Tam, gdzie spotykają się jednolite obszary szarości, regulacja przejrzystości przyciemnia jaśniejszy odcień i rozjaśnia ciemniejszy odcień. Robi to tylko wzdłuż wąskiego paska (zwykle około dziesięciu pikseli), gdzie się spotykają. Stwarza to iluzję ostrzejszego przejścia między jednym odcieniem a drugim.
Zwiększenie wartości przejrzystości pomaga wydobyć teksturę i daje wrażenie „ziarnistości”. Ale może również zwiększyć hałas i wytworzyć aureole na krawędziach, jeśli jest przesadzony.

Większość lustrzanek cyfrowych ma filtr na czujniku, który ma na celu rozmycie obrazu na małym obszarze. Pozwala to uniknąć „efektu mory” podczas fotografowania drobnych szczegółów.
Podczas fotografowania w trybie surowym zazwyczaj warto zastosować niewielką ilość wyrazistości (np. +20) do całego obrazu, aby zrekompensować to lekkie zmiękczenie.
Pamiętaj aby powiększyć obraz co najmniej 1:1, aby prawidłowo zobaczyć efekty wprowadzonych zmian. Jeśli zauważysz jakieś dziwne aureole lub zbyt dużą utratę szczegółów w obszarach zacienionych, zmniejsz nieco przejrzystość.
W przeciwnym ekstremum -100, przejścia między tonami są zmniejszone. Może to wywołać uczucie miękkości i marzycielstwa. Jeśli jednak przesadzisz, może to spowodować płaskie obrazy z utratą szczegółów.
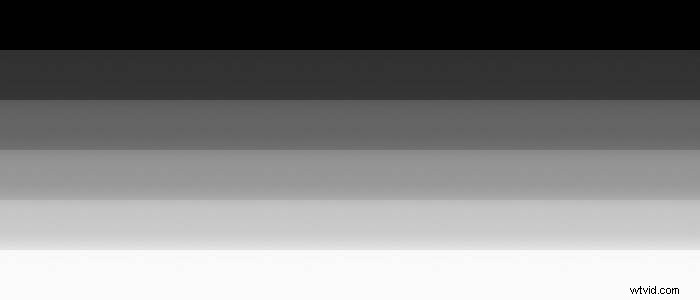
Czasami można selektywnie nakładać na skórę zmniejszoną jasność. Jeśli robi się to oszczędnie, może być całkiem skuteczne. Jednak lepiej jest wykonywać retusz skóry w Photoshopie, używając technik, takich jak maskowanie częstotliwości przestrzennej.
Nasycenie i jaskrawość
Możesz myśleć o każdym kolorze jako o dwóch głównych składnikach:odcień ( gdzie na widmie znajduje się kolor) i nasycenie (jak „czysty” jest kolor).
Na poniższej ilustracji odcień jest wyrażony w stopniach wokół koła kolorów, a nasycenie jest pokazane wzdłuż promienia.
W pełni nasycone kolory pojawiają się wokół krawędzi i stają się mniej nasycone, gdy zbliżają się do środka.
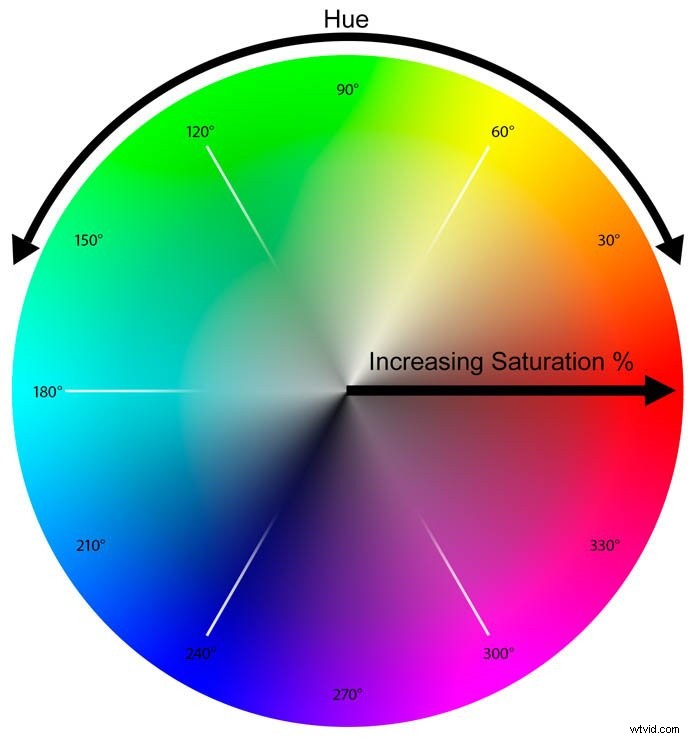
Nasycenie
Suwak nasycenia wprowadza procentową zmianę nasycenia każdego koloru i ma zakres plus lub minus 100%. Po ustawieniu na maksimum +100 nasycenie każdego koloru podwaja się.
Jeśli chodzi o koło kolorów, każdy kolor przesuwa się w kierunku krawędzi. Każdy kolor pierwotnie o nasyceniu 50% lub wyższym jest przypinany do obręczy koła. Twoje zdjęcie może stracić subtelne różnice w kolorach, a kaukaska skóra zmieni kolor na pomarańczowy.
Po ustawieniu na -100% usuwa wszystkie kolory, a obraz staje się czarno-biały. Ponieważ nie masz kontroli nad tym, jak kolory są odwzorowywane na odcienie szarości, nie jest to dobry sposób na uzyskanie obrazu czarno-białego.
Oto efekty obu ekstremów nasycenia:

Jasność
Firma Adobe wymyśliła termin „Jasność”, aby opisać bardziej inteligentny sposób dostosowywania nasycenia obrazu. Zamiast po prostu mnożyć wszystkie wartości nasycenia o taką samą wartość, jak suwak nasycenia, jaskrawość jest bardziej selektywna.
Aby zatrzymać przycinanie wartości nasycenia, stosuje mniejszą korektę do kolorów, które są już blisko krawędzi lub środek koła kolorów.
Efektem jest bardziej równomierna regulacja nasycenia. Może sprawić, że zdjęcie będzie bardziej żywe, jednocześnie chroniąc odcienie skóry przed nienaturalnością.
Oto to samo zdjęcie, ale tym razem dostosowane tylko za pomocą suwaka jaskrawości.

Sposób korzystania z tych elementów sterujących będzie oczywiście zależeć od zdjęcia. Często przydaje się najpierw użycie suwaka jaskrawości, aby wyrównać skrajne nasycenie, a następnie dokonać niewielkiej globalnej korekty nasycenia.
Pamiętaj, że suwaki w panelu Podstawowe wpływają na cały obraz od razu. Zazwyczaj najlepiej jest dokonać dość konserwatywnych korekt na początku pracy związanej z edycją. Możesz później celować w określone obszary obrazu za pomocą narzędzi do zaznaczania pędzlem, gradientem lub promieniowym.
