Potężną, ale niedostatecznie wykorzystywaną funkcją Lightroom jest moduł książki Lightroom.
Za pomocą modułu Lightroom Book możesz projektować fotoksiążki i czasopisma. Możesz również przesłać je na stronę Blurb.com, aby profesjonalnie je wydrukować.
Możesz zapisać je jako plik Adobe PDF lub JPG, którego możesz użyć elektronicznie lub zdecydować się na wydrukowanie.
Druk może wydawać się przeszłością. Ale ludzie nadal uwielbiają mieć coś namacalnego, na przykład fotoksiążkę, ponieważ pozwala im bezpośrednio doświadczyć pięknych obrazów.
Przeczytaj nasz przewodnik krok po kroku, jak korzystać z tej potężnej funkcji modułu książki Lightroom.
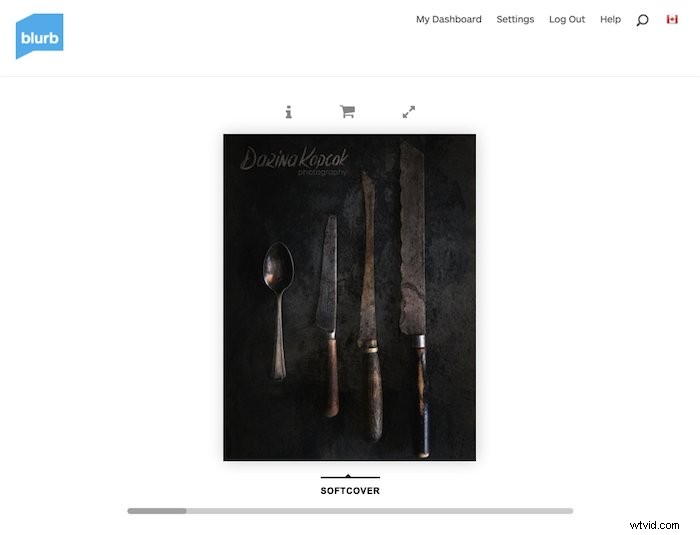
O module Książka
Adobe Lightroom to jedno z najpopularniejszych dostępnych programów do przetwarzania końcowego. Zawiera wiele funkcji organizacji obrazu i optymalizacji.
Adobe i Blurb nawiązały współpracę, aby stworzyć moduł bukmacherski w Lightroomie. Jest dostępny zarówno w wersji Lightroom Classic, jak i CC.
Blurb oferuje doskonałą jakość druku i jest dostępny w wielu krajach. Jeśli nie masz do niego dostępu, nadal możesz użyć modułu książki, aby zapisać swoje książki w formacie Adobe PDF. Następnie możesz je wydrukować przez wybraną przez siebie drukarkę.
Fotoksiążka może być świetnym elementem portfolio, który można udostępnić klientom. Możesz także tworzyć czasopisma i inne rodzaje materiałów marketingowych.
Książki i „czasopisma” mogą stanowić świetną reklamę dla klientów. Możesz też stworzyć je dla swoich klientów ślubnych lub portretowych.
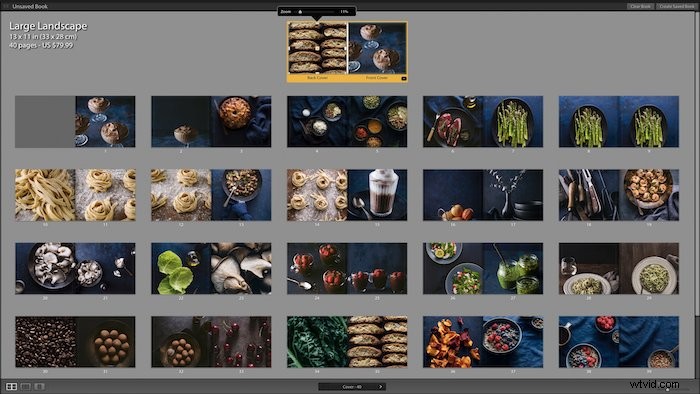
Moduł biblioteki:pierwszy krok
Tworzenie fotoksiążek zaczyna się w module bibliotecznym . W tym module organizujesz obrazy, które chcesz umieścić w swojej książce, i umieszczasz je w kolejności.
Możesz także dodać informacje o prawach autorskich i podpisy do obrazów książek za pomocą metadanych.
W module biblioteki w widoku siatki , zacznij od utworzenia kolekcji obrazów do Twojej książki. Robisz to, wybierając najpierw żądane zdjęcia w Widoku siatki .
Przytrzymaj Command/Ctrl + N klawisz, aby wybrać niekolejne obrazy.
Po wybraniu kliknij plus (+) podpisać. Znajdziesz go obok kolekcji w lewym panelu interfejsu Lightroom.
Możesz dodawać lub usuwać obrazy w dowolnym momencie procesu, a także zmieniać kolejność swoich obrazów.
Ustawienia w module Lightroom Book
Gdy masz gotowe obrazy w Kolekcjach , czas wejść do Modułu Książki .
Zaznacz Kolekcja zawierające obrazy do Twojej książki, klikając je. Następnie kliknij Moduł książki w prawym górnym rogu ekranu.

Wszystkie twoje obrazy powinny zapełnić rozkładówki książki. Jeśli tak się nie stanie, kliknij kartę „Układ automatyczny” w sekcji Układ automatyczny .
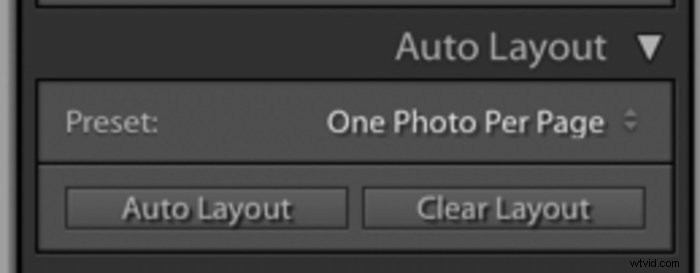
Poniżej menu Lightroom Book Module znajdują się dwie opcje.
Pierwszy to Utwórz zapisaną książkę. W takim przypadku zaczynasz od domyślnego projektu, który możesz dostosować do swoich potrzeb.
Inną opcją jest użycie Czystej książki funkcjonować. Tutaj projektujesz swoją książkę od początku, wybierając spośród wielu dostępnych szablonów.
Zanim zaczniesz, musisz wybrać Ustawienia książki z pierwszego menu rozwijanego.
Zdecyduj o formacie i rozmiarze swojej książki. W mojej książce zdecydowałem się na „Duży krajobraz”.
Podejmij tę decyzję przed rozpoczęciem procesu tworzenia układu. Rozmiar wpłynie na układ Twoich obrazów, a także podpisów lub innego tekstu.
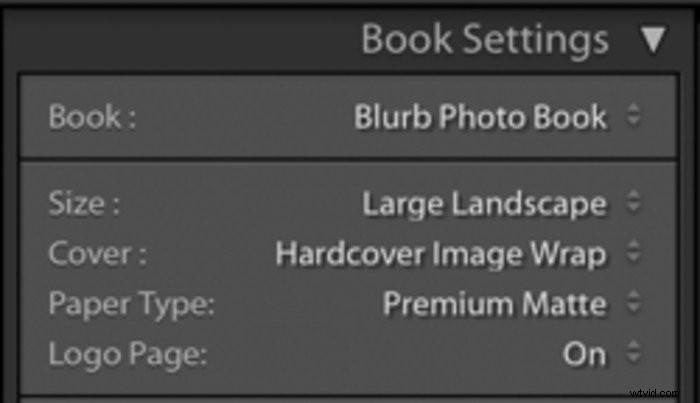
W tym menu możesz wydrukować książkę Blurb. Możesz także wygenerować plik PDF lub serię plików JPG do wydrukowania za pośrednictwem innej usługi drukowania.
Możesz także wybrać jeden z trzech typów okładek dla drukowanej wersji książki. Dostępne opcje to:okładka obrazu w twardej oprawie, książka w miękkiej oprawie i obwoluta przeciwpyłowa w twardej oprawie.
Jeśli tworzysz plik PDF lub JPG, dostępna jest opcja „Bez okładki”.
Musisz także zdecydować o rodzaju papieru.
To jest osobisty wybór. Może zależeć od gatunku fotografii, którą robisz, i celów Twojej fotoksiążki. Możesz zamówić próbki, które pomogą Ci zdecydować, które będą odpowiadać Twoim potrzebom.
Możesz wybrać utworzenie pliku PDF lub JPG. Jeśli chcesz JPG, Ustawienia książki menu pozwoli Ci wybrać poziom jakości obrazu.
Daje to również różne inne opcje optymalizacji. Obejmują one profilowanie kolorów i wyostrzanie.
W przypadku drukowania za pomocą Blurb istnieje możliwość utworzenia strony z logo. Nie ma to nic wspólnego z logo Twojej firmy. Oznacza to, że logo Blurb zostanie wydrukowane z tyłu książki.
Chociaż obniży to ogólny koszt o marżę, nie jest to idealne rozwiązanie, jeśli tworzysz portfolio lub magazyn do użytku komercyjnego.
Zobaczysz również funkcję na dole Ustawienia książki menu Cena szacunkowa . Ta funkcja oblicza cenę za książkę. Możesz sprawdzić, ile będzie Cię kosztować Twój projekt przy kasie.
Możesz płacić w kilku różnych walutach.
Opcje układu książki
Gdy zaczniesz tworzyć książkę, musisz wybrać układ z Układ automatyczny menu. Wszystkie opcje można znaleźć, klikając strzałkę obok wstępnie ustawionych opcji na Stronie panelu.
Przewiń w dół, aby wybrać, ile zdjęć chcesz umieścić na rozkładówce. Możesz również znaleźć wszystkie opcje szablonów niestandardowych tutaj. Ta karta pozwoli Ci zaprojektować książkę strona po stronie.
Moduł książki Lightroom oferuje również szablony oparte na treści Twojej książki. Można je znaleźć w opcjach i uwzględnić opcje Portfolio, Podróż lub Ślub.
Ulubione kategoria pozwala na zapisanie szablonów, których możesz chcieć używać wielokrotnie.
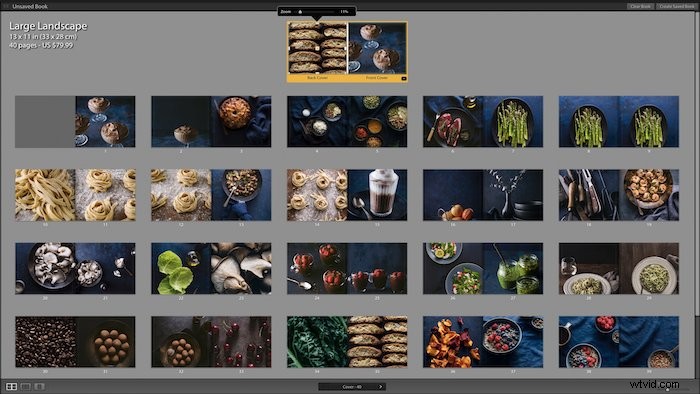
Rozmiar obrazu
Komórka menu pozwala dostosować rozmiar poszczególnych obrazów za pomocą Padding suwak.
Jeśli klikniesz ikonę trójkąta obok Komórki , możesz znaleźć ustawienia Wypełnienia i wybrać dokładne liczby, a nie tylko za pomocą suwaka.
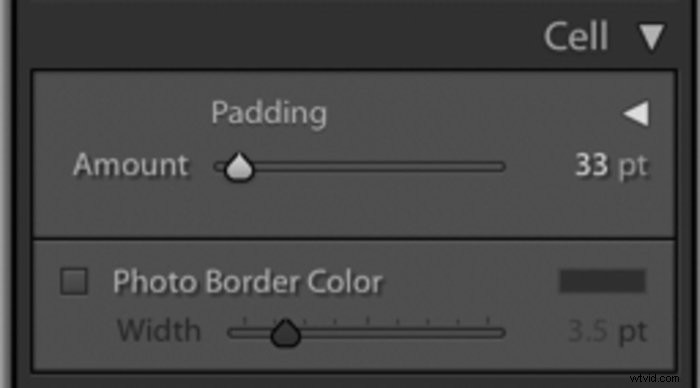
Kliknij Połącz wszystko zastosować dopełnienie.
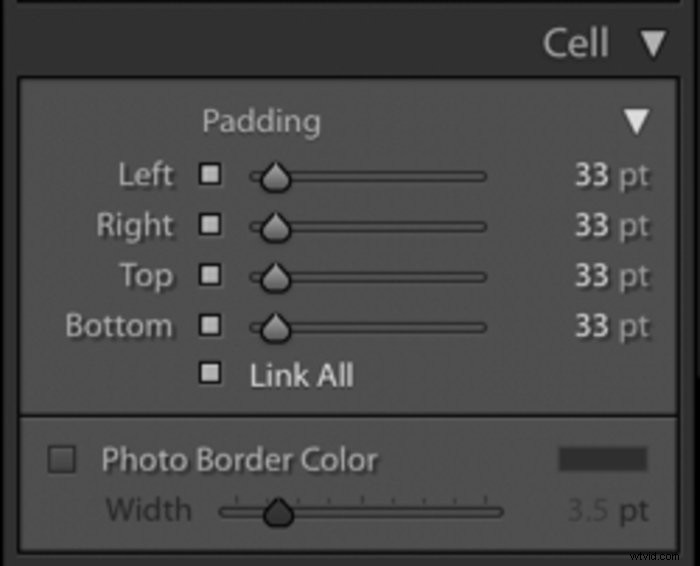
Okładki i tła w module książek Lightroom
Moduł książki Lightroom oferuje kilka opcji projektowania okładek. Możesz uzyskać dostęp do 12 opcji szablonów dla przedniej i tylnej okładki. Kliknij czarny trójkąt w prawym dolnym rogu podświetlonej komórki okładki.
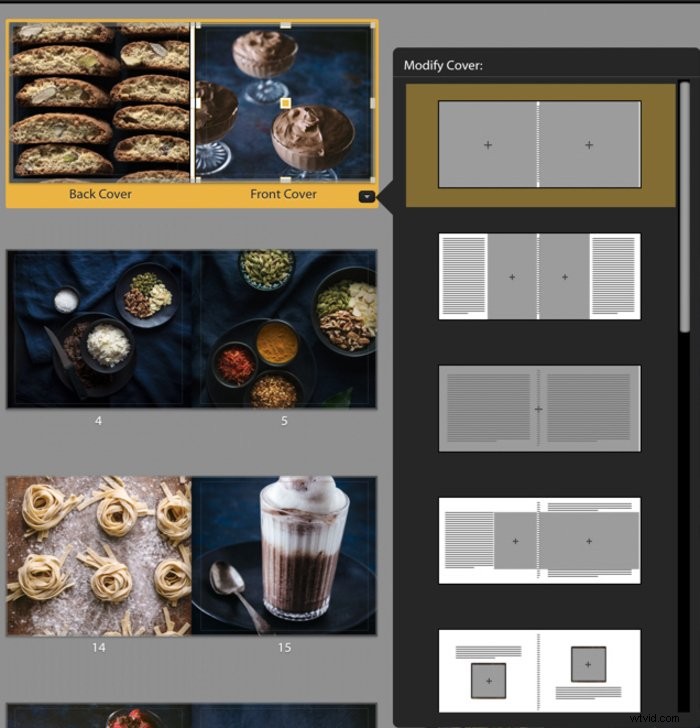
Możesz znaleźć Tło na dole menu panelu. Umożliwia dodanie kolorów i elementów graficznych do układu.
Wybierz trójkąt w środku.
Pojawi się tam szereg grafik dla kategorii tematycznych związanych z podróżami i ślubami. Możesz także wybrać własne zdjęcie za pomocą Zdjęć .
Możesz użyć dowolnego z tych obrazów jako tła i zdecydować, jak bardzo ma być przezroczyste za pomocą suwaka krycia .
Wybierz kolor tła aby uzyskać dostęp do selektora kolorów, który pozwoli Ci dodać wybrany kolor.
Tekst i typ
Menu Tekst i Tekst ułatwiają dodawanie podpisów lub innych tekstów do książki.
W menu Tekst można znaleźć narzędzia zarówno dla „Tekst zdjęcia”, jak i „Tekst strony”.
Rozwijane menu z opcjami tekstu znajduje się po prawej stronie Tekst zdjęcia skrzynka. Można je pobrać z metadanych i wykorzystać do napisów.
Możesz przesuwać pole tekstowe w górę iw dół strony za pomocą Przesunięcie suwak. Najlepszy i dół przyciski mogą służyć do automatycznego umieszczania tekstu.
Aby wybrać czcionkę tekstu, kliknij Menu tekstowe . Spowoduje to wyświetlenie wielu dostępnych krojów pisma i innych opcji dostosowywania.
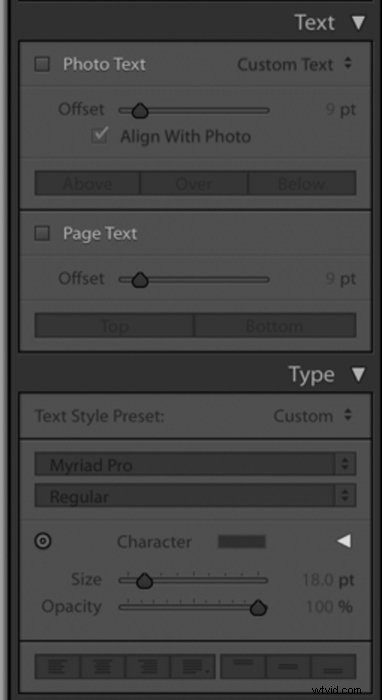
Po podjęciu wszystkich decyzji dotyczących kreacji i zastosowaniu ich w dokumencie:
Kliknij> Edytuj w Menu pasek interfejsu Lightroom
Wybierz> Wybierz A wszystkie komórki tekstowe
Wprowadzanie poprawek
Podczas pracy nad książką możesz zdać sobie sprawę, że niektóre obrazy wymagają dalszego retuszu. Możesz też wprowadzić zmiany we wszystkich obrazach, na przykład zwiększyć stopień wyostrzania.
Można to łatwo rozwiązać, przechodząc z powrotem do modułu Develop. Możesz dokonać indywidualnych lub uniwersalnych korekt obrazu. Następnie możesz wrócić do modułu Książka, aby dokończyć układanie książki.
Wprowadzone zmiany zostaną automatycznie zastosowane. Możesz także zmienić kolejność obrazów, przeciągając je i upuszczając na strony.
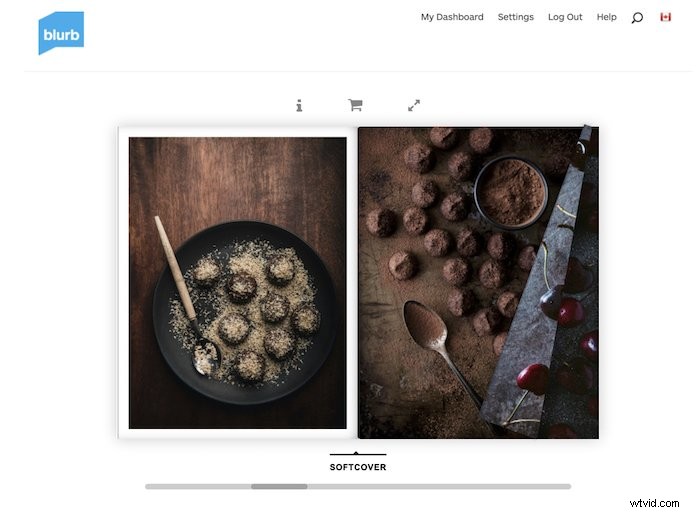
Sprawdź i sprawdź swoją książkę przed wydrukowaniem
Prowadnice do drukowania są reprezentowane przez czarne linie i szare krawędzie, które pojawiają się blisko krawędzi każdej strony.
Pamiętaj, że istnieje Menu przewodników co pozwala kontrolować wielkość spadu wokół zdjęć i wstawionego tekstu. Dobrym pomysłem jest wyświetlanie ich podczas projektowania książki, aby mieć pewność, że układ będzie działał.
Możesz jednak wyłączyć te prowadnice, jeśli rozpraszają Cię one podczas tworzenia układu. Włącz je ponownie i sprawdź błędy przed wysłaniem do druku.
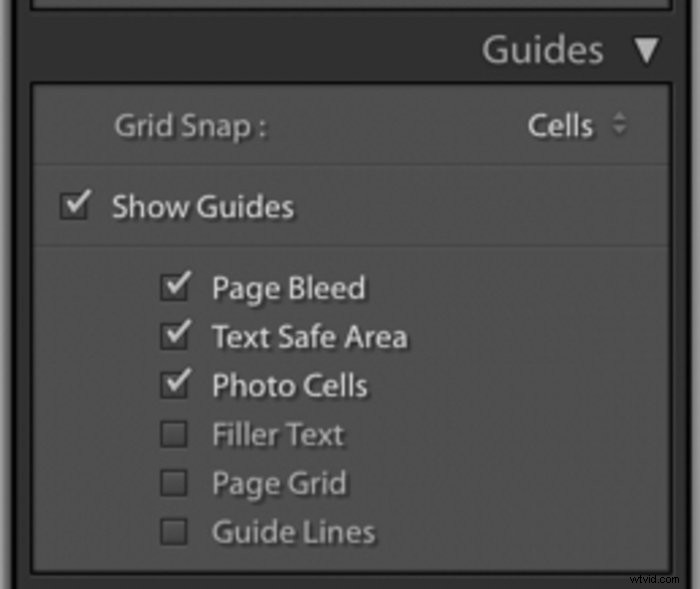
Wydrukuj kopię do sprawdzenia przed wysłaniem, zwłaszcza jeśli używasz Blurb do drukowania czasopism lub materiałów promocyjnych.
Błędy w retuszu są bardziej widoczne w druku i łatwiejsze do uchwycenia niż na ekranie.
Pamiętaj, że koszt wysyłki pojedynczego przedmiotu może być prawie taki sam, jak koszt książki. Ale to nie jest tak kosztowne, jak zamawianie wielu, których ostatecznie nie używasz, ponieważ są w jakiś sposób wadliwe.
Kliknij Wyślij książkę do Blurb przycisk, aby wysłać go do druku. Znajdziesz go w prawym dolnym rogu ekranu nad taśmą filmową.
Aby zapisać dokument jako PDF lub JPG, wybierz Eksportuj książkę do PDF/JPG przycisk. Upewnij się, że wybrałeś jedną z tych opcji w Ustawieniach książki pierwszy.
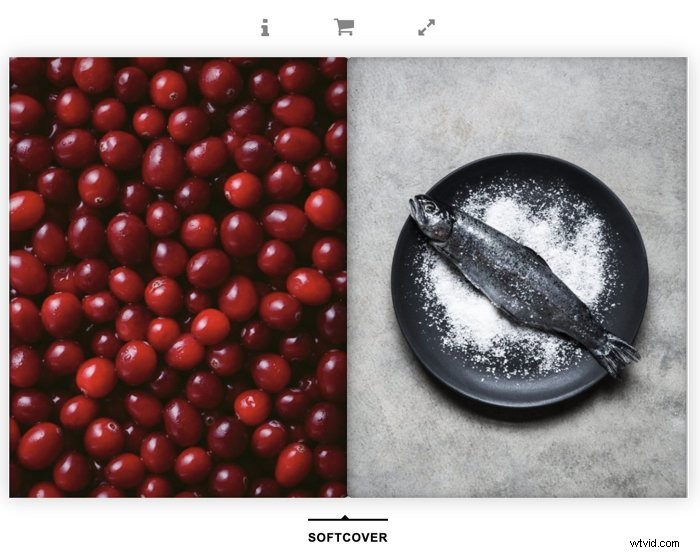
Wniosek
I masz to! Lightroom sprawia, że tworzenie wspaniałych fotoksiążek i czasopism jest łatwiejsze niż kiedykolwiek. Możesz podarować je klientom, a nawet przyjaciołom i rodzinie jako prezenty.
Dzięki Blurb otrzymujesz druk w komercyjnej jakości w przystępnej cenie. Ale możesz chcieć drukować samodzielnie na preferowanej drukarce. Nadal możesz zaprojektować książkę za pomocą modułu książki Lightroom. Zapisz go jako PDF/JPG i gotowe.
Przeczytaj, jak przenieść bibliotekę zdjęć na zewnętrzny dysk twardy lub jak edytować za pomocą Capture One next!
