Oto typowy błąd początkującego fotografa. Koncentrujesz się tak bardzo na swoim temacie, że tracisz orientację, co jest wokół niego.
Czasami kończysz na robieniu zdjęć, w których tło odwraca uwagę od fotografowanego obiektu.
Z tego artykułu dowiesz się, jak rozmyć tło w Lightroomie na etapie przetwarzania końcowego w dokładnie takich przypadkach.

Słowo, zanim się rozmyjesz
Oczywiście zawsze jest łatwiej, jeśli w ogóle nie musisz wprowadzać tej korekty w poście. Poprawne wykonanie zdjęcia w momencie kręcenia może zaoszczędzić ci pracy.
Im szybciej nauczysz się zwracać uwagę na otoczenie fotografowanego obiektu, tym lepiej. Ogólnie:
1. Jeśli temat jest w tle, pierwszy plan musi zawierać interesujący element.

2. Jeśli obiekt znajduje się na pierwszym planie, tło nie powinno rozpraszać uwagi widza.

Czasem da się to naprawić w postprodukcji. Możesz dodać ciekawe elementy na pierwszym planie, tworząc w ten sposób złożony obraz. Możesz też rozmyć tło, aby było mniej rozpraszające i sprawić, by obiekt bardziej się wyróżniał.
Czytaj dalej, aby dowiedzieć się, jak rozmyć rozpraszające tło w programie Adobe Lightroom. A jeśli chcesz dowiedzieć się więcej o tym, jak zrobić to dobrze w aparacie, zapoznaj się z sekcją bonusów na końcu.
Naprawianie tła w postprodukcji
Rozważmy to zdjęcie goryla, które sfotografowałem w zoo moim kompaktowym aparatem Sony RX100 Mark II. Ten Sony to świetny aparat do chodzenia.
Jedynym minusem jest imponująca minimalna wartość przysłony f/4,9 przy maksymalnym zbliżeniu. Nie jest to idealne rozwiązanie do tworzenia imponującego rozmycia tła.

Próbowałem przekonwertować ten obraz na czarno-biały. Przy wszystkich linach i drewnie tło wciąż rozprasza, a goryl się w nim gubi.

Naprawmy to za pomocą efektu cyfrowego rozmycia, aby utworzyć rozmyte tło.
Rozmycie tła w Lightroomie
Pomimo tego, że wolisz używać Photoshopa do tego rodzaju prac, uważam, że Adobe Lightroom jest w stanie rozmazać tło. Jest to szczególnie przydatne, jeśli na początku masz lekko rozmyte tło.
Bez narzędzi, które pomogą Ci zamaskować tło, musisz je ręcznie utworzyć, malując tło za pomocą pędzla dopasowującego. Lubię do tego używać narzędzia pędzla.
Narzędzie pędzla Lightroom
Otwórz moduł programistyczny Lightroom, jeśli jeszcze tego nie zrobiłeś.
Pędzel służy do nakładania efektu na część obrazu.
- Część maskująca panelu pędzla pozwala utworzyć nową maskę lub edytować istniejącą.
- W sekcji Efekty panelu możesz wybrać ustawienie wstępne lub ręcznie utworzyć efekt
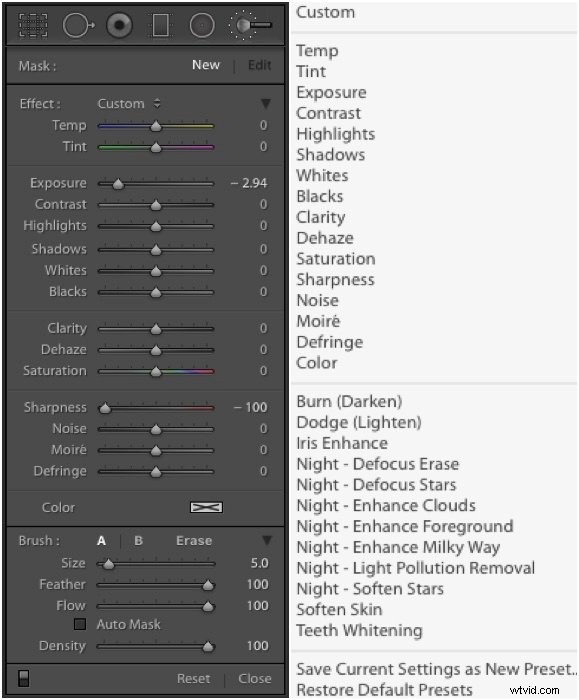
- Sekcja Pędzel panelu pozwala zdefiniować efekty dla dwóch pędzli
- Właściwości pędzla można zmienić w dowolnym momencie i nie będą miały wpływu na części już pomalowane.
- Rozmiar: ustawia względny rozmiar
- Pióro: określa, jak miękki lub twardy jest pędzel
- Przepływ: ustawia siłę pędzla. Użyj wartości niższej niż 100, aby powoli budować efekt podczas malowania na tym samym obszarze
- Automatyczna maska: włącz, aby pomóc ci podążać za granicami podczas malowania
- Gęstość: ustawia nasadkę dla maksymalnej siły pędzla
Jak wybrać tło
Zacznij od wybrania pędzla do regulacji wyostrzania. Następnie przekręć suwak wyostrzania do -100 i zacznij malować na tle. Na tym etapie nie musisz być precyzyjny.
Użyj skrótu klawiaturowego „O”, aby pokazać lub ukryć wybraną nakładkę maski (wyświetlaną na czerwono). W ten sposób lepiej zobaczysz, gdzie malujesz. Gdy nakładka maski jest włączona, efekt pędzla na obrazie nie jest widoczny.

Gdy masz już grubą maskę, zacznij pracować wokół brzegów. Dostosuj rozmiar/przepływ/gęstość i wtapianie pędzla, aby poprawić krawędzie maski. Czasami opcja automatycznej maski może ci w tym pomóc.
W końcu będziesz musiał użyć pędzla do wymazywania, aby wyczyścić obiekt. Dzięki temu efekt rozmycia zostanie zastosowany tylko w tle.
Wskazówka: Aby uzyskać realistyczne rozmycie, pamiętaj, że stopień rozmycia jest stopniowy i zwiększa się wraz z odległością od płaszczyzny ogniskowania. Wszystkie obiekty na płaszczyźnie ogniskowania muszą być ostre.
Po długim procesie malowania/wymazywania otrzymujesz całkiem przyzwoitą maskę.
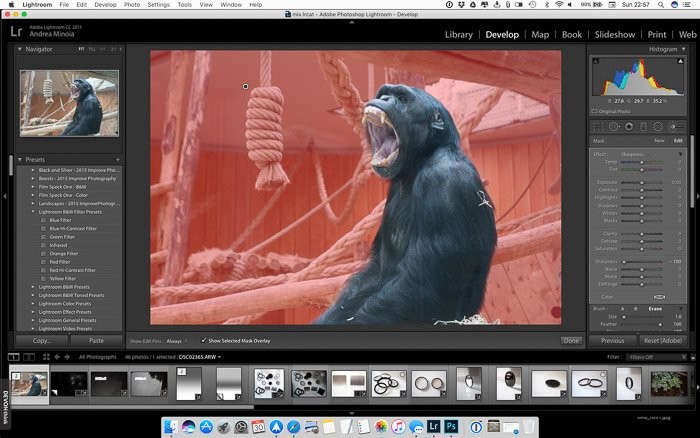
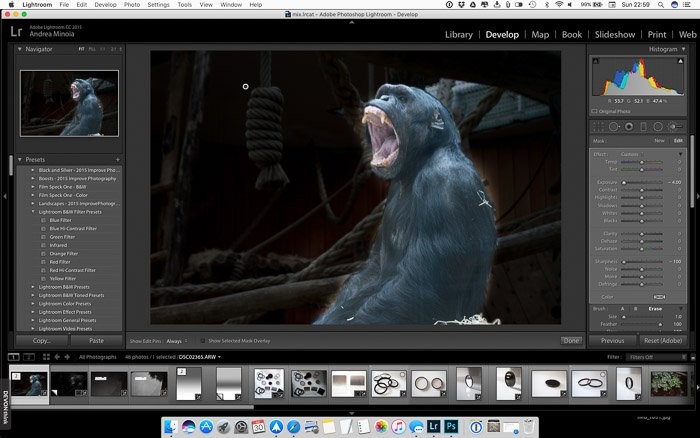
Jak zwiększyć ilość rozmycia
Ustawienie Ostrości na -100 wprowadziło pewną ilość rozmycia obiektywu, ale niewiele.
Zaletą Lightroom jest to, że możesz powielić pędzel dopasowujący, klikając prawym przyciskiem myszy znacznik pędzla i wybierając „Powiel”.
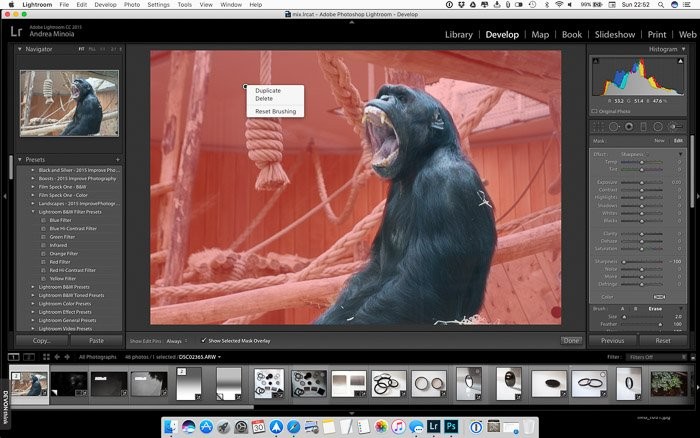
Ten nowy pędzel ma te same ustawienia i maskę, co poprzedni. Upewnij się, że wszystkie suwaki są ustawione na zero z wyjątkiem Ostrości, która musi być ustawiona na -100.
Od teraz duplikuj pędzel tyle, ile potrzebujesz, aby zastosować rozmycie i stwórz pożądany efekt rozmycia.
Ostrzeżenie: Posiadanie wielu pędzli dopasowujących w obrazie spowolni działanie programu Adobe Lightroom.
Ostateczny retusz
Po zakończeniu rozmycia tła możesz teraz zduplikować pędzel po raz ostatni, nieznacznie zmniejszając klarowność (ustaw ostrość z powrotem na zero), aby podkreślić rozmycie.
Następnie możesz użyć ustawień globalnych lub innych narzędzi do selektywnego dostosowywania, aby wprowadzić ostateczne poprawki do obrazu.
Gdy jesteś zadowolony ze swojego obrazu, jedyne, co pozostaje do zrobienia, to wyeksportować zdjęcie i udostępnić wyniki swojej ciężkiej pracy.

Cyfrowe rozmycie nie zawsze jest idealne
Główna trudność w stworzeniu realistycznego efektu cyfrowego rozmycia polega na odtwarzaniu stopniowego wzrostu rozmycia w miarę oddalania się od płaszczyzny ogniskowej, jak widać na poniższym przykładzie.
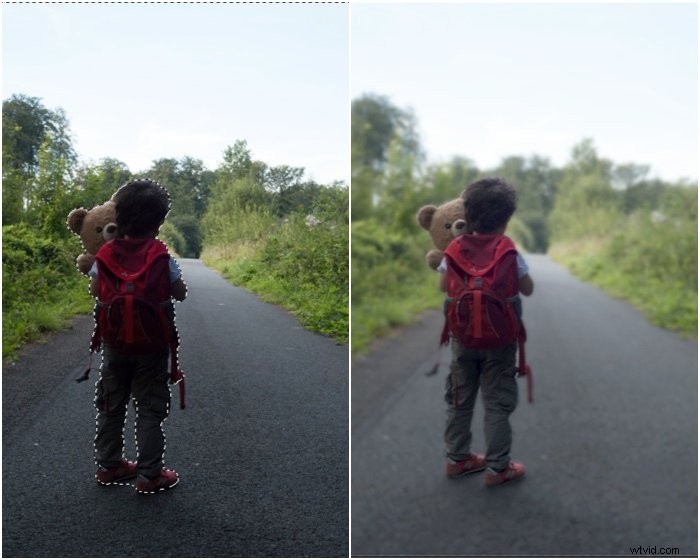
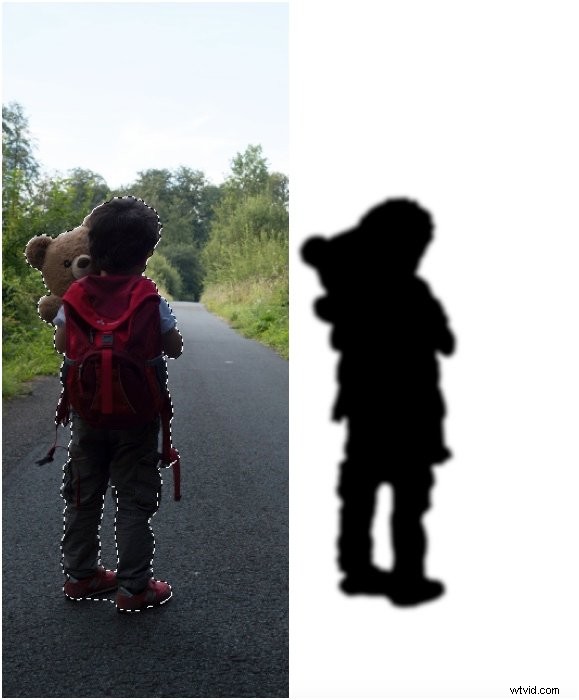
Bonus:jak uzyskać odpowiednie rozmycie w aparacie
Rozmiar czujnika aparatu wpłynie na głębię ostrości (DoF). Dla danej kombinacji ogniskowej, przysłony i odległości od obiektu małe czujniki zapewniają wyższą rozdzielczość DoF niż większe czujniki.
DoF można modyfikować w następujący sposób:
- Przysłona: podwoić liczbę f (np. przejść z f/4 na f/8), a DoF jest również podwojony
- Odległość obiektu: podwoić, a DoF wzrośnie czterokrotnie
- Ogniskowa: podwoić, a DoF zmniejszy się czterokrotnie
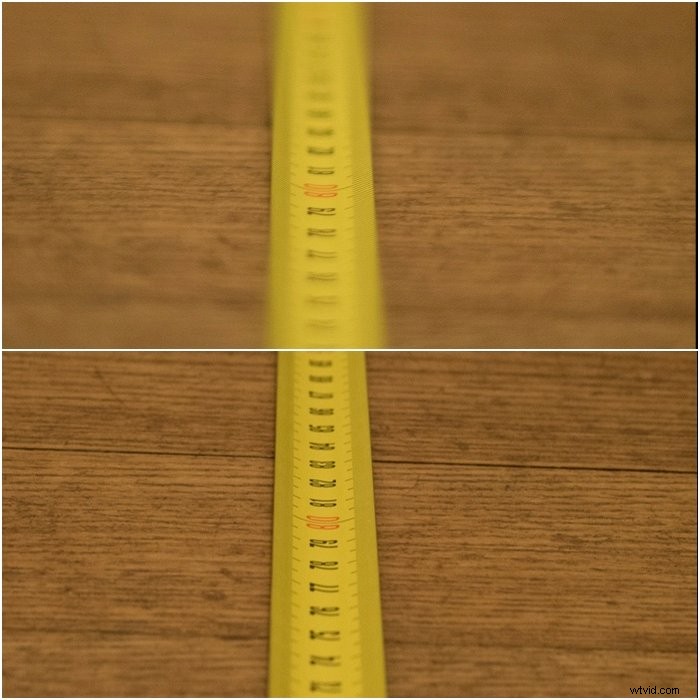
Jeśli chcesz zmaksymalizować DoF , aby większość krajobrazu była ostra, należy używać wysokich wartości przysłony, krótkiej ogniskowej i rozsądnie daleko ustawiać ostrość. Ogólna zasada mówi, że powinieneś skupić się na 1/3 sceny.
Jeśli chcesz zminimalizować DoF , aby lepiej odizolować obiekt od tła i uzyskać ładny efekt bokeh, użyj małych wartości przysłony, długiej ogniskowej i zbliż się do obiektu.
Wskazówka: Jeśli robisz portrety przy naturalnym świetle na zewnątrz, możesz robić zdjęcia szeroko otwarte za pomocą szybkich obiektywów, używając 2- lub 3-stopniowego filtra o neutralnej gęstości.
Wreszcie, jeśli nie możesz dalej zmniejszyć DoF, ale nadal musisz rozmazać tło, ostatnią opcją jest zwiększenie odległości obiektu od tła, jeśli to możliwe.
Wniosek
Oto nasze rozwiązanie, aby stworzyć pięknie rozmyte tło. Nie zapomnij zminimalizować głębi ostrości, używając najszerszej przysłony. W ten sposób możesz osiągnąć równomierne oddzielenie tematu od tła bez żadnej edycji!
Aby uzyskać więcej wiedzy o Lightroomie, sprawdź Bezproblemową edycję w Lightroomie!
