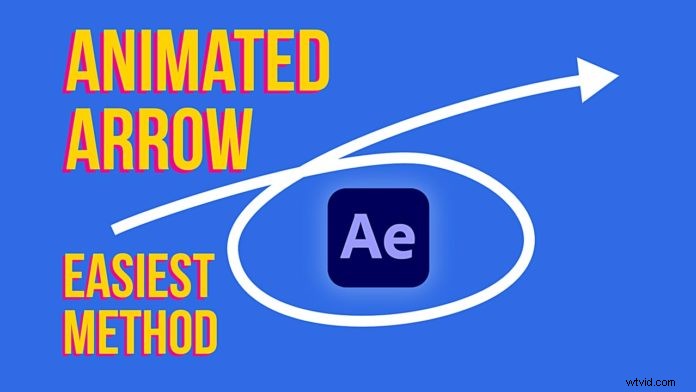
Istnieje wiele sposobów tworzenia animowanych strzał w After Effects . Niektóre samouczki mogą nawet sugerować użycie bicza i wyrażeń. Ale w rzeczywistości tworzenie jest naprawdę łatwe za pomocą zaledwie 2 kliknięć, a z tego samouczka dowiesz się, jak to zrobić.
Najpierw wybierz narzędzie Pióro i zacznij rysować swoją ścieżkę na płótnie. Upewnij się, że wypełnienie jest ustawione na przezroczyste, a obrys jest ustawiony na nieprzezroczysty, dzięki czemu możesz zobaczyć rysowaną ścieżkę. Zawsze możesz wejść i dostosować ścieżkę, aby była ładna i okrągła.
Teraz przejdź do tej nowo utworzonej warstwy kształtu na swojej osi czasu i obróć mały trójkąt. Tutaj otwórz „Kształt ‘, a następnie ‘Ścieżka’. Teraz kliknij i skopiuj ten parametr Path. Będziemy tego potrzebować, aby później animować grot strzałki.
W tym miejscu kliknij „Dodaj ‘ w prawym górnym rogu i dodaj ‘Ścieżki przycinania ' własność. To ożywi linię lub „ciało ‘ strzałki. Po otwarciu tego parametru (ponownie mały trójkąt obok nazwy) zobaczysz „Rozpocznij ‘ i ‘Koniec wartości. Dzięki tym dwóm wartościom możesz animować oba końce ścieżki. Użyjemy „Koniec ' wartość. Ustaw klatkę kluczową z „0 „ następnie przesuń nieco głowicę odtwarzania, a następnie ustaw kolejną klatkę kluczową o wartości „100 ‘.
Następnie stworzymy grot strzały. Wybierz „Gwiazdkę z menu narzędzi i zacznij przeciągać na płótnie. Przytrzymaj klawisz Shift, aby ograniczyć go do wartości 0 lub 90 stopni.
Wskazówka dla profesjonalistów: Podczas przeciągania możesz dostosować liczbę kolców gwiazdy. Ponieważ potrzebujemy trójkąta, możemy zostawić go na 3 szpikulcach!
Teraz zamień obrys i wypełnienie, aby pozostał zwykły trójkąt, który faktycznie wygląda jak animowane strzałki.
Zanim to opuścimy, chcemy wyśrodkować punkt obrotu, pamiętaj, że po prostu losowo zaczęliśmy przeciągać po płótnie. Gdy używasz skrótu CTRL/CMD + ALT/OPTION + HOME wyśrodkuje punkt obrotu na grafice!
Pamiętasz, jak wcześniej skopiowaliśmy ścieżkę? Teraz nadszedł czas, aby wyrównać grot strzałki ze ścieżką. Po prostu otwórz wartość pozycji i wklej (CTRL/CMD + V ). Spowoduje to automatyczne utworzenie 2 klatek kluczowych (z wieloma klatkami kluczowymi „Wędrujących” pomiędzy nimi) podążających ścieżką!
Teraz kliknij grot strzałki, kliknij prawym przyciskiem myszy i wybierz „Przekształć -> Auto orientuj „. W wyskakującym okienku wybierz „Orientuj się wzdłuż ścieżki „. Dzięki temu grot strzałki pozostanie wyrównany podczas poruszania się po ścieżce.
W zależności od tego, jak utworzyłeś grot strzałki, możesz go obrócić o 90 stopni, aby wskazywał kierunek ruchu.
W ostatnim kroku możesz chcieć złagodzić tę animację, wybierając obie warstwy, naciskając klawisz „U” (aby wyświetlić wszystkie klatki kluczowe) i naciskając klawisz skrótu F9 (lub kliknij prawym przyciskiem myszy, a następnie „Asystent klatek kluczowych” -> Łatwe ułatwienie ‘).
