Nie jest niczym niezwykłym, że siadam przed komputerem z kartą pamięci pełną obrazów i bezmyślnie wpatruję się w mój stale rosnący katalog Lightroom, podczas gdy mój umysł chwieje się na myśl o edycji każdego z nich. Wielu fotografów doświadczyło tego zjawiska i z pewnością istnieją dobre metody radzenia sobie z nim, takie jak używanie ustawień wstępnych w Lightroom, synchronizowanie edycji na wielu zdjęciach, a nawet kopiowanie i wklejanie serii zmian z jednego obrazu do drugiego, a następnie dostosowywanie idziesz.
Inne programy oferują podobne narzędzia do przetwarzania wielu obrazów jednocześnie, ale piętą achillesową tego typu przepływu pracy jest to, że edycje mają często charakter statyczny. Możesz wybrać z wcześniej określonego zestawu wartości (np. Przejrzystość +10, Nasycenie +5, Światła -20 itd.), a następnie zastosować go do wielu zdjęć jednocześnie. Ale co, jeśli niektóre z Twoich obrazów wymagają subtelnych zmian tych parametrów?

Lightroom i prawie każdy edytor obrazów, którego kiedykolwiek używałem do przetwarzania wsadowego, nie dostosuje parametrów edycji, jeśli obraz wymaga dodatkowego zwiększenia kontrastu lub regulacji ekspozycji. Pod tym względem Luminar jest inny, a jego unikalny filtr Accent AI w połączeniu z wbudowanym przetwarzaniem wsadowym programu oferuje świetny sposób na znaczne przyspieszenie przepływu pracy przy jednoczesnym tworzeniu wyjątkowych obrazów dla siebie, klientów lub fanów w mediach społecznościowych.

Po przetwarzaniu wsadowym z filtrem Accent AI w Luminar.
Filtr Accent AI w Luminar
Filtr Accent AI jest nowością w Luminar Neptune, aktualizacji Luminara, która została wydana tego lata. Działa, wykorzystując sztuczną inteligencję do analizy obrazu i wprowadzania poprawek w zależności od tego, gdzie według niego obraz najbardziej tego potrzebuje. Accent AI to nie tylko z góry określony zestaw korekt, ale seria poprawek i edycji wprowadzanych dynamicznie do obrazu, a wszystko to kontrolowane za pomocą jednego suwaka, który pozwala kontrolować ogólną intensywność filtra.
Kiedy edytuję swoje obrazy w Lightroomie, często zaczynam od niestandardowego ustawienia wstępnego, które zawiera wiele zmian, takich jak ostrość, światła, cienie, krzywa tonalna itp., A następnie dostosowuję je dla każdego obrazu zgodnie z tym, jak chcę. dostrojony. To ostatnia część tego procesu staje się nużąca i właśnie tam zaczyna się pokazywać użyteczność filtra Accent AI.
Jeśli Luminar uważa, że obraz może skorzystać na zmniejszeniu świateł, zwiększeniu szczegółowości cieni, zmianie ekspozycji lub dowolnej liczbie innych parametrów edycji, dostosowuje je wszystkie naraz, zamiast zmuszać do edycji poszczególnych suwaków i zmiany wartości liczbowych.

Oryginalny nieprzetworzony obraz. Wszystko, co zrobiłem, aby edytować to w obrazie, który widzisz powyżej, to użycie filtra Accent AI w Luminar i nic więcej.
Stosowanie filtra Accent AI
Innym przykładem skuteczności filtra Accent AI jest to zdjęcie panoramy Seattle, które zrobiłem z Obserwatorium Sky View na szczycie Columbia Center Tower. Spędziłem dużo czasu, używając różnych suwaków w Lightroomie, aby uzyskać przyzwoity efekt końcowy. Ale kiedy otworzyłem to samo zdjęcie w Luminar i użyłem filtra Accent AI, otrzymałem świetne gotowe zdjęcie w ciągu kilku sekund.

Oryginalne zdjęcie. Posłuchaj uważnie, a usłyszysz smutny puzon grający w tle.

Pierwsza wersja, przetwarzana tylko przy użyciu Lightroom. Spędziłem około 10-15 minut, aby to osiągnąć w LR.
Wersja Luminar jest tak dobra, że podoba mi się nawet bardziej niż wyniki, które uzyskałem po ręcznym podkręcaniu wszelkiego rodzaju suwaków w Lightroomie, a zajęło to dosłownie mniej niż 10 sekund z pojedynczym suwakiem Accent AI.

Zastosowanie filtra Accent AI radykalnie poprawiło obraz. Jedyne, co mi się nie podoba w tym zdjęciu, to drobinki kurzu na moim obiektywie w lewym górnym rogu. Accent AI jest świetny w wielu rzeczach, ale nie naprawi takich niedoskonałości. Luminar zawiera potężne narzędzie Erase, które pozwala naprawiać skazy, jeśli chcesz, ale oczywiście nie działa w przypadku przetwarzania wsadowego.
Accent AI może być również używany w połączeniu z innymi filtrami w Luminar, aby jeszcze bardziej poprawić swoje obrazy. Możesz uzyskać odpowiednią kombinację parametrów edycji, aby Twoje zdjęcia błyszczały. Często używam filtra Accent AI Filter jako punktu wyjścia, zwykle dostosowując wartość od 60 do 80, a następnie stosuję inne edycje, takie jak Vignette, Dehaze lub Soft Focus.
Ale prawdziwa moc Accent AI polega na tym, jak można ją wykorzystać do przetwarzania wsadowego, w którym może znacznie przyspieszyć i poprawić wyniki pracy podczas edycji zdjęć.
Tworzenie ustawień wstępnych w Luminar
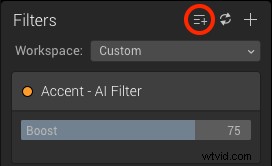
Kliknij przycisk Dodaj ustawienie wstępne (pokazane tutaj z czerwonym kółkiem wokół niego), aby utworzyć nowe ustawienie wstępne, którego możesz użyć podczas przetwarzania wsadowego kilku obrazów.
Aby użyć Accent AI do przetwarzania wsadowego, musisz najpierw utworzyć ustawienie wstępne, ponieważ nie możesz po prostu zastosować pojedynczych filtrów podczas przeglądania partii obrazów. Twój przebieg może się różnić, ale uważam, że dobrym miejscem do rozpoczęcia pracy z tego typu operacjami jest wartość 75. Ustaw to, a następnie kliknij ikonę trzecią od lewej (zakreśloną na czerwono na zrzucie ekranu) i podaj swój Ustaw nazwę, ale upewnij się, że jest opisowa, np. „Accent AI 75”.
Presety mogą zawierać dowolną liczbę filtrów. Stworzyłem kilka dla różnych typów obrazów, w tym:krajobraz, zbliżenie, portrety itp. Wszystkie zawierają filtr Accent AI i kombinację innych filtrów, aby uzyskać odpowiedni wygląd. Jednak ciężkie podnoszenie odbywa się za pomocą filtra Accent AI. Mam więc kilka różnych ustawień wstępnych utworzonych z tylko tym jednym filtrem ustawionym na różne wartości, takie jak 60, 80 i 100, dzięki czemu mogę szybko zastosować pojedyncze dostosowanie AI do wielu obrazów jednocześnie.
Filtr Accent AI świeci
Ponieważ filtr Accent AI analizuje każdy obraz indywidualnie i edytuje go w oparciu o to, gdzie uważa, że należy go zmienić, ogólnie mogę ufać, że da mi dobre wyniki i często nie muszę nawet używać żadnych innych korekt ani filtrów.
Innym sposobem podejścia do przetwarzania wsadowego za pomocą Accent AI jest otwarcie pojedynczego obrazu z kolekcji podobnych zdjęć, zastosowanie filtru tyle, ile chcesz dla tego konkretnego obrazu, a następnie zapisanie tej wartości jako własnego unikalnego ustawienia wstępnego. Następnie przejdź do trybu przetwarzania wsadowego i zastosuj to ustawienie wstępne do wszystkich obrazów jednocześnie.
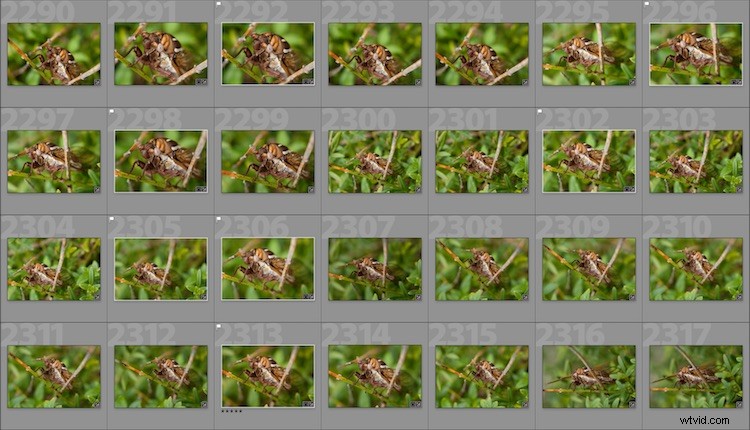
Myśl o przeglądaniu i edytowaniu każdego z tych zdjęć z osobna naprawdę mnie wkurza. Stworzyłem ustawienie wstępne o nazwie Cicada Accent AI 82 do edycji wsadowej, co było niczym innym jak filtrem Accent AI ustawionym na 82 procent.
Główna różnica między używaniem filtra Accent AI w Luminar a synchronizacją (lub kopiowaniem/wklejaniem) edycji w Lightroomie polega na tym, że Accent AI działa dynamicznie, aby zastosować korekty tam, gdzie są potrzebne. Tak więc każde zdjęcie jest edytowane indywidualnie, zamiast stosowania tych samych edycji do wszystkich naraz. To sprawia, że idealnie nadaje się do przetwarzania wsadowego w sposób, który jest o krok powyżej tego, co ma do zaoferowania Lightroom i inne programy. Nie czuję się zbyt komfortowo z zastosowaniem jednego ustawienia wstępnego w Lightroomie do wielu zdjęć naraz, bez przechodzenia przez nie i poprawiania ich wszystkich. Ale nauczyłem się ufać filtrowi Accent AI w Luminar i jestem bardzo zadowolony z jego wyników.
Przetwarzanie wsadowe
Po utworzeniu ustawienia wstępnego kliknij ikonę wielu plików w lewym górnym rogu interfejsu Luminar, aby przejść do trybu przetwarzania wsadowego. Tutaj możesz ustawić różne opcje, takie jak lokalizacja eksportu, format i jakość obrazu, zmiana rozmiaru, zmiana nazwy i inne.
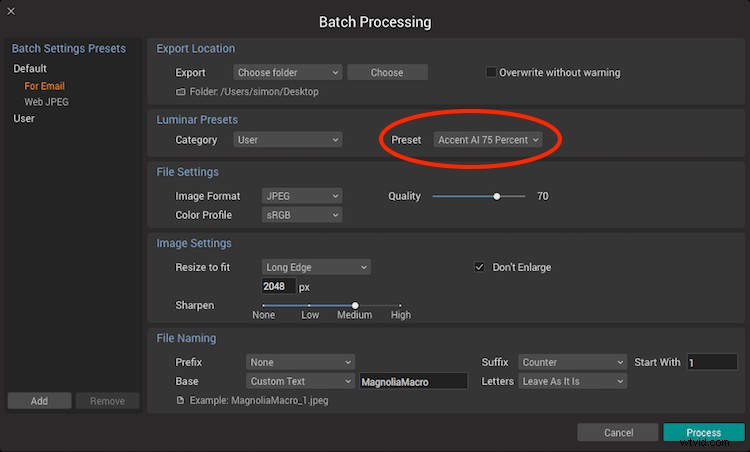
W powyższym przykładzie załadowałem ustawienie Accent AI 75 Percent i uruchomiłem proces wsadowy na 50 zdjęciach błędu cykady. Luminar przetworzył je wszystkie w mniej więcej taki czas, jaki zajęłoby mi edytowanie pojedynczego obrazu w Lightroomie.

Szybkie zastrzeżenie
Chociaż filtr Accent AI jest dobry do przetwarzania wsadowego, ma pewne ważne ograniczenia, o których powinieneś wiedzieć. Odkryłem, że najlepiej sprawdza się w fotografii przyrody, krajobrazu i architektury i generalnie preferuje wyniki w tego typu sytuacjach niż portrety.
Nie oznacza to, że nie jest to przydatne w przypadku portretów, po prostu jestem trochę zbyt wybredny i mam obsesję na punkcie drobnych szczegółów, z którymi nawet zaawansowana sztuczna inteligencja w filtrze nie może do końca dopasować. Może również wystąpić tendencja do nakładania go trochę za dużo, zwłaszcza gdy zaczynasz go używać. Radzę trochę ograniczyć do wartości 40 lub 50, zwłaszcza w przypadku przetwarzania wsadowego. Przesuwanie filtra maksymalnie w prawo może czasami spowodować, że zdjęcia będą wyglądały na zbyt przeredagowane i fałszywe, więc najlepiej zacząć od małego, a potem z czasem dowiedzieć się, jak chcesz z niego korzystać.

Wniosek
Nawet jeśli nie podoba Ci się pomysł powierzenia komputerowi edycji zdjęć za Ciebie, zachęcam Cię, abyś przynajmniej wypróbował filtr Accent AI w Luminar. Użyj go w połączeniu z kilkoma innymi filtrami i zobacz, jak może zaoszczędzić dużo czasu, zwłaszcza przy przetwarzaniu wsadowym lub generowaniu dowodów dla klientów. Możesz być zaskoczony, jak bardzo to lubisz.
Zastrzeżenie: Macphun jest partnerem reklamowym dPS.
