Wpis gościnny autorstwa Davida Spicketta
Znak wodny to coś, czego wiele osób używa do ochrony swoich obrazów w Internecie. Jest to w zasadzie umieszczenie znaku, takiego jak logo, U.R.L lub po prostu imię i nazwisko, na części zdjęcia. To zniechęca ludzi, którzy zamierzają ukraść Twoje obrazy (do pewnego stopnia), a także daje Ci szansę na zdobycie uznania, nawet jeśli obraz jest poza Twoją kontrolą.

Teraz wiemy, czym jest znak wodny i dlaczego możemy chcieć to zrobić, spójrzmy, jak to zrobić. Metody obejmują wykonanie niestandardowego pędzla, użycie dokumentu jako ramki dla wszystkich obrazów lub po prostu wpisanie znaku wodnego na obrazie. Używam tego ostatniego w moim przetwarzaniu końcowym, ponieważ znak wodny za pomocą mojego adresu URL, a pola tekstowe można łatwo przenosić i skalować bez wpływu na jakość, zanim spłaszczę obraz do eksportu.
Możesz pomyśleć, że jest to najwolniejsza metoda, ale korzystając z funkcji Photoshopa zwanej akcjami, możemy przyspieszyć ten proces. Akcje to zestawy zarejestrowanych instrukcji, które można uruchomić w dowolnym momencie za pomocą jednego kliknięcia. Oznacza to, że możemy wpisać znak wodny raz, a w przyszłości wystarczy uruchomić akcję, aby go zastosować. Paleta akcji jest zwykle zgrupowana z panelem historii, ale jeśli jej nie widzisz, przejdź do Window>Akcje w menu Photoshopa i kliknij, aby wyświetlić panel akcji.
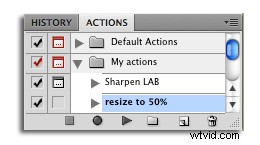
Zanim zaczniemy wykonywać naszą akcję, otwórz obraz w Photoshopie i zmień jego rozmiar do rozmiaru, którego używasz w większości swojej pracy. Dla mnie jest to rozmiar Flickr, czyli najdłuższa krawędź 900 pikseli. Zmniejszy to ilość pracy, którą musisz wykonać po uruchomieniu akcji.
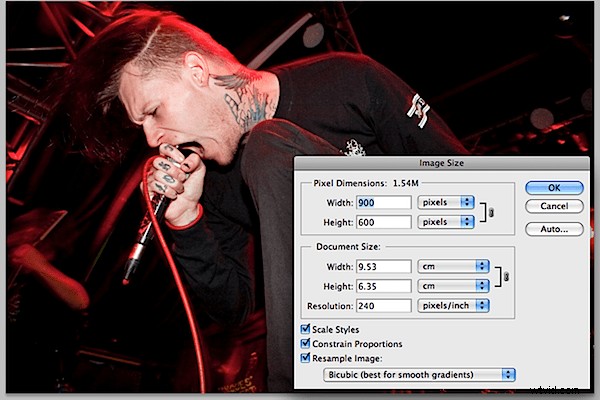
Następnie rozpoczynamy nagrywanie akcji, klikając ikonę na panelu akcji, która wygląda jak przewracana strona (1 od prawej na dole). Będzie to dialog „Nowa akcja”, w którym możesz go nazwać (na przykład „znak wodny”).
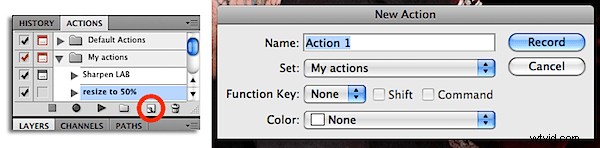
Następnie rozpoczynamy nagrywanie akcji. Kliknij ikonę koła na palecie działań (jedną od lewej na dole). Teraz wybierz narzędzie do pisania, ikonę „T” na pasku narzędzi po lewej stronie lub naciśnij „T” na klawiaturze. Kliknij w dowolnym miejscu obrazu, aby rozpocząć pisanie i wpisywanie tekstu, w moim przypadku mój adres URL
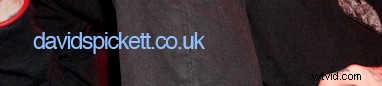
Ważne jest, aby teraz ustawić właściwości tekstu. Możesz znaleźć te ustawienia w górnej części okna i są one pokazane poniżej. Jeśli właściwość jest już ustawiona zgodnie z Twoimi upodobaniami, możesz ją pozostawić bez zmian, a Photoshop użyje tego ustawienia. Na przykład wybrałem Helvetica, Regular, 7pt, ostry, wyrównany do lewej i kolor biały.

Aby zakończyć warstwę tekstową, wybierz inne narzędzie, takie jak lasso lub pędzel, a Photoshop sfinalizuje warstwę tekstową. Teraz w tym momencie możesz ustawić wiele innych rzeczy, takich jak krycie i style warstw, ale na razie pójdę prostą drogą i zakończę akcję tutaj. Aby zatrzymać nagrywanie akcji, kliknij kwadrat w lewym dolnym rogu panelu akcji.
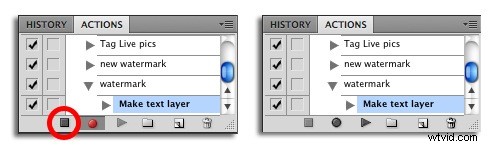
Teraz Twoja akcja jest zakończona! Za każdym razem, gdy chcesz ponownie wykonać znak wodny, po prostu kliknij akcję, a następnie kliknij przycisk odtwarzania dwa od lewej na dole panelu (wygląda jak strzałka skierowana w prawo). Twój znak wodny zostanie zastosowany automatycznie. Pamiętaj jednak, że będziesz musiał zmienić położenie tekstu za pomocą narzędzia do przesuwania, a czasami nieznacznie zmienić jego rozmiar. Chociaż z pewnością nie zbliża się to do pracy, którą musiałbyś się obejść bez akcji, więc myślę, że zapewnia to dobrą równowagę między automatyzacją a dostosowywaniem.
Niektóre inne przykłady działań, których używam, to zmiana rozmiaru do typowych wartości procentowych (np. 25%, 50%), zmiana rozmiaru do stałych rozmiarów (np. 900 pikseli długości) i niektóre standardowe techniki wyostrzania. Przede wszystkim pamiętaj, że akcje mogą rejestrować prawie wszystko, co możesz zrobić w Photoshopie, i doskonale redukować żmudne zadania do jednego kliknięcia.
 David Spickett jest studentem, który w wolnym czasie jest recenzentem koncertowym i fotografem dla www.noiseaddiction .pl.
David Spickett jest studentem, który w wolnym czasie jest recenzentem koncertowym i fotografem dla www.noiseaddiction .pl.
Prowadzi również blogi o fotografii, udzielając wskazówek, wskazówek i porad na swojej osobistej stronie www.davidspickett.co.uk.
