Ponieważ coraz więcej osób zajmuje się fotografią cyfrową i chce rozpocząć edycję, wiele osób zadaje pytanie, czy Adobe Lightroom i Photoshop są moimi jedynymi opcjami ? W ACD Systems mają własne oprogramowanie do edycji o nazwie ACDSee Ultimate 10, które pozwala wykonywać wiele takich samych funkcji jak poprzednie.
Model subskrypcji Adobe – członkostwo i miesięczne płatności – jest dla wielu dużym zniechęceniem, szczególnie dlatego, że jeśli cena stanie się zbyt wysoka, stanie się nieosiągalna, a wtedy pozostaną z niczym. W ostatnim czasie widzieliśmy już pewne podwyżki cen. ACDSee Ultimate 10 może być idealny dla tych, którzy szukają alternatywy dla oferty Adobe.
Uwaga: ten produkt jest dostępny tylko dla systemu Windows.

Uruchamianie ACDSee Ultimate 10
Bez wątpienia podrapiesz się po głowie, próbując dowiedzieć się, jak robić rzeczy w ACDSee Ultimate 10, ale można to powiedzieć o każdym nowym oprogramowaniu, które wypróbujesz. Jeśli korzystałeś z Lightrooma, wiele z nich powinno być łatwe do rozpracowania i istnieje wiele podobieństw. Jeśli nie używałeś go ani żadnych innych programów do edycji zdjęć, na ich stronie internetowej znajdziesz szeroki wybór filmów wideo, które poprowadzą Cię przez proces korzystania z ACDSee Ultimate 10 i zrozumienie go.
Jednym z największych problemów z Lightroomem jest sposób importowania do niego zdjęć. Dzięki Ultimate 10 nie ma potrzeby importowania zdjęć, ponieważ są one odczytywane bezpośrednio z dysku twardego i wyświetlane w dokładnie tej samej strukturze folderów, co w Eksploratorze Windows (lub Mac Finderze). Oszczędza to całkowicie jeden krok, jednak dostępna jest również funkcja importowania, której można użyć do zastosowania niektórych funkcji wsadowych, takich jak zmiana nazwy podczas wyodrębniania zdjęć z urządzenia.
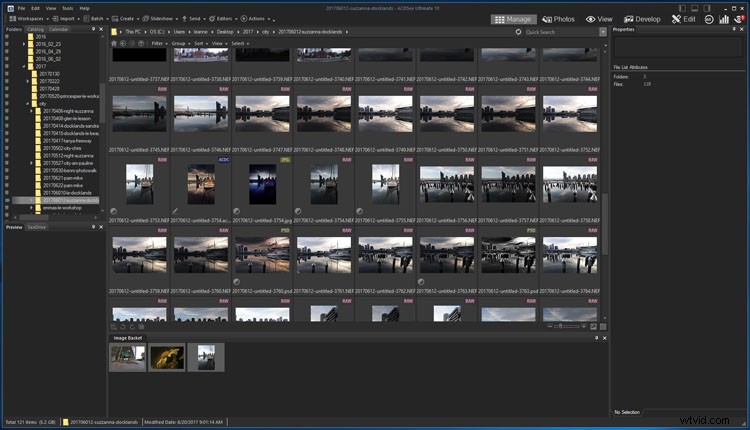
Jak wygląda pierwszy tryb zarządzania po otwarciu ACDSee Ultimate 10.
Przetwarzanie parametryczne
Podczas przeglądania filmów usłyszysz wiele o przetwarzaniu parametrycznym. Jeśli jesteś podobny do mnie, nigdy wcześniej nie słyszałeś tego terminu. To inny sposób na powiedzenie, że nie jest niszczący lub w prostych słowach, możesz zapisać wszystkie swoje warstwy, aby móc do nich wrócić i popracować nad nimi później.
Korzystanie z ACDSee Ultimate 10
Istnieją oczywiste różnice między ACDSee Ultimate 10 i Lightroom, ale znajdziesz również wiele podobnych, a może nawet lepszych. Po otwarciu możesz zobaczyć w prawym górnym rogu różne dostępne tryby:Zarządzaj, Zdjęcia, Przeglądaj, Rozwijaj i Edytuj. Przyjrzymy się każdemu trybowi i zobaczymy, jak wypada w porównaniu z Lightroomem i odrobiną Photoshopa.
Można śmiało powiedzieć, że Photoshop oferuje znacznie więcej niż ten program. Ponieważ jednak wiele osób woli korzystać z Lightrooma, może to być dla nich naprawdę dobra alternatywa. Z pewnością możesz wykonać te same zmiany, które możesz wykonać w Lightroomie. Jednak dopiero wtedy, gdy zaczniesz wchodzić w bardziej zaawansowaną manipulację obrazem, w której normalnie używasz Photoshopa, możesz napotkać ograniczenia z ACDSee Ultimate 10.
Zobacz porównanie funkcji programu Lightroom i ACDSee Ultimate tutaj.
Tryb zarządzania
Tryb zarządzania jest bardzo podobny do pierwszego okna, które znajdziesz po otwarciu Lightroom, modułu biblioteki. Po lewej stronie zobaczysz kolumnę ze wszystkimi folderami na Twoim komputerze. Wyświetla strukturę folderów na dysku twardym, więc nie ma przeszukiwania nieznanego terytorium. Sposób, w jaki Lightroom to robi, może być mylący i może być trudno znaleźć katalogi.
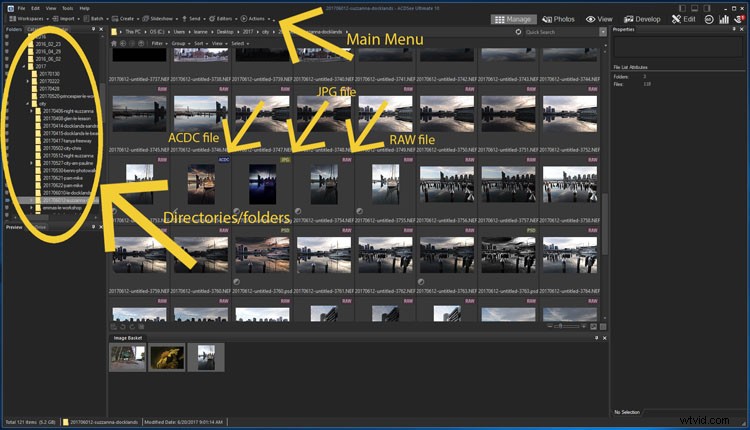
Rozejrzyj się, aby zobaczyć, co jest w trybie zarządzania.
Poniżej znajdują się szczegóły dotyczące wybranego obrazu, takie jak model aparatu, rozmiar obrazu i jakie były twoje ustawienia. Następnie pod nim znajdziesz histogram obrazu.
Środkowa sekcja to miejsce, w którym widać zawartość wybranego folderu i wszelkich podkatalogów, które mogą się w nim znajdować. Każda miniatura wskazuje typ pliku, RAW, PSD itp. Nadal można umieszczać oceny i etykiety itp. na swoich obrazach. Istnieją kategorie i słowa kluczowe znane użytkownikom Lightroom, których można używać w ten sam sposób w Ultimate 10. Ta sekcja działa jak arkusz próbny, który pozwala zobaczyć wszystkie obrazy w folderze.
W Lightroom możesz uzyskać podgląd obrazu, naciskając spację, jednak w Ultimate 10 używasz trybu widoku, aby uzyskać większy widok swoich obrazów. Aby się tam dostać, możesz kliknąć dwukrotnie lub nacisnąć enter z wybranym obrazem. W prawej kolumnie znajdują się wszystkie dane EXIF dostępne na obrazku. Są te same dodatkowe informacje, które znajdziesz w Lightroom.
Tryb zdjęć
W tym trybie otrzymasz mały podgląd każdego obrazu, który masz na swoim komputerze. To prawie jak lista, w porządku. Obrazy zostaną posortowane według daty ich wykonania i możesz zmienić ich kolejność, aby posortować według dnia, miesiąca lub roku. To świetny sposób, aby pomóc Ci znaleźć zdjęcia, gdy nie pamiętasz, gdzie je umieściłeś, zwłaszcza jeśli jesteś podobny do mnie i nie używasz kategorii ani słów kluczowych.
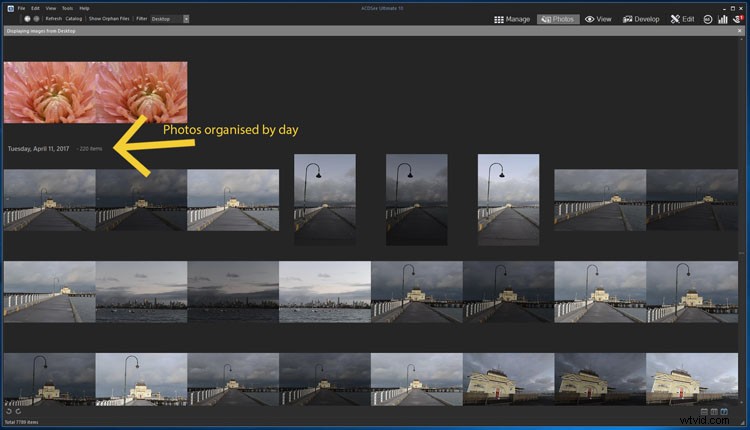
Jak wygląda tryb zdjęć.
W Lightroomie możesz to zrobić tylko ze zdjęciami, które zaimportowałeś. W Ultimate 10 to nie ma znaczenia; pokaże każdy obraz znajdujący się na twoim komputerze.
Tryb wyświetlania
W trybie przeglądania uzyskasz większy widok wybranego obrazu. Pod obrazem znajduje się taśma filmowa ze wszystkimi zdjęciami w wybranym folderze, dzięki czemu można się między nimi nawigować. Istnieje również kilka podstawowych funkcji, które możesz zastosować do obrazu, jeśli chcesz wprowadzić pewne zmiany. Jednak ten tryb jest bardziej przydatny do przeglądania zdjęć i ustalania, nad którymi możesz chcieć popracować.
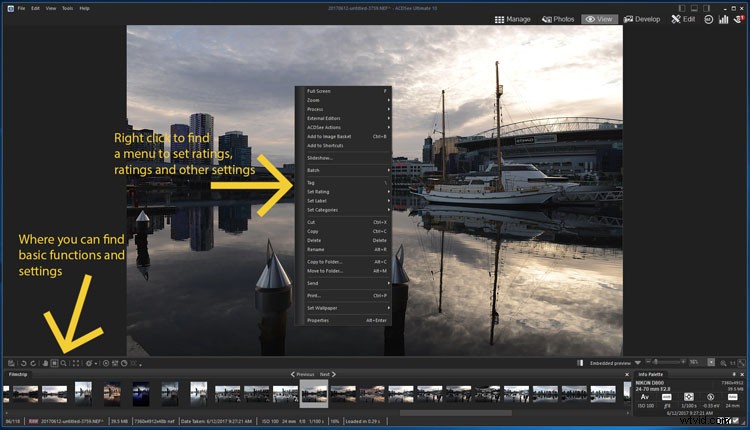
Otwieram tryb widoku.
W tym trybie możesz dodawać oceny, etykiety i ustawiać kategorie. Aby ocenić obraz, kliknij Ctrl/Cmd plus numer, który chcesz mu przypisać, lub aby oznaczyć obraz, naciśnij Alt/Option, a następnie numer odpowiadający kolorowi, który chcesz zastosować. Możesz również zrobić wiele innych rzeczy z obrazem. Po lewej stronie znajduje się małe menu tuż nad taśmą filmową lub możesz kliknąć obraz prawym przyciskiem myszy, aby również uzyskać opcje.
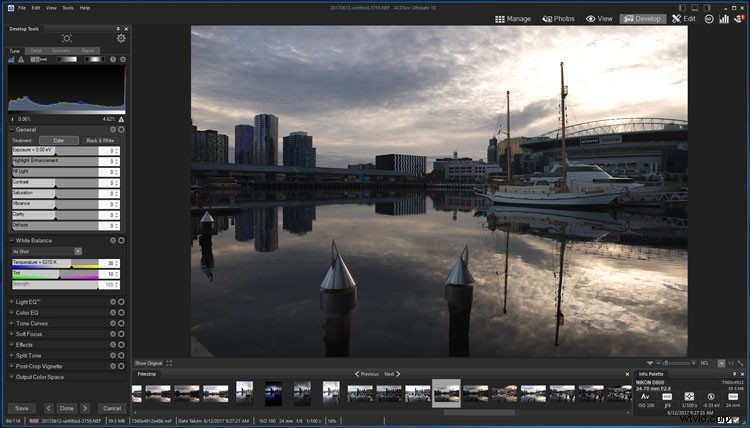
Niektóre z funkcji, które można wykonywać w trybie przeglądania.
Tryb programowania
Jest to tryb, który wydaje się najbardziej przypominać Lightroom i jest twoim obszarem roboczym. Jest inaczej ułożony, a wszystkie ustawienia znajdziesz w lewej kolumnie. Wiele z nich jest takich samych, chociaż aby dostać się do każdej z sekcji, znajdziesz te tryby; Dostrój, Szczegół, Geometria i Napraw w górnej części, którą klikasz w celu różnych regulacji. Każdy z tych trybów ma inne narzędzia, których możesz użyć do wprowadzenia różnych zmian w swoich obrazach.
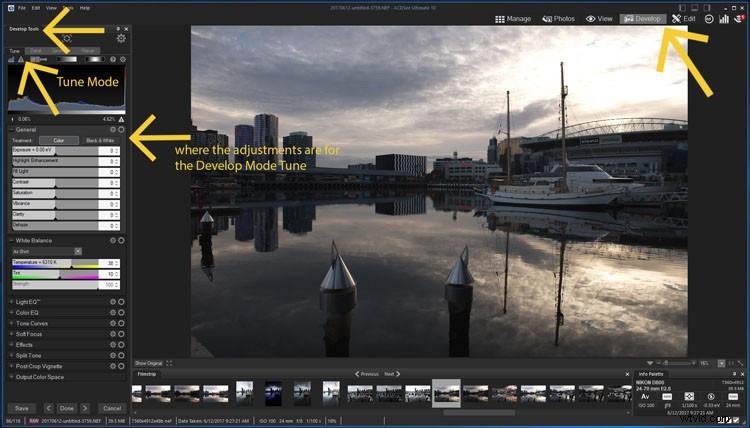
Otwieranie obrazu w trybie opracowywania.
Wiele procesów jest określonych inaczej, ale często mają te same nazwy. Istnieją tytuły dla każdego z nich, które, podobnie jak Lightroom, są menu i po kliknięciu można uzyskać dostęp do nowych ustawień. Znak plus oznacza, że jest zamknięty, a po otwarciu zmienia się w znak minus.
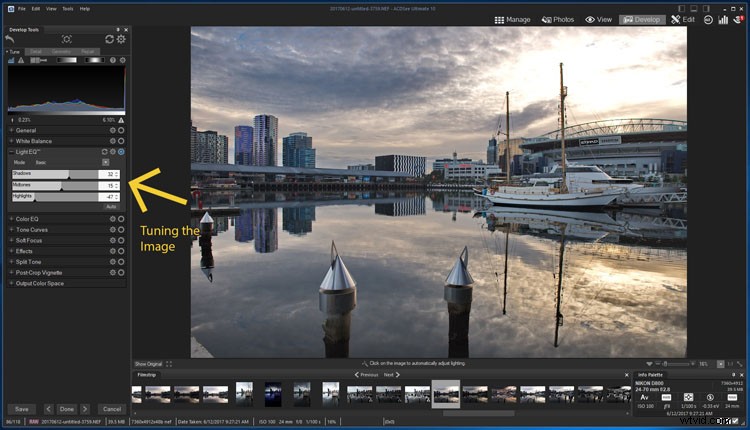
Rozejrzyj się w trybie rozwijania i trybie dostrajania.
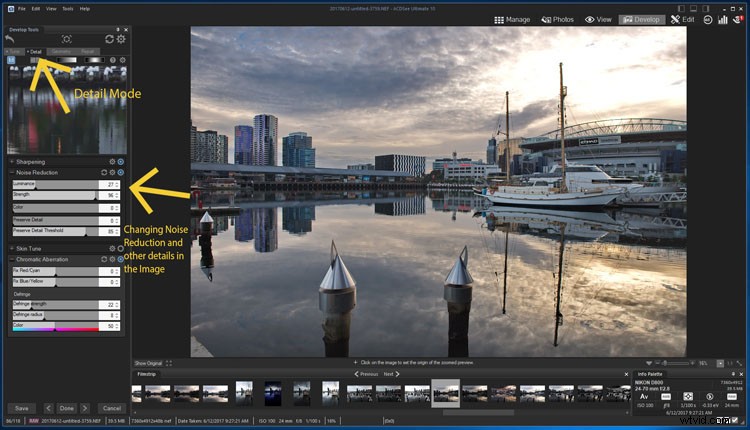
Co jest dostępne w trybie szczegółowym.
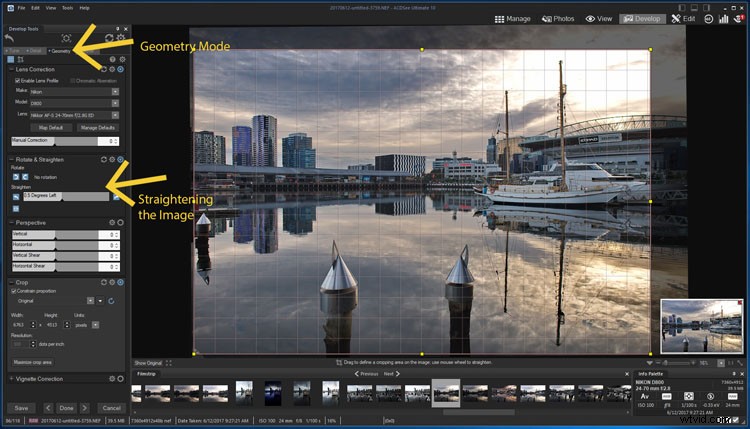
Co możesz zrobić w trybie geometrii.
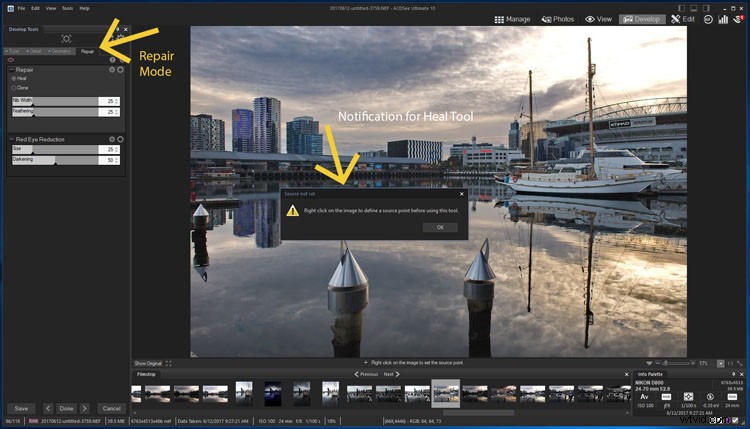
Szybkie spojrzenie na tryb naprawy.
Tworzenie ustawień wstępnych
W ACDSee Ultimate 10 możesz zapisać ustawienia programowania jako ustawienia wstępne, globalnie według trybu (dostrajanie, szczegół, geometria, naprawa) lub według grupy narzędzi. Następnie możesz zastosować zapisane ustawienia wstępne do pojedynczego obrazu lub partii obrazów w trybie zarządzania.
Rozwijanie pędzla, gradient liniowy i gradient promieniowy
Te trzy narzędzia są podobne do Pędzla dopasowania Lightrooma, Filtra stopniowego i Filtra promieniowego. Na początku mogą wydawać się trochę dziwne, jeśli jesteś przyzwyczajony do Lightrooma. Pędzel Develop nie ma przycisku kasowania, więc jak usunąć części, które zrobiłeś przez pomyłkę? Klikając prawym przyciskiem myszy i przechodząc do części, której już nie potrzebujesz. W rzeczywistości jest to znacznie lepsze i znacznie przyspiesza przepływ pracy.
W Lightroomie, gdy chcesz użyć filtrów Graduated i Radial, kliknij je, a następnie narysuj linię na swoim obrazie. W Ultimate 10 po kliknięciu przycisku Gradient na obrazie pojawi się Gradient, a następnie przesuniesz go, powiększysz lub zmniejszysz lub obrócisz w wybrane miejsce. Są do tego specjalne miejsca na gradiencie. Krzyżyk pośrodku służy do jego przesuwania, haczyk z krzyża obraca go, a kwadraty na liniach przerywanych służą do zmiany jego rozmiaru. Jest inny, ale przyzwyczajenie się do tego nie trwa długo. Jeśli potrzebujesz więcej niż jednego gradientu, znajdziesz sekcję z ikoną i pustym kwadratem nad nią. Aby nałożyć kolejny pędzel, po prostu zaznacz kolejne pole wyboru.
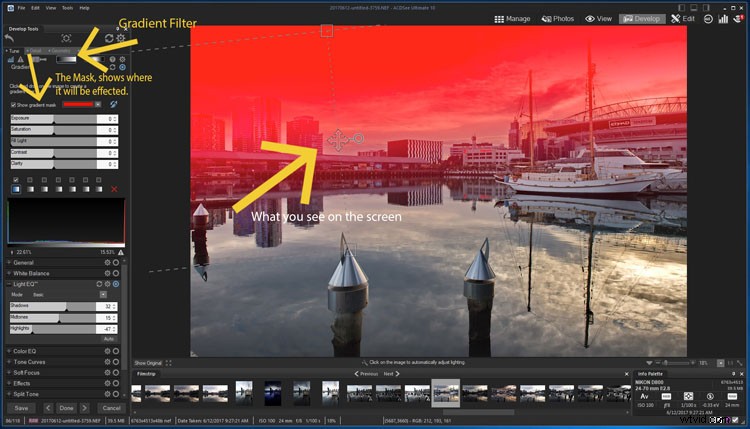
Jak działa filtr stopniowy.
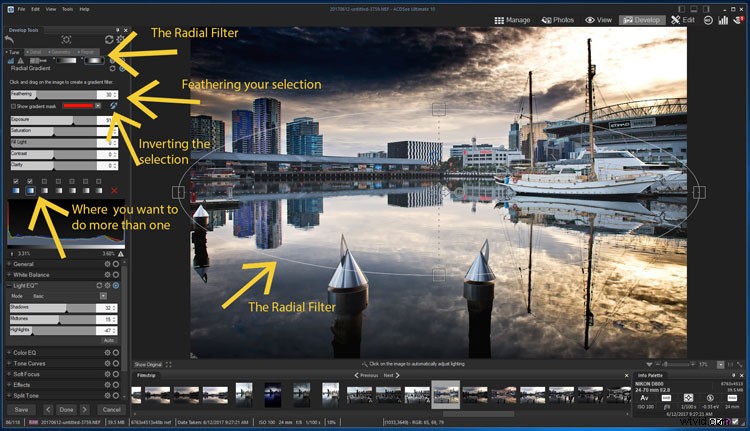
Jak działa filtr promieniowy.
Aby zniknęły, gdy skończysz, kliknij ikonę narzędzia, a program go odznaczy.
Tryb edycji
Tryb edycji jest bardzo podobny do Photoshopa, jednak ponownie jest ustawiony nieco inaczej. W tym trybie możesz dużo dopracować. Możesz używać warstw i wprowadzać poprawki.
Narzędzia znajdują się u góry pod paskiem menu, a dostępne edycje znajdują się po lewej stronie. Po prawej stronie znajdziesz panel warstw, a warstwowe korekty znajdują się na dole tego panelu. Pod nimi znajdziesz miejsce, w którym możesz dodać nowe warstwy, maski lub zduplikowane warstwy.
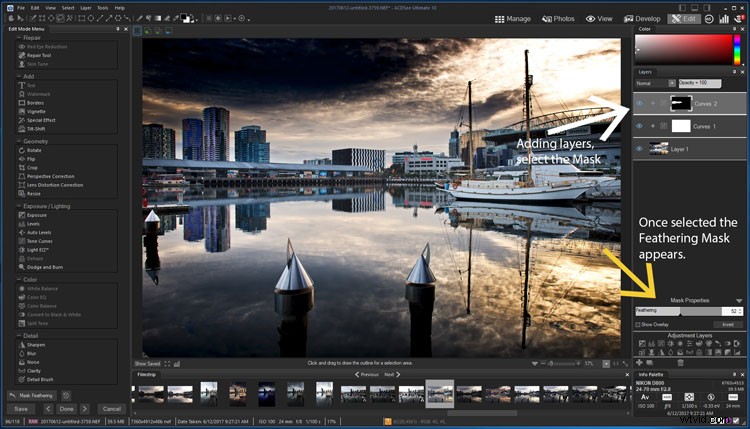
Otwieram się w trybie edycji.
Gdy masz różne warstwy, znajdziesz tam również przycisk śmieci (śmieci). Zaznacz warstwę, którą chcesz usunąć i naciśnij przycisk . Chociaż możesz też po prostu nacisnąć Delete na klawiaturze.
Opcja wtapiania jest inna i nie ustawiasz, jak bardzo chcesz wtapiać, dopóki nie dodasz maski. Naciskasz przycisk maski, a jego ustawienia pojawią się na dole panelu warstw.
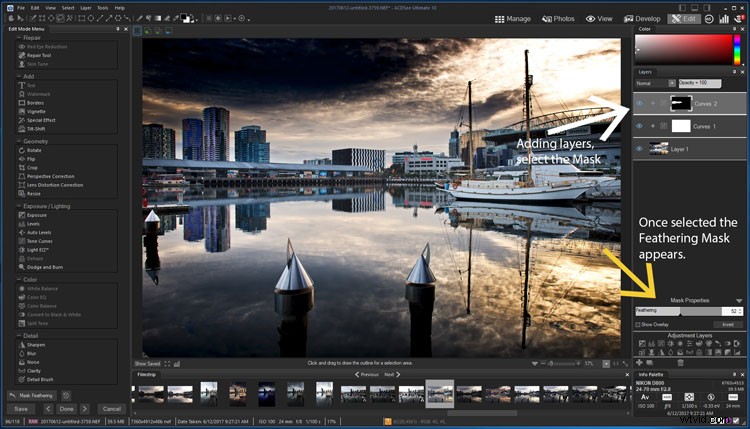
Dodawanie warstw w trybie edycji.
Edytuj ustawienia wstępne/działania
Chociaż możesz również zapisywać ustawienia wstępne w trybie edycji, być może jeszcze bardziej przydatne jest narzędzie opracowane przez nich w celu rozwiązania ogólnych ograniczeń edycji wsadowej. ACDSee Actions pozwalają „nagrać” wszystkie korekty wprowadzone w trybie edycji, a następnie zastosować je do innych obrazów (pojedynczo lub w grupie), „odtwarzając” je (jak akcje w Photoshopie). To tak proste, jak naciśnięcie przycisku nagrywania przed rozpoczęciem edycji, naciśnięcie przycisku Stop po zakończeniu, a następnie wybranie nazwy, pod którą chcesz zapisać akcję.
Jeśli zapomniałeś rozpocząć nagrywanie przed rozpoczęciem edycji, możesz po prostu użyć przycisku Cofnij, naciśnij Nagraj, a następnie naciśnij przycisk Ponów. Możesz nawet wyświetlić podgląd efektu, jaki akcja będzie miała na obrazie przed jej zastosowaniem. To naprawdę przyspiesza działanie i zapewnia, że możesz zastosować wszystko w partii.
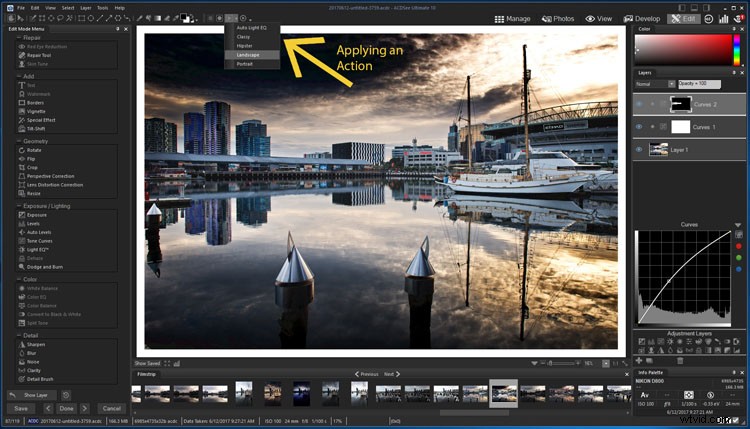
Korzystanie z akcji.
Całkowite wyświetlenia programu ACDSee Ultimate 10
Bez wątpienia ACDSee Ultimate 10 to dobra alternatywa dla Lightrooma. Ma wiele podobnych funkcji, a wiele rzeczy, które robisz w pierwszym, możesz zrobić w drugim. Sposób, w jaki go używasz, zawsze będzie inny, a znalezienie sposobu na obejście ustawień i funkcji zajmie trochę czasu, ale tak samo jest w przypadku każdego oprogramowania.
Jeśli jesteś osobą, która nie używa Photoshopa, ale chcesz zacząć pracować z warstwami, Ultimate 10 może być dobrym sposobem na rozpoczęcie.

Ostateczny obraz.
Posiadanie lub wynajmowanie
W najnowszym wydaniu Lightroom wszystkim powiedziano, że będzie to ostatnie, które będzie można kupić wprost. Wszystkie przyszłe wydania będą objęte planami subskrypcji Creative Cloud. To sprawiło, że wiele osób zaczęło się denerwować. Tymczasem wielu jest sfrustrowanych, że chociaż kupili go, nadal istnieją funkcje, które są dostępne tylko po wykupieniu subskrypcji Adobe.
W ACD Systems rozumieją tę frustrację i możesz kupić wszystkie ich produkty, aby je mieć. Lub, jeśli chcesz otrzymywać aktualizacje i mieć najnowszą wersję, możesz również subskrybować. Wybór należy do Ciebie.
Jeśli nie masz pewności, co zrobić, dostępny jest ich czat na żywo wraz z e-mailem i numerami telefonów, pod które możesz zadzwonić. Aby spojrzeć na Ultimate 10, kliknij ten link, ACDSee Ultimate 10.
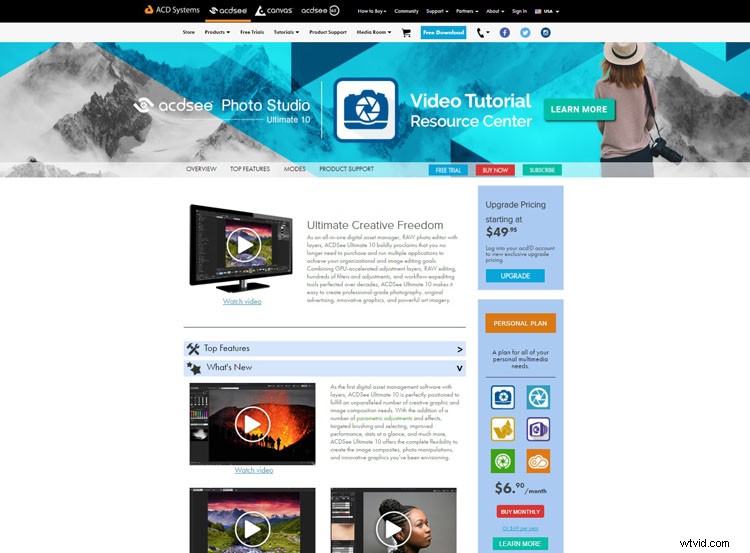
Szybkie spojrzenie na stronę internetową, na której można znaleźć filmy.
Wreszcie
ACDSee Ultimate 10 to świetny program dla każdego, kto chce zająć się edycją zdjęć. Chociaż istnieje krzywa uczenia się, dotyczy to każdego innego dostępnego oprogramowania do edycji. W przypadku większości fotografów Ultimate 10 będzie miał wszystko, czego potrzebują, aby wykonać pożądane poprawki obrazu. Spróbuj i powiedz nam, co myślisz.
Zastrzeżenie:ACD Systems jest płatnym partnerem dPS
