Świat edycji zdjęć się zmienia, a ponieważ coraz więcej osób sięga po aparaty do robienia zdjęć, oznacza to również, że te same osoby chcą je przetwarzać. ON1 jest jednym z liderów tej zmiany. Od kilku lat rozwijają swoje oprogramowanie i są dumni z posiadania jedynego programu do edycji zaprojektowanego przez fotografów dla fotografów – ON1 Photo RAW 2018.1

Wschód słońca przetworzony za pomocą ON1 Photo RAW 2018.
Być może znasz ON1 jako wtyczkę do Adobe Photoshop i Lightroom. Chociaż jest nadal dostępny jako taki, występuje również jako samodzielny produkt. Możesz kupić program i używać go na swoim komputerze bez subskrypcji Adobe na korzystanie z wtyczek. To sprawia, że jest znacznie bardziej dostępny dla większości ludzi. Możesz go również kupić od razu, więc nie ma miesięcznych płatności i masz możliwość uaktualnienia, ponieważ jest aktualizowany z biegiem czasu. Jest dostępny tylko jako licencja wieczysta.
ON1 Photo RAW 2018 jest dostępny dla systemów Windows i Mac.
Społeczność ON1
Wokół ON1 jest społeczność i jeśli kochasz być jej częścią, poczujesz się jak w domu. Zachęcają do powiedzenia im, co lubisz w oprogramowaniu, a czego nie. Lubią słuchać zgłoszonych pomysłów i jeśli są one wykonalne, wdrożą je w przyszłych aktualizacjach. Społeczność może przesyłać swoje prośby o nowe funkcje za pośrednictwem projektu ON1 Photo RAW.
Dostępnych jest mnóstwo bezpłatnych filmów szkoleniowych, które pomogą Ci nauczyć się korzystać z ON1 Photo RAW 2018.1. Filmy nie są zbyt długie i są tak zrobione, aby można je było łatwo śledzić.

Obraz kwiatu makro, przetworzony za pomocą ON1 Photo Raw 2018.
Otwieranie
Po otwarciu ON1 Photo RAW przejdziesz bezpośrednio do trybu przeglądania. Tutaj znajdziesz swoje zdjęcia.
Układ
Po otwarciu ON1 automatycznie przechodzisz do trybu przeglądania. Stąd po lewej stronie znajdziesz foldery i pliki z Twoimi obrazami. W centrum są obrazy. Po prawej stronie znajdują się wszystkie informacje o metadanych o Twoich obrazach. Zobaczysz również po prawej stronie wszystkie różne moduły, w których możesz pracować.
Jeśli chcesz zobaczyć sam obraz, po prostu kliknij klawisz tabulatora.
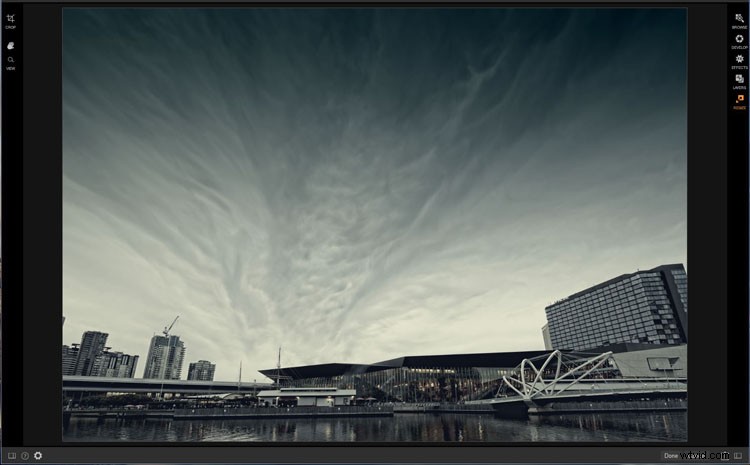
Klikając klawisz tabulatora, wszystkie okna wokół obrazu znikają, dzięki czemu można uzyskać wyraźniejszy widok.
Przeglądaj
Moduł Przeglądaj to miejsce, w którym możesz przeglądać swoje zdjęcia i wszystkie foldery. Istnieją cztery różne sposoby przeglądania obrazów.
- Pierwszy, który wydaje się być domyślny, to zestaw miniatur, których rozmiar można dostosować.
- Możesz wyświetlić tylko jeden obraz bez rozpraszania innych.
- Istnieje metoda przezroczy, z Twoim zdjęciem w powiększeniu i miniaturami poniżej.
- Ostatnia metoda jest podobna do poprzedniej, ale możesz kliknąć więcej niż jeden obraz za pomocą Ctrl/Cmd, co pozwala na porównanie ich obok siebie.
Chociaż możesz zobaczyć wszystkie obrazy znajdujące się na komputerze, możesz także importować zdjęcia z aparatu, telefonu lub innego miejsca, w którym są aktualnie przechowywane. Funkcja importu pozwala zmieniać nazwy zdjęć, decydować, gdzie trafią, a także możesz jednocześnie zmienić metadane.
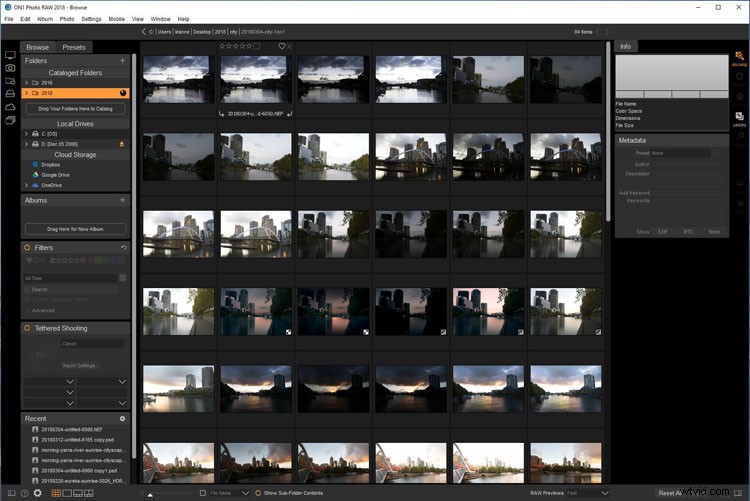
Sekcja Przeglądaj, w której możesz wyświetlić wszystkie swoje zdjęcia.
Rozwój
Gdy już zdecydujesz, nad którym obrazem chcesz pracować, jesteś gotowy do modułu Develop.
Tutaj możesz dokonać wszystkich podstawowych korekt, takich jak ekspozycja, światła i cienie. Możesz dostosować balans bieli i spojrzeć na dodanie wyostrzania lub redukcji szumów. W tej sekcji jest kilka opcji.
Jeśli przejdziesz na górę miejsca, w którym znajdują się dostosowania, zobaczysz przycisk o nazwie Pokaż więcej. Stamtąd zobaczysz więcej dostosowań, których możesz użyć. Pojawiają się jako więcej okienek pod domyślnymi, które są dostępne po przejściu do Rozwijaj.
Nad przyciskiem Pokaż więcej znajdują się dwie zakładki. Pierwsza to Ustawienia ogólne, a druga to Dostosowania lokalne.
Pierwsza z nich, Ustawienia ogólne, wprowadzi zmiany w całym obrazie. Z drugiej strony, Korekty lokalne służą do wprowadzania zmian tylko w małych częściach obrazu. Narzędzia, których możesz użyć, aby to zrobić, znajdują się na lewym panelu. Są dwa, Pędzel dopasowujący i Gradient. Dzięki nim możesz pracować tylko na częściach obrazu, na których chcesz uzyskać pożądany efekt.
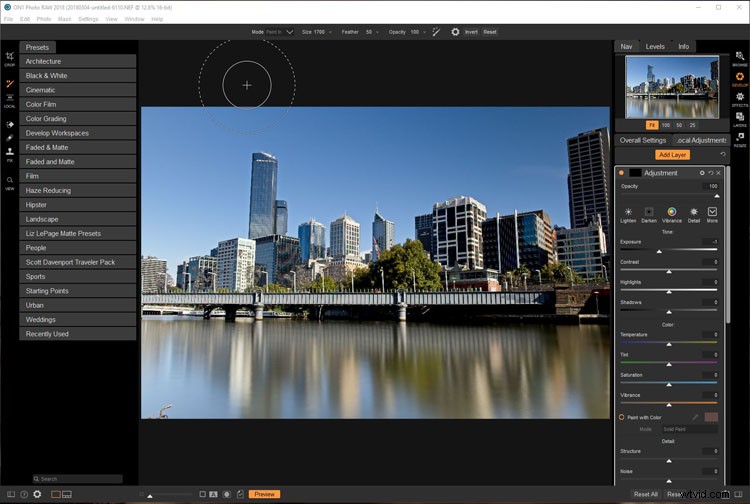
Praca nad obrazem w module Develop.
Narzędzia do lokalnego dostosowania
Za pomocą narzędzia Pędzel możesz wprowadzać zmiany w rozmiarze pędzla, ilości wtapiania, krycia i innych rzeczy z menu u góry okna.
Zobaczysz tam również inną opcję, Perfect Brush, która pozwala na zaznaczenie lub korektę części na podstawie koloru, na którym znajduje się krzyż nitkowy pędzla. Jeśli przytrzymasz pędzel nad kolorem lub tonami, które chcesz dostosować, nie wpłynie to na nic poza tymi tonami. Jest to świetne narzędzie do usunięcia lub zastąpienia nieba.
Na karcie Dopasowania lokalne znajdują się również inne narzędzia. W razie potrzeby możesz tutaj przyciąć swoje obrazy. Narzędzie do przycinania pozwala również wyprostować wszelkie krzywe horyzonty.
Na tym panelu znajdują się również narzędzia do retuszu. Umożliwią one usunięcie drobinek kurzu z czujnika, co jest bardzo ważne. Możesz również klonować, leczyć i używać z nimi świadomej treści Perfect Eraser. Istnieje wiele możliwości wyboru.
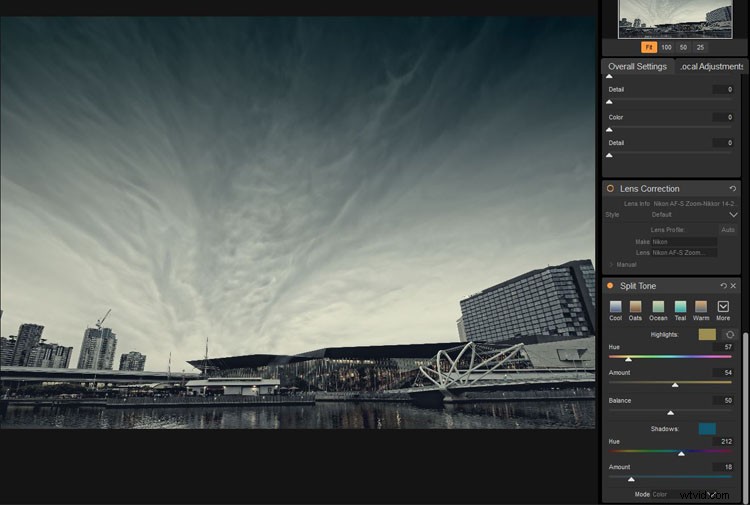
Dodawanie podzielonego tonu do obrazu w obszarze Develop.
Efekty
W module Efekty masz jeszcze więcej regulacji, choć tutaj są one nazywane filtrami (niektóre z najbardziej popularnych to kontrast dynamiczny, tekstury, obramowania, rozmycie soczewkowe, retusz skóry itp.). Możesz dodać tyle, ile chcesz, a następnie ułożyć je na sobie. Efekt zostanie zastosowany do całego obrazu, jednak możesz dodać maskę, aby była bardziej lokalna dla obszarów obrazu, na które chcesz wpłynąć.
W panelu po lewej stronie zauważysz, że dostępnych jest więcej narzędzi, w tym dwa bardzo ważne.
Jest jeszcze jedno narzędzie pędzla wraz z gradientem i oba mają dołączone maski. Gdy tylko zaczniesz pracować nad obrazem z jednym z nich, maska jest tworzona automatycznie. Jest to cenne, ponieważ oznacza, że możesz naprawić to, co próbujesz zrobić, jeśli popełnisz błąd. Maski to świetny sposób na nieniszczącą pracę.
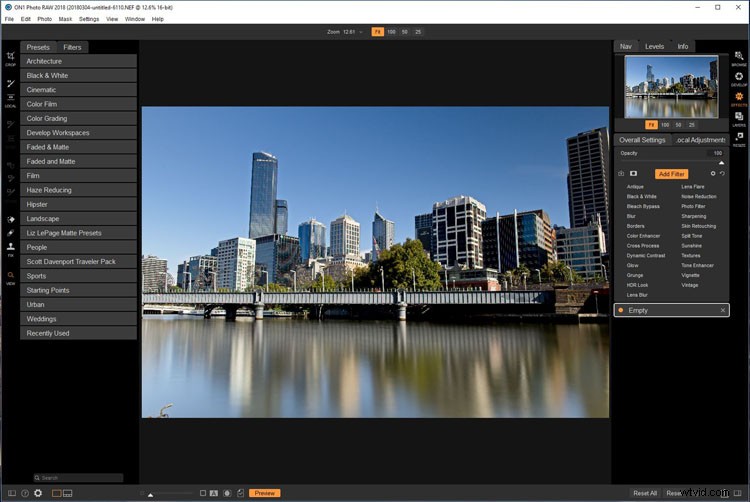
Patrząc na filtry i ustawienia wstępne, które możesz dodać w module Efekty.
Warstwy
Po przejściu do modułu Warstwy możesz zacząć korzystać z obszaru roboczego, który został zaprojektowany tak, aby był łatwy i pomagał w wykonywaniu zdjęć. To tutaj możesz rozpocząć edycję swoich zdjęć. Daje również więcej możliwości wyboru, więc jeśli chcesz, możesz dodać warstwy lub rozpocząć komponowanie. Możesz także dokonać określonych zmian w poszczególnych warstwach.
Jedną z niesamowitych rzeczy w tej sekcji jest zastępowanie nieba. Używając pędzla maskującego, możesz przełączyć go na Perfect Brush, aby wybrać tylko niebo, a następnie odsłonić obraz pod spodem. Aby pomóc przy krawędziach obiektów, możesz przełączyć się na narzędzie poprawiania maskowania lub narzędzie do maskowania dłutem. Działają naprawdę dobrze razem, aby pomóc Ci uzyskać wyraźniejsze krawędzie.
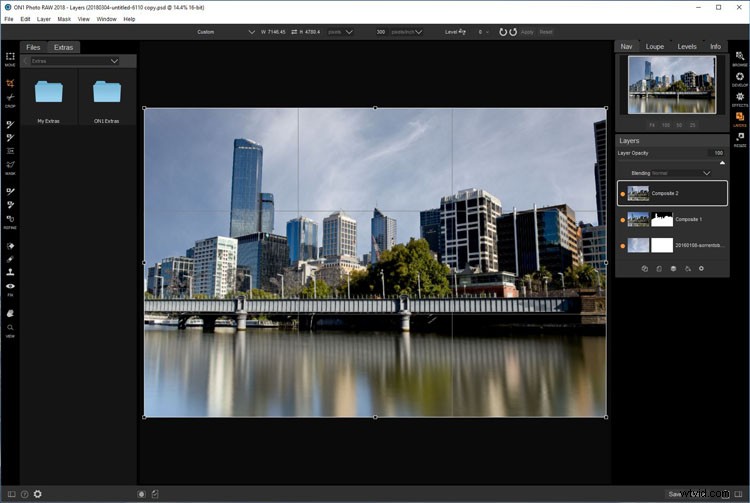
Praca w warstwach podczas wymiany nieba.
Jeśli spojrzysz na menu po lewej stronie obok paneli narzędzi, zobaczysz sekcję o nazwie Pliki. Stąd możesz dodać dodatkowe obrazy, jeśli chcesz. To świetne miejsce do wybrania nowego nieba lub znalezienia tekstur do dodania do obrazu. Zawiera nawet kolekcję nieba, którą możesz wykorzystać na swoich zdjęciach.
Po dokonaniu wyboru możesz także mieszać obrazy lub warstwy. Istnieje wiele różnych trybów mieszania. Możesz wypróbować je wszystkie, aby zobaczyć, które będą pasować do Twojego obrazu.
Musisz być przygotowany na przeniesienie warstw z powrotem do efektów lub Develop, aby dokonać korekt lub dodać do nich filtry, aby uzyskać pożądane rezultaty.
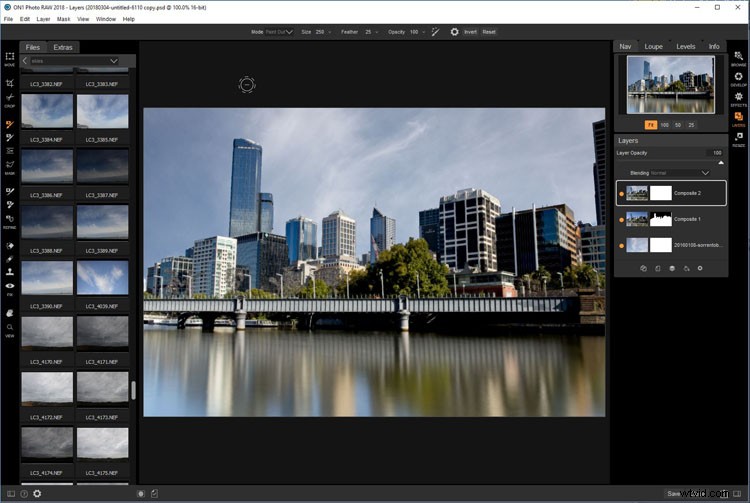
Patrząc na różne opcje wymiany nieba i jego zastosowania.
Zmień rozmiar
Jak sama nazwa wskazuje, możesz zmienić rozmiar swoich obrazów, chociaż ON1 ma znacznie więcej. Możesz przycinać, wyrównywać, wyostrzać, dodawać ziarno kliszy, dodawać skrzydła owijające galerię na płótna i wiele innych rzeczy. To świetne miejsce na wykończenie zdjęć gotowych do drukowania.
Istnieje również wiele ustawień wstępnych zmiany rozmiaru, których możesz użyć, aby uzyskać wydrukowane wyniki i rozmiar, których szukasz.
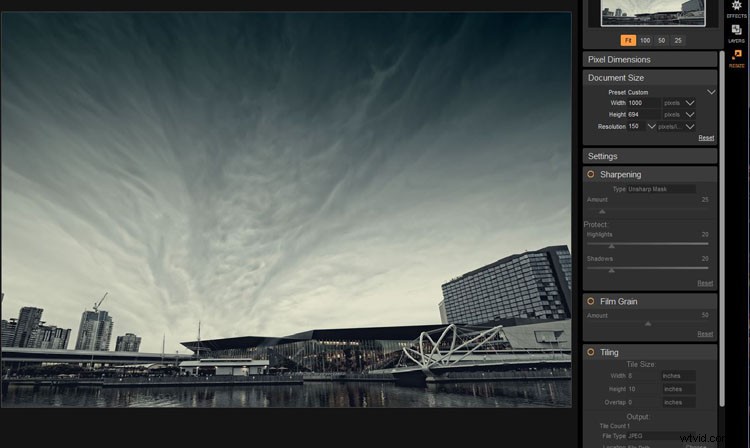
Zmiana rozmiaru obrazu gotowego do opublikowania w internecie.
Ustawienia wstępne
W Develop and Effects znajdziesz szereg ustawień wstępnych, których możesz użyć do ulepszenia swojego obrazu. W przeciwieństwie do innych programów, masz z nimi opcje i możesz je dostosować do celu swojego obrazu. Możesz także dodać maskę, aby była stosowana tylko do części obrazu.
Jeśli wprowadzasz własne ulepszenia i myślisz, że będziesz chciał ponownie użyć tych samych ustawień, możesz również zapisać je jako ustawienie wstępne. Możesz użyć filtrów w Efektach, aby uzyskać żądany obraz, a następnie utworzyć ustawienie wstępne, które można następnie zastosować do innych obrazów. To jest naprawdę dobre, jeśli chcesz, aby wszystkie Twoje obrazy wyglądały podobnie.
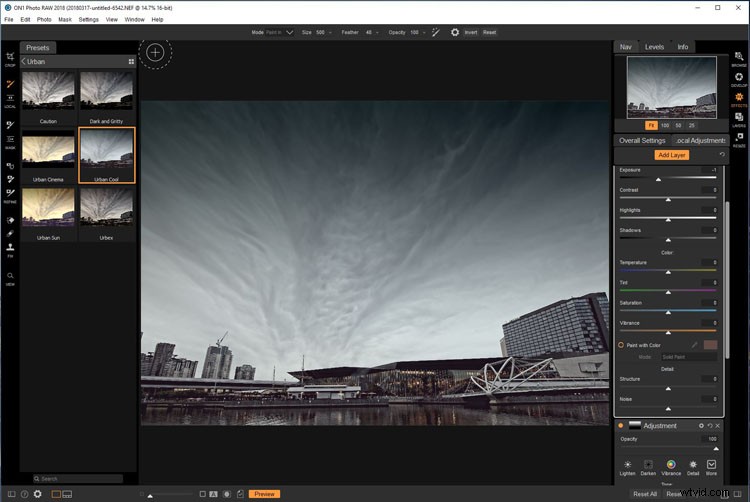
Dodawanie ustawień wstępnych i warstw w efektach.
Zdjęcie ON1 na komórki
Dostępna jest również aplikacja na Twój telefon, dzięki której możesz tam przetwarzać swoje zdjęcia. Zaletą tej aplikacji jest to, że możesz wysyłać swoje zdjęcia bezpośrednio do mediów społecznościowych. Większość z nas nie lubi obrazów prosto z aparatu i lubi móc je w jakiś sposób edytować.
Minusem tej aplikacji jest to, że jest ona dostępna tylko na iPhone'y, więc jeśli masz Androida, nie możesz jej używać. Niestety mam telefon Samsung (Android), więc nie mam pojęcia, jak działa aplikacja. Chociaż jestem pewien, że jest dobrze, jeśli jest to coś podobnego do programu Desktop.
Niektóre z wprowadzonych ulepszeń
Z każdą nową wersją, która jest wydana, zawsze pojawiają się nowe funkcje lub niektóre ze starych są ulepszane. Spójrzmy, co znajdziesz w najnowszej wersji Photo Raw 2018.1.
HDR
Robienie obrazów High Dynamic Range (HDR) w ON1 jest niezwykle łatwe, a wyniki są fantastyczne. Wyrównywanie obrazów i usuwanie duchów zostały ulepszone, aby pomóc Ci uzyskać najlepszy obraz. Możesz teraz oznaczyć klatkę, której chcesz użyć, aby pomóc w procesie usuwania duchów, a także zdecydować, ile ruchu uzyskasz dzięki ruchowi, a nie programowi, który zrobi to za Ciebie.

Obraz HDR, który został wykonany za pomocą ON1, a następnie przetworzony.
Katalog
Jeśli używałeś starszej wersji ON1 Photo RAW, po przejściu do trybu przeglądania powinieneś zauważyć, o ile szybciej przeglądasz zdjęcia w nowej, zaktualizowanej wersji. Nie musisz czekać eony, aż wszystkie Twoje zdjęcia się załadują. Gdy tylko folder zostanie otwarty, możesz przeglądać obrazy. Udoskonalili również narzędzie do wyszukiwania katalogów, dzięki czemu ładuje się ono szybciej.
Redukcja i wyostrzanie szumów
Możesz teraz wyostrzyć obrazy, aby uwydatnić szczegóły na poziomie mikro, co zapewni lepsze rezultaty.
Przy tak dużej liczbie osób fotografujących z długim czasem naświetlania jednym z głównych problemów są gorące piksele. ON1 Photo RAW 2018 teraz usunie je automatycznie, wraz z możliwością usunięcia wysokiego poziomu szumu z obrazów, co ułatwia pracę.
Aberracje chromatyczne są powodowane przez obiektyw i niewiele można zrobić, aby im zapobiec. Ale ON1 pracował nad ulepszeniem, jak się ich pozbyć, co jest teraz znacznie łatwiejsze w tej zaktualizowanej wersji oprogramowania.
Obrazy panoramiczne
Wiele osób lubi robić panoramy i przekonasz się, że ON1 ulepszył tę funkcję, dzięki czemu znacznie lepiej połączy pionowe obrazy. Możesz połączyć ponad 25 obrazów na raz. Nie musisz się również martwić o różne ekspozycje, ponieważ to je zrekompensuje.

Złożenie dwóch obrazów, na których zastąpiono niebo.
Nowe funkcje
W najnowszej wersji dodano również niektóre funkcje.
Importuj
Jeśli zdecydujesz się użyć funkcji importowania, możesz zdecydować, gdzie te obrazy zostaną umieszczone na Twoim komputerze. Podczas importowania możesz również przypisać metadane, które Twoim zdaniem są ważne, takie jak informacje o prawach autorskich.
Soft-proofing
Dodano możliwość miękkiego proofa, dzięki czemu można symulować wygląd obrazu po wydrukowaniu. Powinno to powstrzymać niespodzianki, które czasami pojawiają się, gdy obraz wraca z drukarki.
Wsadowa zmiana nazwy
Chociaż wiele osób się tym nie martwi, jest to świetna funkcja, jeśli musisz gdzieś wysłać kilka zdjęć. Możliwość wybrania zdjęć, a następnie zmiany ich nazw jednocześnie to fantastyczna funkcja, która została dodana do ON1 Photo RAW 2018.
Edytuj datę przechwycenia
Zostało to dodane, więc jeśli chcesz zmienić datę i godzinę zrobienia zdjęcia, możesz to zrobić. To dobra funkcja, jeśli jesteś podobny do mnie i jesteś zbyt leniwy (lub zapomniałeś), aby zmienić godzinę i datę w aparacie podczas podróży. Teraz możesz to naprawić za pomocą ON1 Photo RAW.
Automatyczne postępy
Kiedy przeglądasz zdjęcia, wybierając ulubione, po wybraniu jednego obrazu program automatycznie przejdzie do następnego obrazu. Dzięki temu poruszanie się po nich jest znacznie szybsze.

Ostateczny obraz zachmurzonego nieba.
Więcej informacji
Przy zakupie ON1 Photo RAW 2018.1 otrzymujesz również 30-dniową gwarancję zwrotu pieniędzy, jeśli nie jesteś z niego zadowolony, bez zadawania pytań. Jeśli jednak chcesz go najpierw wypróbować, możesz skorzystać z pełnego programu, aby uzyskać bezpłatną 30-dniową wersję próbną. Nie umieszcza znaku wodnego na Twoich obrazach, przez co nie można ich użyć, więc jest w pełni funkcjonalny.

Konwertowanie obrazu na czarno-biały.
Ogólnie
ON1 Photo RAW 2018.1 to dobra alternatywa dla Ciebie, jeśli chcesz edytować swoje zdjęcia, ale nie chcesz być ograniczony do subskrypcji.
Jest również odpowiedni, jeśli chcesz dowiedzieć się więcej o przetwarzaniu obrazu, ponieważ społeczność otaczająca ON1 jest bardzo przyjazna. Jeśli dopiero się uczysz, dostępna jest duża pomoc. Pod pewnymi względami jest idealny dla początkujących, ale także dla innych, którzy chcą uzyskać najlepsze możliwe obrazy.
Zastrzeżenie:ON1 jest płatnym partnerem dPS.
