
Efektywne przetwarzanie końcowe może być trudne do nauczenia.
Jeśli robisz zdjęcia w formacie RAW, musisz je przetworzyć, aby wyglądały dobrze.
Oto siedem kroków, które robię w Lightroomie i Photoshopie z większością zdjęć, które robię.
Zazwyczaj zdjęcia, które robię, są w stylu dokumentalnym i nie zmieniam ich za pomocą dużej obróbki końcowej. Opracowałem przepływ pracy, aby poprawić i poprawić moje zdjęcia w celu renderowania wyniku podobnego do tego, jak widziałem zdjęcie w rzeczywistości.
W tym artykule szczegóły techniczne i alternatywne warianty są ograniczone do minimum, aby uniknąć zamieszania i zniechęcenia. Ten artykuł jest napisany dla początkujących, którzy zaczynają swoją przygodę z przetwarzaniem końcowym.

Oryginalny niezmieniony plik RAW.
Zamiar przetwarzania końcowego plików RAW
Oprogramowanie do przetwarzania końcowego stało się bardzo złożone i potężne. Istnieje możliwość manipulowania zdjęciami, dzięki czemu stają się zupełnie inne od oryginału. Istnieją dziesiątki narzędzi i wiele sposobów na osiągnięcie takich samych lub podobnych wyników.
Moim głównym celem w przypadku większości zdjęć, które publikuję, jest sprawienie, aby wyglądały jak najbardziej naturalnie. Uważam, że jest to doskonałe miejsce na rozpoczęcie, nawet jeśli chcesz kontynuować i tworzyć bardziej surrealistyczne obrazy.
Zakres tonalny na zdjęciu to jeden z moich głównych problemów. Twoje oczy zazwyczaj widzą szerszy zakres tonów, niż może zarejestrować kamera. W jaki sposób przetworzyć plik RAW, aby był jak najbardziej zbliżony do tego, co widziałeś w rzeczywistości, chcę się z tobą podzielić.
Siedem kroków przetwarzania końcowego
- Krok 1:Przetwórz plik RAW
- Krok 2:Otwórz w Photoshopie (PS) i utwórz kopie dwuwarstwowe
- Krok 3:Zrównoważ zakres tonów
- Krok 4:Usuń elementy rozpraszające uwagę
- Krok 5:Unikaj i spalaj, aby udoskonalić
- Krok 6:Przytnij (jeśli musisz)
- Krok 7:Zapisz TIFF i JPG
Krok 1:Przetwórz plik RAW

Plik RAW bez korekt.
Wybierz zdjęcie, z którym chcesz pracować, i otwórz je w „Module Develop” w Lightroomie. Przyjrzyj się zacienionym obszarom, średnim tonom i podświetleniom. Wybierz, co uważasz za istotną część zdjęcia i zwróć na to uwagę podczas wprowadzania poprawek.
W tym artykule używam zdjęcia krajobrazu widoku, który widzę z mojego domu. Nie ma w nim żadnych prawdziwych skrajności ani żadnego wybitnego głównego tematu. Zdjęcie ma przyjemną gamę tonów i kolorów, a ja chcę zobaczyć szczegóły w każdym obszarze – niebo, góry i ryż. Jako nieprzetworzony plik RAW wygląda płasko i nudno.
Skorzystaj z suwaków w panelu „Podstawowe” po prawej stronie, aby rozpocząć wprowadzanie zmian. W przypadku mojego obrazu przesuwam suwak „Czarne” w lewo, przyciemniając czarne obszary i przesuwam suwak „Kontrast” w prawo w górę, zwiększając nieco kontrast. Następnie przesuń suwak „Cienie” o ułamek w prawo, aby przywrócić szczegóły w ciemnych obszarach, które mogłem utracić podczas przesuwania poprzednich dwóch suwaków. Na koniec przesuwam nieco suwak „Przejrzystość” w prawo.
Dobrą praktyką jest unikanie przesuwania suwaka do końca, ponieważ pogarsza się jakość obrazu. Lepiej jest użyć kombinacji różnych suwaków, aby uzyskać pożądany wygląd i zachować jakość.
Suwak „Temperatura barwowa” również został przesunięty w stronę niebieskiego, ponieważ zdjęcie jest trochę zbyt żółte.
Z tymi ustawieniami stworzyłem ustawienie wstępne w Lightroomie, używając go na większości moich zdjęć, a następnie w razie potrzeby dostosowując suwaki.

Plik RAW z korektami.
Krok 2:Otwórz w Photoshopie i utwórz kopie dwuwarstwowe
Około 90% zdjęć, które przetwarzam, przechodzi przez ten krok. Mam ustawioną akcję w Photoshopie, która jest stosowana jako pierwsza na każdym przetwarzanym przeze mnie zdjęciu. Wykonaj dwie kopie warstw i ustaw tryb mieszania zdjęcia górnej warstwy na „Ekran”, a tryb mieszania warstwy środkowej na „Miękkie światło”.
Utworzenie dwóch dodatkowych warstw zdjęć pozwala nadać im dodatkową moc. Ten dodatkowy cios powstaje poprzez manipulowanie górną warstwą „ekranu”.
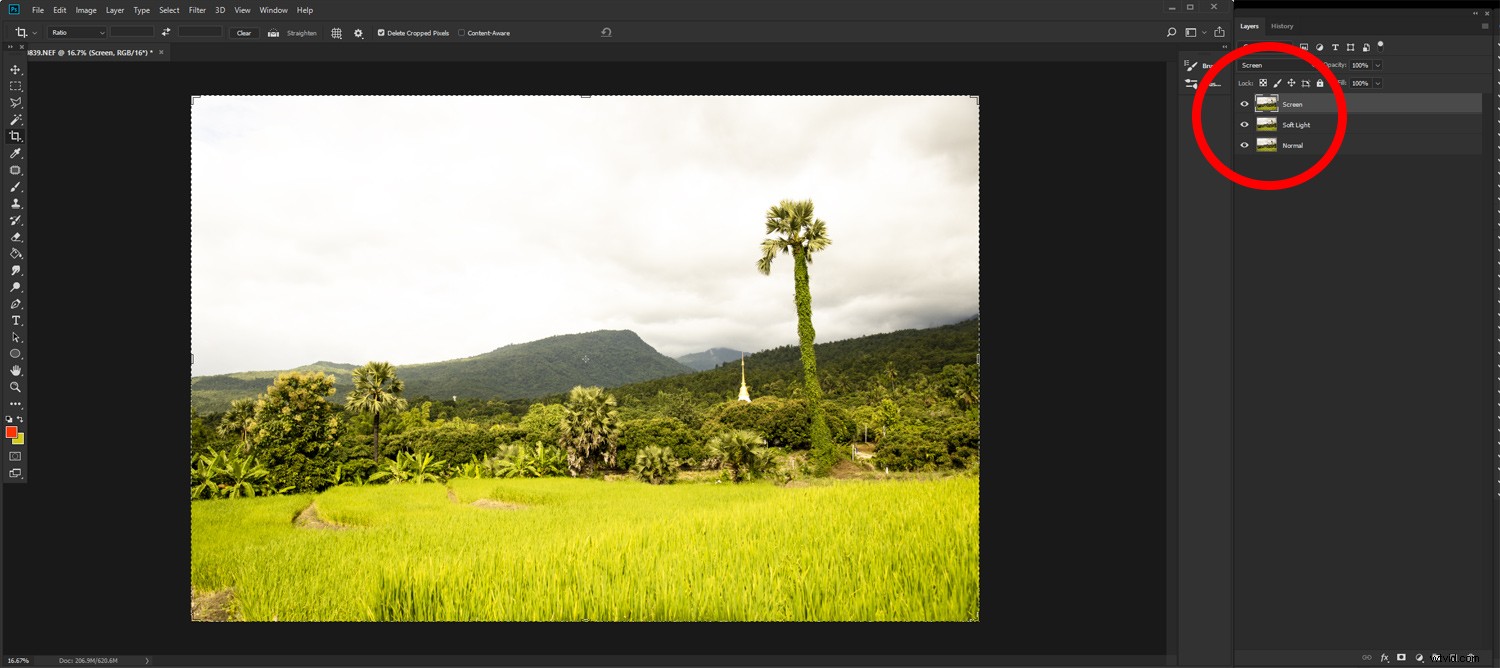
Otwarcie Photoshopa z dwiema nowymi warstwami utworzonymi ze zdjęcia i zmienionymi trybami mieszania.
Krok 3:Zrównoważ warstwę ekranu
Dostosuj „Krycie” warstwy, aż najciemniejszy obszar, w którym chcesz zachować szczegóły, będzie wyglądał dobrze. Na moim zdjęciu to las na górze jest w cieniu. Dostosowałem warstwę ekranu do 40%.
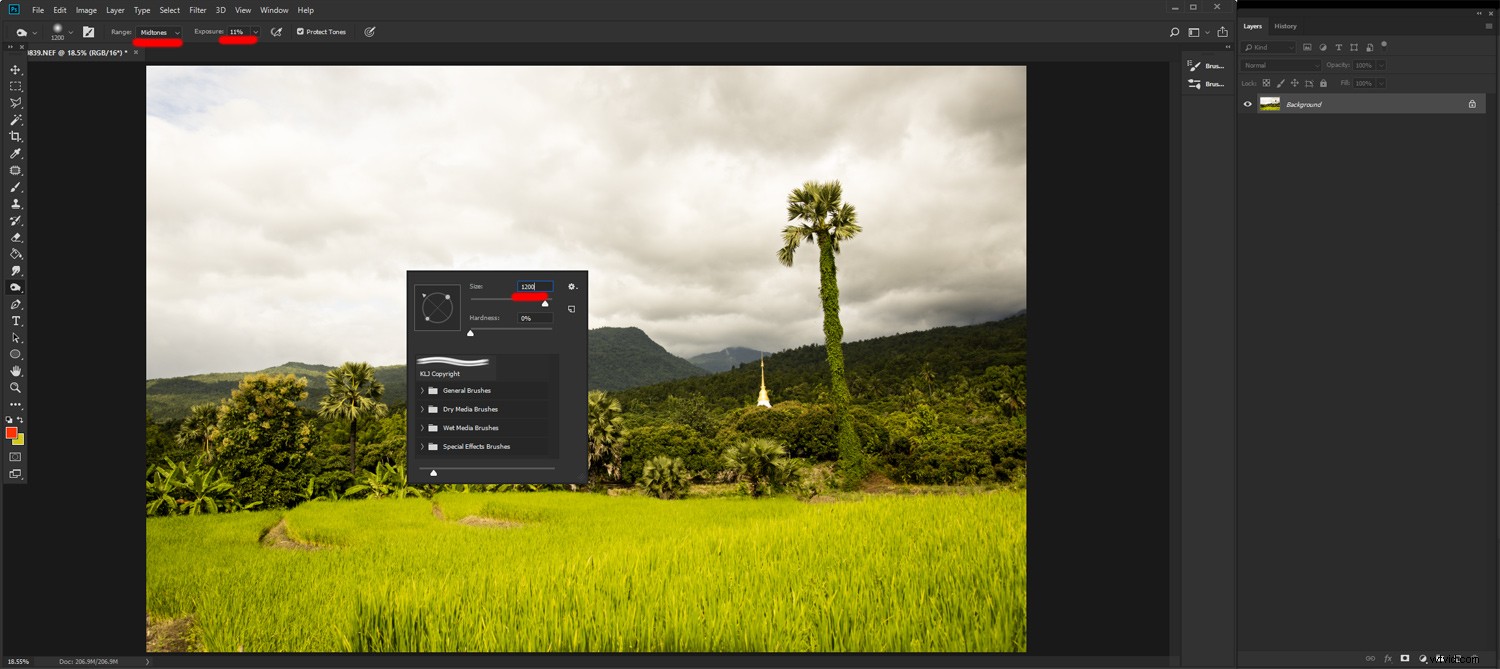
Manipuluj przezroczystością górnej warstwy ekranu.
Możesz wyłączyć górne warstwy, aby zobaczyć wprowadzone zmiany. Dolna warstwa jest nadal tak, jak została zaimportowana.
Teraz wybierz narzędzie „Gumka” i nadaj mu ustawienie krycia około 30%. Zacznij delikatnie usuwać obszary zdjęcia, które chcesz przyciemnić. Niebo to obszar, nad którym pracowałem najbardziej, ponieważ chciałem wydobyć więcej szczegółów w chmurach.
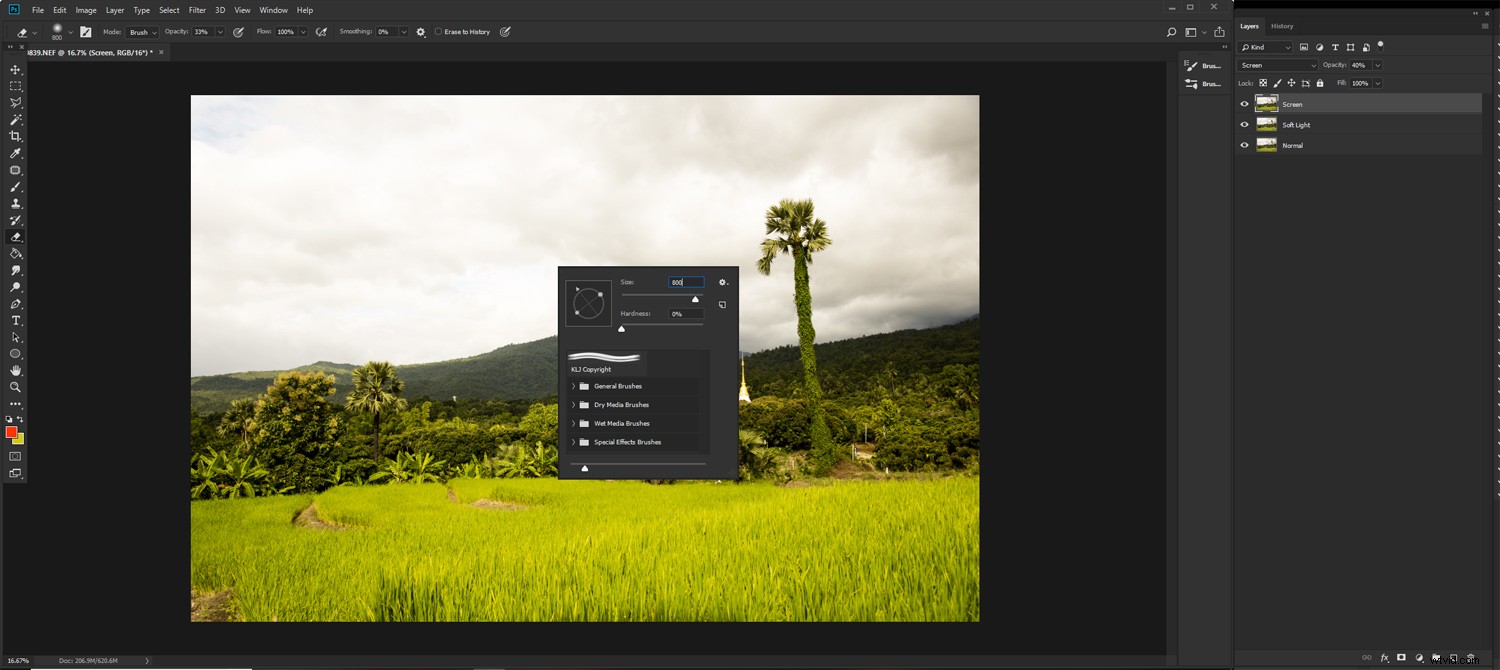
Użyj narzędzia Gumka, aby przyciemnić niektóre obszary, które są zbyt jasne.
Ustawienie Opacity na 30% pozwala być bardziej precyzyjnym w sposobie manipulowania zdjęciem. Używam pióra i tabletu, które są wrażliwe na nacisk i dają mi większą kontrolę niż mysz.
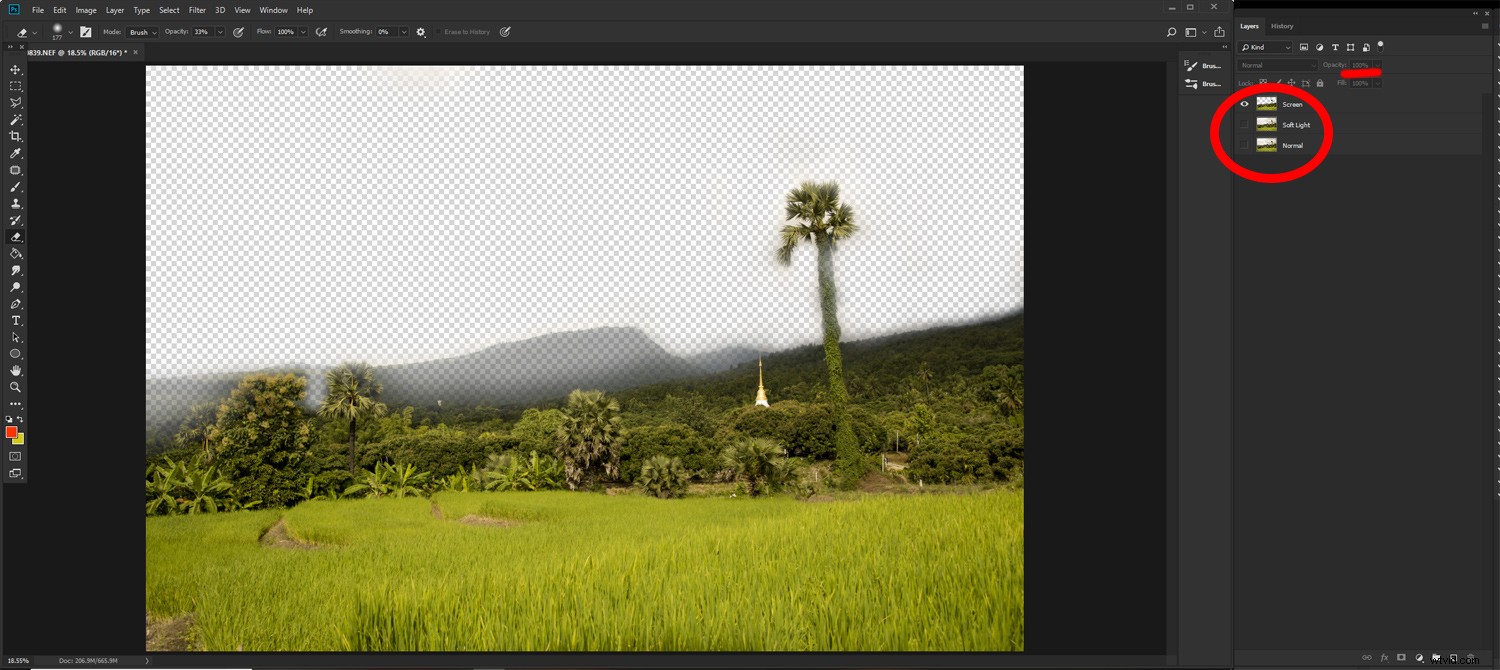
Wyłącz dwie dolne warstwy i tymczasowo zwiększ krycie warstwy Ekran na 100%, aby łatwiej zobaczyć, co robisz.
Wyłącz pozostałe warstwy i tymczasowo przywróć krycie warstwy „Ekran” do 100%. Dzięki temu łatwiej będzie zobaczyć wprowadzane zmiany. Włącz ponownie warstwy i ustaw warstwę „Ekran” na wybrany poziom krycia.
Gdy będziesz zadowolony, spłaszcz obraz.
Krok 4:Usuń elementy rozpraszające uwagę
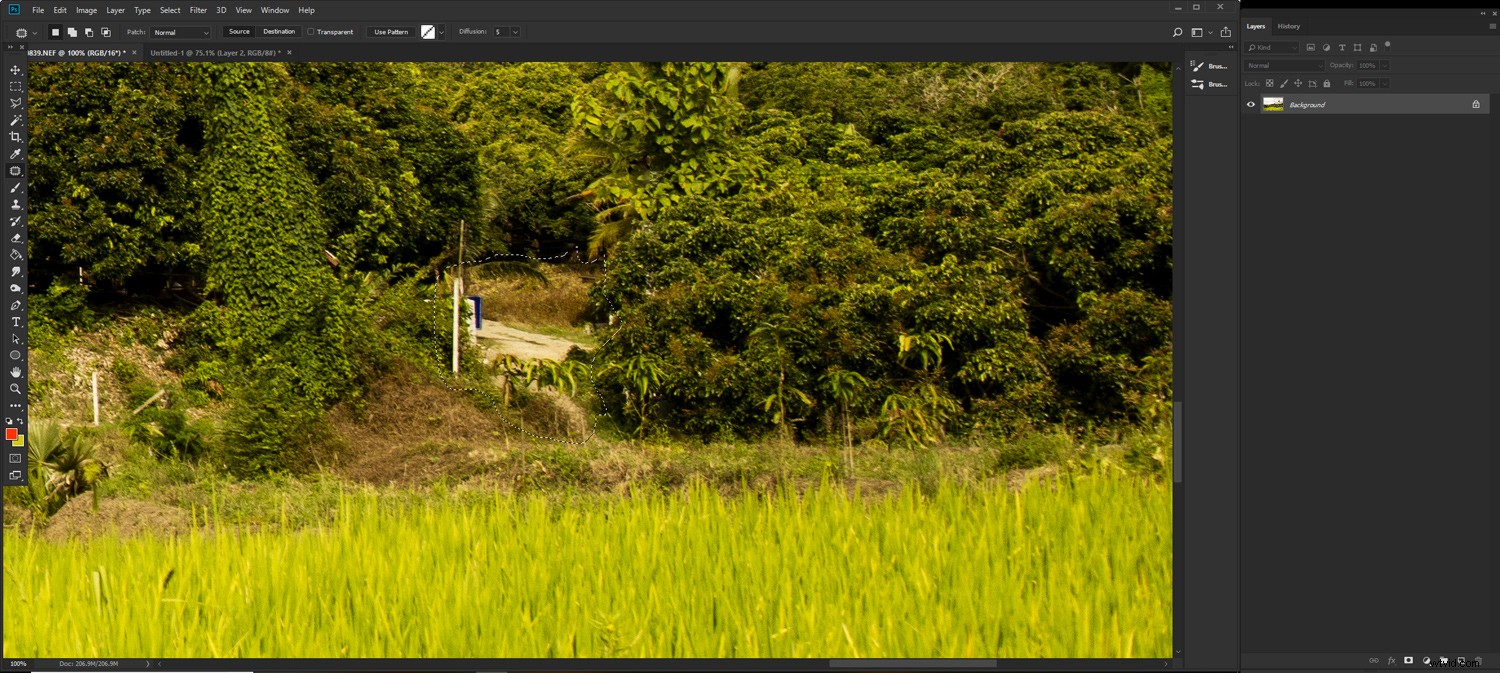
Użyj narzędzia Łatka i narzędzia klonowania, aby usunąć elementy rozpraszające uwagę.
Użyj narzędzia do klonowania lub narzędzia „Patch”, aby usunąć elementy rozpraszające uwagę ze zdjęcia. Na moim zdjęciu nie ma zbyt wiele rozpraszającego, ale nawet usunięcie kilku jasnych elementów poprawia zdjęcie. Użyłem narzędzia „Patch”, aby wypełnić widoczny mały odcinek drogi, słupy elektryczne, osobę i wieżę ciśnień w oddali.
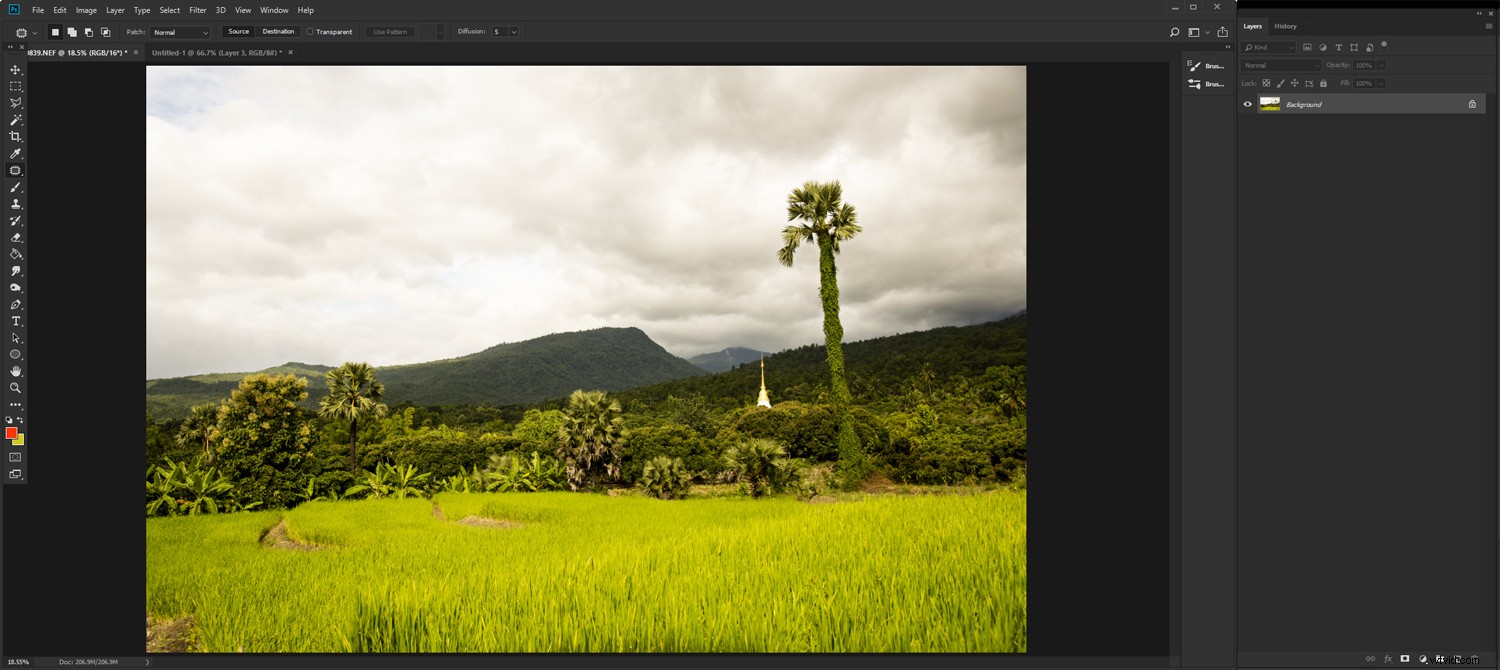
Wyczyszczony obraz z elementami rozpraszającymi uwagę usuniętymi za pomocą narzędzia „Patch”.
Krok 5:Unikaj i wypalaj, aby udoskonalić
Powiększ zdjęcie, aby wypełnić monitor i dobrze mu się przyjrzyj. Czy nadal są obszary, które są zbyt ciemne lub zbyt jasne? Jeśli tak, użyj narzędzi „Unik” i „Nagraj”, aby je naprawić. Być może będziesz musiał również użyć narzędzia „Nagraj” na obszarach, w których użyłeś narzędzia „Patch”, aby pomóc im lepiej się wtopić.
Na moim zdjęciu ustawiłem narzędzie „Nagraj” na wartość ekspozycji 11% i wybrałem pracę w zakresie „półtonów”. Bardziej przyciemniłem chmury, a także trochę ryżu. Chmury wyglądają teraz bardziej naturalnie. Ryż na pierwszym planie jest nieco ciemniejszy i pomaga przyciągnąć wzrok na zdjęciu. Użyłem narzędzia „Unik” również przy 11% ekspozycji, aby rozjaśnić palmę.
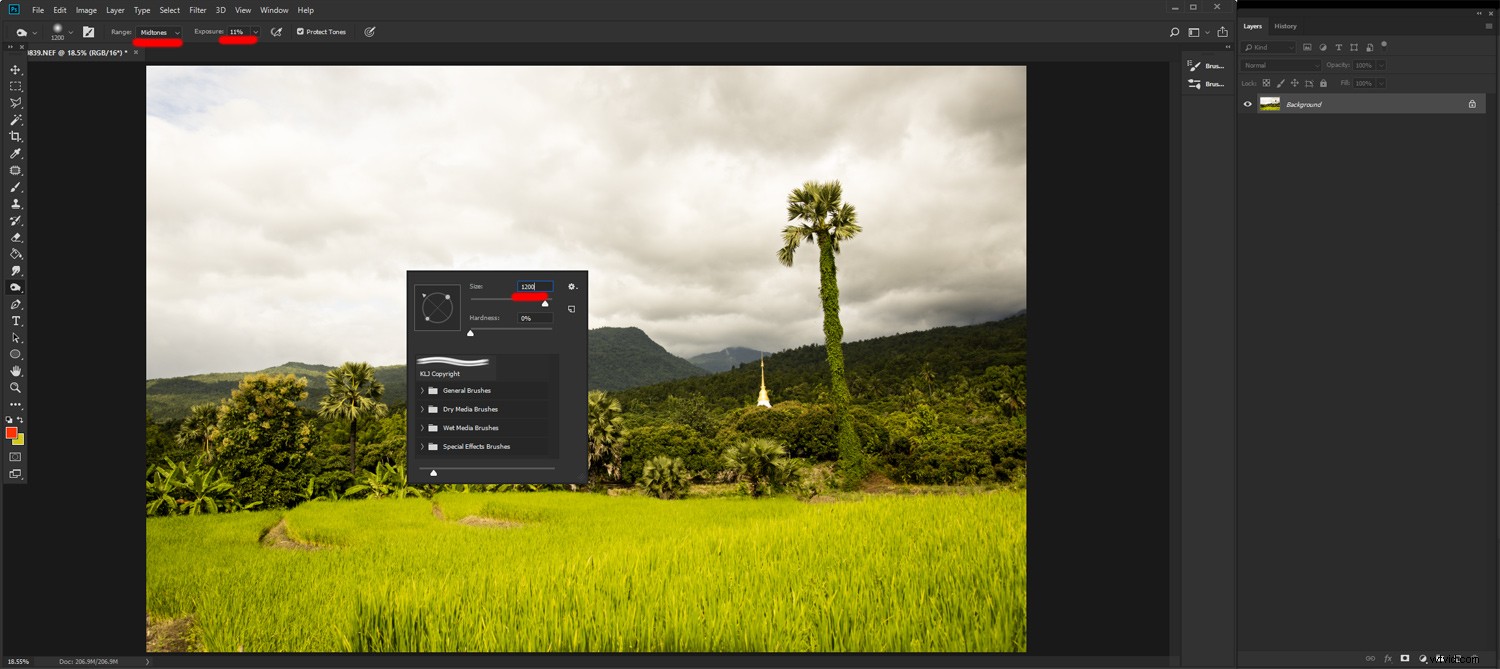
„Unik” i „Nagraj”, aby udoskonalić zakres tonów.
Krok 6:Przytnij w razie potrzeby
Przyjrzyj się swojemu zdjęciu i zastanów się, czy przycięcie go jakoś nie wzmocniłoby go. Wypróbuj i sprawdź, czy nie jesteś pewien. Zrób kopię, aby przyciąć i porównać z oryginałem. Możesz też przyciąć go, a następnie użyć Ctrl+z (cmd+z na Macu), aby zobaczyć porównanie.
Krok 7:Zapisz plik TIFF i plik JPG
Zapisanie dwóch plików daje Ci jeden w pełnej jakości, a drugi, z którego możesz korzystać w Internecie. Mam wiele różnych „działań” Photoshopa ustawionych do zmiany rozmiaru i zapisywania moich zdjęć w zależności od ich użycia.

Zdjęcie z obróbką końcową zakończone.
Nie każdy obraz jest równy
Zastosuj te kroki z dużą dozą elastyczności i kreatywności. Eksperymentuj z nimi, aby odkryć alternatywne sposoby na poprawienie wyglądu zdjęć.
Na tej podstawie mam alternatywne kroki, które stosuję do niektórych zdjęć, aby uzyskać określony wygląd. Wykonując te czynności, pamiętaj sfotografowaną scenę, aby Twoje zdjęcia wyglądały jak najbardziej naturalnie.
Jeśli masz inne pomocne wskazówki, umieść je w komentarzach poniżej.
