
Wraz ze zbliżającym się wielkimi krokami Jesień wkrótce otoczą nas pięknie ciepłe liście i roślinność, wypełniając powietrze słodkim zapachem jesieni. To raj dla fotografów, zwłaszcza tych, którzy są również mediami społecznościowymi podążającymi za trendami artystycznymi. Ale co, jeśli ty, tak jak ja, nie masz tyle szczęścia, że mieszkasz w miejscu, w którym rzeczywiście są pory roku?! Mieszkam w południowej Kalifornii, a znajdowanie drzew, które faktycznie zmieniają kolor, jest… co najmniej rzadkością. Więc co mają zrobić samotni Kalifornijczycy?! Przejdź do przetwarzania końcowego, aby Twoje obrazy miały jesienne wibracje!
Co definiuje klimat jesieni lub jesieni w obrazach?
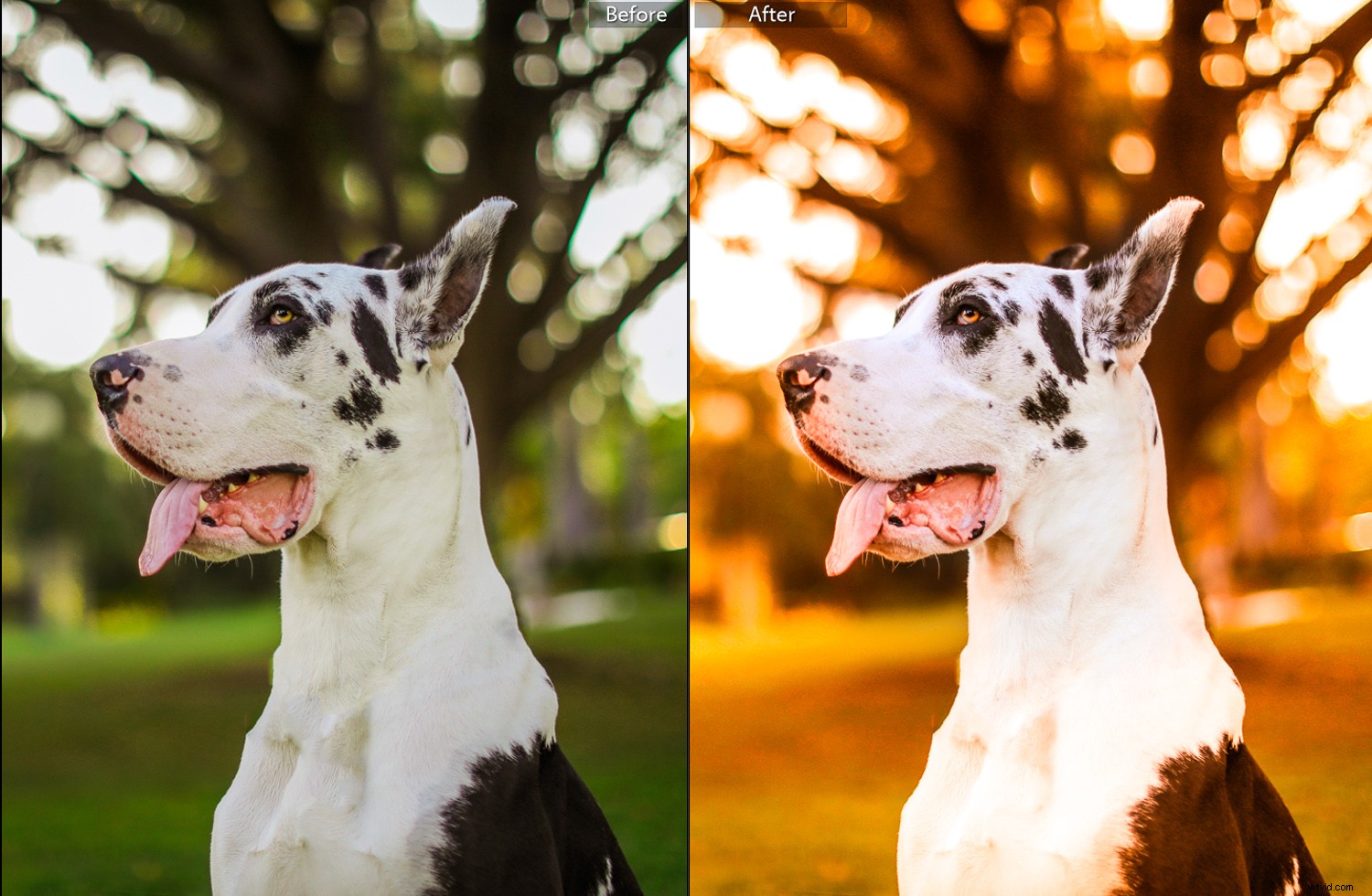
Wszystko, co jest potrzebne do przedstawiania konkretnych pomysłów lub „wibracji”, to kolor. Kolory kojarzą nam się z porami roku, inspirowane kolorami, które natura daje nam w tamtych czasach (w miejscach, które faktycznie mają pory roku. Czy moja gorycz z powodu braku pór roku w południowej Kalifornii już się pokazuje?!). Zima bywa chłodna i niebieska, wiosna to tęcza i żywiołowość, lato to ciepłe zielenie, a jesień to pomarańcze, czerwienie i żółcie.
Chociaż możesz siedzieć tam przez kilka godzin i ponownie pokolorować każdy liść na inny jesienny kolor, w większości jesienne wibracje można uzyskać, bawiąc się i usuwając kolory, które są związane z porami roku, których nie próbujemy naśladować. Jesień jest ciepła i pełna czerwieni, pomarańczy, żółci i bardziej rustykalnych tonów.
Jak sprawić, by Twoje obrazy miały jesienne wibracje podczas przetwarzania końcowego
Zrobione tego lata, jest to podstawowy obraz, nad którym będziemy pracować, aby pokazać, jak sprawić, by Twoje obrazy miały jesienne wibracje. Uważam, że obrazy o bardzo małej głębi ostrości (takie jak ten poniżej) są nieco łatwiejsze w pracy przy zmianie ich kolorów.

Dla wyjaśnienia, edycje pokazane poniżej są dość ekstremalne. Wykorzystaj swój osąd i osobisty gust, aby określić, jak daleko je posuniesz.
Ponadto samouczki, które wymienię poniżej, wykorzystują Adobe Lightroom i Adobe Photoshop. Można je jednak łatwo zastosować do innych programów do edycji, ponieważ wiele z nich ma podobne opcje i suwaki. Nawet darmowa mobilna wersja Photoshopa i Lightrooma ma te suwaki.
Adobe Lightroom
Zwracam się do Lightrooma o tego rodzaju korekty kolorów, ponieważ jest to dość szybkie i proste w wykonaniu. Możesz także skopiować ustawienia i zastosować je do całej partii obrazów, zamiast robić to po kolei. Nasz ostateczny obraz będzie wyglądał tak:

Panel HSL
Panel HSL to pierwszy panel, do którego się wybieram, gdy chcę stworzyć letni klimat na swoich zdjęciach. Dogodnie jest to jeden z pierwszych otwartych paneli w Lightroomie.
HSL oznacza „odcień, nasycenie i jasność ” i jest panelem w Adobe Lightroom (z podobnymi panelami w innych programach). Lubię mówić, że jest to panel, który indywidualnie dopasowuje każdy z kolorów. Każdy suwak jest podzielony według kolorów:czerwony, pomarańczowy, żółty, zielony, morski, niebieski, fioletowy i magenta.
Odcień jest koloru. Z technicznego punktu widzenia odcień jest długością fali odbitego światła. Opisuje to, dlaczego obiekt o jednolitym kolorze wygląda inaczej w zależności od ilości padającego na niego światła. Na panelu HSL suwak Barwa może zmienić wygląd określonych kolorów. Na przykład czerwienie mogą być bardziej pomarańczowe lub bardziej czerwone.
Nasycenie określa intensywność koloru. Przeciągnięcie suwaka w lewo sprawi, że kolor będzie bardziej szary, a przeciągnięcie suwaka w prawo sprawi, że ton będzie bardziej wierny.
Jasność rozjaśnia lub przyciemnia określony kolor. Luminancja odnosi się do odblaskowej jasności kolorów. Używam tego suwaka do tworzenia kolorów, które są nieco zbyt jasne, znacznie ciemniejsze na zdjęciach, aby nie wyróżniały się zbytnio dla oka.
Na powyższym obrazku naszym głównym celem jest zmiana koloru zielonego na bardziej jesienne. W takim przypadku sprawię, że zieleń będzie bardziej pomarańczowa. Mogę to osiągnąć, dostosowując suwak koloru zielonego pod „Odcień”, a następnie dostosowując kolory otaczające zieleń. Niesamowitą rzeczą w suwakach jest to, że masz pełną kontrolę.
Następnie przechodzę do nasycenia i dostosowuję wierność odcienia każdego koloru i zmniejszam kolor, który chcemy całkowicie usunąć (na przykład zielony).
Wreszcie, za pomocą suwaka Luminancji, rozjaśniam całe ciepło, które włożyliśmy w zdjęcie.
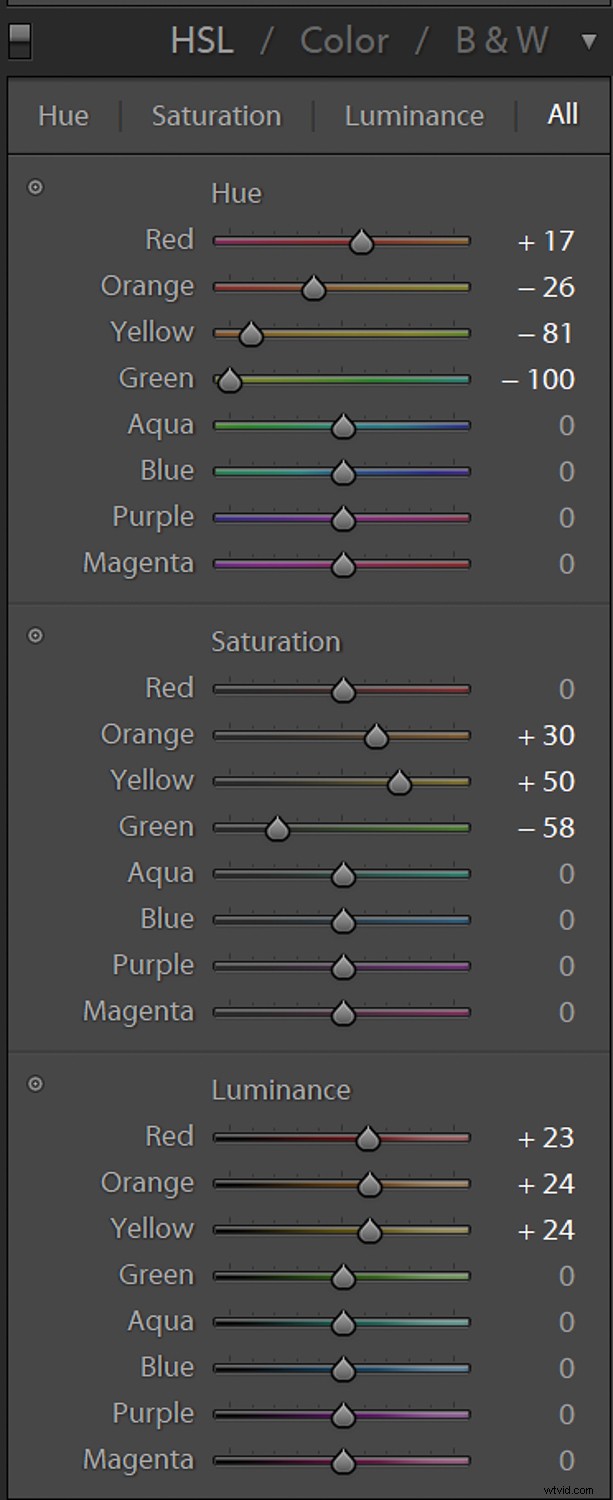
Podziel tonowanie
Jeśli uważasz, że samo używanie suwaków HSL nie wystarczy, możesz dodać więcej żądanego koloru, korzystając z menu Split Toning. Split Toning znajduje się tuż pod HSL.
Split Toning to po prostu tonowanie stosowane do różnych obszarów luminancji. Możesz pokolorować swoje cienie jednym kolorem, a swoje pasemka innym. W tym przypadku stonowałem zarówno światła, jak i cienie, aby dodać jeszcze więcej ciepła do obrazu.
Kiedy robię Split Toning, aby łatwiej zobaczyć, co robię, zwiększam nasycenie do maksymalnej wartości 100, a następnie klikam mały prostokąt koloru obok Highlights, a następnie obok Shadows. Kliknięcie tego prostokąta powoduje wyświetlenie pola wyboru koloru. Następnie wybieram kolor, który mnie interesuje i przechodzę do znacznego obniżania suwaków, aż osiągnę pożądany kolor cienia lub podświetlenia.
Ustawienia, których użyłem na powyższym obrazku, są następujące:
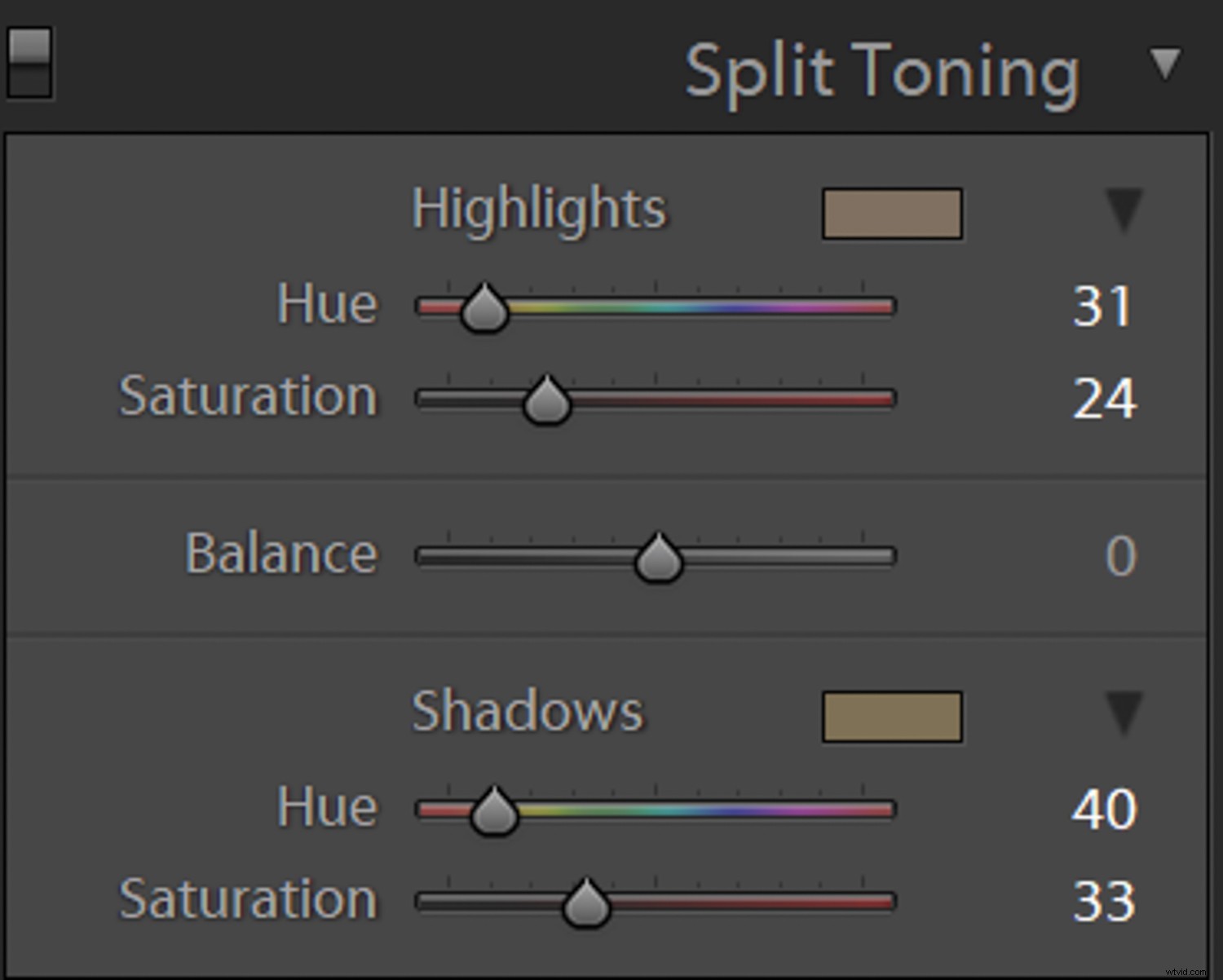
Maski
Jeśli śledzisz swój własny program do edycji, może się okazać, że wprowadzenie wszystkich tych dostosowań kolorów ma teraz upośledzone części naszego obrazu, których możesz nie chcieć mieć w ten sposób. Na moim zdjęciu biel psa stała się zbyt żółta jak na mój gust. Możesz użyć masek, aby temu zaradzić, wybierając części obrazu, do których nie chcesz zastosować efektu.
Zlokalizuj maski na samej górze zakładek po prawej stronie po kliknięciu "Rozwiń". Lubię używać pędzla dopasowującego, który jest długą linią do wyboru bezpośrednio pod „Histogramem” na poniższych zrzutach ekranu. Następnie malujesz na obrazie i możesz dokonywać korekt na pomalowanej sekcji niezależnie od całego obrazu. W tym przypadku usunąłem z psa efekt ciepła i trochę go rozjaśniłem. Czerwona mgiełka pokazuje, gdzie zastosowałeś maskę.
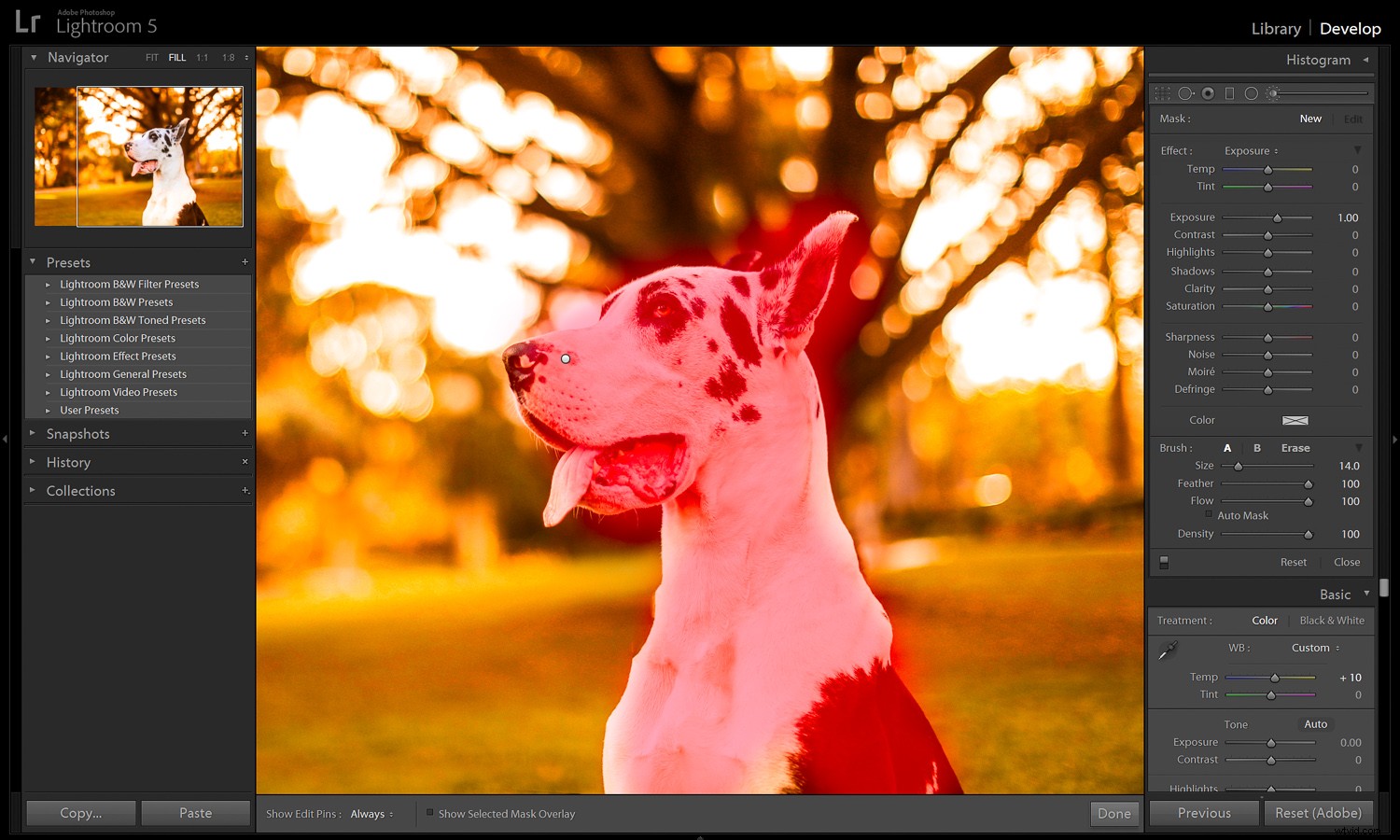
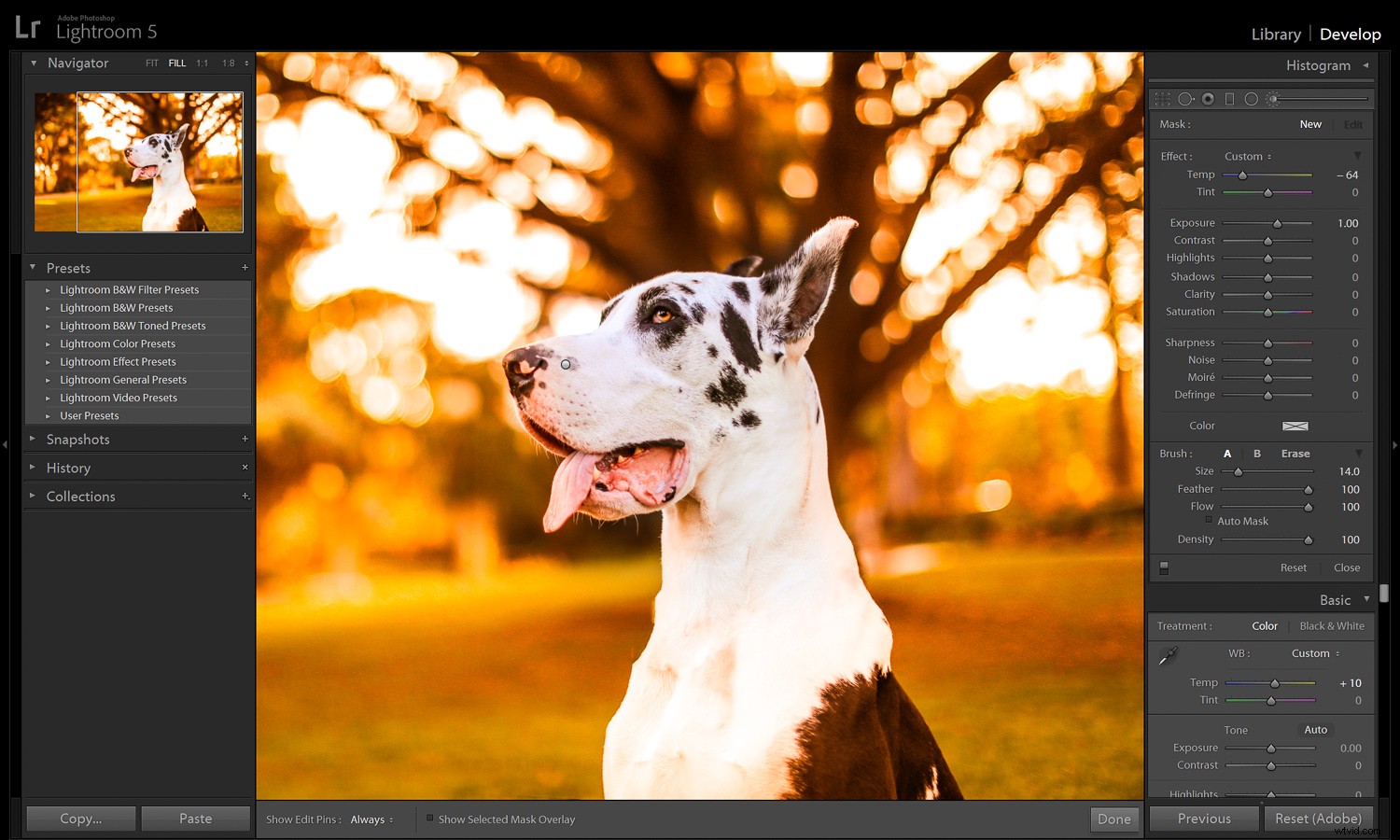
Adobe Photoshop
Istnieje wiele, wiele, wiele różnych metod osiągnięcia tego samego efektu końcowego w Adobe Photoshop.
Photoshop to duży i czasami złożony program. Aby to uprościć, wyjaśnię moje ulubione metody dopasowywania kolorów, podobne do dostosowań w Adobe Lightroom. Jako kolejny przykład jesiennego klimatu w bardziej wyciszonym tonie niż powyższa edycja, odtworzymy obraz przedstawiony poniżej:

Zanim zaczniemy, w panelu Warstwy zduplikuj warstwę tła (główną) i popracuj nad nią. Zasadniczo nigdy nie pracuj na oryginalnej warstwie i wprowadzaj wszystkie poprawki na nowej warstwie. Pomaga to naprawić błędy, daje elastyczność w zmianie zdania i używa masek do usuwania efektu z części obrazu, których nie powinien dotyczyć!
Barwa/Nasycenie
Termin „nasycenie” ogólnie opisuje poziom, na którym coś jest wchłaniane. Na przykład gąbka mocno nasączona wodą. W fotografii nasycenie odnosi się do tego, jak czysty jest kolor. Jak czerwony jest czerwony? Jak niebieski jest niebieski? Możesz wyobrazić sobie kolor „wchłonięty” na zdjęciu jak gąbka, z wyższym nasyceniem, co skutkuje bardziej znaczącym kolorem.
Barwa to atrybut koloru, który wyjaśnia, jak odróżnialny jest kolor od jego prawdziwego koloru (na przykład, jak zielony jest zielony?). Odcień opiera się na długości fali koloru i jest całkowicie niezależny od jasności, ciemności i intensywności koloru.
Możesz użyć suwaka Barwa/Nasycenie w oknie Obraz> Dopasowania!
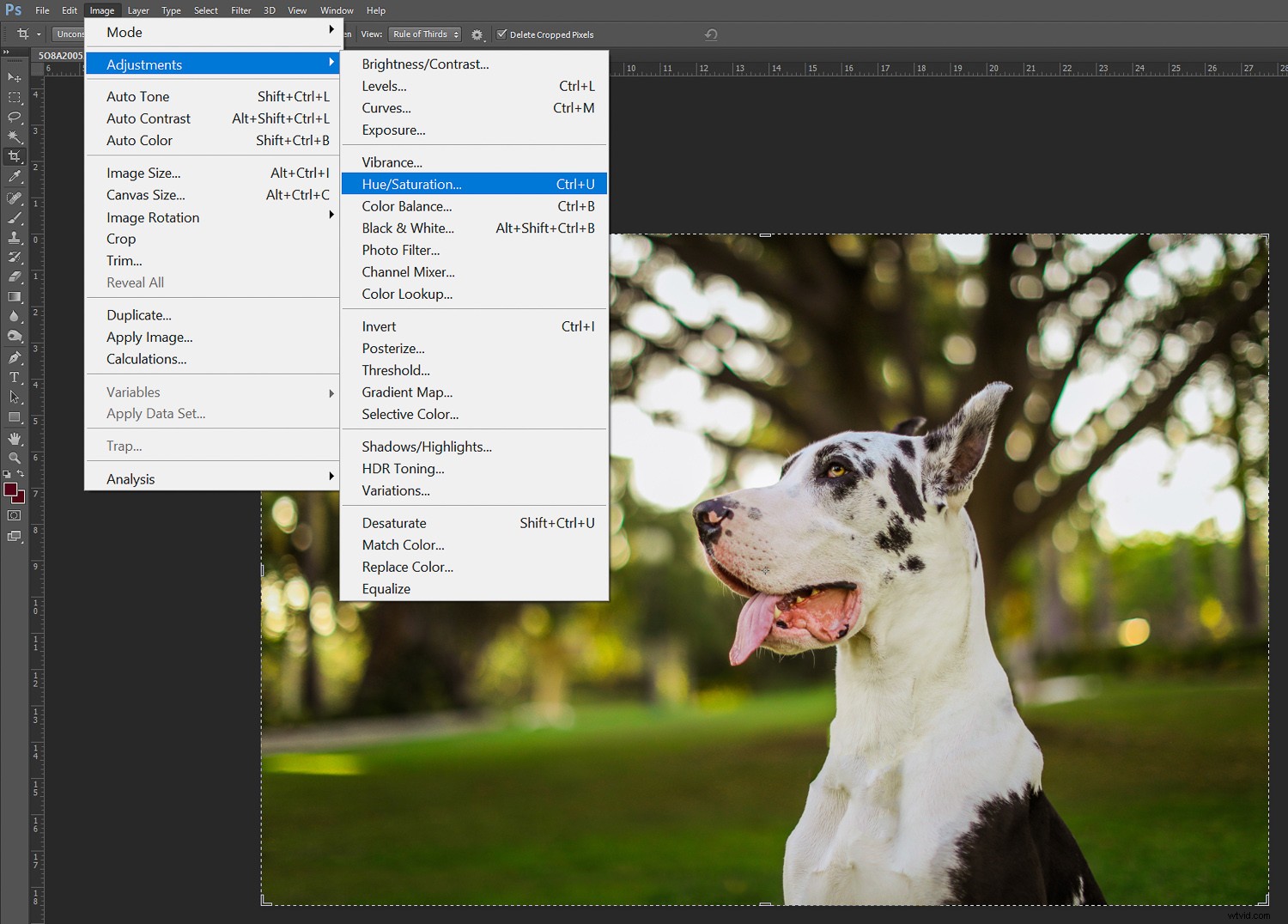
Tam, gdzie jest napisane „Master” (który dostosuje wszystko jednocześnie), możesz wybrać poszczególne kolory do dostosowania. Jest to świetne w przypadku obrazów, które nie zawierają dużej różnorodności kolorów.
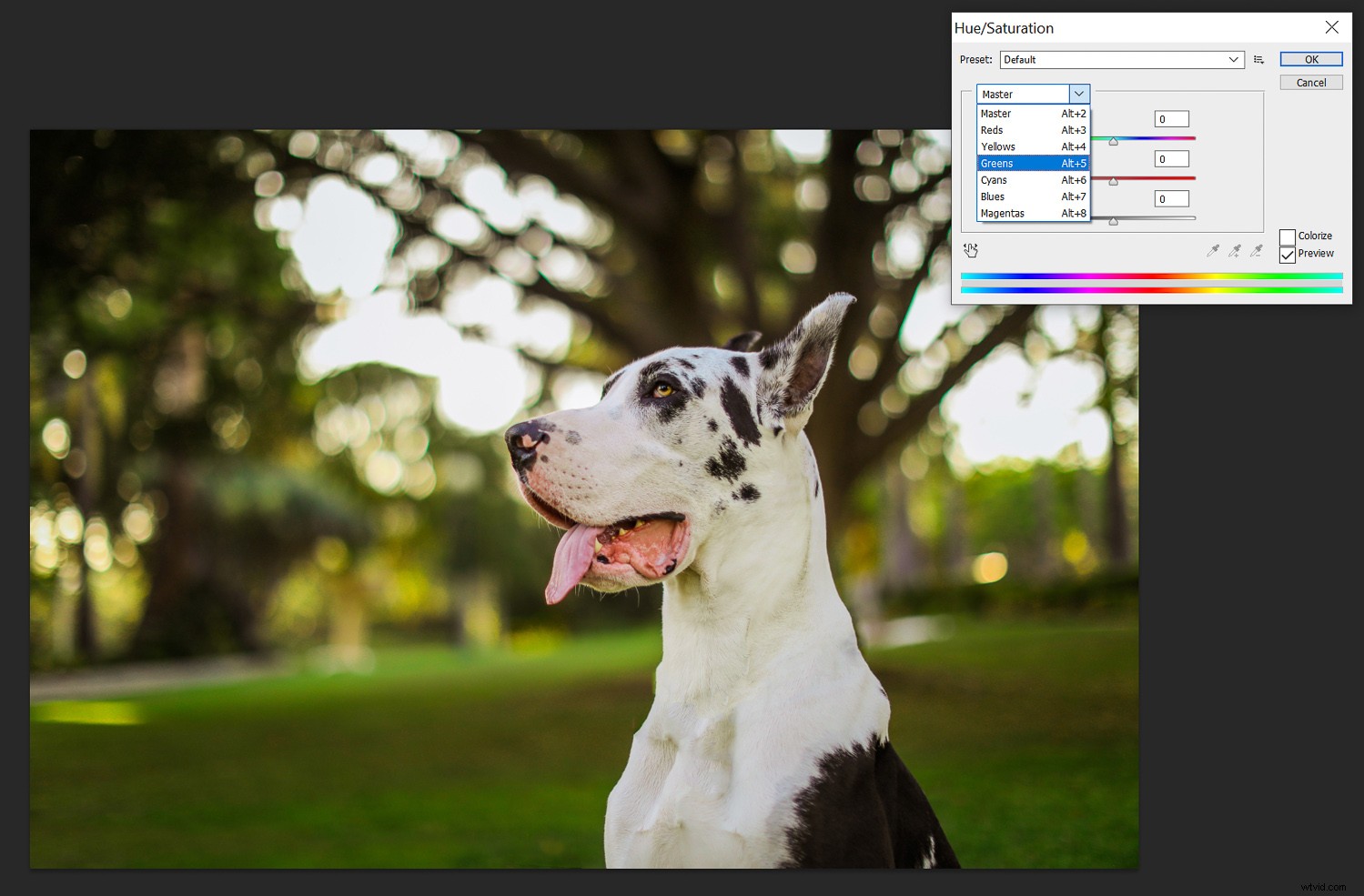
Kolor selektywny
Selektywny kolor w Photoshopie (znajdujący się również w Image -> Adjustments) jest podobny do suwaków HSL w Lightroomie. Kolor selektywny umożliwia modyfikowanie każdego koloru (znajdującego się w menu rozwijanym w obszarze „Kolor”) poprzez dodanie lub zmniejszenie kolorów CMYK (cyjan, magenta, żółty i czarny). CMYK to tryb koloru, w którym działa drukarka.
Lubię używać Selective Color z obrazami, które zawierają dużo bieli, ponieważ niekoniecznie chcę, aby moje biele były stonowane tak samo jak reszta mojego obrazu. Możesz dostosować samą biel w Selective Color, co jest całkiem fajne. To pozwala mi zachować biały pies bardziej autentyczny w stosunku do oryginału, zamiast robić doga pomarańczowego.
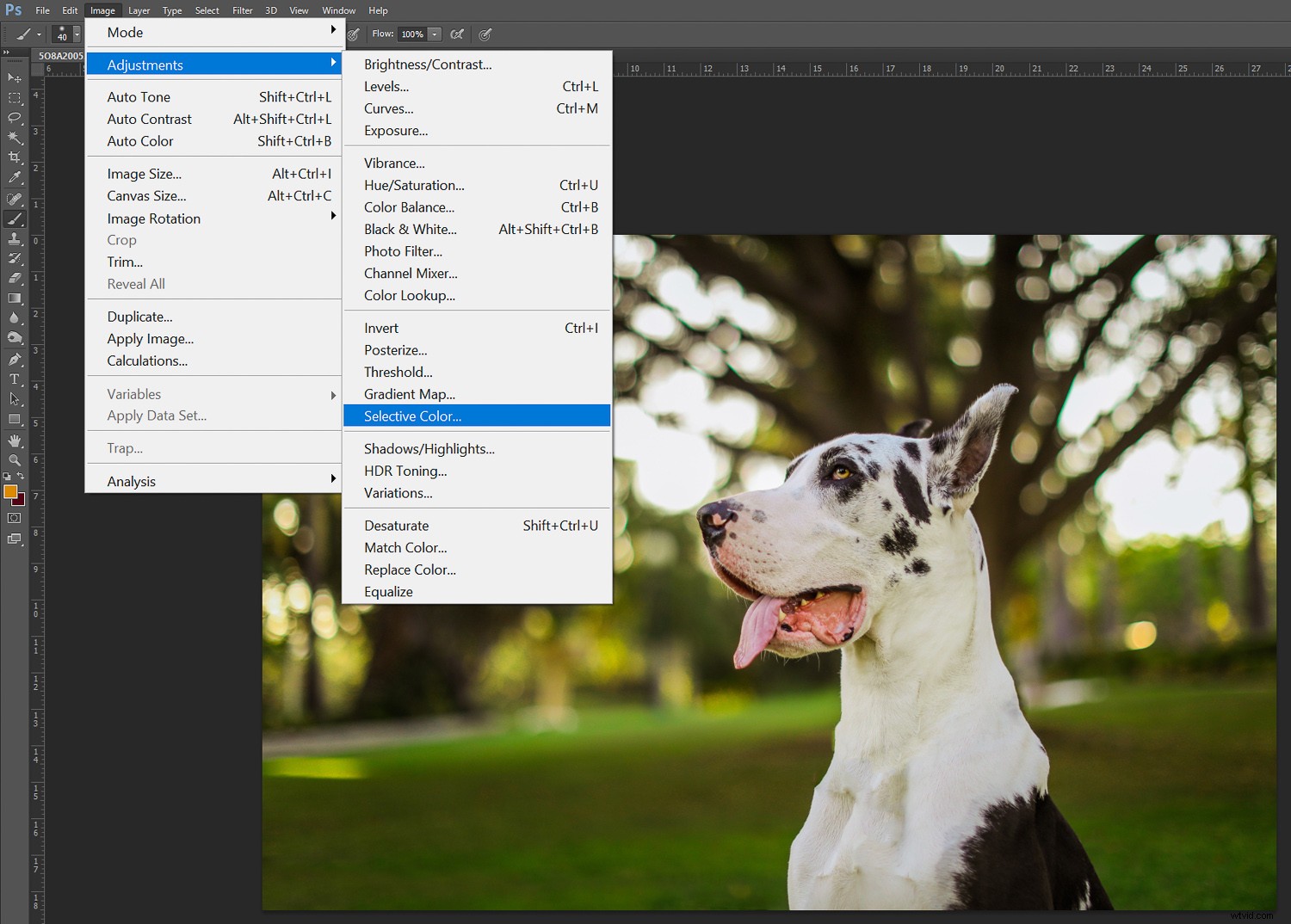
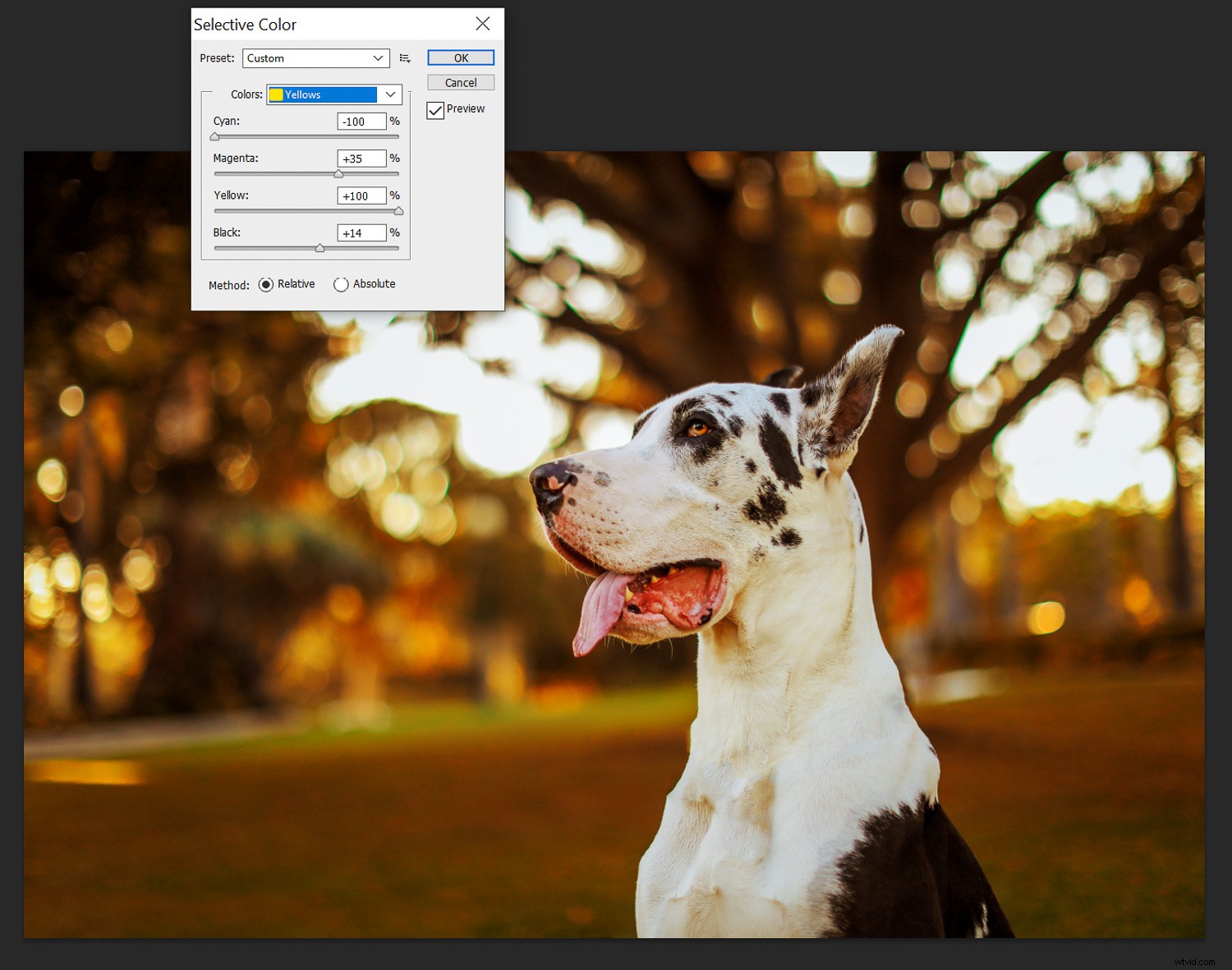
Balans kolorów
Innym sposobem dostosowania kolorów na obrazie jest użycie suwaków Balans kolorów. Można to również znaleźć w Obraz -> Dopasowania. Balans kolorów to globalna regulacja intensywności kolorów. To jest to, czego używam najczęściej, próbując stworzyć jesienne wibracje na moich zdjęciach.
Preferuję tę metodę, ponieważ jest to najszybszy zestaw suwaków, ale efekt końcowy wygląda jak filtr. Jeśli to jest wygląd, do którego dążysz; Wspaniały! Ale jeśli nie, kolor selektywny może być dla Ciebie lepszy.
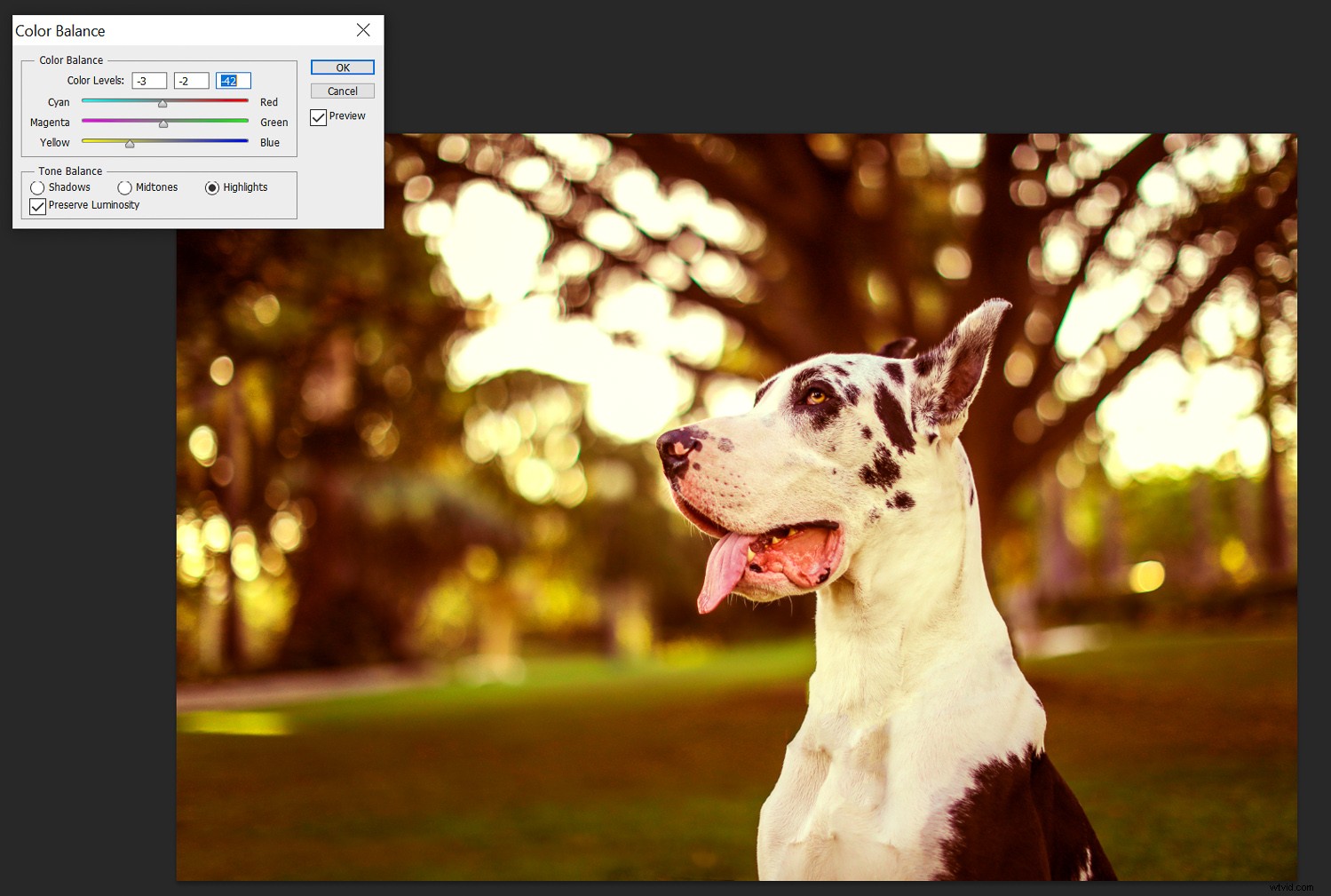
Wniosek
Bez względu na to, jaką metodę błagasz, aby Twoje zdjęcia były bardziej zorientowane na jesień, ciesz się ciepłymi jesiennymi wibracjami i rozświetl ten kanał na Instagramie!
Czy masz inne wskazówki, jak nadać swoim zdjęciom klimat jesieni? Wypróbuj te metody i udostępnij nam swoje obrazy w komentarzach poniżej!
