Dodawanie tekstu do obrazu to wygodna funkcja programu Photoshop. To oryginalny sposób, aby upewnić się, że tworzysz baner na swoją stronę internetową lub dodajesz wiadomość do swojej najnowszej kampanii reklamowej w Photoshopie. Mapy i filtry przemieszczeń są przydatnymi narzędziami do włączania tekstów, logo i innych elementów do obrazów.
Oto, co musisz wiedzieć o używaniu mapy przemieszczeń w Photoshopie.

Obraz autorstwa Lalmcha (dostępny na licencji Pixabay)
Co to jest mapa przemieszczenia?
Jeśli dopiero zaczynasz korzystać z Photoshopa, możesz się zastanawiać, czym jest filtr przemieszczeń. Jest to efekt zniekształcenia lub filtr, który można zastosować do elementu w programie Photoshop, aby pomóc mu wtopić się w tło. Zamiast tekstu nałożonego na tło będzie wyglądać tak, jakby Twój tekst lub logo zostały napisane bezpośrednio na powierzchni, której używasz jako tła.
Mapa przemieszczeń to obraz w skali szarości, który umożliwia dodawanie tekstur i cieni do elementu, który chcesz zniekształcić. Filtr przemieszczenia to narzędzie, które zniekształca lub zawija tekst lub logo poprzez zastosowanie do niego mapy w skali szarości.
Dlaczego warto rozważyć użycie map przemieszczeń?
Jeśli dodasz tekst lub inny element nad obrazem w Photoshopie, będzie on wyglądał jak element 2D nad obrazem. Nie zmiesza się z obrazem, a kontrast między tłem a tekstem może nie stworzyć efektu, którego szukasz. Wynik może nie wyglądać profesjonalnie.
Celem mapy przemieszczeń jest przeniesienie tekstury i cieni tła na tekst. Tekst nabierze efektu 3D i stanie się integralną częścią Twojego obrazu.
Zawijanie i zniekształcanie tekstu pomoże mu zmieszać się z tłem. Cienie i tekstury będą wyglądać spójnie między Twoim tłem a elementami, które do niego dodasz.
Mapy przemieszczeń w Photoshopie to zabawny efekt do opanowania! Istnieje duża elastyczność, jeśli chodzi o zawijanie tekstów i logo, a mapy przemieszczeń można używać do pracy z wieloma różnymi teksturami i efektami cieni.
Jest to również narzędzie, którego możesz użyć do dodania realistycznej tekstury do tekstu, nie martwiąc się o teksturę pasującą do używanego tła.
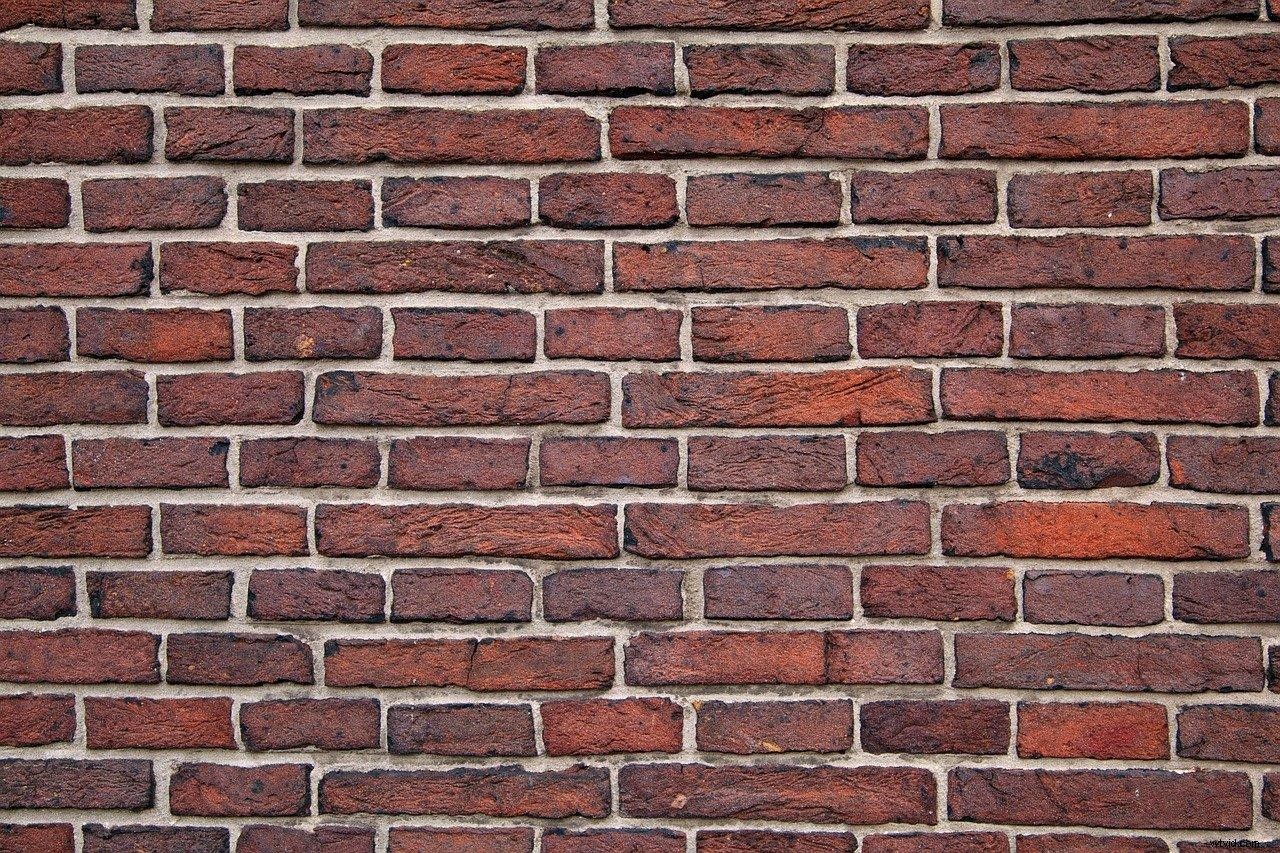
Obraz autorstwa PublicDomainPictures (dostępny na licencji Pixabay)
Jak korzystać z mapy przemieszczeń w Photoshopie
Oto samouczek krok po kroku, który możesz wykonać, aby rozpocząć pracę z mapami przemieszczeń w Photoshopie.
Krok 1:Otwórz obraz tła
Krok 1 to kliknięcie Plik i otwarcie obrazu, którego chcesz użyć jako tła. Możesz edytować ten obraz przed dodaniem tekstu.
Praca z mapami przemieszczeń jest bardziej interesująca, jeśli obraz tła ma unikalną teksturę. Możesz dodać teksturę do tła, używając drugiego obrazu z unikalną teksturą i wybierając opcję ekranu w panelu warstw, aby połączyć ten obraz z tłem.
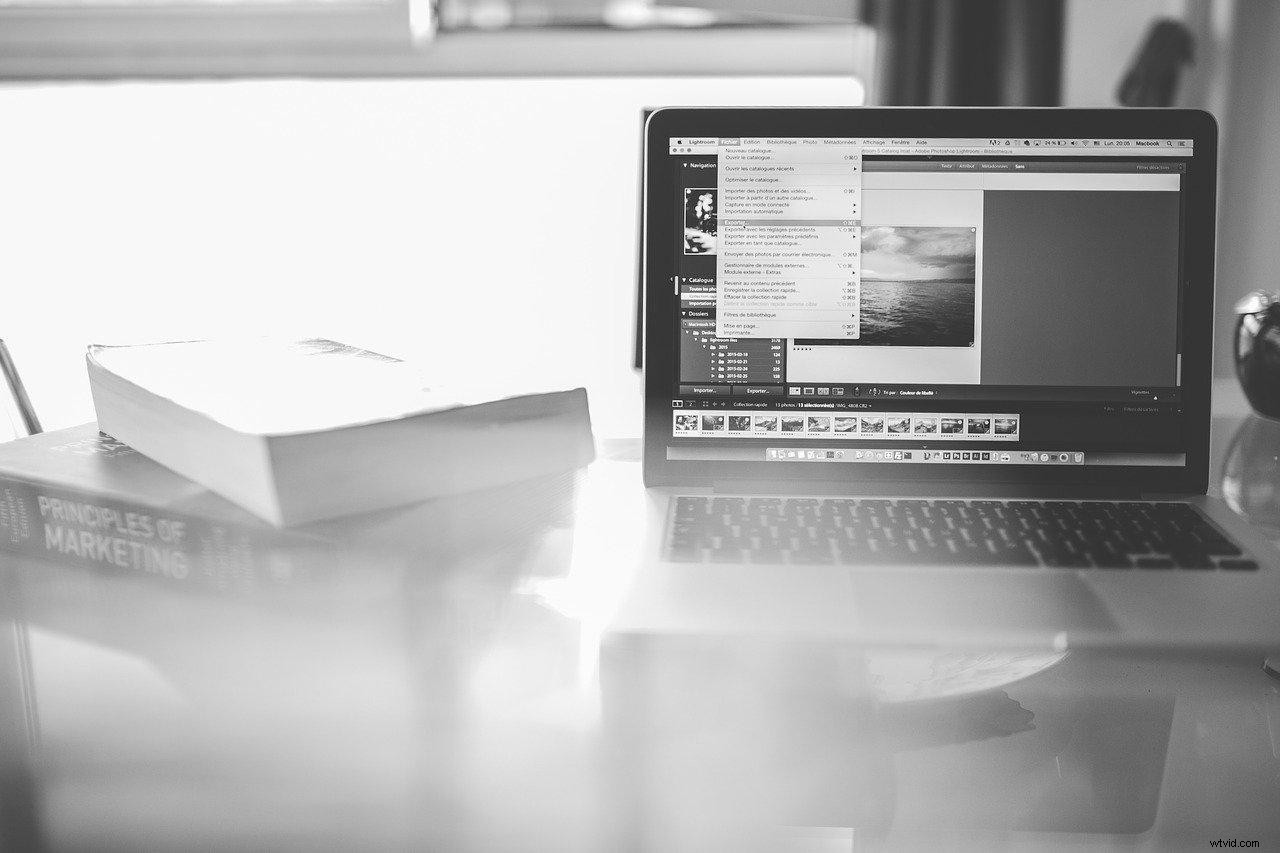
Obraz autorstwa StockSnap (dostępny na licencji Pixabay)
Krok 2:Utwórz mapę w skali szarości
Uzyskaj dostęp do panelu kanałów RGB w panelu warstw i wybierz jeden, aby utworzyć wersję w skali szarości lub czarno-biały obraz. Kanał zielony ma zazwyczaj najlepszy kontrast.
Krok 2 polega na wybraniu kanału RGB, kliknięciu regulacji i wyszukaniu opcji czarno-białej. Otworzy się okno i możesz wybierać spośród różnych ustawień czarno-białych, aby utworzyć obraz w skali szarości, użyć opcji auto lub dostosować suwaki.
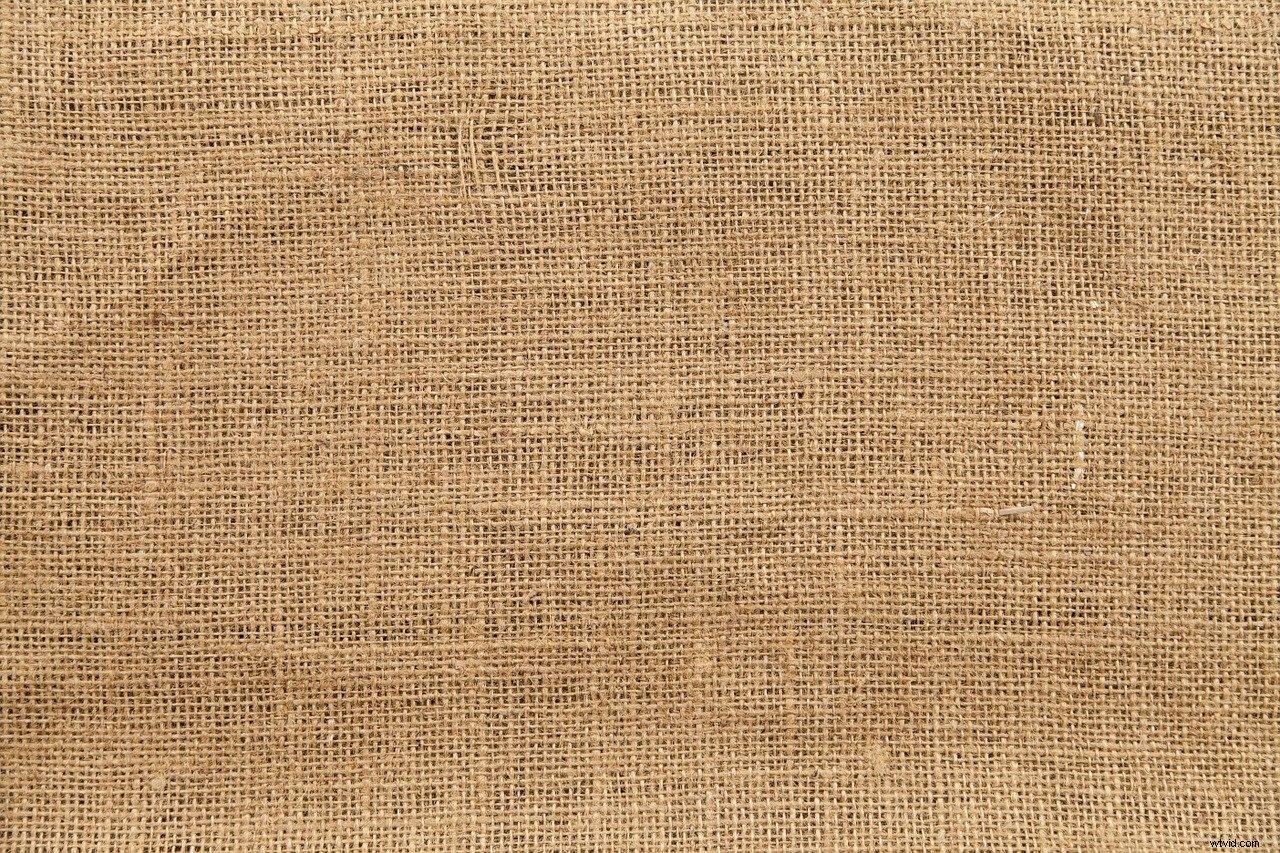
Obraz autorstwa lovepixs (dostępny na licencji Pixabay)
Krok 3:Zapisz swoją mapę przemieszczenia w skali szarości
Po utworzeniu wersji tła w skali szarości kliknij plik i zapisz jako. Krok 3 to zapisanie obrazu w skali szarości jako dokumentu PSD, dzięki czemu można go później użyć jako mapy przemieszczeń.
Krok 4:rozmycie gaussowskie
Efekty przemieszczenia wyglądają najlepiej, jeśli tło nie jest zbyt ostre. Dodanie efektu rozmycia gaussowskiego pomaga wtopić się w tekst lub logo w tło i zmiękczyć teksturę tła.
Krok 4 polega na wybraniu tła w panelu warstw i naciśnięciu Ctrl + J, aby je zduplikować. Wybierz zduplikowaną warstwę, kliknij filtr i poszukaj rozmycia Gaussa.
Użyj suwaków, aby dostosować efekt rozmycia. Kliknij ikonę maski dla tej warstwy, wybierz narzędzie pędzla i użyj miękkiego pędzla o niskim stopniu krycia, aby zamalować rozmazaną warstwę.

Obraz autorstwa Aquilatina (dostępny na licencji Pixabay)
Krok 5:Dodaj swój tekst
Wybierz narzędzie tekstowe, aby dodać tekst na tle. To narzędzie utworzy nową warstwę dokumentu z Twoim tekstem. Możesz dostosować czcionkę, rozmiar i inne cechy tekstu.
Zauważ, że możesz używać map przemieszczeń z innymi elementami. Możesz utworzyć nową warstwę dokumentu i użyć przezroczystego obrazu logo lub innego elementu, który chcesz dodać do swojego obrazu.
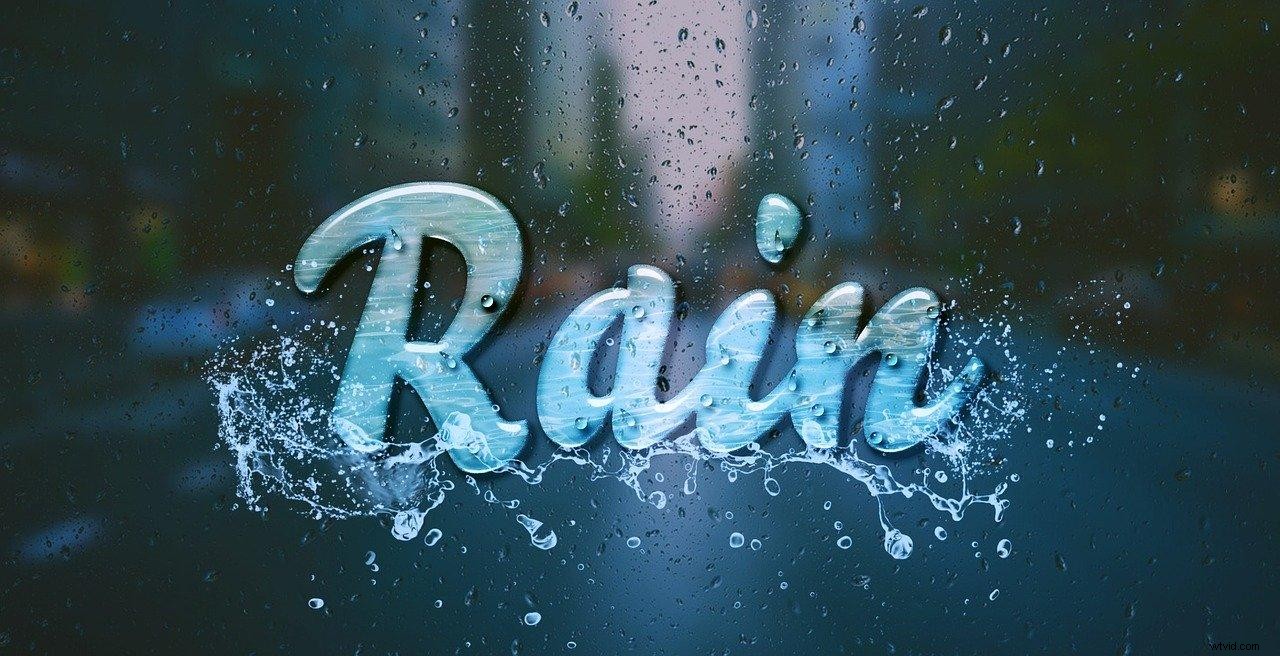
Obraz autorstwa sbgonti (dostępny na licencji Pixabay)
Krok 6:Zastosuj swoją mapę przemieszczeń
Wybierz warstwę z tekstem lub logo. Kliknij filtr i wybierz zniekształcanie przemieszczenia.
Po kliknięciu na filtr zniekształcenia przemieszczenia można dostosować wartości skali poziomej i pionowej w otwartym oknie dialogowym. Kliknij OK, a otworzy się kolejne okno dialogowe. Możesz teraz wybrać swoją mapę przemieszczenia. Poszukaj zapisanego wcześniej pliku PSD w skali szarości.
Po zastosowaniu mapy przemieszczeń Twój tekst lub logo zawinie się i dopasuje teksturę do mapy w skali szarości!
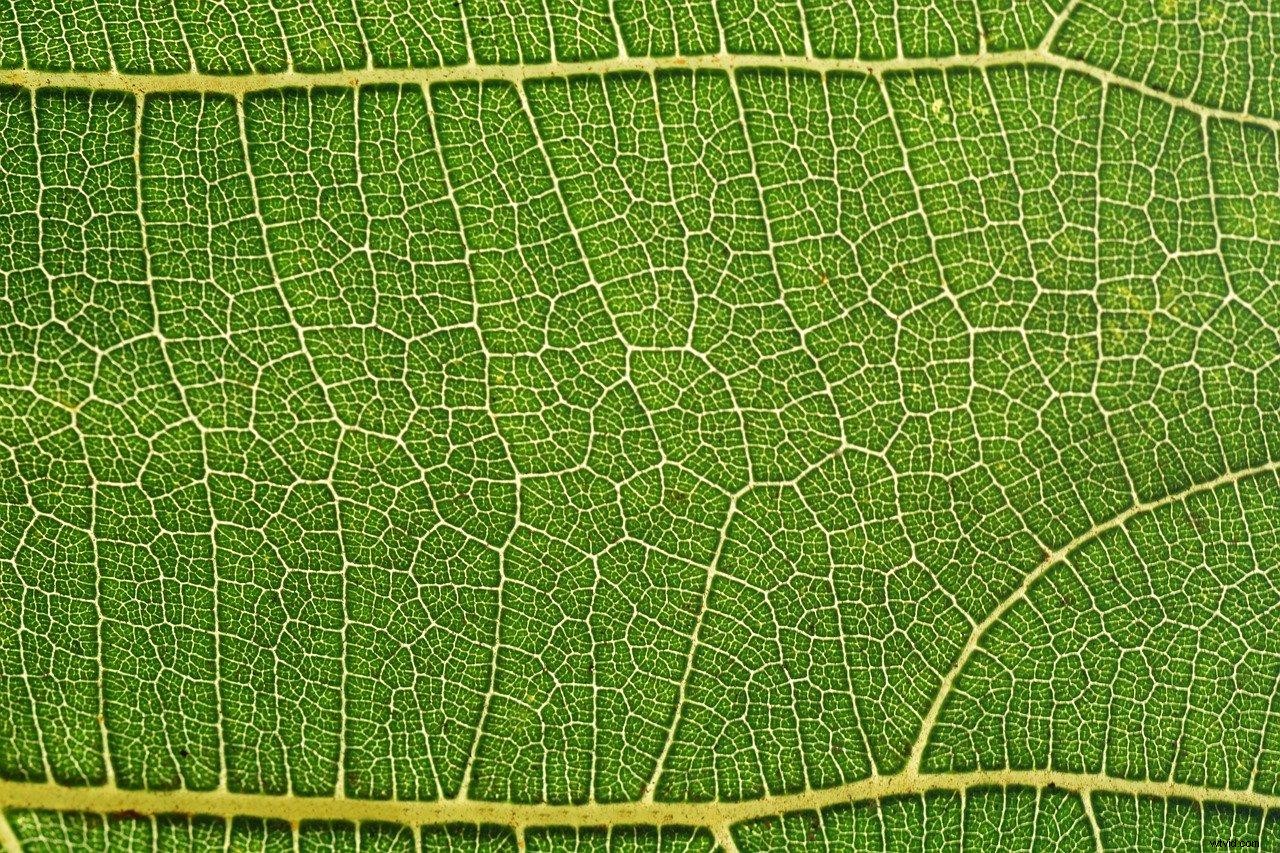
Krok 7:Edytuj swój obraz
Możesz wykonać więcej edycji obrazu, aby uzyskać bardziej realistyczny efekt. Powiel warstwę z opakowanym tekstem lub logo, aby móc ją edytować.
Możesz bawić się kryciem, aby wtopić tekst w tło, dodać odcień do tekstu lub użyć efektu rozmycia gaussowskiego, jeśli szczegóły wydają się zbyt ostre. Warstwa cieni to kolejny interesujący efekt do zbadania.

Zdjęcie autorstwa CristianFerronato (dostępne na licencji Pixabay)
Ćwicz z drogą lub ulicą
Zabawnym projektem, który możesz zrobić z mapami przemieszczeń, jest dodanie tekstu na asfalcie drogi lub utworzenie efektu oznakowania drogi na zdjęciu drogi.
Otwórz obraz drogi lub ulicy w Photoshopie. Utwórz wersję obrazu w skali szarości i zapisz ją jako dokument PSD.
Utwórz warstwę z tekstem lub narysuj oznaczenia drogowe na obrazie wektorowym. Jeśli zdecydujesz się narysować oznaczenia dróg, dodaj efekt rozmycia gaussowskiego do obrazu wektorowego.
Wybierz warstwę z tekstem lub obrazem wektorowym i zastosuj plik PSD w skali szarości jako mapę przemieszczeń. Nie wahaj się zwiększyć wartości skali poziomej i pionowej, aby wyglądało to tak, jakby oznaczenia lub tekst były namalowane na drodze.

Obraz autorstwa Free-Photos (dostępny na licencji Pixabay)
Utwórz efekt filmu noir
Możesz użyć map przemieszczeń, aby poprawić swój portret i stworzyć niepowtarzalny wygląd filmu noir. Jeśli oglądasz filmy należące do gatunku film noir, często zobaczysz efekty cienia stworzone za pomocą rolet okiennych. Ten efekt dodaje poziome cienie do obrazu.
Możesz zrobić zdjęcie niektórych rolet okiennych i poprawić nasycenie i kontrast przed dodaniem rozmycia gaussowskiego w celu utworzenia mapy przemieszczenia. Możesz również użyć białego tła i narysować poziome linie za pomocą narzędzia markizy prostokątnej. Graj z niebieskim i kryciem, aby uzyskać efekt cienia.
Zapisz mapę przemieszczeń jako plik PSD w skali szarości. Otwórz portret, który chcesz edytować, i utwórz jego wersję w skali szarości, aby uzyskać klasyczny czarno-biały efekt film noir.
Zastosuj swoją mapę przemieszczeń i wybierz niskie wartości skali poziomej i pionowej. Wartości od 15 do 20 powinny stworzyć efekt cienia, którego szukasz!

Obraz autorstwa yeniguel (dostępny na licencji Pixabay)
Eksperymentuj z wodą
Woda to ciekawa konsystencja do pracy. Jest to miękka tekstura, która tworzy wyjątkowy efekt owijania tekstu i innych elementów.
Możesz wykonać czynności opisane powyżej, aby utworzyć mapę przemieszczeń z obrazem akwenu jako tłem.
Zalecamy użycie wyższej wartości rozmycia gaussowskiego dla tekstu lub logo. Powinieneś również używać wysokich wartości skali pionowej i poziomej, aby uzyskać bardziej miękki efekt zawijania podczas stosowania mapy przemieszczeń.
Opacity to kolejny interesujący suwak do pracy. Jeśli zwiększysz krycie po zawinięciu tekstu, możesz stworzyć wrażenie, że tekst jest pod wodą.
Dodatkowe pytania
Oto wiele możliwości odkrywania za pomocą map przemieszczeń
- Jak stworzyć efekt usterki za pomocą map przemieszczeń w Photoshopie ?
Możesz użyć map przemieszczeń w Photoshopie, aby stworzyć unikalny skomputeryzowany efekt usterki! Otwórz obraz, który chcesz edytować i otwórz menu filtrów. Wybierz zniekształcanie i falowanie.
Filtr fal zniekształca twój obraz. Możesz zastosować ten filtr więcej niż raz, aby uzyskać efekt usterki.
Utwórz mapę PSD w skali szarości, używając białego tła i rysując na niej cienkie czarne linie. Możesz użyć różnych wartości grubości i odstępów, aby uzyskać nierównomierny efekt usterki.
Kliknij OK, aby zastosować mapę przemieszczeń i dostosować kolor i nasycenie, aby uzyskać unikalny efekt usterki!
- Jaka jest różnica między mapą normalną a mapą przemieszczenia?
Photoshop umożliwia korzystanie z różnych typów map i filtrów. Być może zastanawiasz się, jaka jest różnica między mapą normalną a mapą przemieszczenia.
Celem mapy przemieszczeń jest zawinięcie elementu. To narzędzie zniekształca część obrazu.
Normalna mapa nie zniekształca obrazu. Celem normalnej mapy jest dodanie informacji RGB do obrazu, aby stworzyć realistyczny efekt 3D. Jest to narzędzie, którego użyjesz do wskazania, które części obrazu powinny wyglądać na uniesione, a gdzie cienie powinny paść.
