Stworzenie idealnego poziomu balansu bieli i kolorów ze zdjęciami jest łatwe do osiągnięcia w programie Photoshop, korzystając z niektórych dostępnych narzędzi i wykonując zalecane przez nas czynności. Nie zawsze jest możliwe uzyskanie idealnego oświetlenia dla każdego zdjęcia, a osiągnięcie biegłości w korekcji kolorów może znacznie poprawić jakość fotografii i wyróżnić się w społeczności.
Omówimy kilka krótkich tematów związanych z balansem odcieni oraz narzędzia dostarczane przez oprogramowanie Photoshop. Następnie poznamy wygodne metody lokalizowania dopasowań kolorów w każdym obrazie, dostosowywania balansu bieli każdego obrazu w Photoshopie i edytowania balansu odcieni obrazu za pomocą programów Lightroom, Elements i Photoshop.
Co to jest balans bieli?
Balans bieli to proces, w którym dopasowuje się oświetlenie lub przebarwienia na zdjęciu aby nadać bardziej naturalny kolor. Dopasowanie balansu odcieni obrazu pozwala na uzyskanie jasnych obiektów z ich prawdziwym odcieniem, który jest również nazywany „temperaturą barwową”.
Światło może mieć różne poziomy ciepła lub chłodu, co oznacza, że źródło światła lub inny obiekt o jasnym kolorze może mieć temperaturę kolorów, która odzwierciedla poziom rzucania niebieskiego lub żółtego. Ludzkie oko może wykryć wiele różnych poziomów bieli w różnych źródłach światła, więc dostosowanie balansu bieli obrazu może nie tylko uczynić go bardziej realistycznym, ale także przyjemniejszym do oglądania.
Balans bieli to także ustawienie w większości profesjonalnych aparatów , i chociaż korzystanie z różnych ustawień może być nieco trudne, może zmniejszyć liczbę poprawek, które trzeba będzie później wprowadzić do obrazu, co może zaoszczędzić cenny czas przetwarzania końcowego.
W określonych okolicznościach możesz mieć możliwość dostosowania balansu odcieni zdjęć w partiach za pomocą programu Photoshop. Mimo to często najlepiej jest edytować pojedynczy obraz w Photoshopie, aby uzyskać najlepszą ogólną równowagę kolorów.
Dlaczego światło i balans bieli są ważne?
Korzystanie z ustawień balansu bieli w aparacie zapewnia robienie zdjęć w prawdziwych kolorach lub jak najbliżej, niezależnie od jakości i rodzaju oświetlenia. Po prawidłowym ustawieniu ustawienia balansu odcieni mogą pomóc wyeliminować dziwne zabarwienia lub rzucanie kolorów na części lub całości obrazu, co może obniżyć jego jakość i realizm.
Obraz, który wymaga korekcji kolorów z powodu nierównego lub źle zarządzanego balansu odcieni będzie wyglądać nienaturalnie lub tak, jakby zastosowano filtr.
Istnieje kilka samouczków online, które poprowadzą Cię przez określone ustawienia aparatu dla konkretnego urządzenia i warto się z nimi zapoznać, aby upewnić się, że uzyskasz najlepsze możliwe ujęcie przed przystąpieniem do edycji za pomocą programu takiego jak Adobe Photoshop.
Adobe Camera RAW
Adobe Camera Raw to wtyczka umożliwiająca użytkownikom importowanie i edytowanie obrazów raw. To narzędzie istnieje od 2003 roku i działa z oprogramowaniem, takim jak:
- Photoshop
- Po efektach
- Elementy Photoshopa
- Most
Przekonasz się również, że Adobe Lightroom oferuje podobne przetwarzanie surowego obrazu, które jest bardzo wydajne, a także to, co czyni Adobe Camera Raw tak potężnym. Istnieje wiele samouczków online, które rzucają trochę światła na to potężne narzędzie i jego liczne funkcje.
Możesz znaleźć pełną listę aparatów obsługujących Camera Raw, a także listę obsługiwanych obiektywów. Jeśli masz Camera Raw 2.3 lub nowszy, program będzie również obsługiwał format Digital Negative (DNG), który jest publicznie dostępny dzięki Adobe.
Korzystanie z szarej karty
Szara karta to urządzenie, które pomaga fotografowiwyregulować ustawienie poziomu odcienia w aparacie, dzięki czemu konsekwentnie kompensuje wszelkie przebarwienia lub inne problemy z równowagą kolorów. Ta karta służy jako punkt odniesienia dla obrazu i umożliwia uzyskanie dokładniejszego balansu kolorów poprzez ręczne modyfikowanie ustawień.
Korzystanie z szarej karty to naturalny proces, który może sprawić, że zdjęcia produktów lub portrety będą bardziej realistyczne zarówno w środku, jak i na zewnątrz. Ten bardzo przenośny przedmiot może również pomóc w ustawieniu się w celu uzyskania najlepszej ekspozycji w każdym środowisku i innych drobnych korektach ostrości lub ustawień.
Jeśli jeszcze go nie masz, wiele samouczków może pomóc Ci dowiedzieć się, jak korzystać z tego urządzenia specjalnie do Twojego rodzaju fotografii.
Co to jest kontroler kolorów?
Kontroler kolorów jest przydatnym narzędziem do zmniejszania przebarwień, a wiele samouczków pokazuje, jak go używać do podwójnego sprawdzania balansu kolorów podczas pracy z aparatem.
Często trudno jest uzyskać idealny kolor, ale prawidłowe ustawienie balansu odcieni w aparacie jest łatwiejsze dzięki kontrolerowi kolorów, który pomaga odtworzyć prawdziwe kolory tego, co znajduje się na zdjęciu, w tym odcienie skóry oraz kolory, takie jak czerń i szarość.
Jeśli chodzi o sprawdzanie kolorów i osiągnięcie realistycznego balansu kolorów, istnieje wiele opcji, a to narzędzie może poprawić równowagę kolorów przy każdym ujęciu i sprawić, że zmiana ustawień aparatu będzie szybkim procesem.
Kilka zmiennych wpływa na poświatę kolorów na zdjęciach, w tym aparat i ustawienie balansu, obiektyw i oświetlenie używane do fotografowania. Każdy aparat inaczej interpretuje kolor, co oznacza, że będziesz musiał popracować nad poprawą oddawania kolorów na swoich zdjęciach lub spędzić więcej czasu z Photoshopem, wykonując edycję.
Twój obiektyw może również wpływać na kolor ujęcia, a wiele różnych opcji obiektywu zapewnia różne poziomy jakości i nasycenia. Soczewka wykonana z tańszego rodzaju szkła może zmienić kolorystykę obrazu, podczas gdy soczewki wyższej jakości są idealne do zminimalizowania tego problemu, ale często są kosztowne.
Dla wielu fotografów, którzy fotografują w trybie surowym, wyrównanie odcieni jest mniejszym problemem, jeśli od samego początku zastosujesz odpowiednie ustawienia równowagi kolorów. Większość aparatów nie jest w stanie samodzielnie wybrać najlepszego ustawienia balansu bieli, więc najlepiej wybrać opcję samodzielnie i sparować ją z oświetleniem przyzwoitej jakości zamiast tańszych lub niskiej jakości świateł.
Jak poprawić balans bieli w Photoshopie
Po otwarciu programu Photoshop możesz przejść do opcji „Filtr”, a następnie „Filtr surowego aparatu”, gdzie wybierzesz narzędzie do równoważenia bieli na pasku narzędzi u góry. Utwórz nową warstwę i kliknij „Edytuj”, a następnie „Wypełnij”, aby wypełnić tę warstwę 50% szarym kolorem. Stamtąd możesz ustawić tryb mieszania warstw na „Różnica” i dodać „Warstwa dopasowania progu” ustawioną na 10-15.
W tym momencie powinieneś zobaczyć czarne punkty i możesz użyć narzędzia Kroplomierz, aby wybrać jedną z tych plam, aby uzyskać najlepszą możliwą korekcję kolorów. Następnie będziesz chciał usunąć „Próg” ustawiony wcześniej wraz z 50% szarą warstwą i utworzyć nową „Warstwa dopasowania krzywych”.
Wybierz ponownie środkowy lub szary zakraplacz i w razie potrzeby powiększ, aby pobrać próbkę celu i kliknij. Ta czynność spowoduje wyrównanie koloru, używając szarego punktu jako punktu odniesienia.
Temperatury barwowe
Aby uzyskać najlepszy obraz, najlepiej nie polegać całkowicie na żadnym oprogramowaniu, a zamiast tego pracować nad modyfikacją ustawień aparatu i postępować zgodnie z określonymi wskazówkami dotyczącymi oświetlenia. Chociaż dostosowanie poziomu odcienia w Photoshopie jest możliwe i dość łatwe, preferowane jest robienie wszystkiego, co w Twojej mocy, z aparatem i opcjami oświetlenia podczas sesji.
Jest mało prawdopodobne, że oświetlenie będzie idealne, ale poświęcenie czasu na pracę nad poziomem odcieni obrazu i zapoznanie się z odpowiednimi samouczkami podczas sesji sprawi, że wynik będzie lepiej wyglądał.
Aparat RAW
Usuwanie przebarwień i osiągnięcie doskonałego balansu bieli w programie Photoshop to łatwy proces po uzyskaniu obrazu. Będziesz chciał otworzyć swój obraz za pomocą edytora Camera RAW, a następnie możesz przejść do "Narzędzia do balansowania bieli" z górnego menu.
Ten wybór pozwoli wskaźnikowi myszy zmienić się w „Narzędzie do równoważenia bieli” i będziesz mógł wprowadzać zmiany za pomocą neutralnego szarego obszaru na obrazie. Jeśli nie ma neutralnego szarego obszaru, którego możesz użyć, możesz znaleźć białą przestrzeń i kliknąć ją wskaźnikiem myszy.
Po kliknięciu automatycznie poprawi to poziomowanie odcieni na obrazie i będziesz mógł go dalej dostosować, klikając kartę "podstawowe" i przechodząc do okna dialogowego "Camera Raw". Następnie możesz skorzystać z menu „balans bieli”, które rozwija się i wybrać jedno z dostępnych ustawień wstępnych.
Rodzaje światła i balans bieli
Poza aparatem, obiektywem i używanymi ustawieniami oświetlenie jest najważniejszą zmienną do rozważenia w fotografii. Istnieje kilka samouczków online, które mogą pomóc w doskonaleniu technik oświetleniowych, a my omówimy kilka różnych opcji oświetlenia i ich wpływ na problemy z rzucaniem kolorów i balansem bieli.

Zdjęcie przez aleksander-dummer Licencjonowane w ramach CC0
Jak lampy wolframowe lub żarówki wpływają na balans bieli
Lampy wolframowe są podobne do żarówek, które prawdopodobnie miałeś w swoim domu w przeszłości. Istotną różnicą jest to, że w lampie zastosowano sprężony gaz halogenowy. W samej bańce zastosowano szkło wyższej jakości o większej wytrzymałości, zwane szkłem glinokrzemianowym.
Uwięziony wewnątrz gaz halogenowy tworzy cykl, który ponownie osadza metal wolframowy na żarniku po jego odparowaniu. Żarówki wolframowe bardzo dobrze odpowiadają pod względem ciepła zapewnianego przez żarówki, można je ściemniać i wytwarzać pełne spektrum światła od podczerwieni do prawie ultrafioletu.
Ten zakres widma zapewnia wysoki poziom stabilizacji kolorów; jednak światła mogą rzucać cieplejsze kolory, gdy są przyciemnione, i będziesz musiał użyć żeli, aby poprawić kolor.
Żarówki wolframowe zapewniają niemal idealne wyrównanie odcienia i są tanie. Lampy żarowe mogą być również używane w razie potrzeby i zapewnią równą równowagę kolorów i koszt. Żarówki wolframowe mają dłuższą żywotność niż żarówka żarowa, a także natychmiast osiągają pełną jasność, podczas gdy żarówka potrzebuje kilku chwil na rozgrzanie.
Warto również zauważyć, że zarówno lampy wolframowe, jak i żarówki są ściemniane i mają długą żywotność, ale żadne z nich nie wykorzystuje rtęci, jak lampy rtęciowe lub świetlówki kompaktowe.
Zarówno żarówki wolframowe, jak i żarowe nagrzewają się niesamowicie, co powoduje, że stanowią zagrożenie pożarowe w twoim studiu, a także stanowią zagrożenie dla bezpieczeństwa. Żarówki te są wystarczająco gorące, aby poparzyć skórę i wymagają dużej ilości energii do działania w zamian za ich jasność.
Inną wadą żarówek wolframowych jest to, że nie można ich dotknąć, ponieważ ich powierzchnia jest nieco wrażliwa na oleje. Możliwe jest również, że ten rodzaj lampy eksploduje na zewnątrz, rozsyłając gorące odłamki szkła w każde miejsce, a ekran lub inna warstwa szkła może zapewnić cenną ochronę użytkownikom.
Żarówki żarowe nie mają reputacji eksplodujących, ale mogą zawieść bez ostrzeżenia lub po uderzeniu, ponieważ ich żarnik jest nieco delikatny. Żarówki te są często mniej jasne niż Tungsten, ale mają takie same wymagania dotyczące mocy przy porównywalnej jasności.
Jak lampy kwarcowe lub halogenowe wpływają na balans bieli
Lampy halogenowe mają kilka nazw, w tym halogen wolframowy, kwarcowo-jodowy lub kwarcowo-halogenowy. Lampy te są zasadniczo żarówkami z żarnikiem wolframowym i wypełnione niewielką ilością gazu halogenowego, takiego jak gazowy jod lub brom. Połączenie powoduje cykliczną reakcję chemiczną
Oświetlenie kwarcowe lub halogenowe oświetlenie kwarcowe jest stosunkowo niedrogie , a przydadzą się, gdy wymagana jest wysoka spójność kolorów lub jasność. Żarówki te nie tracą koloru z biegiem czasu, jak inne odpowiedniki wolframu, a te lampy są idealne do fotografowania niepsujących się przedmiotów lub architektury wnętrz.
Jeśli do swoich zdjęć używasz prawdziwego filmu, warto zapoznać się z samouczkiem online, aby dowiedzieć się, jak używać filtra z tego rodzaju światłem, aby uzyskać idealną kolorystykę. W przypadku aparatów cyfrowych wystarczy wybrać proste ustawienie, a akcesoria, takie jak softboksy i różne statywy, są również niedrogie.
Lampy kwarcowe i halogenowe są bardzo gorące i zyskały miano „gorących świateł” ze względu na te właściwości grzewcze. To dodatkowe ciepło może nie być wielkim problemem, jeśli jesteś na chłodnym planie, ale w przypadku regularnego fotografowania artykułów spożywczych może powodować pewne problemy.
Pamiętaj, że prawdopodobnie będziesz potrzebować dodatkowych filtrów, jeśli używasz prawdziwego filmu, i być może będziesz musiał zwiększyć wentylację podczas korzystania z tych świateł, aby obiekt był bardziej komfortowy.
Jak świetlówki wpływają na balans bieli
Lampy fluorescencyjne wykorzystują niskociśnieniowe pary rtęci i są bardziej wydajne niż typowe żarówki. Ten rodzaj oświetlenia może wytwarzać do 100 lumenów na wat i jest podobny do innych super jasnych świateł, ale bez wymagań dotyczących mocy lub emitowanego ciepła.
Lampy fluorescencyjne zawierają opary rtęci, które wytwarzają światło ultrafioletowe. To światło ultrafioletowe powoduje, że wnętrze tuby świeci z powodu powłoki luminoforowej wewnątrz i to ta reakcja emituje światło widzialne.
Emitowane światło widzialne będzie się różnić w zależności od mieszanki luminoforów użytych wewnątrz tuby i stworzy znacznie inne oświetlenie niż żarówka pod względem koloru. Temperatura barwowa oświetlenia fluorescencyjnego waha się od 2700K do 6500K i często można znaleźć kilka lamp połączonych w rzędzie w oprawie oświetleniowej.
Lampy fluorescencyjne oferują wysoki poziom wydajności i wytwarzają światło, które jest miękkie i bardziej równomierne niż inne lampy. Ten rodzaj oświetlenia jest również stosunkowo kompaktowy i działa chłodniej niż inne lampy.
Lampy te nie potrzebują dużo energii do działania, a ich niski koszt i długa żywotność sprawiają, że są doskonałą opcją dla oszczędnych fotografów. Lampy te mogą rzucać światło na dużą powierzchnię i są lekkie, co czyni je idealnymi w podróży.
Migotanie jest problemem w przypadku tych żarówek, aw niektórych zastosowaniach, takich jak filmowanie, stosowanie stateczników elektronicznych jest powszechną taktyką mającą na celu wyeliminowanie migotania.
Oświetlenie fluorescencyjne jest dostępne do zastosowań mieszkaniowych, ale może rzucać słabe kolory w porównaniu z lampami wyższej jakości przeznaczonymi do użytku komercyjnego. Poszukaj świateł, które mają doskonały wskaźnik oddawania barw (CRI), aby uzyskać idealne wyniki.
Trzy kroki do zmiany balansu bieli w Photoshopie
Nasze samouczki dotyczące lokalizacji czarnego, szarego i białego punktu na obrazie mogą pomóc w dodaniu cennego kontrastu, który dodaje realizmu i realistycznych kolorów .
Tylko dlatego, że przegapiłeś funkcję stabilizacji odcienia w aparacie, nie oznacza to, że przegapiłeś cały obraz, a Adobe Photoshop może pomóc Ci osiągnąć idealny poziom.

Zdjęcie przez kaiquestr Licencjonowane pod CC0
Krok 1:Ustaw czarny punkt
Znajdowanie czarnych jest trochę sztuką i jest subiektywne od obrazu do obrazu . Dokładne zlokalizowanie i umieszczenie punktu czerni na obrazie zapewni doskonały kontrast bez wpływu na inne kolory obrazu. Jest kilka opcji, aby to osiągnąć, ale jeśli zastosujesz tę metodę za pomocą zakraplacza, możesz spowodować niezamierzone zmiany koloru.
Zamiast tego możesz ustawić czernie w Lightroomie za pomocą suwaka Czerń znajdującego się w module deweloperskim. Ta funkcja jest jednym z ustawień dostępnych w module Camera Raw, a ten suwak umożliwia ustawienie czerni w Aperture za pomocą suwaka Punkt czerni w menu Ekspozycja.
Krok 2:Ustaw punkt bieli
Lokalizowanie punktu bieli w Photoshopie po wybraniu obrazu jest proste i rozpoczyna się od utworzenia nowej warstwy wypełnienia lub dopasowania poprzez dotknięcie ikony. Następnie wybierzesz "Próg", a pojawi się okno dialogowe z suwakiem, który możesz przesuwać, aż pojawią się białe obszary. Następnie możesz wybrać biały obszar za pomocą narzędzia Próbnik kolorów i utworzyć nową warstwę dopasowania krzywych.
Następnie możesz usunąć utworzoną wcześniej warstwę „Próg” i kliknąć górną warstwę, aby była aktywna. Używając zakraplacza z okna dialogowego „Krzywe”, możesz wybrać utworzony punkt bieli i kliknąć go, aby ustawić punkt bieli.
Krok 3:Ustaw punkt szarości
Zlokalizowanie szarego punktu jest tak samo proste, jak ustalenie białego lub czarnego punktu, ale należy wykonać kilka dodatkowych kroków. Zaczniesz od wybrania obrazu i dodania do niego nowej warstwy w Photoshopie. Następnie możesz otworzyć okno dialogowe „Wypełnij” i wypełnić nową warstwę 50% szarością.
W tym momencie tryb mieszania powinien być ustawiony na "Różnica", a dodasz "Warstwa dopasowania progu". Aby dodać tę warstwę, kliknij „Utwórz nową warstwę wypełnienia lub dopasowania” i wybierz „Próg”, co otworzy okno dialogowe z regulowanym suwakiem, który możesz przesunąć w lewą stronę.
Gdy przeciągniesz suwak z powrotem w prawo, powinny pojawić się szare plamy i będziesz musiał zlokalizować naprawdę szary obszar przed użyciem „Narzędzia Próbnika kolorów”, aby ustawić punkt w tym obszarze. Po zakończeniu możesz utworzyć nową warstwę „Krzywe” z panelu dopasowania, wybierając „Warstwa”, a następnie „Nowa warstwa dopasowania” i „Krzywe”.
Mając tę nową warstwę, możesz usunąć poprzednie warstwy „Próg” i „Wypełnienie”, aby aktywna była tylko najwyższa warstwa. Wybierz narzędzie kroplomierza punktu szarości z okna dialogowego „Krzywe” i zlokalizuj punkt „Próbnik kolorów”, który zrobiłeś wcześniej, i kliknij go, aby ustawić ten punkt szarości.
Sposoby dostosowania balansu bieli w Photoshopie
Istnieje wiele samouczków dotyczących ustawiania balansu bieli w Photoshopie, ale zaokrągliliśmy Twoje opcje za pomocą różnych kroków, dzięki czemu możesz szybko poprawić balans bieli w Photoshopie.

Zdjęcie przez transmautritam Licencjonowane w ramach CC0
Jak dostosować balans bieli za pomocą warstwy dopasowania poziomów
Aby dostosować poziomy tonalne za pomocą Photoshopa, kliknij ikonę "Poziomy" znajdującą się na panelu "Dostosowania" lub wybierz "Poziomy" z panelu menu. Następnie wybierz „Wybierz warstwę” i „Nowa warstwa dopasowania” i kliknij „Nowe poziomy”.
W tym momencie masz kilka opcji edycji wielu kanałów kolorów jednocześnie lub dostosowywania tylko określonych tonów kolorów, ale możesz także dostosować cienie i światła za pomocą suwaka.
Jak ustawić balans bieli za pomocą warstwy dopasowania krzywych
W przypadku dopasowania Krzywe zmiany wprowadzone w programie Photoshop koncentrują się na określonych punktach w wybranym zakresie tonalnym. W tym zakresie światła i cienie są dodawane i akcentowane, klikając ikonę „Krzywe”, a następnie dodając „Nową warstwę dopasowania” i wybierając „Krzywe”.
W panelu właściwości dostępne będą w tym momencie co najmniej cztery różne opcje, w tym ręczne dostosowanie krzywej lub wybranie ustawienia wstępnego. Ostatnie kroki są opcjonalne i umożliwiają dalszą modyfikację dopasowania poprzez dodanie większej liczby punktów, zmianę określonych części obrazu lub przesunięcie suwaków w celu ustawienia punktów czerni i bieli.
Jak dostosować balans bieli w Photoshopie za pomocą warstwy dopasowania balansu kolorów
Ta metoda pozwala na zmianę kolorów użytych w fotografii w celu nieco uogólnionej korekcji kolorów podczas korzystania z programu Photoshop. W panelu "Kanały" wybierzesz "Kanał złożony", który jest poleceniem dostępnym tylko wtedy, gdy zobaczysz menu "Kanał złożony".
Będziesz wtedy miał dwa zadania:kliknij ikonę "Balans kolorów" znajdującą się w panelu "Dostosowania" i wybierz utworzenie "Nowej warstwy dopasowania", a następnie wybierz "Balans kolorów". Następnie kliknij pole „Nowa warstwa” i przejdź do panelu właściwości, aby wybrać zakres tonalny, w którym chcesz wprowadzić zmiany w fotografii.
Istnieją opcje wyboru „Zachowaj jasność”, aby zamrozić te wartości, a suwak umożliwia zwiększenie lub zmniejszenie poziomu odcienia w razie potrzeby.
Balans bieli w pliku JPEG w Photoshopie, Elements i Lightroom
Lightroom, Elements i Photoshop to dobrze znane aplikacje do edycji zdjęć, które mają również duże społeczności użytkowników publikujących treści online. Ta społeczność jest doskonałym miejscem do znalezienia odpowiedzi na konkretne pytania, ale porozmawiamy o edycji poziomu odcienia przy użyciu wszystkich trzech typów oprogramowania.
Photoshop, Elements i Lightroom są nieco wyjątkowe, a poziom szczegółowości zawarty w menu ma bezpośredni wpływ na edytowanie zdjęć. Wiele osób lubi zautomatyzowanie niektórych korekt, na przykład balans bieli w Elements, ale inne będą chciały wykonywać korekty ręcznie, a Lightroom i Photoshop zapewniają ten poziom szczegółowości.
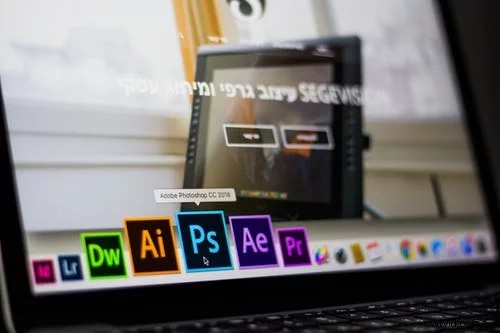
Zdjęcie przez matan-segev Licencjonowane pod CC0
Jak edytować balans bieli w Lightroom
Lightroom oferuje różnorodne narzędzia do edycji balansu bieli, a aby zobaczyć, co jest dostępne, możesz otworzyć obraz w module „Develop” oprogramowania. Panel „Podstawowy” znajdziesz u góry, a do Twojej dyspozycji będą wszystkie narzędzia balansu bieli.
Korzystając z Lightroom, możesz dostosowywać różne typy plików, w tym surowe, a wiele z tych ustawień będzie wyglądać podobnie do tego, co pojawia się w aparacie. W przypadku obrazu JPEG użyjesz opcji pokazanych po prawej stronie i powinieneś zobaczyć suwaki „Temperatura” i „Odcień”, ale jednostki miary będą się różnić między obrazami raw a JPEG w oprogramowaniu Lightroom.
Jak edytować balans bieli w Photoshopie
Edycja balansu bieli za pomocą Photoshopa 2019 lub dowolnej innej wersji jest stosunkowo prosta i możesz dostosować zdjęcia, które są zarówno w formacie RAW, jak i JPEG. Możliwe jest również grupowanie zdjęć i dostosowywanie balansu bieli za pomocą ustawień wstępnych lub dostosowywania ustawień wstępnych dla partii edycji zdjęć.
Camera Raw to wtyczka, którą można dodać do programu Photoshop lub Lightroom, i która pozwala na większą liczbę narzędzi do pracy z obrazami raw. To narzędzie nie jest tak naprawdę potrzebne w przypadku obrazów JPEG, więc prawdopodobnie nie będziesz go tam używać, ale nie musisz też konwertować obrazów JPEG na formaty raw.
Istnieją dwa sposoby wprowadzania poprawek do JPEG za pomocą Photoshopa, a pierwszą metodą jest wybranie obrazu, przejście do "Dostosowań" i wybranie "Balans kolorów". Znajdziesz tam suwaki dla różnych kolorów i możesz je przesuwać, aby zmienić balans odcieni na obrazie.
Drugim sposobem jest użycie funkcji „Krzywe” i dodanie warstw do obrazu, co pozwala na bardziej precyzyjne dopasowanie. Ta technika umożliwi ustawienie punktów odniesienia nie tylko dla balansu bieli, ale także dla czerni i szarości, co jest bardzo przydatne, gdy obraz wymaga lepszego kontrastu, a biel nie jest zbyt duża.
Jak edytować balans bieli w elementach
Korzystając z programu Photoshop Elements, możesz otworzyć plik JPEG i kliknąć menu „Ulepsz” u góry, a następnie kliknąć „Dostosuj kolor” i na koniec „Usuń poświatę kolorów”. Chociaż ta metoda może wydawać się podobna do edycji poziomu odcienia w Photoshopie lub Lightroomie, istnieją również pewne różnice.
Po kliknięciu „Usuń poświatę kolorów” zamiast kursora myszy zobaczysz narzędzie zakraplacza, którego możesz użyć do klikania różnych części obrazu, które powinny być czysto białe.
Przykładami takich obszarów są chmury w pobliżu horyzontu lub zębów, ale części obrazu, które są białawe, nie powinny być wybierane. Po kliknięciu ton obrazu zmieni się, a balans bieli dostosuje się automatycznie.
Ten proces nie pozostawia tak dużego dostosowania, jak inne metody, ale możesz klikać, aż uzyskasz pożądany wynik. Istnieje również skrót o nazwie „Szybka naprawa”, który koryguje rzucanie kolorów w mniejszej liczbie kroków i pojawia się w prawym górnym rogu.
