Wybieranie obiektów to jedna z pierwszych umiejętności, których uczą się zarówno hobbyści Photoshopa, jak i profesjonaliści. Możesz przycinać, wycinać i wklejać obrazy na zdjęciu lub obrazie, aby stworzyć zupełnie nowe dzieło sztuki. Jednak wybranie obiektów z wyrafinowaną obwódką, takich jak głowa pełna włosów lub gałęzie drzewa, może być wyzwaniem.
Narzędzie poprawiania krawędzi pomaga wybrać i dostroić dokonany wybór, aby podczas pracy uzyskać możliwie najdokładniejszy zarys. Jeśli widzisz szum tła wokół obiektu, naucz się poprawiać krawędzie w Photoshopie, aby wybrać i wybrać to, co chcesz uwzględnić.
Krok, jak poprawić krawędź za pomocą Photoshopa
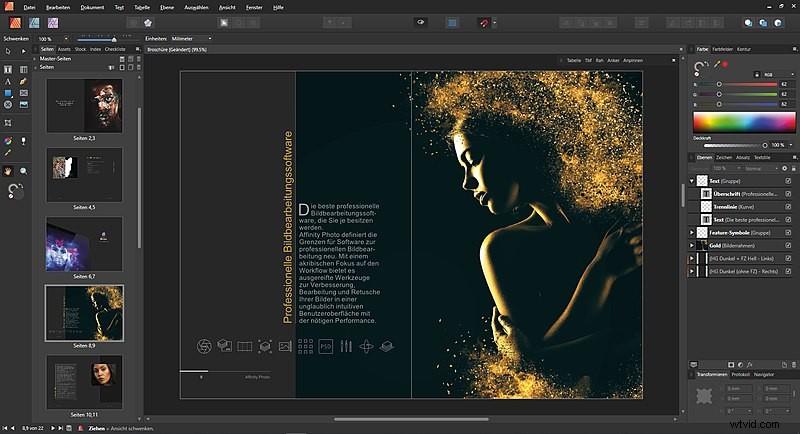
Zdjęcie:Herr eL, (CC BY-SA 4.0)
Nauka poprawiania krawędzi w Photoshopie jest łatwa dla osób na wszystkich poziomach umiejętności, w tym początkujących. Jeśli uczysz się poprawiać krawędzie po raz pierwszy, najlepiej poćwiczyć dopracowywanie krawędzi za pomocą prostych obrazów, które mają gładkie, jednolite tło.
W zaledwie kilku prostych krokach możesz utworzyć dokładny kontur dowolnego obiektu na obrazie za pomocą narzędzia poprawiania krawędzi.
Przygotowywanie zdjęcia
Podobnie jak w przypadku każdego projektu w programie Photoshop, pierwszy krok przed wypróbowaniem Narzędzia dopasowywania krawędzi zawsze powinno być utworzenie zduplikowanej warstwy obrazu początkowego. W ten sposób nie ryzykujesz przypadkowej zmiany elementu referencyjnego podczas procesu twórczego.
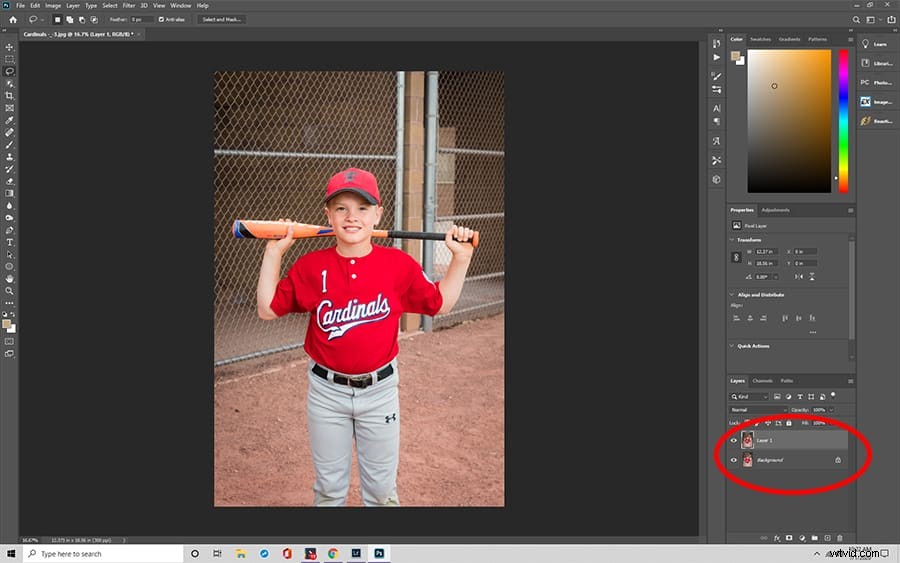
Po wybraniu zduplikowanej warstwy możesz dokonać wyboru. Standardowe Narzędzie wyboru obiektów umożliwia ręczne wybieranie punktów wokół granicy obiektu w celu utworzenia konturu.
Narzędzie magicznej różdżki , z drugiej strony wykonuje pracę za Ciebie jednym kliknięciem, analizując podobne tony i kontrast. Możesz także użyć Narzędzia szybkiego wyboru kliknąć i przeciągnąć nad obiektem.
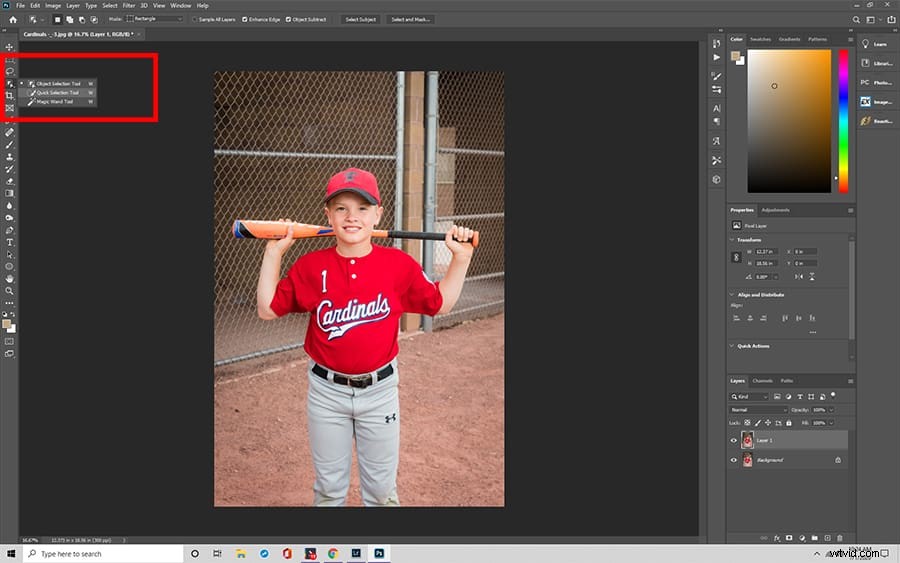
Narzędzie zaznaczania i maskowania
Po otwarciu okna narzędzia Zaznacz i maskuj znajdziesz niezliczone opcje poprawiania konturu zaznaczenia. Za pomocą funkcji Zaznacz i Maskuj możesz sterować pędzlem za pomocą kilku suwaków regulacji, które można znaleźć na karcie Właściwości .
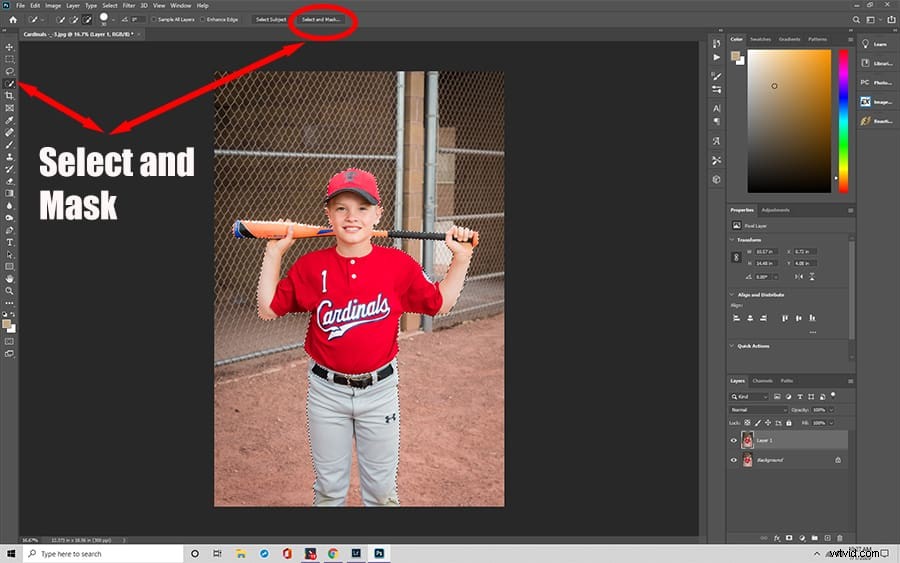
Edytuj obraz za pomocą suwaków
Zrozumienie, co robią różne suwaki, pomoże Ci uzyskać bardziej precyzyjne wyniki.
Suwak promienia
Ten suwak określa rozmiar pędzla. Jest mierzony w pikselach, informując dokładnie, ile zostanie uwzględnionych, gdy wprowadzisz jakiekolwiek ręczne zmiany. Aby uzyskać szczegółowe informacje, najlepiej trzymać się nisko suwaka promienia dla dokładniejszego wyboru.

Gładki suwak
Jeśli martwisz się, że możesz tworzyć postrzępione linie, które odciągną Twoją uwagę od pracy, Smooth Slider pomaga wygładzić wzdłuż granicy dowolnego zaznaczenia. Może wygładzić drobne niedoskonałości, takie jak odstające włoski na modelach lub zabłąkane gałązki i liście na fotografii krajobrazowej.

Suwak z piór
Suwak z piórami działa podobnie do opcji wygładzania. Zamiast usuwać postrzępione linie, to narzędzie zmiękcza je, aby pomóc obiektowi lepiej wtopić się w jego tło. Ogólnie rzecz biorąc, ten suwak powinien być niski, chyba że używasz go do efektu artystycznego.
Suwak kontrastu
Suwak kontrastu działa w bezpośredniej opozycji do Smooth Slider . Zamiast pomagać w mieszaniu się barier, tworzy silniejsze, bardziej określone granice między różnymi obiektami. Ten suwak jest często używany do wyostrzania obiektów na obrazie.
Suwak Shift Edge
Ten suwak umożliwia zmianę rozmiaru zaznaczenia w celu dopasowania do konkretnego obrazu. Bez względu na to, jak duży lub mały może być obiekt, ten suwak jest automatycznie ustawiany na zero. Jeśli obniżysz wartość, twój wybór zmniejszy się, a podniesienie go powiększy obraz.
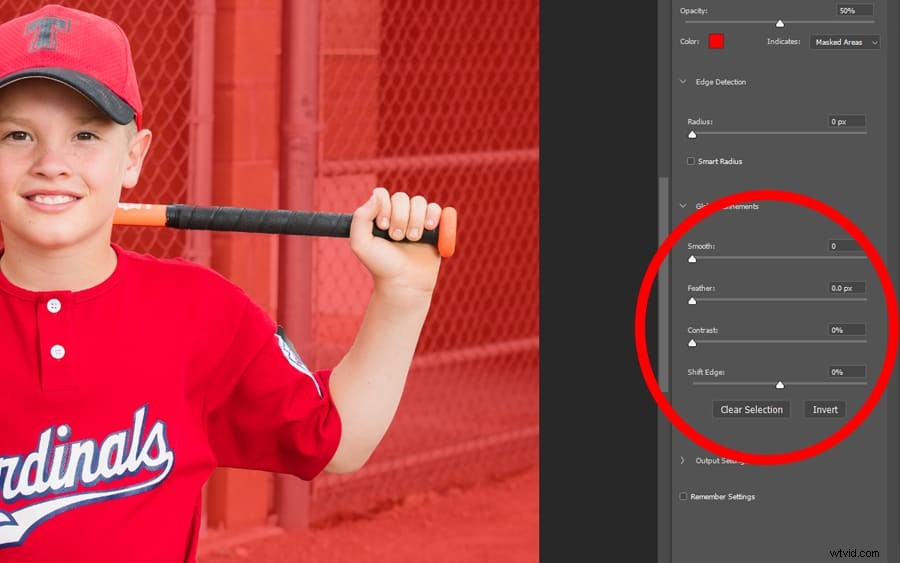
Dokończ wybór
Po umieszczeniu suwaków możesz rozpocząć proces poprawiania krawędzi. Po prostu przesuń palcem po obszarach, które Cię dotyczą, przesuwając suwaki w razie potrzeby, aby uzyskać pożądany efekt. Jeśli masz problem z uzyskaniem żądanej dokładności, spróbuj zaznaczyć pole Dekontaminuj kolory . Spowoduje to ponowne pokolorowanie błędnych pikseli wokół obiektu, aby uzyskać czysty i wyraźny wygląd końcowy.
Dodaj ostatnie szlify
Gdy jesteś zadowolony ze swojego wyboru po użyciu Narzędzia dopasowywania krawędzi , możesz w końcu przejść do następnego kroku. Możesz sfinalizować swój kawałek, wybierając jeden z wyborów wyjściowych Photoshopa, w tym wybierając Nową warstwę z maską warstwy . Wybranie nowej warstwy za pomocą Maski warstwy umożliwia bezpieczną edycję obrazu ze zduplikowanej warstwy.
Często ludzie decydują się na umieszczenie obiektu na innym obrazie tła za pomocą maski warstwy. Możesz wypełnić warstwę tła jednolitym kolorem lub obrazem statycznym, a następnie nałożyć warstwę zaznaczenia na wierzch, aby stworzyć zupełnie nowy wygląd za pomocą maski warstwy. Jeśli zauważysz przezroczyste piksele, ciemne, jednolite tło jest dobrym sposobem na ich wykrycie i wypełnienie kolorem.

Gdy skończysz, możesz zapisać swój obraz lub go wyeksportować, co pozwoli Ci wykorzystać go w prezentacjach cyfrowych i opublikować w Internecie. Możesz także łatwo wysyłać obrazy do siebie i innych za pomocą adresu e-mail.
Znajdowanie narzędzia poprawiania krawędzi
Nowsze wersje programu Photoshop CC w dużej mierze zastąpiły Narzędzie dopasowywania krawędzi z poprzednich iteracji z nowszą wersją obszaru roboczego. Jednak nadal możesz uzyskać dostęp do starego okna dialogowego, nawet w wersjach tak najnowszych jak Photoshop CC 2019.
Najpierw wybierz swój obiekt w normalny sposób za pomocą Narzędzia Pióro . Następnie przytrzymaj klawisz Shift, przechodząc do górnego menu. W sekcji Wybierz opcji, kliknij Wybierz i maskuj . Spowoduje to wyświetlenie Narzędzia dopasowywania krawędzi zamiast tego okno, zawierające wszystkie te same funkcje i suwaki, które pomogą Ci udoskonalić swój kawałek.
Dodatkowe pytania
Oto kilka typowych pytań, jakie użytkownicy mają na temat narzędzia Popraw krawędzi.
- Gdzie w Photoshopie jest narzędzie Popraw krawędź?
Narzędzie Popraw krawędź w programie Photoshop CC znajduje się w lewym panelu właściwości. Możesz także kliknąć prawym przyciskiem myszy, aby wybrać opcję lub nacisnąć skróty klawiszowe „Ctrl+Alt+R” na klawiaturze.
- Dlaczego nie mam funkcji Refine Edge w moim Photoshopie?
Może być trudniej znaleźć narzędzie w nowszych wersjach programu, takich jak Photoshop CC w 2019 roku. Od 2015 roku funkcja została przeniesiona do okna Wybierz i maskuj.
