Jeśli regularnie robisz setki (a nawet tysiące zdjęć), aż za dobrze znasz frustrację związaną z przeglądaniem obrazów. Ale co by było, gdybyśmy powiedzieli Ci, że istnieje sposób na ułatwienie wykonania tego zadania za pomocą narzędzia o nazwie Photo Mechanic?
Możesz niechętnie dodawać kolejną aplikację fotograficzną do swojego przepływu, ale Photo Mechanic jest bez wątpienia jedynym narzędziem, które może ułatwić proces przetwarzania obrazu . Photo Mechanic może pomóc Ci poradzić sobie z nieporęczną ilością zdjęć, w przypadku gdy inne aplikacje do edycji zdjęć, takie jak Lightroom, zawodzą.
W tym samouczku przyjrzymy się, jak może to ułatwić Ci życie.
Co to jest Photo Mechanic?
Photo Mechanic 6 to aplikacja innej firmy wyprodukowana przez Camera Bits. Umożliwia fotografom łatwy sposób importowania, tagowania i oceniania zdjęć . Po przetworzeniu zdjęć z wielu kart pamięci możesz użyć oprogramowania do dodawania metadanych, zmiany nazw plików i podpisów. Zawiera również wygodny sposób oceniania zdjęć za pomocą systemu oceny gwiazdek.
Photo Mechanic nie jest edytorem zdjęć. Nie zastąpi programów takich jak Photoshop czy Lightroom, ale szybko usuwa Twoje zdjęcia, dzięki czemu możesz wydajniej pracować w postprodukcji. Jest to program niszowy, ale jeśli jesteś jego docelowym klientem, oprogramowanie może zrewolucjonizować Twój przepływ pracy.
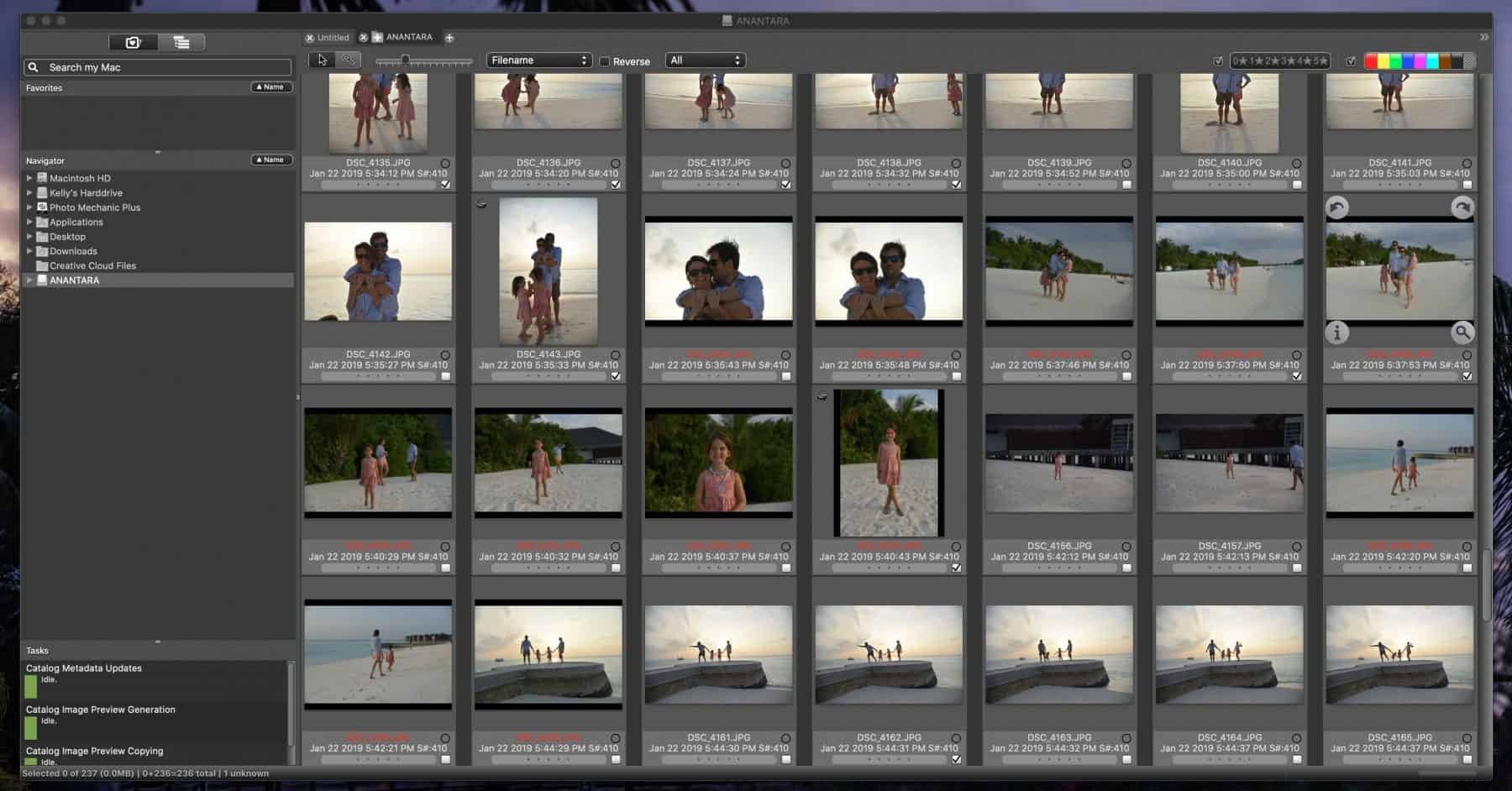
Dlaczego powinieneś używać Photo Mechanic?
Osoby takie jak profesjonaliści zajmujący się eventami, którzy robią dużo zdjęć w jednej sesji, używają Photo Mechanic do zaoszczędzenia czasu. Czemu? Ponieważ przyspiesza to proces przetwarzania końcowego, ponieważ skraca czas potrzebny na przeglądanie zdjęć — co zwykle jest najbardziej żmudną częścią procesu, zwłaszcza w Lightroom.
Możesz użyć Photo Mechanic ze zmiennymi, przydatnej funkcji, którą omówimy poniżej, a także automatyzuje określone zadania sortowania. Szybsze przejście przez etap uboju daje więcej czasu i swobody skupienia się na bardziej zabawnych kreatywnych aspektach fotografii, czyli fotografowania i edycji.
Jest również wyposażony w trzydziestodniowy bezpłatny okres próbny zarówno dla komputerów Mac, jak i Windows.
Jak korzystać z Photo Mechanic
Brzmi interesująco? Przyjrzyjmy się kilku podstawowym funkcjom korzystania z Photo Mechanic.
Korzystanie z Photo Mechanic — zmienne
Zmienne to jedna z funkcji, dzięki którym ta aplikacja jest tak użyteczna. Zasadniczo pozwala na pobranie zestawu danych z jednej lokalizacji i automatyczne wstawienie go w inne miejsce. Dane mogą pochodzić praktycznie z dowolnego miejsca:z aparatu i zdjęć, komputera, a nawet z danych wprowadzonych w polu, takich jak adres URL.
Jest również prosty w użyciu. Podczas korzystania z aplikacji otwórz okno Zmienna i zobaczysz wszystkie posiadane zmienne — których może być dużo. Aby umieścić ją w polu wprowadzania, kliknij to pole, a następnie kliknij dwukrotnie zmienną z listy i gotowe.
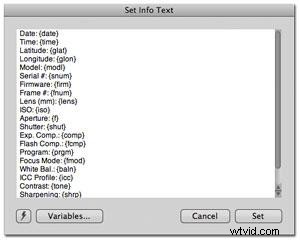
Źródło:Wiki Bitsy kamery
Główną zaletą korzystania ze Zmiennych jest możliwość systematycznego dodawania informacji do zdjęć. W przeciwnym razie to zadanie może zająć kilka godzin.
Sortuj, organizuj i usuwaj pliki obrazów za pomocą Photo Mechanic
Główną cechą Photo Mechanic jest możliwość importowania plików, znana również jako Ingest. W ten sposób zaczynasz korzystać z aplikacji i zaczynasz od przejścia do Plik> Przetwarzanie. Będziesz chciał ustawić go tak, aby natychmiast Pokaż dyski pozyskiwania po włożeniu karty pamięci (pod Edycja>Preferencje) i jesteś gotowy do rozpoczęcia procesu cullingu.
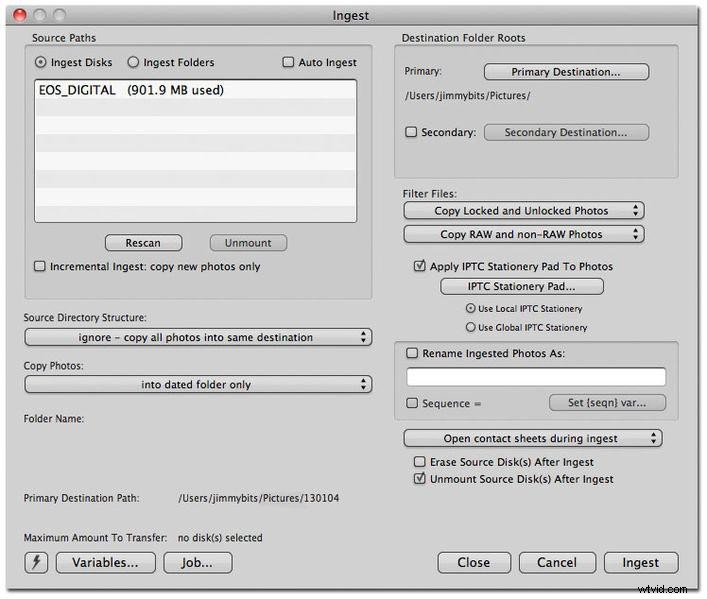
Źródło:Wiki CameraBits
Oto kilka sposobów organizowania zdjęć w Mechanic Photo. Może wydawać się, że trzeba dużo wiedzieć, ale warto poświęcić trochę czasu, aby dowiedzieć się, co robi każda funkcja. Zapoznanie się z nimi znacznie ułatwia klasyfikowanie obrazów podczas ich importowania, oszczędzając na dłuższą metę pracy podczas eksportowania do Lightroom.
- Przyswajanie dysków . Kliknij Ingest Disks i wybierz kartę pamięci lub dysk twardy z opcji. Zalecamy spożycie całej karty SD naraz.
- Główne foldery docelowe . Korzenie folderów docelowych przypisują lokalizacje do obrazów. Aby je przypisać, przejdź do Głównego miejsca docelowego, gdzie możesz znaleźć foldery, w których możesz zapisać swoje obrazy. Istnieje również opcja dodania lokalizacji dodatkowej, co jest przydatne, jeśli chcesz na przykład dodać kopie zapasowe swoich obrazów na dysk twardy.
- Filtruj pliki . Jeśli robisz zdjęcia w formacie JPEG+RAW, możesz filtrować według opcji Kopiuj tylko pliki RAW, co pozwala uniknąć podwojenia liczby zdjęć.
- Kopiuj zdjęcia . To narzędzie pozwala na uporządkowanie zdjęć po ich usunięciu. Zalecamy ustawienie opcji Kopiuj zdjęcia do folderu z datą, a następnie nazwy folderu, dzięki czemu późniejsze wyszukiwanie zdjęć będzie dziecinnie proste.
- Zmień nazwy importowanych zdjęć . Możesz zaznaczyć to pole, aby zmienić nazwy zdjęć zgodnie z datą wykonania. W przeciwnym razie Photo Mechanic zmienia ich nazwy zgodnie ze Zmiennymi.
- Stacjonarna podkładka IPTC . IPTC Stationary Pad umożliwia dodawanie odpowiednich informacji do zdjęć. Wprowadź żądane informacje, a następnie zaznacz opcję Zastosuj podkładkę stacjonarną IPTC do zdjęć. Będziesz wtedy mógł rejestrować wszelkiego rodzaju informacje, takie jak imię i nazwisko, dane kontaktowe, a nawet nagłówki, słowa kluczowe itp.
Jak sprawić, by Photo Mechanic był Twoim narzędziem do recenzowania
Mam nadzieję, że do tej pory zauważyłeś, że istnieje wiele powodów, dla których Photo Mechanic jest najlepszym narzędziem do recenzowania.
Przede wszystkim wiele pakietów do przetwarzania zdjęć, takich jak Lightroom, nie może zarządzać biblioteką obrazów. Kolejny powód, dla którego warto go używać, ze względu na to, jak szybko ładuje podglądy twoich zdjęć. Co więcej, Camera Bits wykonało świetną robotę, pomagając mu dobrze współpracować z innymi aplikacjami do retuszu zdjęć (do czego dojdziemy za chwilę).
Oto kilka sposobów, w jakie zalecamy go używać.
Korzystanie z ocen gwiazdek i kolorowych etykiet Mechanic Photos
Metadane to najlepszy sposób na kontrolowanie wielu obrazów. Zalecamy dwie metody łatwego dostępu do ulubionych zdjęć:oceny w postaci gwiazdek i kolorowe etykiety. Te dwa rodzaje danych znacznie ułatwiają znalezienie tego, czego szukasz.
Aby je dodać, przejdź do Preferencji i kliknij kartę Dostępność. Następnie Single Key Shortcuts należy zmienić na 0-5 Sets Rating, co pozwala oceniać obrazy od jednego do pięciu. Następnie możesz użyć Command na Macu lub Control w Windows, aby użyć klawiszy numerycznych i zastosować kolorową etykietę.
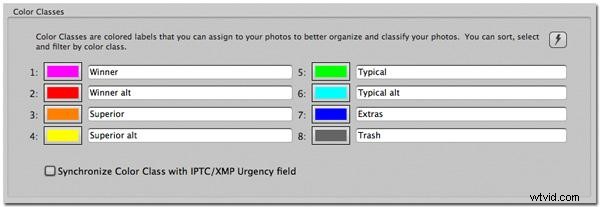
Źródło:Wiki Bitsy kamery
Gdy Twoje obrazy będą miały te kryteria, łatwo je filtrować, a tagi możesz łatwo zobaczyć na miniaturze obrazu.
Sortuj zdjęcia według metadanych
Jak więc filtrować obrazy na podstawie metadanych? Korzystając z kontrolek filtrowania w prawym dolnym rogu widoku stykówki. System filtrowania Photo Mechanic usuwa reguły z filtra, co oznacza, że każdy przycisk metadanych, który klikniesz, ukryje zdjęcia pasujące do tej reguły.
Jeśli wolisz, możesz również filtrować tylko w celu wyświetlenia określonych metadanych. Naciśnij Alt i kliknij metadane. Na przykład, jeśli klikniesz etykietę w kolorze czerwonym, zobaczysz tylko obrazy z etykietą w kolorze czerwonym. Możesz także filtrować według gwiazdek.
Jak używać zdjęcia Photo Mechanic wraz z preferowanym edytorem
Ten samouczek nie byłby kompletny bez zajęcia się innym krytycznym warunkiem. Jak zintegrować Photo Mechanic z preferowanym edytorem? Jak wspomnieliśmy wcześniej, aplikacja działa bezproblemowo ze wszystkimi rodzajami oprogramowania fotograficznego . Musisz tylko powiedzieć mu, co ma robić.
Jeśli chcesz połączyć się z innym edytorem, przejdź do menu Preferencje, a następnie kliknij Uruchamianie w menu rozwijanym. W tym miejscu możesz powiedzieć Photo Mechanic, do którego zewnętrznego edytora chcesz go przypisać. Kliknij pole Przypisz, a następnie Wybierz, gdzie zostaniesz poproszony o ustawienie edytora. Wybierz ten, który chcesz.
Teraz możesz łatwo edytować zdjęcia w programie Lightroom lub Photoshop — lub w dowolnym oprogramowaniu do postprodukcji, którego używasz. Po zakończeniu selekcji i porządkowania zdjęć wybierz obraz/obrazy, które chcesz wyeksportować. Jeśli używasz systemu Windows, kliknij je prawym przyciskiem myszy, a jeśli używasz komputera Mac, kliknij z wciśniętym klawiszem Control. Wybierz Edytuj zdjęcia, a zobaczysz listę dodanych aplikacji.
Pamiętaj, że piękno korzystania z Photo Mechanic polega na tym, że pozwala ci zarządzać biblioteką obrazów. Powinieneś wysyłać tylko swoje najlepsze prace do Lightrooma lub Photoshopa.
Wniosek
Jak widać, istnieje wiele powodów, dla których warto rozważyć inwestycję w Photo Mechanic, przede wszystkim jeśli regularnie przetwarzasz znaczną liczbę zdjęć. Naszym zdaniem żadna inna aplikacja nie usprawnia procesu importowania prawie tak dobrze, a Photo Mechanic przewyższa Lightrooma, jeśli chodzi o to zadanie.
Konkluzja? Jeśli chcesz zaoszczędzić sobie godzin pracy, jest to warte swojej ceny. Dodatkowo możesz uzyskać dostęp do trzydziestodniowego bezpłatnego okresu próbnego, który ułatwia jego wypróbowanie bez żadnych zobowiązań.
