Zmiana rozmiaru obrazu za pomocą Photoshopa jest stosunkowo prostym procesem. Jeśli jednak jesteś nowy w edycji obrazów, jest trochę krzywej uczenia się. Ważne jest, aby zrozumieć podstawy zmiany rozmiaru obrazu w Photoshopie bez utraty jakości.
Utrzymanie oryginalnej jakości obrazu może okazać się trudne. Zdjęcia o zmienionym rozmiarze często mają problemy, takie jak pikselacja, rozmycie, przycinanie i rozciąganie. Jeśli zastanawiasz się, jak zmienić rozmiar zdjęcia w Photoshopie bez utraty jakości, dobrze trafiłeś. W tym przewodniku przedstawimy techniki, których możesz użyć do zmiany rozmiaru obrazów bez utraty jakości.
Jak zmienić rozmiar obrazu w Photoshopie
Zmiana rozmiaru zdjęć jest jednym z najczęstszych zastosowań Photoshopa. Niezależnie od tego, czy jesteś początkującym, czy ekspertem, prędzej czy później najprawdopodobniej będziesz musiał dostosować rozmiar i rozdzielczość obrazu. Liczba narzędzi dostępnych do tego zadania może sprawić, że nauka zmiany rozmiaru zdjęcia będzie przytłaczająca. W tej sekcji omówimy podstawy zmiany rozmiaru obrazów za pomocą Photoshopa.
Co to jest zmiana rozmiaru obrazu?
Przed wyjaśnieniem różnych sposobów zmiany rozmiaru zdjęcia w programie Photoshop, konieczne jest zrozumienie podstaw zmiany rozmiaru obrazu. Kiedy zmieniasz rozmiar obrazu, zmieniasz jego szerokość i wysokość bez usuwania czegokolwiek. Jak sama nazwa wskazuje, zmiana rozmiaru obrazu zmienia jego rozmiar.
Obrazy składają się z punktów danych zwanych pikselami. Liczba pikseli obrazu jest określana przez pomnożenie szerokości i wysokości przez oba mierzone w pikselach.
Obraz o zmienionym rozmiarze ma nowe wymiary szerokości i wysokości; jednak zmiana rozmiaru obrazu nie zmienia liczby pikseli; zamiast tego zmienia rozdzielczość obrazu. Obraz zostanie wydrukowany w innym rozmiarze niż oryginalny obraz.
Dostosuj rozmiar obrazu
Najprostszą metodą zmiany rozmiaru obrazu w Photoshopie jest wybranie opcji rozmiaru obrazu w menu obrazu Photoshopa. Aby to zrobić, przejdź do Obraz> Rozmiar obrazu w pasku menu Photoshopa.
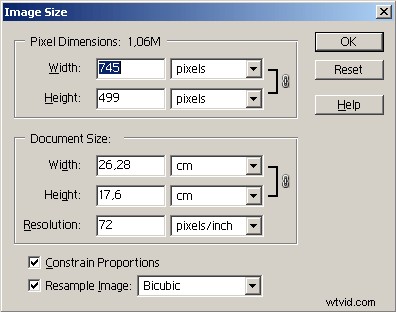
Otworzy się nowe okno z opcją dostosowania pikseli lub cali obrazu. Zmiana pikseli to najlepsza opcja, jeśli planujesz użyć obrazu online, podczas gdy cale są lepszą opcją do drukowania.
Kliknij "OK" po zakończeniu wprowadzania zmian w obrazie. Pamiętaj, aby zapisać wprowadzone zmiany, przechodząc do Plik>Zapisz lub Plik>Zapisz jako . Plik>Zapisz zapisuje nad oryginalnym plikiem; Plik>Zapisz jako pozwala zachować oryginalne pliki podczas tworzenia nowego pliku.
Przytnij obraz
Jeśli jesteś zadowolony z rozmiaru obrazu, ale chcesz usunąć określone obszary lub skupić się na niektórych częściach obrazu, użyj narzędzia do przycinania Photoshopa, aby zmienić szerokość i wysokość zdjęcia. Narzędzie do przycinania znajdziesz w panelu narzędzi po lewej stronie ekranu.
Po kliknięciu narzędzia do przycinania wokół krawędzi obrazu pojawią się ramki przycinania. Przeciągnij uchwyty przycinania, aby dostosować pole przycinania. Część obrazu, która nie zostanie usunięta, będzie widoczna w polu przycinania. Przytrzymaj przycisk Shift, jeśli chcesz zachować ten sam współczynnik kształtu, co oryginalne zdjęcie.
Zmień rozmiar płótna
Innym przydatnym sposobem zmiany rozmiaru obrazu za pomocą programu Photoshop jest zmiana rozmiaru płótna. Ta metoda nie zmienia rozmiaru obrazu; zamiast tego przekształca granice obrazu. Aby wprowadzić te zmiany, przejdź do Obraz> Rozmiar płótna . Istnieją dwie opcje zmiany rozmiaru płótna.
- Wprowadź nowe wymiary dla szerokości i wysokości płótna
- Zaznacz pole względne, które pozwala wybrać liczbę pikseli do dodania lub usunięcia z płótna
Jak naprawdę mierzy się rozdzielczość?
Rozdzielczość odnosi się do jakości obrazu wytwarzanego lub wyświetlanego przez drukarkę. Istnieją różne sposoby mierzenia rozdzielczości, w zależności od używanego urządzenia.
- Piksele na cal (monitory)
- Próbki na cal (skanery)
- Dane na cal (drukarki)
Objaśnienie rozdzielczości druku
Liczba punktów drukowanych przez urządzenie na cal przestrzeni strony to sposób określania rozdzielczości drukowania. Rozdzielczość druku odnosi się do poziomu szczegółowości drukowanej strony. Więcej punktów to obraz o wyższej jakości.
DPI mierzy dane na cal w poziomie i pionie. Często zobaczysz to napisane w ten sposób:600x 600dpi z pierwszą liczbą reprezentującą kropki poziome, a drugą liczbą reprezentującą kropki pionowe.
Istnieją znaczne różnice w rozdzielczościach druku w zależności od tego, czy używasz drukarki atramentowej, czy laserowej. Większość drukarek biurowych nie ma rozdzielczości wyższej niż 1200x 1200dpi. Aby drukować w wyższych rozdzielczościach, musisz udać się do sklepu specjalizującego się w druku.
Objaśnienie rozdzielczości cyfrowej
Kiedy myślimy o rozdzielczości obrazu, często przychodzą na myśl piksele. Rozdzielczość obrazu odnosi się do rozmiaru jednostek informacji reprezentujących jednostkę. Piksele na cal to jednostki określające rozdzielczość obrazu.
Obrazy mają więcej pikseli na cal (PPI) w wyższych rozdzielczościach, co daje obrazy o wysokiej jakości. W niższych rozdzielczościach obrazy mają mniej PPI. Rozciąganie obrazu może skutkować widocznymi dużymi pikselami.
Wielkość jednostek informacji reprezentujących obraz określa jego rozdzielczość. Piksele to jednostki informacyjne wyświetlane przez monitory. Piksele zawierają określoną ilość danych. Im więcej pikseli użyto do opisania obrazu, tym bardziej szczegółowy staje się obraz.
Jak opisać rozmiar obrazu
Aby określić rozmiar obrazu , pomnóż rozdzielczość obrazu przez szerokość i wysokość obrazu. Sposób, w jaki otrzymasz obraz, określi jego szerokość i wysokość. Na przykład zdjęcie zrobione aparatem będzie miało inny rozmiar niż zeskanowany obraz.
Wymiary pikseli
Poziome i pionowe wymiary obrazu wyrażone w pikselach są określane jako wymiary w pikselach . Wymiary w pikselach można określić, mnożąc szerokość i wysokość przez DPI. Aparaty cyfrowe mają również wymiary w pikselach:liczbę pikseli poziomych i pionowych reprezentujących ich rozdzielczość.
Rozmiar dokumentu
Podczas pracy z programem Photoshop rozmiar dokumentu może być mylący. rozmiar dokumentu to jak duży obraz można wydrukować w dowolnej rozdzielczości. Rozmiar dokumentu można zrozumieć na dwa sposoby:
- Rozmiar papieru potrzebny do wydrukowania obrazu cyfrowego w PPI zdjęcia wyświetlanym w Photoshopie
- PPI pasujący do rozmiaru używanego papieru
Ogranicz proporcje
Podczas zmiany rozmiaru obrazu Photoshop pozwoli Ci zachować proporcje obrazu, łącząc ze sobą szerokość i wysokość. Jeśli zmienisz szerokość obrazu, Photoshop automatycznie dostosuje wysokość i to samo dotyczy na odwrót. Ograniczające proporcje zapobiega zniekształceniom obrazu przy zmianie rozmiaru.
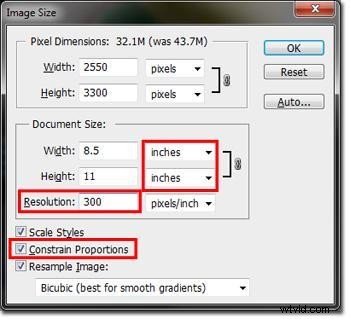
Ogranicz proporcje to domyślne ustawienie programu Photoshop. Upewnij się, że pole obok ograniczenia proporcji jest zaznaczone, aby zachować proporcje obrazu. Zwykle będziesz chciał wybrać tę opcję; jeśli jednak chcesz niezależnie skalować szerokość i wysokość obrazu, po prostu odznacz pole ograniczenia proporcji.
Style skali
Kiedy mówimy o stylach skali w Photoshopie odnosimy się do wszelkich efektów zastosowanych do warstwy obrazu. Wybór stylów skali opcja zmienia rozmiar wszystkich efektów wprowadzonych do warstwy obrazu proporcjonalnie do zmiany rozmiaru zdjęcia.
Jeśli skaluj style nie jest zaznaczone, efekty zastosowane do warstwy nie zmienią się po zmianie rozmiaru zdjęcia. Jeśli pracujesz z efektami warstw, takimi jak pociągnięcia, cienie, skos lub uwypuklenie, najprawdopodobniej będziesz chciał skalować style, aby dostosować rozmiar efektów wraz z rozmiarem obrazu.
Zmiana rozmiaru obrazu i interpolacja programu Photoshop
Interpolacja to metoda programu Photoshop służąca do analizowania kolorów oryginalnych pikseli w celu utworzenia nowych pikseli podczas zmiany rozmiaru obrazu. Te nowe piksele są dodawane do już istniejących pikseli. Photoshop zajmuje średnią liczbę pikseli, tworząc gładki obraz.
Możesz wybrać metodę interpolacji w polu rozmiaru obrazu programu Photoshop. Wybór odpowiedniej metody interpolacji dla obrazu, z którym pracujesz, jest niezbędny, ponieważ niektóre metody działają lepiej z niektórymi obrazami. W tej sekcji przyjrzymy się, jak korzystać z interpolacji programu Photoshop.
Ponowne próbkowanie obrazu
W przeciwieństwie do zmiany rozmiaru obrazu, która zmienia tylko rozmiar obrazu, ponowne próbkowanie zmienia wymiary w pikselach, czyli liczbę pikseli w obrazie. Jakość obrazu może ulec pogorszeniu w wyniku powtórnego próbkowania . Photoshop ponownie próbkuje obrazy na dwa sposoby.
- Downsample:zmniejsza liczbę pikseli obrazu
- Próbkowanie w górę:zwiększa liczbę pikseli na obrazie
W oknie dialogowym rozmiaru obrazu możesz wybrać metodę, której chcesz użyć.
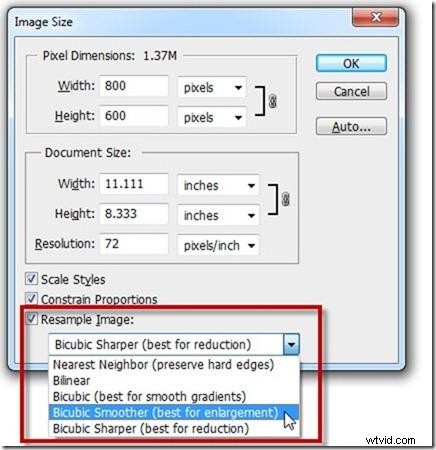
Najbliższy sąsiad
Najbliższy sąsiad programu Photoshop to najszybszy, ale najmniej precyzyjny sposób na duplikowanie pikseli. Korzystając z tej metody, Photoshop po prostu kopiuje wartości oryginalnych pikseli. Najbliższy sąsiad daje mniej pożądane wyniki, chyba że pracujesz z ilustracjami lub obrazami złożonymi z kolorowych linii lub kształtów. Jest to również opcja do zachowania twardych krawędzi i tworzenia mniejszych plików.
Dwuliniowość
Ta metoda daje lepsze wyniki i jest nieco bardziej złożona niż metoda najbliższego sąsiada. Metoda dwuliniowa uśrednia kolor otaczających pikseli. Program Photoshop ustawia kolor lub wartość szarości każdego piksela na podstawie otaczających go pikseli. Bi-linear to skuteczna metoda upsamplingu niektórych obrazów.
Interpolacja dwusześcienna
Interpolacja dwusześcienna trwa dłużej niż najbliższego sąsiada i dwuliniowa, ale daje lepsze efekty. Metoda dwusześcienna opiera wartość każdego piksela na otaczających go pikselach; podobnie jak metoda dwuliniowa, wykorzystuje bardziej złożone równania, co powoduje, że trwa to dłużej i jest bardziej precyzyjne.
Dwusześcienny (najlepszy do płynnych gradientów)
Oryginalna metoda interpolacji dwusześciennej jest najlepsza dla gładkich gradientów. Działa dobrze przy przejściach od ciemności do światła, dając wyniki podobne do dwuliniowych, ale nieco ostrzejsze. Dwusześcienny sprawdza się dobrze przy zmniejszaniu rozmiaru obrazu. Zmniejsza wymiary obrazu bez stosowania jakiegokolwiek wyostrzania w celu zmniejszenia rozmiaru obrazu.
Dzięki bi-cubic kolory obrazu są nienaruszone i dobrze zachowane. Obraz jest zachowywany prawie tak samo jak oryginał, więc po zastosowaniu wyostrzania otrzymujesz obraz bardzo wysokiej jakości bez aureoli i innych artefaktów.
Gładszy dwusześcienny (najlepszy do powiększania)
Metoda interpolacji dwusześciennej zapewnia gładsze wyniki obrazów, dzięki czemu są one lepiej przygotowane do późniejszego wyostrzania. Ta metoda interpolacji działa dobrze, gdy trzeba zwiększyć próbkowanie obrazów.
Wygładzacz dwusześcienny jest zalecany do powiększania obrazów, ponieważ zapewnia gładsze gradienty, podczas gdy inne metody mogą powodować niepożądane artefakty. Wygładzanie dwusześcienne działa dobrze w przypadku skalowania obrazów do wyższej jakości w przypadku nowszych wyświetlaczy o dużej gęstości.
Dwusześcienny ostrzejszy (najlepszy do redukcji)
Użyj ostrzejszego bi-cubic podczas redukcji obrazów z ulepszonym wyostrzaniem. Wyostrzenie dwusześcienne to optymalne ustawienie do zachowania ostrości zdjęć o mniejszych rozmiarach. Jest to korzystne dla projektantów i fotografów, którzy muszą zmniejszyć swoją pracę do wykorzystania w witrynach internetowych.
Metoda dwusześciennego ostrzenia pozwala zachować szczegóły w resamplingowanym obrazie. Jeśli nadmiernie wyostrza części obrazu, spróbuj zamiast tego użyć metody Bi-cubic.
Interpolacja stopni schodów
Teoria stojąca za interpolacją stopni schodów mówi, że stopniowe powiększanie lub zmniejszanie obrazu jest lepsze niż robienie tego wszystkiego naraz. Podczas korzystania z interpolacji schodkowej zwiększasz lub zmniejszasz rozmiar obrazu o nie więcej niż 10%, aż obraz osiągnie żądany rozmiar.
Aby użyć interpolacji schodów w programie Photoshop, potrzebujesz wtyczki Stairstep Image Size Plugin. Wtyczka pozwala określić, jak bardzo program zwiększa lub zmniejsza rozmiar obrazu. Jeśli wolisz, możesz wybrać całkowitą liczbę kroków, które program wykonuje, do dziesięciu kroków. Wtyczka zmienia rozmiar obrazów przy użyciu interpolacji dwusześciennej programu Photoshop.
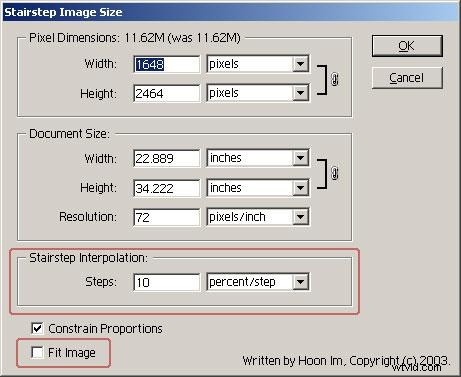
Dlatego jeśli ustawisz program tak, aby zwiększał obraz o 100% lub 1 krok, zmieni on rozmiar obrazu raz, dając takie same wyniki, jak obraz przy użyciu rozmiaru obrazu Photoshopa. Kliknij OK po wybraniu właściwych opcji.
Zmiana rozmiaru obrazu za pomocą inteligentnych obiektów
Kiedy mówimy o inteligentnym obiekcie w Photoshopie, mówimy o warstwie, która zawiera te same informacje o danych obrazu, co warstwa standardowa. Zachowując zawartość źródłową obrazu i wszystkie jego atrybuty, możesz edytować warstwę w niedestrukcyjny sposób. Inteligentne obiekty pozwalają zmieniać rozmiar obrazu tyle razy, ile chcesz, bez degradacji obrazu.
Program Photoshop umożliwia osadzanie zawartości obrazu w dokumencie programu Photoshop i tworzenie połączonych obiektów inteligentnych zawierających zawartość, która odwołuje się do zewnętrznych plików obrazów. Gdy plik obrazu źródłowego ulegnie zmianie, połączone obiekty inteligentne są aktualizowane, co umożliwia korzystanie z udostępnionego pliku źródłowego w wielu dokumentach programu Photoshop.
Według firmy Adobe niektóre zalety korzystania z obiektów inteligentnych obejmują:
- Możliwość wykonywania nieniszczących przekształceń, w tym skalowania, obracania, pochylania, zniekształcania, przekształcania perspektywy
- Zapobiega utracie oryginalnych danych lub jakości, ponieważ transformacja nie wpływa na oryginalne dane
- Umożliwia pracę z danymi wektorowymi, w tym grafiką wektorową
- Umożliwia nieniszczące filtrowanie. Filtry zastosowane do inteligentnych obiektów można edytować w dowolnym momencie
- Połączone inteligentne obiekty aktualizują się automatycznie
- Eksperymentuj z różnymi obrazami zastępczymi projektu o niskiej rozdzielczości, które możesz później zastąpić ostatecznymi wersjami
- Umożliwia zastosowanie połączonej lub niepowiązanej maski warstwy do warstwy obiektu inteligentnego
Która metoda zmiany rozmiaru jest najlepsza?
Wybór najlepszego obrazu do zmiany rozmiaru zależy w dużej mierze od obrazu, którego rozmiar zmieniasz. Lepiej poeksperymentować z obrazami niż korzystać z opcji automatycznej. Jeśli Twoim celem jest zachowanie jakości obrazu, który skalujesz w górę lub w dół, inteligentne obiekty są atrakcyjną opcją.
Inteligentne obiekty pozwalają na nieniszczącą zmianę rozmiaru obiektów. Oprócz inteligentnych obiektów inne metody zmiany rozmiaru obrazów w programie Photoshop obejmują destrukcyjną edycję. Na przykład podczas zmniejszania rozmiaru obrazu program Photoshop usuwa piksele. Obiekty inteligentne pozwalają uniknąć degradacji obrazów napotykanych podczas korzystania z innych metod zmiany rozmiaru obrazów.
Gładsza dwusześcienna do powiększania obrazów i ostrzejsza dwusześcienna do zmniejszania obrazów to również opcje, które działają dobrze bez znacznego pogorszenia jakości obrazu.
Wskazówki dotyczące skalowania obrazów w Photoshopie
Daliśmy Ci wiele informacji o tym, jak zmienić rozmiar obrazu w Photoshopie bez obniżania jakości. W tym miejscu wyjaśnimy nasze najważniejsze wskazówki dotyczące skalowania obrazów w Photoshopie, abyś mógł wykonać pracę tak wydajnie, jak to możliwe.
- Wybierz metodę interpolacji najlepiej pasującą do obrazu, którego rozmiar chcesz zmienić
- Zrób kopię obrazu, którego rozmiar zamierzasz zmienić, i wykonuj całą pracę nad kopią
- Określ, czy chcesz zmniejszyć lub powiększyć obraz
- Przeanalizuj obraz, aby określić, czy skorzystałby na wygładzeniu czy wyostrzeniu
- Używanie inteligentnych obiektów lub interpolacji dwusześciennej to najlepsze metody utrzymania jakości zdjęć
- Pamiętaj, że za każdym razem, gdy ponownie próbkujesz obraz, część jakości zostanie utracona
- Korzystanie z inteligentnych obiektów pozwala na nieniszczącą edycję zdjęć bez utraty jakości
- Zminimalizowanie liczby operacji ponownego próbkowania da obrazy o wyższej jakości
Często zadawane pytania
Opanowanie sposobu zmiany rozmiaru obrazu w Photoshopie bez obniżania jakości może na pierwszy rzut oka wydawać się przytłaczające. W przypadku, gdy nie odpowiedzieliśmy na wszystkie pytania w naszym przewodniku, poniżej przygotowaliśmy listę najczęściej zadawanych pytań.
Przy jakim rozmiarze powiększenia użyjesz wygładzarki dwusześciennej (najlepiej do powiększenia)?
Obrazy można zwykle powiększyć do dwukrotności ich oryginalnej rozdzielczości. Jeśli oryginalna rozdzielczość zdjęcia to 600×1200 pikseli, możesz ją zwiększyć do 1200×2400 pikseli. Określ, jak bardzo możesz powiększyć obraz na podstawie jego oryginalnej rozdzielczości.
Jeśli spróbujesz powiększyć obraz poza ten punkt, zaczniesz doświadczać problemów z interpolacją, takich jak wyświetlanie różnych pikseli na obrazie.
Jak skalować logo do ogromnych rozmiarów bez utraty jakości?
Zalecamy tworzenie logo w Photoshopie za pomocą narzędzia Pióro. Zapisz logo w formacie PDF lub EPS. Adobe Illustrator działa również dobrze, ponieważ został zaprojektowany specjalnie do tworzenia obrazów wektorowych, w tym logo. Obrazy wektorowe można skalować w nieskończoność bez utraty jakości.
Jeśli korzystasz z programu Adobe Illustrator, będziesz mieć większą kontrolę podczas tworzenia oryginalnego pliku logo. Możesz później wyeksportować go do Photoshopa, gdzie możesz go zrasteryzować do dowolnego wybranego rozmiaru.
Jak skompresować obraz w Photoshopie bez utraty jakości?
Podczas kompresji obrazu pewna utrata jakości jest nieunikniona. Istnieją jednak sposoby na zminimalizowanie pogorszenia jakości obrazu. Aby skompresować obraz w Photoshopie, otwórz obraz, który chcesz skompresować.
Kliknij Plik>Eksportuj>Zapisz do internetu (starsza wersja)
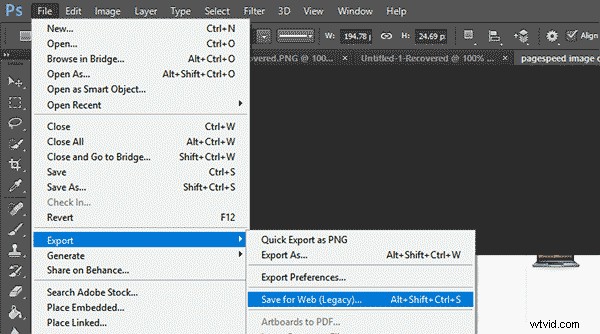
Następnie wybierz format obrazu:
- JPG:Większość aplikacji obsługuje format JPG, co czyni go najlepszym wyborem do udostępniania zdjęć online
- TIFF:Jeśli zamierzasz wydrukować obrazy w drukarni, jest to najlepsza opcja. Pliki TIFF używają algorytmu bezstratnej kompresji, który zachowuje wszystkie oryginalne informacje.
- PNG:działa dobrze w przypadku logo i edycji obrazów. Używa bezstratnej kompresji do wyświetlania obrazów w Internecie
- PSD:Doskonała opcja do pracy z obrazami i korzystania z warstw. PSD działa tylko z aplikacjami Adobe, ale można go łatwo przekonwertować na pliki JPG.
Po wybraniu formatu obrazu dostosuj jakość do swoich wymagań. Kolorowe obrazy dobrze wyglądają w formacie JPG; obrazy z mniejszą liczbą kolorów dobrze radzą sobie z formatami plików PNG-8 lub PNG-24. Podgląd skompresowanego obrazu znajduje się w lewym dolnym rogu okna podglądu.
Jaka jest najlepsza rozdzielczość dla Photoshopa?
Najlepsza rozdzielczość zależy od tego, w jaki sposób używasz obrazów. Optymalna rozdzielczość drukowanych obrazów różni się od obrazów ekranowych używanych w Internecie. Ważny jest wybór odpowiedniej rozdzielczości obrazu. Oto lista optymalnych rozdzielczości w zależności od urządzenia.
- Obrazy ekranu:72 ppi
- Jakość magazynu:300ppi
- Biurkowe drukarki laserowe (czarno-białe):170 ppi
- Nabiurkowe kolorowe drukarki atramentowe:300 ppi
Ostateczne myśli
Gdy zmieniasz rozmiar obrazu za pomocą programu Adobe Photoshop, możesz podjąć kroki, aby zapewnić zachowanie oryginalnej jakości zdjęcia. Większość metod zmiany rozmiaru obrazów w programie Photoshop spowoduje pewne pogorszenie jakości zdjęć. Istnieją jednak opcje, takie jak inteligentne obiekty i interpolacja dwusześcienna, które umożliwiają zmianę rozmiaru obrazów w sposób zachowujący ich jakość.
Zmniejszanie rozmiaru obrazu i powiększanie obrazu wymagają różnych podejść. Wybór idealnej metody zmiany rozmiaru obrazów w programie Photoshop ma kluczowe znaczenie dla osiągnięcia pożądanych rezultatów. Wiedza, jak zmienić rozmiar obrazu w Photoshopie bez utraty jakości, zapewni, że zawsze będziesz mieć pod ręką obrazy najlepszej jakości.
