Jeśli przycinasz zdjęcia na Instagram 4×5, wiesz, jak trudno jest zmieścić obiekt w kadrze. W tym przypadku przydatne może być dodanie nieco więcej miejsca w pionie lub poziomie do zdjęcia przy użyciu skali uwzględniającej zawartość w programie Photoshop.
W tym artykule omówię jak korzystać z Photoshopa, aby dodać trochę więcej miejsca do zdjęcia bez zniekształcania zdjęcia .
Należy pamiętać, że nie będzie to działać ze wszystkimi obrazami, ale najlepiej sprawdzą się zdjęcia z prostymi krawędziami. Obejmuje to zdjęcia z prostymi horyzontami i krajobrazami.
Kroki rozciągnięcia obrazu w Photoshopie bez zniekształceń
- 1. Odblokuj swoje płótno
- 2. Powiększ swoje płótno
- 3. Rozciągnij krawędzie dzięki skalowaniu z uwzględnieniem treści
- 4. Czyste artefakty wizualne
Najpierw oczywiście musisz otworzyć swój obraz w Adobe Photoshop. Jeśli używasz Lightroom, możesz kliknąć prawym przyciskiem myszy swoje zdjęcie i kliknąć otwórz w Photoshopie.
1. Odblokuj swoje płótno
Po umieszczeniu zdjęcia w Photoshopie chcesz mieć pewność, że warstwa jest odblokowana. Zazwyczaj jest to oznaczone małym symbolem kłódki na warstwie. Możesz odblokować warstwę, klikając ją dwukrotnie i naciskając OK.
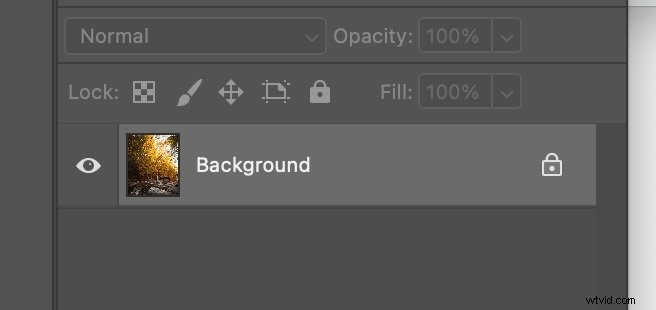
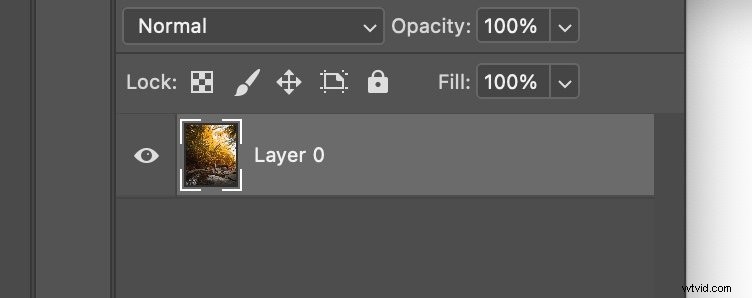
Będziesz także chciał się upewnić, że warstwa nie jest inteligentnym obiektem. Jeśli uważasz, że tak jest, możesz kliknąć warstwę prawym przyciskiem myszy i wybrać „Rasteryzuj warstwę”

Teraz, gdy wiemy, że nasze płótno jest odblokowane, a warstwa nie jest inteligentnym obiektem, możemy przejść do następnego kroku do zniekształcenia zdjęcia.
2. Powiększ swoje płótno
Ponieważ chcesz, aby Twoje zdjęcie było większe w poziomie lub w pionie, musimy powiększyć płótno.
Można to zrobić, przechodząc do Obraz> Rozmiar płótna .

Gdy pojawi się opcja rozmiaru płótna, będziesz mógł powiększyć płótno w dowolnym kierunku. W tym samouczku zalecam użycie skali procentowej i ustawienie szerokości na 120%.
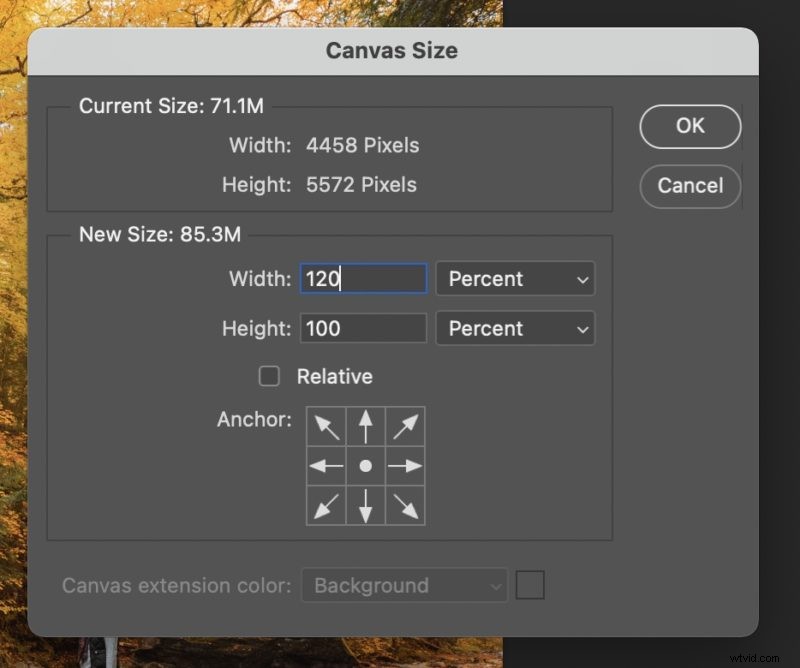
Po naciśnięciu OK zostaniesz powitany rozszerzonym płótnem do pracy.
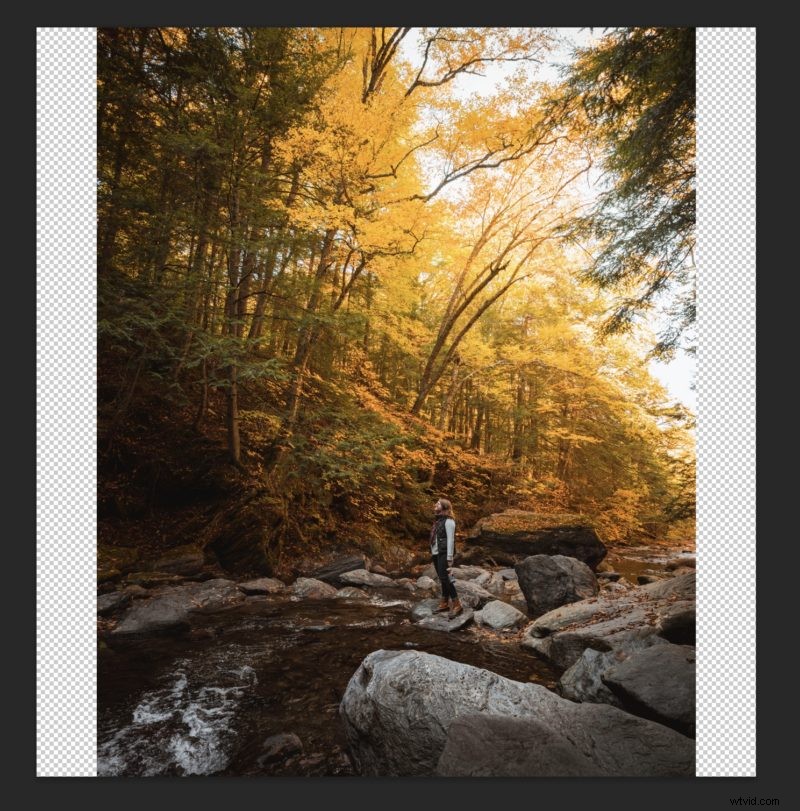
Teraz, gdy mamy nasze rozszerzone płótno, możemy rozciągnąć krawędzie naszego zdjęcia.
3. Rozciągnij krawędzie dzięki skalowaniu z uwzględnieniem treści
Nadchodzi zabawna część, właściwie rozciąganie naszego obrazu bez zniekształceń. Zrobimy to, zaznaczając jedną z krawędzi za pomocą narzędzia markizy. Musisz to zrobić logicznie, ponieważ niektóre elementy rozciągają się lepiej niż inne. Na przykład, jeśli wybierzesz temat (np. osobę), modyfikacja będzie bardziej oczywista.
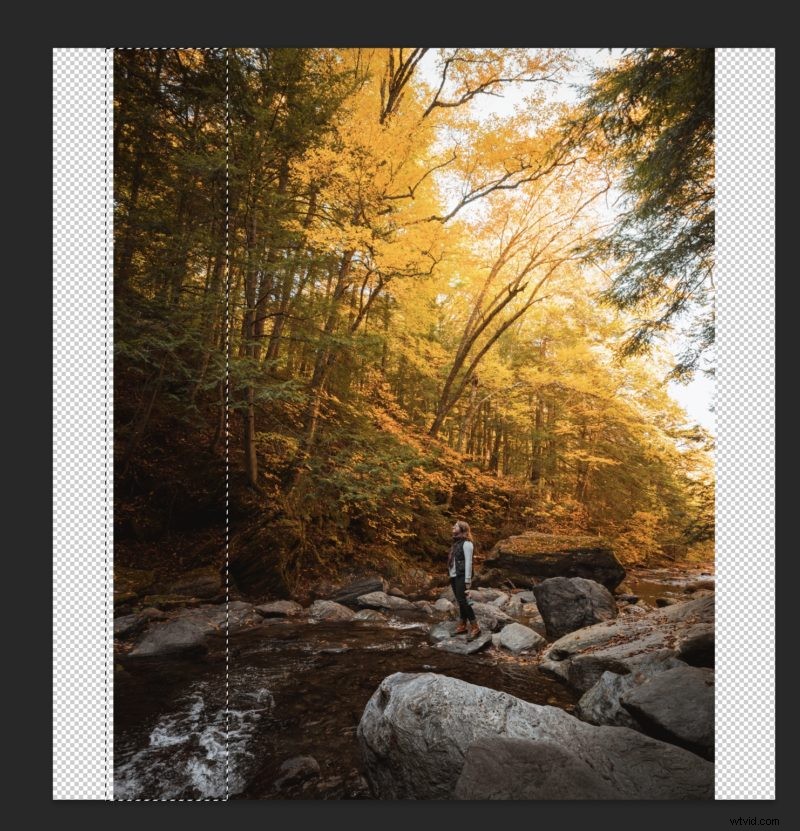
Po wybraniu krawędzi zechcesz skalować część zdjęcia z uwzględnieniem treści. Można to zrobić, przechodząc do opcji Edycja> Skala uwzględniająca zawartość.
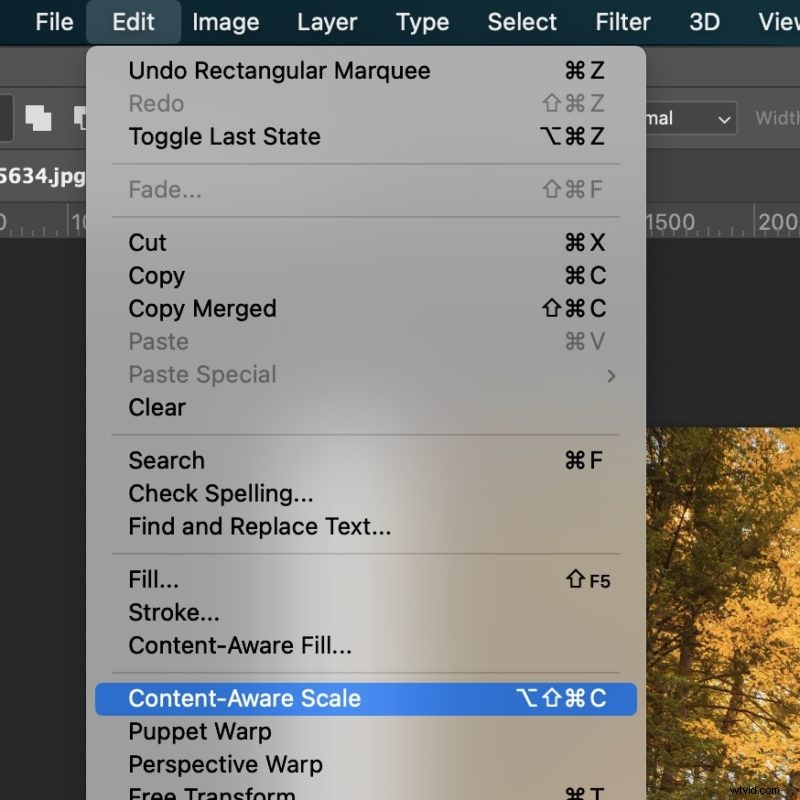
Skalowanie z uwzględnieniem treści inteligentnie poszerzy obszar, aby wyglądał naturalnie. To nie zadziała dla wszystkich zdjęć, ale powinno wyglądać świetnie na większości po pewnym sprzątaniu.
Po kliknięciu opcji Skala z uwzględnieniem zawartości będziesz chciał upewnić się, że współczynnik proporcji nie jest zablokowany, odznaczając mały przycisk „link” u góry.
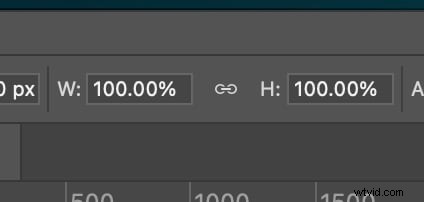
Następnie możemy przeciągnąć krawędź zdjęcia do krawędzi płótna, aby rozciągnąć obraz bez zniekształceń.
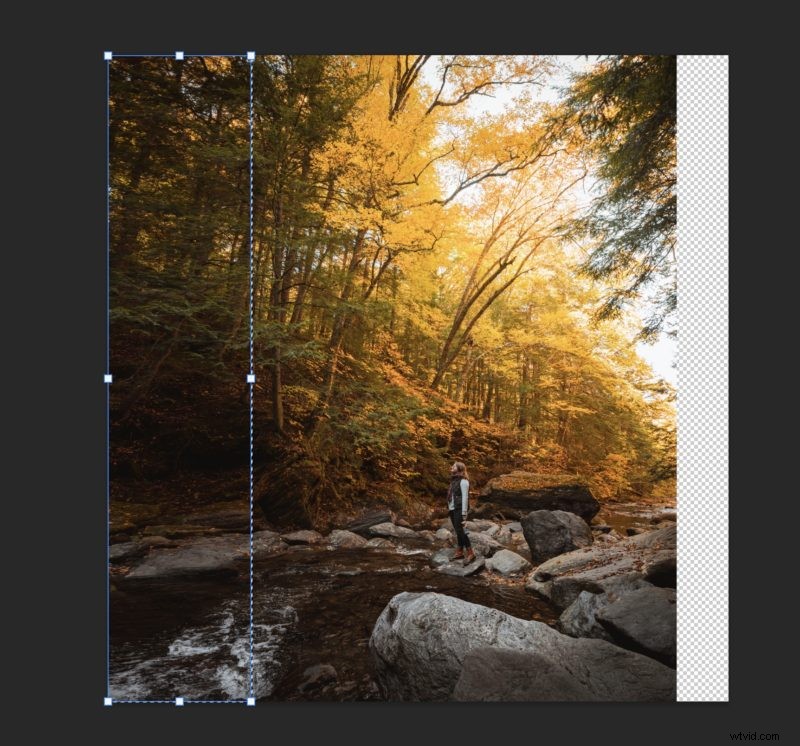
Po naciśnięciu przycisku wyboru, aby zatwierdzić transformację, możesz powtórzyć proces po drugiej stronie.
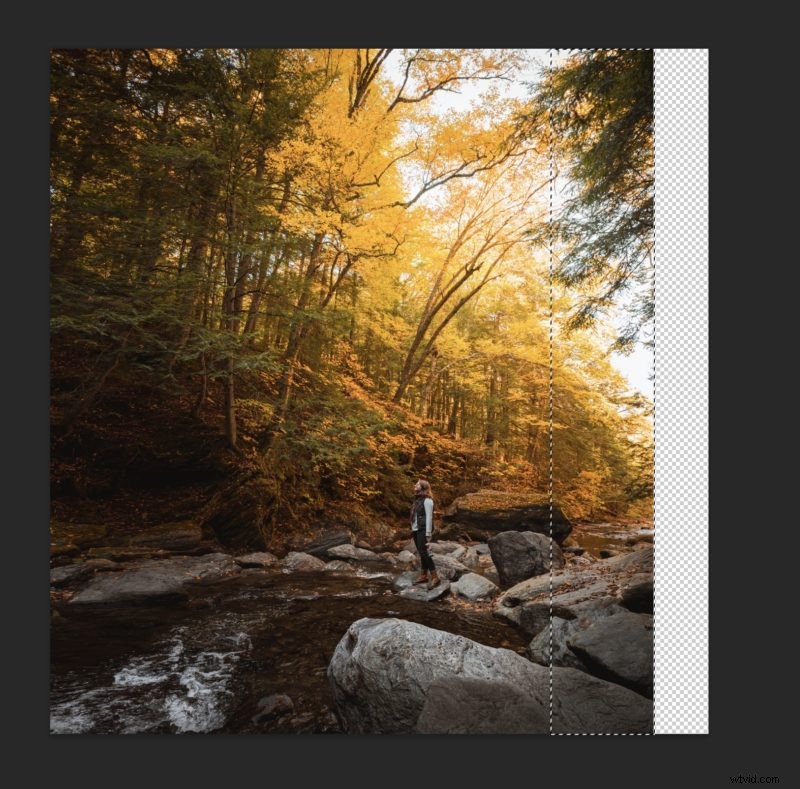
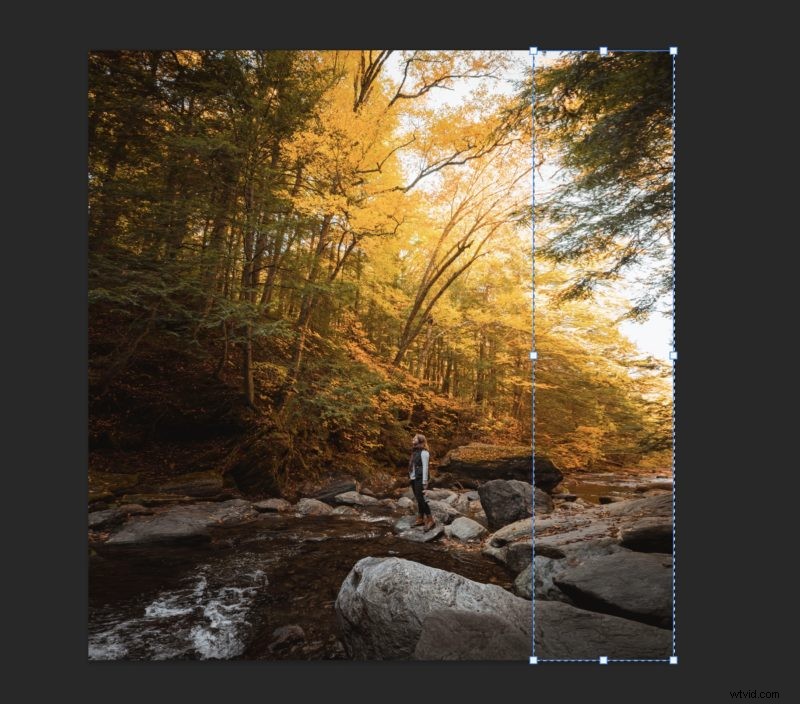
Po zakończeniu tej strony możesz powtórzyć proces w pionie lub przejść do następnej sekcji, aby naprawić wszelkie artefakty wizualne.
Oto przykład, w którym wykonałem ten proces poziomo i pionowo.

4. Czyste artefakty wizualne
Jeśli zauważysz problemy z małymi sportami, jednym z najłatwiejszych narzędzi jest użycie szczoteczki do gojenia miejsc. Najlepszym trybem, w którym można go używać, jest Content-Aware, ale inne są warte zabawy, zwłaszcza jeśli Content-Aware nie działa.
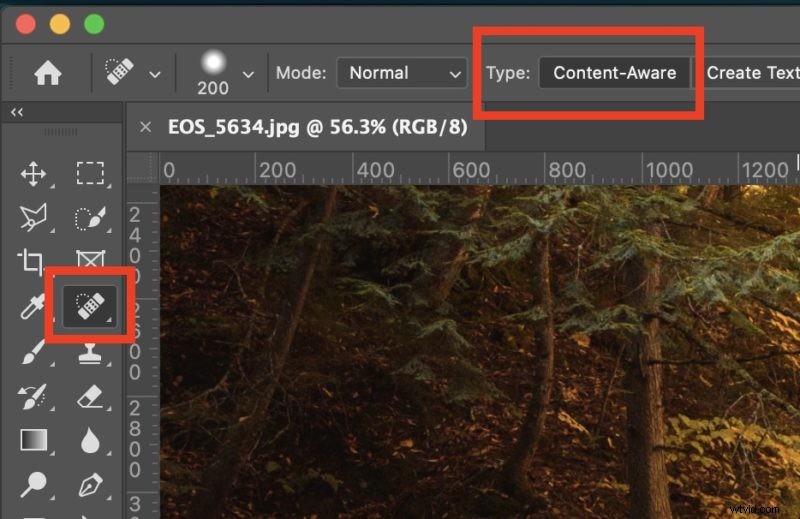
Możesz również użyć stempla klonowania, aby zastąpić problematyczne obszary obrazu.
Mam nadzieję, że ten przewodnik dotyczący rozciągania obrazów bez zniekształceń w Photoshopie stworzy dla Ciebie nowe możliwości twórcze. Niezależnie od tego, czy próbujesz dopasować kadr na Instagramie, czy po prostu dodać więcej „miejsca” do swoich zdjęć, ta technika może pomóc ożywić Twoją fotografię.
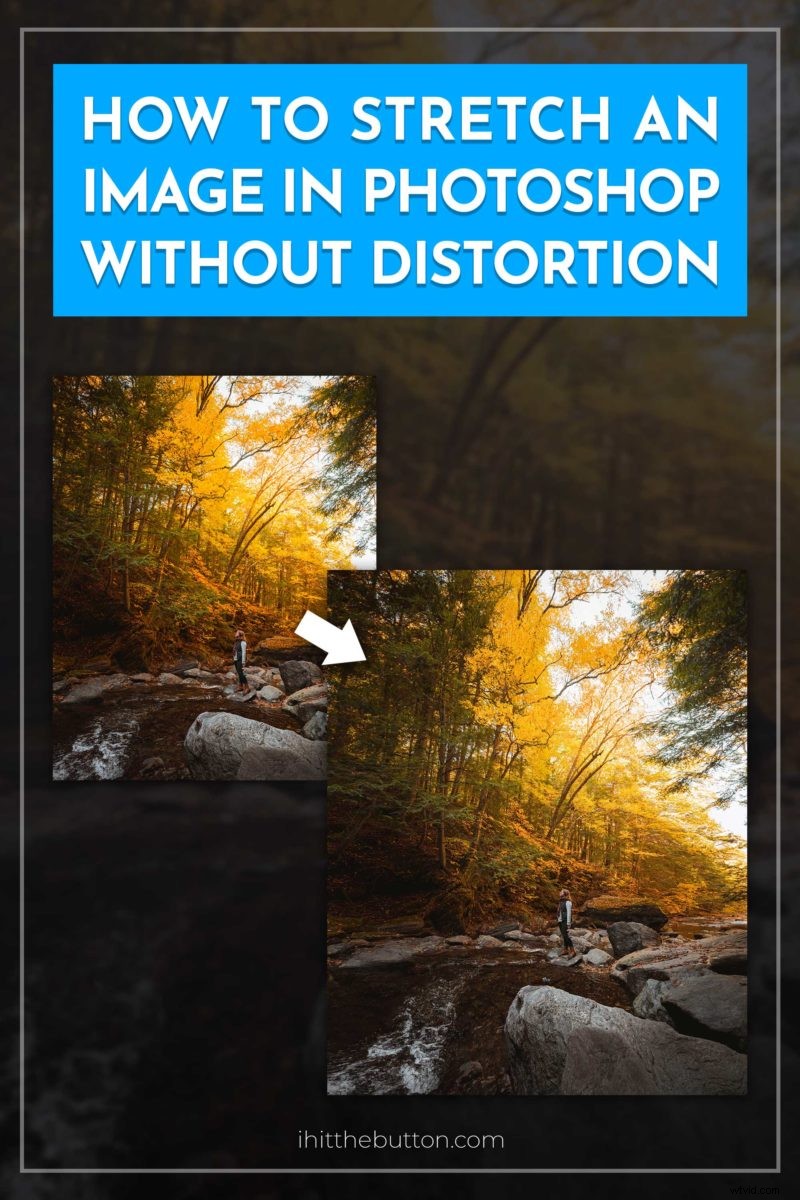 Przypnij
Przypnij 