Photoshop to fantastyczne narzędzie do wielu celów, takich jak edycja zdjęć ślubnych czy tworzenie grafik na logo i inne materiały marketingowe. Innym codziennym zastosowaniem Photoshopa jest edytowanie ludzi na różnych tłach, ale włosy bardzo to utrudniają. Jest delikatny i ma setki skomplikowanych pikseli, które należy zmieścić w jednym zaznaczeniu.
Zanim zagłębisz się w samouczek dotyczący wybierania włosów w Photoshopie, powinieneś mieć świadomość, że zaznaczanie włosów w Photoshopie ma swoje ograniczenia.
Aby uzyskać najlepsze wyniki, należy użyć obrazu o wysokim kontraście na tle. Powinieneś już mieć gotowe nowe tło, chyba że planujesz uczynić je przezroczystym. Otwórz swój potencjalny obraz w Photoshop CC i przejdź do pierwszego kroku, aby rozpocząć.
Jeśli wolisz, możesz również załadować tło i umieścić je za obiektem, dzięki czemu nie musisz tego robić później.
Krok 1:Utwórz przybliżony zarys wyboru wokół tematu

Pierwszym krokiem do wybrania włosów w Photoshopie jest narysowanie szorstkiego konturu zaznaczenia wokół tematu.
Możesz to zrobić za pomocą dowolnego narzędzia selekcji, najlepiej takiego, z którym czujesz się najbardziej komfortowo. Możesz użyć Narzędzia szybkiego zaznaczania, Lasso, Marquee lub Narzędzia do zaznaczania obiektów jeśli używasz Photoshopa CC 2020. Dostępna jest również opcja „wybierz temat”, co oznacza, że Photoshop spróbuje automatycznie wykryć obiekt, który chcesz oddzielić od tła.
Korzystanie z narzędzia Lasso:
Narzędzie lasso jest najlepsze dla każdego, kto ma nieruchomą dłoń myszy lub rysuje na tablecie, ponieważ wymaga ręcznego śledzenia włosów.
- Aktywuj Narzędzie Lasso klikając go na lewym pasku narzędzi lub naciskając L.
- Kliknij w dowolnym miejscu w pobliżu włosów i przeciągnij, aby utworzyć zaznaczenie. Jeśli to możliwe, powinieneś spróbować obrysować włosy jednym poleceniem i połączyć początek z końcem.
Kontynuując, pamiętaj, że Twój wybór nie musi być doskonały, ponieważ zamierzamy go dopracować w następnym kroku. Jest to jedynie zarysowanie zgrubnego zarysu wyboru.

Korzystanie z magnetycznego narzędzia lasso:
Lasso magnetyczne to doskonały wybór, jeśli włosy, które chcesz wybrać, są mocno skontrastowane z oryginalnym tłem. Próbuje wykonać część pracy za Ciebie, zgadując, co chcesz wybrać na podstawie koloru pikseli.
- Kliknij prawym przyciskiem myszy symbol lassa na pasku narzędzi i wybierz „Narzędzie magnetyczne lasso ' z listy. Symbol wygląda jak wielokątne narzędzie lasso z magnesem w kształcie podkowy.
- Kliknij raz, aby ustawić punkt początkowy.
- Podczas przesuwania kursora wzdłuż krawędzi obiektu, narzędzie lasso magnetyczne ustawi dodatkowe punkty zakotwiczenia. Jeśli narzędzie utworzy nieprawidłowy punkt kontrolny, naciśnij Delete lub Backspace i kontynuuj ustawianie kolejnych punktów kontrolnych.
- Aby zamknąć zaznaczenie, umieść kursor nad punktem początkowym i kliknij.
Istnieje również Narzędzie Lasso wielokątne , ale jest bardzo mało prawdopodobne, że użyjesz tego do selekcji włosów, ponieważ działa to z obiektami o prostych krawędziach. To może być najlepszy wybór dla irokeza, ale niewiele więcej.
Możesz także przełączać się między wszystkimi trzema narzędziami lasso podczas tworzenia konturów, nie tracąc swojego pierwotnego miejsca startowego.
Korzystanie z narzędzia do zaznaczania obiektów w Photoshop CC 2020:
Jeśli ostatnio zaktualizowałeś program Photoshop do najnowszej wersji, być może nie miałeś jeszcze okazji korzystać z nowego narzędzia do zaznaczania obiektów.
- Wybierz Narzędzie wyboru obiektów z paska narzędzi lub naciśnij W, aby go włączyć. Domyślnie znajduje się pod zestawem narzędzi lasso.
- Na pasku opcji ustaw tryb do prostokąta .
- Jeśli wybrany temat składa się z wielu warstw, włącz opcję „Próbuj wszystkie warstwy ' opcja. Jeśli to tylko jeden obraz, pozostaw to niezaznaczone.
- Włącz „Odejmowanie obiektów ”.
- Narysuj początkowe zaznaczenie wokół tematu za pomocą domyślnego narzędzia prostokąta. Staraj się trzymać to blisko tematu.
- Zwolnij mysz i obserwuj, jak program Photoshop automatycznie analizuje podświetloną sekcję. Powinieneś zobaczyć maszerujące mrówki jako zarys.
Krok 2:Używanie polecenia Popraw krawędź

Teraz, gdy narysowaliśmy wstępny zarys zaznaczenia wokół obiektu lub jego włosów, wejdziemy i poprawimy krawędzie.
Najpierw upewnij się, że wybrałeś właściwą warstwę, na której znajduje się obiekt. Następnie otwórz Refine Edge polecenie, przechodząc do Wybierz w lewym górnym rogu ekranu i wybierając Popraw krawędź z opcji menu lub kliknij Popraw krawędź przycisk na pasku opcji jeśli nadal masz jedno z wybranych narzędzi wyboru.
Opcje widoku
Twój wybór pojawi się na wiele różnych sposobów, w zależności od tego, co wybrałeś w trybie widoku.
Może to obejmować przeglądanie swojego wyboru na białym tle, czarnym tle lub nadal oryginał z zarysem maszerujących mrówek. Zmienia się to w zależności od tego, co wybrałeś w prawym górnym rogu Udoskonal krawędź okno dialogowe w Trybie wyświetlania . Obok słowa „Widok” znajduje się mała miniatura ”.
Możesz wybrać tryb widoku, który jest dla Ciebie najwygodniejszy do pracy, ale w tym samouczku będziemy pracować nad „On White .’ Jeśli chcesz pracować bezpośrednio na nowym tle, które jest już wstawione, wybierz opcję „Na warstwach .’ Jeśli nie ma innych wstawionych warstw, pojawi się jako przezroczyste tło pola szachownicy.
Krok 3:Poszerz promień
Poniżej Tryb widoku w Dostosuj krawędź okno dialogowe to Wybór krawędzi opcja. Aby dodać więcej włosów do wyboru, na przykład delikatne krawędzie lub warstwy, kliknij Promień suwak i przeciągnij go w prawo.
Inteligentny promień
Zwiększając wartość promienia, byliśmy w stanie dopasować więcej włosów do naszego wyboru, ale oznacza to, że występują również problemy w innych obszarach. Promień wokół klatki piersiowej lub ramienia fotografowanej osoby może być zbyt szeroki.
Opcja Inteligentny promień znajduje się bezpośrednio nad suwakiem. Gdy ta opcja jest włączona, program Photoshop będzie próbował analizować rozmiar promienia, gdy tylko będzie to możliwe. Rozmiar promienia w niepotrzebnych obszarach, takich jak ramię, powinien się zmniejszyć, podczas gdy promień włosów pozostanie szeroki.
Pamiętaj, że w zależności od zdjęcia, nad którym pracujesz, Smart Radius może, ale nie musi, pomóc. Jeśli to pogorszy sytuację, lepiej zostawić ją wyłączoną.
Krok 4:Ręczna regulacja promienia za pomocą pędzli

„Paint Brushes Close-Up” firmy Tech109 jest na licencji CC BY 2.0
Po lewej stronie suwaka znajduje się ikona pędzla. Gdy klikniesz i przytrzymasz, zobaczysz dwie opcje, Narzędzie Popraw promień i Narzędzie wymaż doprecyzowania . Możesz przełączać się między nimi, przytrzymując Alt (Windows) lub Option (Mac). Możesz zacząć od dowolnego narzędzia, w zależności od preferencji.
Korzystanie z Narzędzia wymaż doprecyzowania , kliknij i przeciągnij niepotrzebne obszary promieni, aby je usunąć. Po ich usunięciu możesz przełączyć się na Narzędzie Popraw promień i pomaluj miejsca, w których powinny znajdować się włosy. Oczywiście będzie to trudne, jeśli nie będziesz w stanie zobaczyć oryginalnych włosów. Aby to naprawić, użyj Warstwa ujawniania tryb podglądu. Teraz możesz przełączać się między tymi warstwami, aby zobaczyć, gdzie musisz malować.
Dostosuj opcje krawędzi
W Udoskonalonej krawędzi w oknie dialogowym znajdziesz również listę opcji pod Dostosuj krawędź . Każda z tych opcji:Gładkie, Wtapiane, Kontrastowe, i Shift Edge są ustawione na 0. Opcja, na której skupimy się w tym samouczku, to Shift Edge, ponieważ inne nie są korzystne przy zaznaczaniu włosów w Photoshopie.
Przeciąganie Shift Edge suwak w prawo i zwiększenie wartości rozszerzy krawędzie zaznaczenia i doda więcej włosów do zaznaczenia i odwrotnie, aby usunąć włosy z zaznaczenia. Pobaw się tym i ustal, czy to pomaga w twoim wyborze, czy nie. Jeśli nie, przesuń suwak do środkowej wartości i przejdź do następnego kroku.
Krok 5:Odkaż kolory, aby usunąć wszelkie frędzle

„Koło kolorów” Viktora Hertza jest objęte licencją CC BY-NC-SA 2.0
W zależności od włosów, z którymi pracujesz, są szanse, że wokół włosów nadal jest odpowiednia ilość frędzli (pozostały kolor z oryginalnego tła). Możemy to usunąć, korzystając z Dekontaminuj kolory opcja znajdująca się w Wyjście w dolnej części okna dialogowego. Zaznacz pole wyboru, aby to włączyć.
Domyślna wartość suwaka to 50% . Gdy przesuniemy suwak dalej w prawo, Photoshop automatycznie usunie frędzle, zmieniając kolor otaczających pikseli, aby dopasować je do włosów.
Krok 6:Prześlij swój wybór
Teraz, gdy skończyliśmy z naszym wyborem, musimy go wyprowadzić. Na szczęście nadal pracujemy nad Dekontaminacją kolorów opcja. Bezpośrednio pod suwakiem znajduje się Wyjście do: menu. Ustaw tę opcję na Nowa warstwa z maską warstwy jeśli nie jest jeszcze wybrane.
Kliknij OK w prawym dolnym rogu okna dialogowego. W panelu Warstwy powinna pojawić się kopia oryginalnego obrazu z zaznaczeniem przekonwertowanym na maskę warstwy.
Krok 7:W razie potrzeby wyczyść maskę warstwy
Ponieważ w tym samouczku skupiliśmy się na włosach, mogą istnieć inne obszary wyboru, które wymagają naszej uwagi przed zakończeniem. Aby sprawdzić, czy są jakieś problematyczne obszary, naciśnij i przytrzymaj Alt (Windows) / Option (Mac) i kliknij miniaturę maski warstwy w Warstwach panelu.
Jeśli są jakieś obszary, które wymagają korekty, użyj Narzędzia Pędzel i pomaluj obszary białą lub czarną farbą. Następnie wróć do standardowego widoku obrazu, klikając miniaturę podglądu warstwy.
Gratulacje, oto Twój ostateczny wynik!

Często zadawane pytania
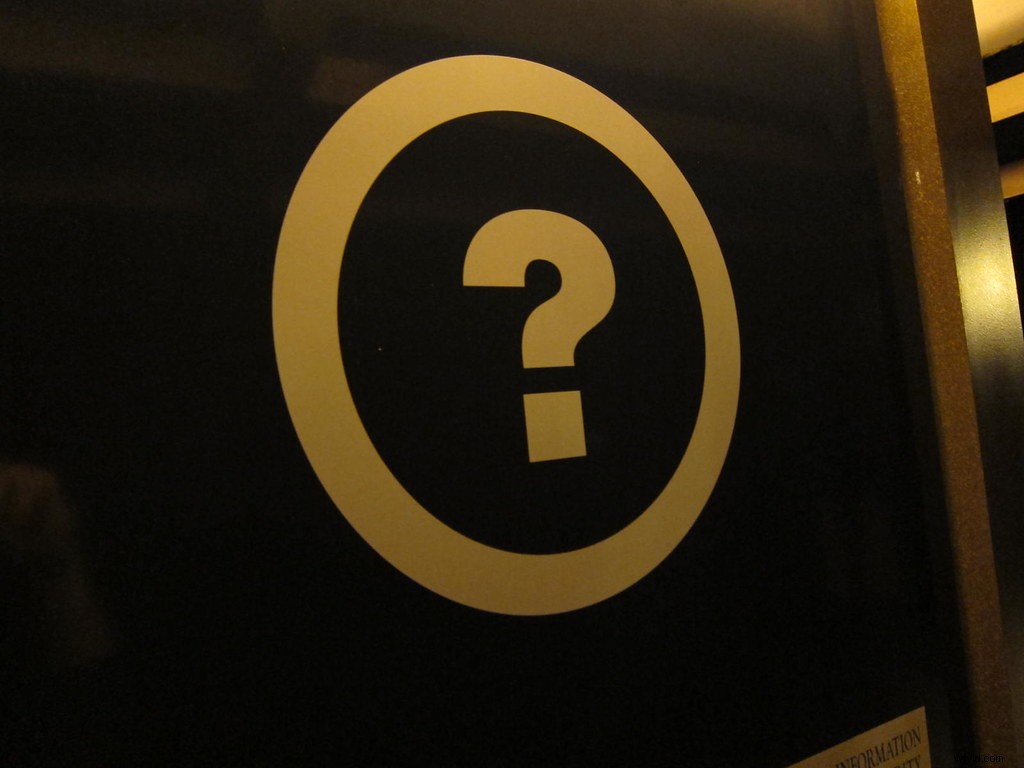
„Znak zapytania” autorstwa ryanmilani jest objęty licencją CC BY 2.0
Oto lista najczęściej zadawanych pytań dotyczących wybierania włosów w Photoshopie.
Jak wybrać włosy w Photoshopie 2020?
Aby wybrać włosy w Photoshop 2020, wykonaj czynności wymienione powyżej. Będziesz musiał użyć jednego z narzędzi wyboru wymienionych w kroku 1, a następnie przejść do kolejnych kroków, aby zawęzić wybór.
Jak kopiować włosy w Photoshopie?
Po wykonaniu Kroku 6:Prześlij swój wybór , wybrane włosy pojawią się jako dodatkowa warstwa. Ctrl + A zaznaczy całą warstwę. Naciśnij Ctrl + C lub wybierz „Kopiuj” z menu rozwijanego „Edytuj”.
Użycie Ctrl + V lub „Wklej” z menu rozwijanego spowoduje skopiowanie warstwy do tego samego pliku, nad którym pracujesz, lub dowolnego innego obrazu otwartego w Photoshopie.
Jak wybrać włosy w Photoshopie cs3?
Powyższe kroki mogą nie być pomocne, jeśli pracujesz w programie Photoshop cs3. Oto pomocny samouczek dotyczący wybierania włosów w Photoshopie cs3.
Jak wybrać delikatne włosy w Photoshopie?

Wykonaj te same czynności, które wymieniono powyżej, aby wybrać delikatne włosy w Photoshopie. Kluczem do udoskonalenia selekcji delikatnych włosów jest odkażenie kolorów, proces opisany w Kroku 5 .
