Efekt Kena Burnsa to zaawansowana funkcja Final Cut Pro, która umożliwia użytkownikom dodawanie kreatywnych animacji do filmów i obrazów w ciągu kilku minut. Wystarczy wybrać zdjęcie, dodać ruchy do klipu oraz wybrać pozycję początkową i końcową, aby uzyskać zdjęcia w wysokiej rozdzielczości. Poza tym możesz wykonać pochylenie, zbliżenie, panoramowanie lub kombinację tych trzech ruchów na jednym obrazie. W ten sposób możesz użyć efektu Kena Burnsa, aby podkreślić stymulujące funkcje na zdjęciu i zapisać wspomnienia w postaci innowacyjnych klipów animowanych w wysokiej rozdzielczości.
Ten artykuł przedstawia czytelnikom Final Cut Pro i wyjaśnia, jak dodać efekt Kena Burnsa w 8 prostych krokach.
- Część 1:Jak zrobić efekt Kena Burnsa w Final Cut Pro? [szczegółowe kroki]
- Część 2:Jak dodać efekt Kena Burnsa do wielu ruchów kamery?
- Dokładna lektura:dlaczego efekt Kena Burnsa nosi imię Kena Burnsa?
Część 1:Jak zrobić efekt Kena Burnsa w Final Cut Pro?
Final Cut Pro to przyjazne dla użytkownika oprogramowanie, które ułatwia tworzenie efektu Kena Burnsa bez posiadania zaawansowanych umiejętności i wiedzy. Czy jesteś zainteresowany poznaniem najlepszej części? Poniżej znajduje się kilka prostych kroków, aby stworzyć Efekt Kena Burnsa i sprawić, by Twoje zdjęcia i filmy wyglądały uroczo.
Krok 1:Dodaj obrazy do osi czasu
Przede wszystkim należy określić nazwę projektu i dodać zdjęcia do osi czasu w Final Cut Pro. W tym celu wybierz wiele zdjęć i naciśnij E. Klip zostanie dodany do osi czasu, jak pokazano na rysunku 1.
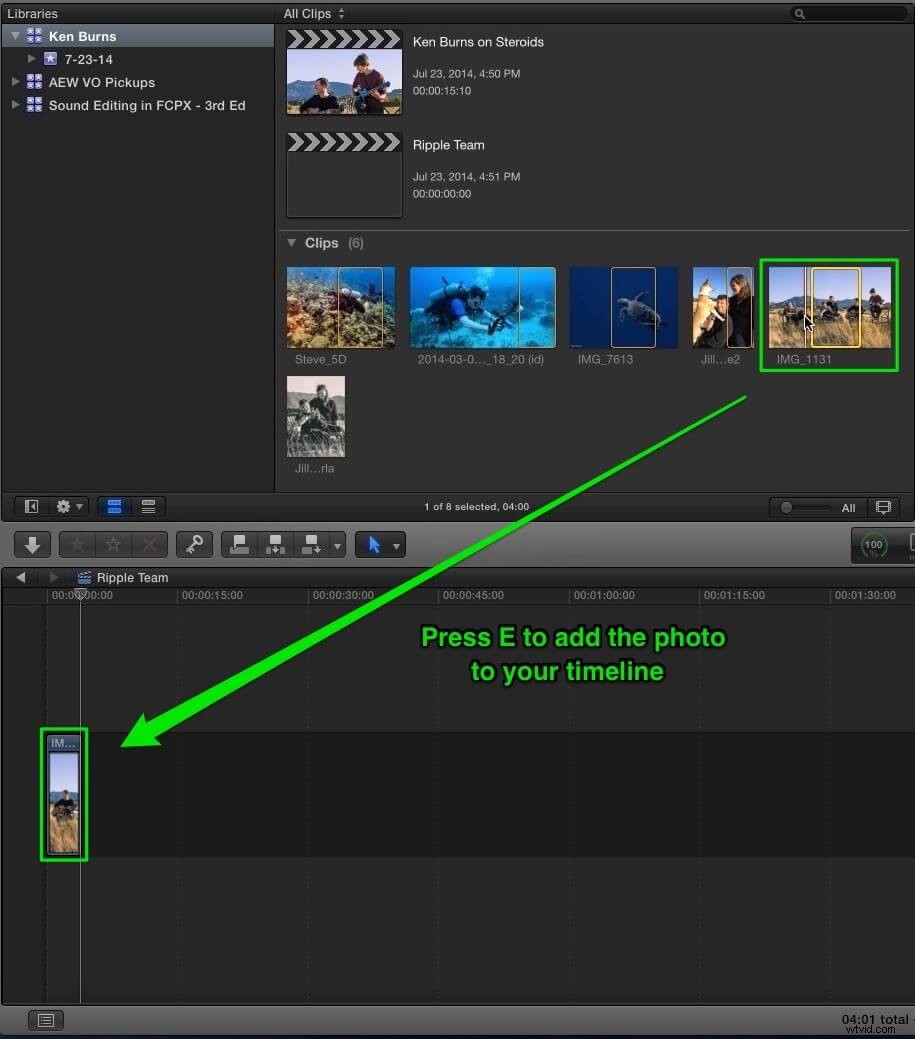
Krok 2:Sprawdź swoje ustawienia
Jak widać, na naszej osi czasu nie ma żadnego innego klipu wideo. Dlatego Final Cut Pro nie rozpozna klipu, dopóki nie dostosujesz właściwości wideo, takich jak format, rozdzielczość i szybkość itp. W tym celu kliknij OK, aby użyć preferowanych ustawień i naciśnij Shift + Z, aby dopasować obraz do osi czasu okno. Gdy skończysz, nadszedł czas na zastosowanie efektu Kena Burnsa.
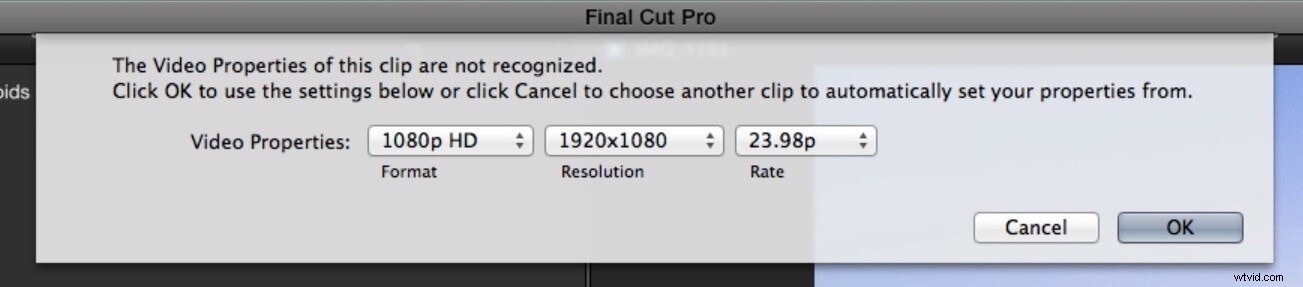
Krok 3:Dodaj efekt Kena Burnsa
Efekt Kena Burnsa służy do skupienia się na określonych częściach obrazu i wprowadzenia nieruchomej treści w celu wywołania emocjonalnych reakcji. Wykonaj poniższe czynności, aby dodać efekt Kena Burnsa:
- Wybierz klip lub obraz;
- Zobacz lewy dolny róg przeglądarki;
- Przejdź do okna przeglądarki za pomocą menu rozwijanego;
- Dotknij wyskakującego menu znajdującego się w lewym dolnym rogu;
- Wybierz opcję Przytnij z menu lub naciśnij Shift + C;
- Naciśnij przycisk Ken Burns w ekranowych kontrolkach Przytnij, aby dodać efekt; i
- Na koniec zwróć uwagę na kontrolki klatki początkowej i końcowej.
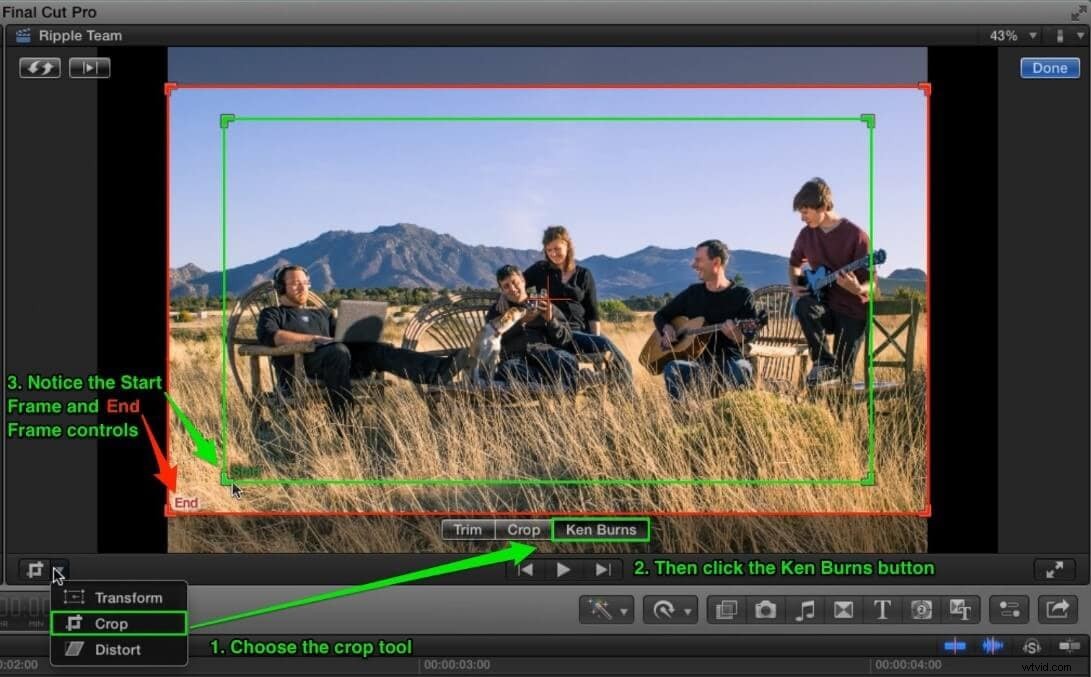
Krok 4:Dostosuj swój efekt
Na ekranie Kena Burnsa można zobaczyć elementy sterujące do dostosowywania efektów panoramowania i powiększania, zmieniając rozmiar i położenie dwukolorowych prostokątów nałożonych na klip. Aby dostosować efekt Kena Burnsa:
- Dostosuj rozmiar i położenie zielonego prostokąta, aby ustawić pozycję początkową;
- Dostosuj rozmiar i położenie czerwonego prostokąta, aby ustawić pozycję końcową;
- Strzałka wskazuje kierunek pozycji kamery między pozycją początkową a końcową;
- W lewym górnym rogu kliknij przycisk Zamień, aby zamienić dwie pozycje zgodnie z wymaganiami;
- Możesz zobaczyć podgląd animacji na ekranie.
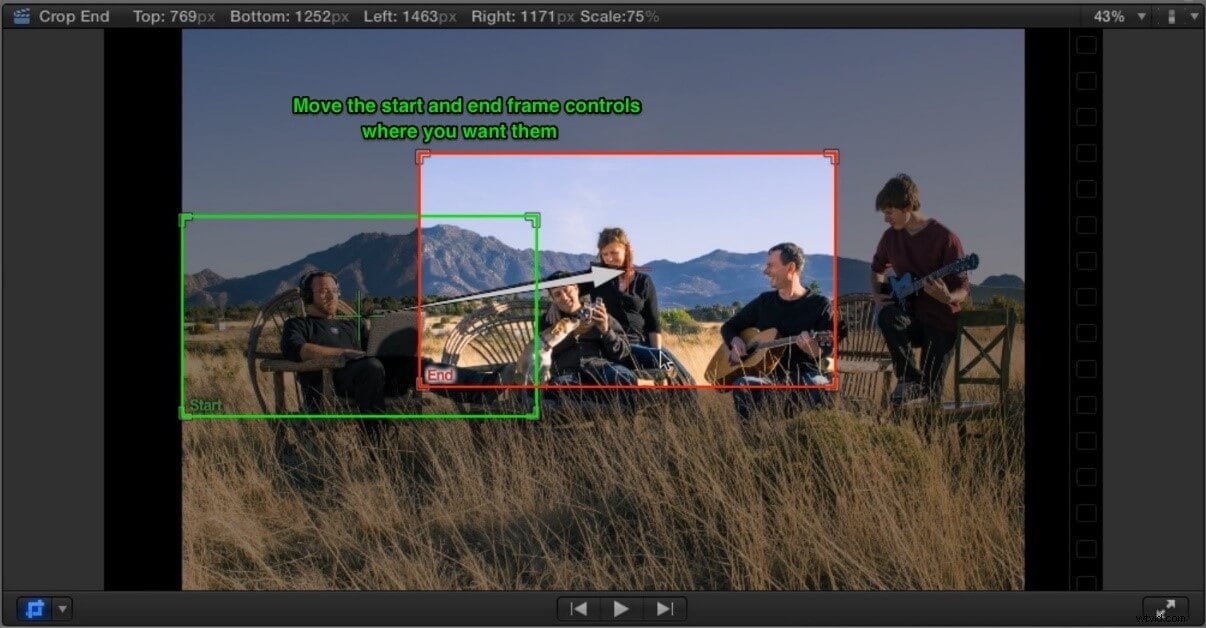
Krok 5:Dodaj zamrożoną ramkę
Jeszcze nie skończyłeś, ponieważ musisz trzymać swoje zdjęcie na końcu animacji. W tym celu na końcu klipu powinieneś utworzyć zamrożoną ramkę, aby Ken Burns to zrobił. Oto oferta:
- Naciśnij strzałkę w dół, a następnie strzałkę w lewo, aby przejść do ostatniej klatki;
- Naciśnij Option-F, aby dodać zamrożoną klatkę;
- Upewnij się, że dodana klatka pasuje do końcowej klatki Efektu Kena Burnsa.
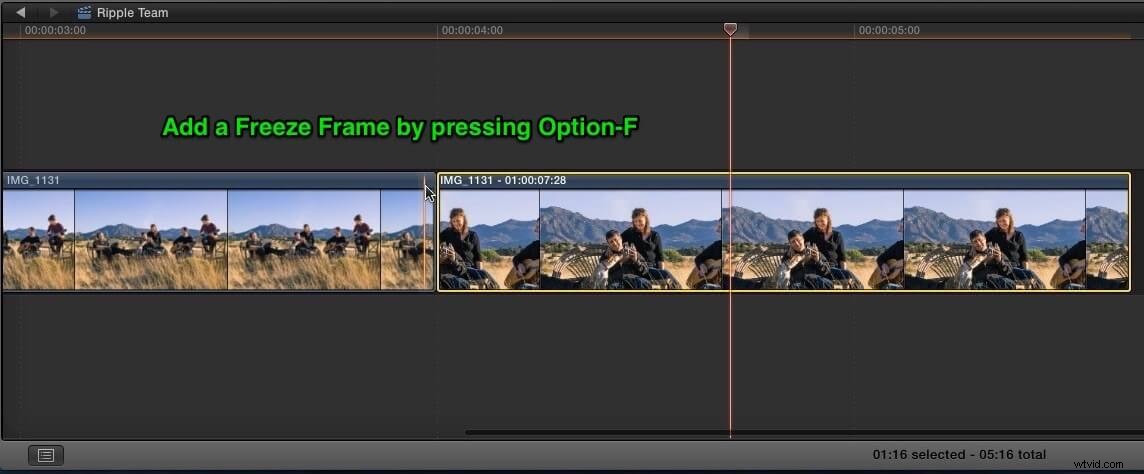
Krok 6:Dostosuj czas trwania zamrożonej klatki
Użytkownicy mogą również dostosować szybkość animacji i czas trwania stopklatki, przycinając klip. W tym celu przytnij długość zgodnie z własnymi wymaganiami i zoptymalizuje prędkość, jak pokazano na rysunku 6.
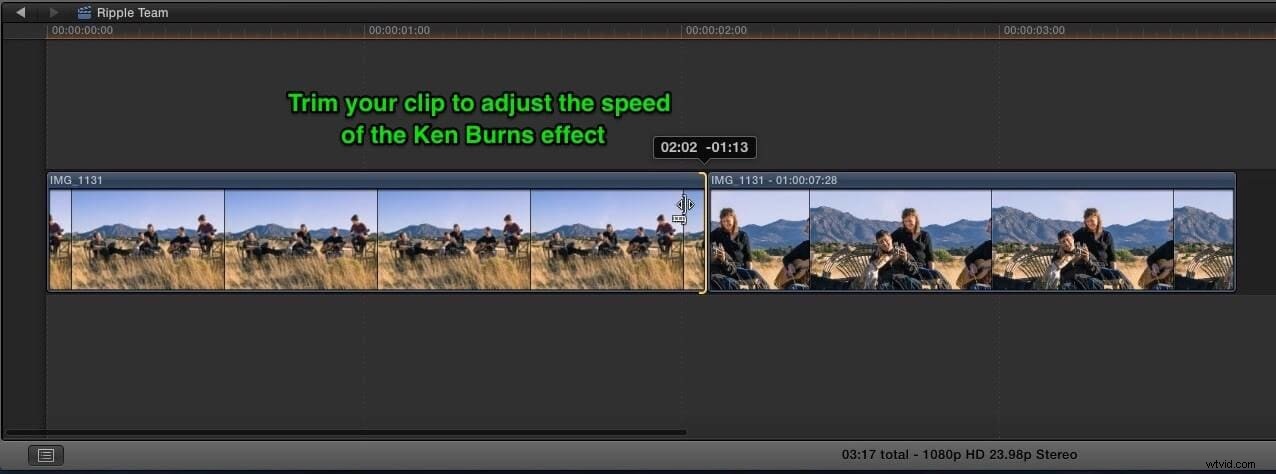
Krok 7:zamień ramkę początkową i końcową
Teraz zamień początkową i końcową klatkę zgodnie z preferencjami animacji Kena Burnsa. Oto jak możesz to zrobić:
- Kliknij przycisk Zamień;
- Klatka początkowa będzie pasować do klatki nieruchomej (poprzedniej);
- Chwyć ramę końcową i przesuń ją w żądane położenie;
- Zastosuj wystarczające powiększenie, aby czarne obszary zniknęły;
- Podgląd, aby zobaczyć, jak wygląda animacja.
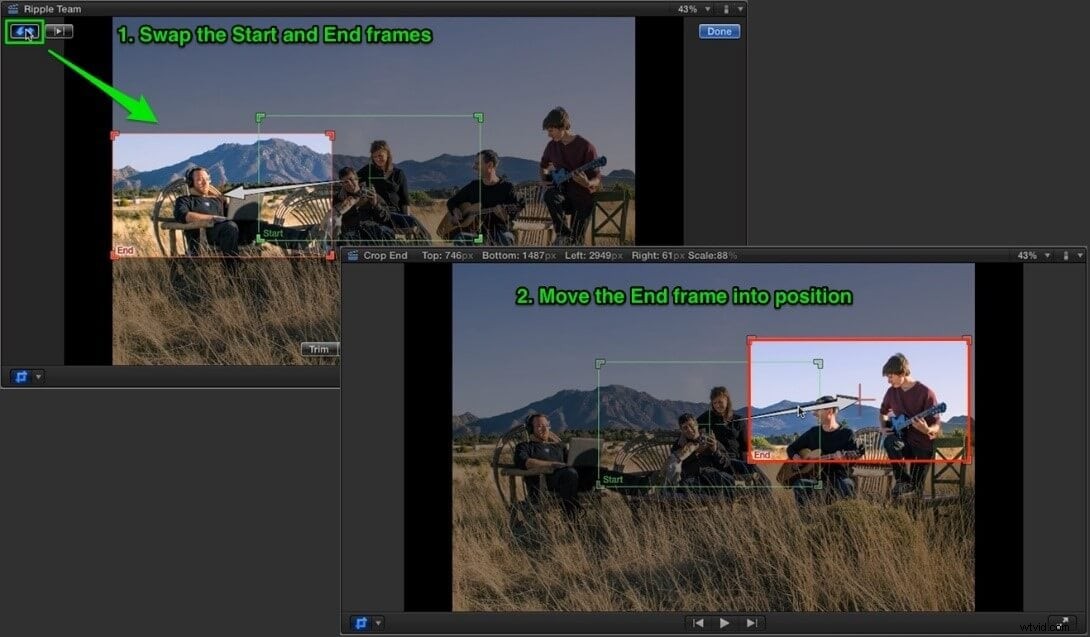
Krok 8:Zapętlenie odtwarzania/podglądu
Po zoptymalizowaniu szybkości efektu Kena Burnsa poprzez przycięcie długości klipu i poszerzeniu ujęcia tak, aby obejmował wszystkich, nadszedł czas na podgląd wprowadzonych zmian. Poniżej podano proste kroki:
- Naciśnij przycisk odtwarzania w pętli;
- Stuknij ikonę Wstrzymaj i wróć do edycji;
- Kliknij Gotowe i ciesz się animacją.
Wydaje się trochę skomplikowane? Filmora pozwala użytkownikom na wykonanie efektu Kena Burnsa lub efektu panoramowania i powiększania w znacznie prostszych krokach, kliknij, aby pobrać i spróbować!
Część 2:Jak dodać efekt Kena Burnsa do wielu ruchów kamery?
Chociaż możesz zastosować do obrazu pojedynczy ruch Kena Burnsa, nadal możesz sprawiać wrażenie użycia wielu ruchów. Oznacza to, że efekt Kena Burnsa można dodać do wielu ruchów aparatu, powielając zdjęcie i tworząc wiele ruchów w sekwencji.
- Dodaj pierwszy ruch kamery do obrazu;
- Zduplikuj klip, klikając i przeciągając opcję lub kopiując i wklejając;
- Naciśnij przycisk Zamień w ustawieniach Kena Burnsa, aby odwrócić pozycję początkową i końcową;
- Sprawdź, czy dodano wiele ruchów kamery.
Dokładna lektura:dlaczego efekt Kena Burnsa nosi imię Kena Burnsa?
Co to jest efekt Kena Burnsa?
Efekt Kena Burnsa to funkcja w Final Cut Pro, która umożliwia tworzenie efektu panoramowania i powiększania przy użyciu wstępnie zdefiniowanych pozycji początkowych i końcowych. Zasadniczo jest to efekt przycięcia, w którym jedno przycięcie znajduje się na początku klipu, a drugie na końcu. Efekt Kena Burnsa można dodatkowo dostosować, dostosowując płynność animacji. Podczas tworzenia efektu Kena Burnsa ruch zastosowany do klipów wideo jest automatycznie wygładzany, aby powoli przyspieszać i zwalniać ruch na początku i na końcu animacji.
Dlaczego Effect nosi imię Kena Burnsa?
Teraz, gdy już poznałeś przeznaczenie efektu Kena Burnsa, musisz być ciekaw jego nazwy. Jego nazwa pochodzi od amerykańskiego dokumentalisty Kena Burnsa, który jest znany ze swojej natychmiast rozpoznawalnej i bardzo wpływowej estetyki wizualnej. Co zaskakujące, Ken Burns nie wymyślił tego efektu Kena Burnsa; raczej istnieje od dziesięcioleci. Być może zastanawiasz się, dlaczego technika została wtedy nazwana na cześć Kena Burnsa. Było to spowodowane uporczywym i zręcznym użyciem tej techniki, która jest obecnie znana jako efekt Kena Burnsa.

Jakie są zastosowania efektu Kena Burnsa?
Przede wszystkim efekt Kena Burnsa jest używany z powodu niedostępności filmu lub wideo. Technika ta daje działanie nieruchomym zdjęciom, aby gloryfikować interesujące osoby, takie jak pary w fotografii ślubnej. Robi się coraz lepiej, gdy zastosujesz symulowaną paralaksę z efektem Kena Burnsa, aby Twoje obrazy 2D wyglądały jak 3D z zaawansowaną grafiką powiększania. Możesz także użyć efektu Kena Burnsa, aby nagrać wideo ze zdjęć z ceremonii ukończenia szkoły lub niezapomnianych chwil zjednoczenia. Efekt Kena Burnsa jest również używany w filmach dokumentalnych przez profesjonalnych filmowców i montażystów.
Wniosek
Dodanie animowanych efektów do zdjęć i filmów sprawia, że wyglądają wspaniale. To szaleństwo, prawda, kiedy imponujesz rówieśnikom swoimi umiejętnościami edytorskimi. Więc jaki jest sedno całej tej dyskusji? Spróbuj dodać efekt Kena Burnsa z Final Cut Pro, aby uzyskać efekt panoramowania i powiększania na swoich zdjęciach i klipach, uzyskując wynik w żądanym formacie.
