Chromebooki to doskonały wybór dla instytucji edukacyjnych lub firm, które wymagają od swoich pracowników stałego dostępu do Internetu. Mimo że urządzenia te są doskonałym narzędziem, które może towarzyszyć Ci w podróży służbowej i umożliwiać odpowiadanie na ważne e-maile czy dostęp do kluczowych informacji przechowywanych w chmurze, wykonywanie bardziej wymagających zadań, takich jak edycja wideo, nadal stanowi wyzwanie. Jednak nie jest to niemożliwe, chociaż przed uruchomieniem oprogramowania do edycji wideo na Chromebooku może być konieczne wykonanie kilku dodatkowych kroków.
Chrome OS jest środowiskiem opartym na Linuksie i z tego powodu właściciele Chromebooków, którzy chcieliby używać profesjonalnego oprogramowania do edycji na swoich Chromebookach, mogą zainstalować system operacyjny Linux, który umożliwi im korzystanie z programów takich jak Lightworks, które doskonale nadają się do zaawansowanej edycji wideo . Istnieją dwa różne sposoby instalacji Linuksa na Chromebooku, możesz to zrobić za pomocą Gallium OS lub ChrUbuntu lub w środowisku Chroot za pomocą Crouton. Każda z tych metod jest stosunkowo prosta i krok po kroku przeprowadzimy Cię przez ten proces. Oto, jak zainstalować Linuksa na Chromebooku.
- Część 1:przygotowania przed instalacją systemu operacyjnego Linux na Chromebooku
- Część 2:Jak zainstalować Linuksa jako Chroot za pomocą Crouton na Chromebooku
- Część 3:Jak dwukrotnie uruchomić Chromebooka za pomocą ChrUbuntu
- Część 4:Jak zainstalować Linuksa jako Chroot za pomocą Crouton na Chromebooku
- Część 5:Zalecane oprogramowanie do edycji wideo w systemie Linux
Część 1:Przygotowanie do instalacji systemu operacyjnego Linux na Chromebooku
Pierwszym krokiem procesu instalacji systemu operacyjnego Linux jest sama decyzja i musisz mieć wszystkie niezbędne informacje, zanim zdecydujesz się zainstalować system operacyjny Linux na swoim Chromebooku.
- Upewnij się, że posiadana wersja Chromebooka obsługuje system operacyjny Linux. Twoje urządzenie musi być wyposażone w układ ARM lub Intel, aby móc uruchomić wersję systemu operacyjnego Linux, którą chcesz zainstalować. Chociaż oba układy pozwolą Ci przejść przez ten proces, uruchomienie oprogramowania o zamkniętym kodzie źródłowym, takiego jak Steam, jest możliwe tylko z układami Intela.
- Niezależnie od wybranej metody instalacji systemu operacyjnego Linux, będziesz musiał przejść do trybu programisty, specjalnej wbudowanej funkcji, która pozwala między innymi zainstalować niezatwierdzony system operacyjny.
- Teraz, gdy znasz wymagania i zagrożenia, będziesz musiał wykonać kopię zapasową wszystkich plików na swoim Chromebooku, ponieważ po przełączeniu się w tryb programisty wszystkie informacje przechowywane lokalnie zostaną usunięte. Możesz zapisać pliki na innym komputerze lub w chmurze w zależności od tego, ile danych musisz przenieść i który z nich jest dla Ciebie wygodniejszy.
Część 2:Jak zainstalować Linuksa jako Chroot za pomocą Crouton na Chromebooku
Po bezpiecznym zapisaniu wszystkich danych Chromebook jest gotowy do rozpoczęcia procesu instalacji dodatkowego systemu operacyjnego. Będziesz musiał wykonać serię czynności, które pozwolą Ci rozpocząć instalację, zaczynając od dostępu do trybu programisty.
1. Dostęp do trybu programisty:
Pierwszym krokiem tego procesu jest ponowne uruchomienie systemu, gdy Chromebook jest włączony. W tym celu przytrzymaj klawisze Escape i Refresh na klawiaturze, a następnie naciśnij przycisk zasilania. Gdy urządzenie wróci do trybu online, znajdziesz się w trybie odzyskiwania i zobaczysz komunikat informujący o konieczności włożenia dysku odzyskiwania. Zamiast wkładać płytę, przytrzymaj Ctrl+D i poczekaj, aż na ekranie pojawi się menu weryfikacji systemu operacyjnego. W tym momencie, jeśli nadal zastanawiasz się nad tym procesem, możesz nacisnąć spację, aby powrócić do trybu odzyskiwania, lub nacisnąć Enter, aby kontynuować. Naciśnięcie Enter spowoduje usunięcie wszystkich danych przechowywanych na urządzeniu i przejście do trybu programisty. Gdy Chromebook poinformuje Cię, że jesteś teraz w trybie programisty, uruchom ponownie system i zainstaluj nową wersję systemu operacyjnego Chrome. Wprowadź swoje dane logowania i postępuj zgodnie z instrukcjami, aż zobaczysz pulpit systemu operacyjnego Chrome.
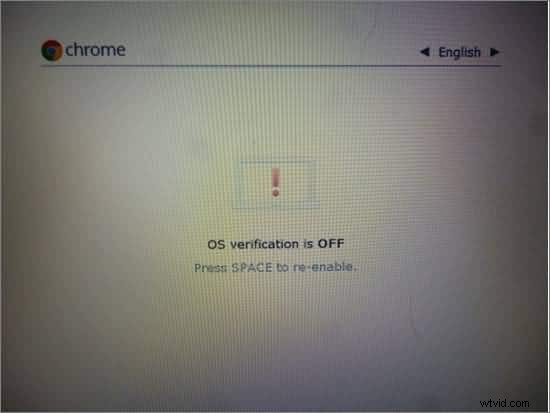
2. Instalowanie Chroota:
Na tym etapie procesu Twój Chromebook jest gotowy do instalacji środowiska Crouton. Crouton to seria skryptów, które znacznie ułatwiają uruchamianie systemu operacyjnego Linux, szczególnie dla niedoświadczonych użytkowników. Aby pobrać Crouton, przejdź do GitHub i znajdź link do pobrania, szczegółowe instrukcje lub rozszerzenia, które mogą dodać więcej funkcji do twojego systemu operacyjnego. Gdy plik instalacyjny lub pliki znajdą się w folderze Download, następnym krokiem jest uzyskanie dostępu do terminala Chromebooka za pomocą funkcji o nazwie „Crosh”. Najszybszym sposobem na to jest przytrzymanie klawiszy CTRL + ALT, a następnie naciśnięcie klawisza T. Ta czynność spowoduje pojawienie się okna Chrome na ekranie i będziesz musiał wpisać polecenie „shell” bez użycia cudzysłowów. Następnie wpisz następujące polecenie:'sudo sh ~/Downloads/crouton -t xfce' i jeśli chcesz zainstalować rozszerzenia, musisz dodać na końcu polecenie 'xfce,extension'.
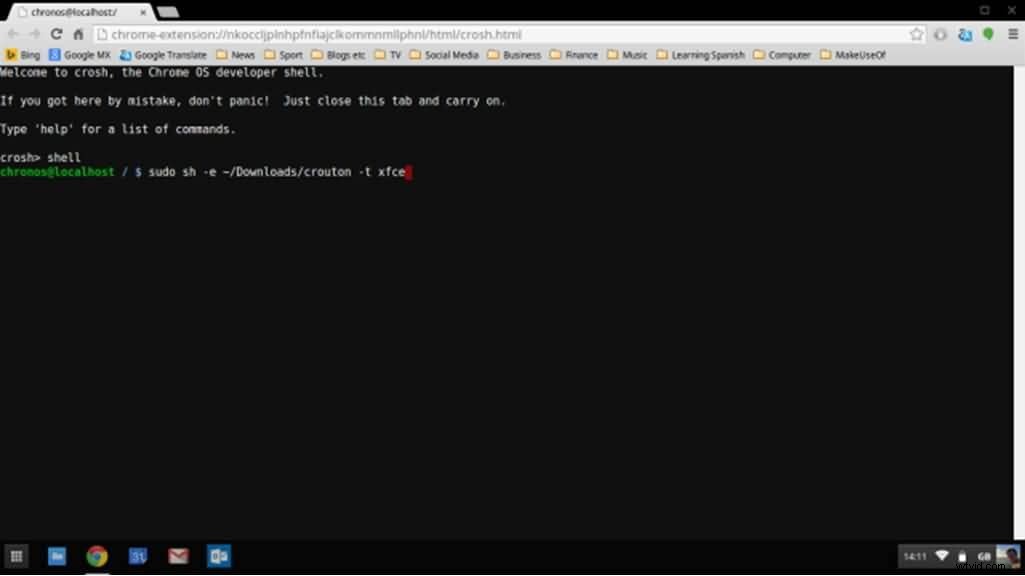
Naciśnij klawisz Enter i poczekaj, aż system rozpocznie konfigurowanie Chroota. Ten proces może chwilę potrwać, dlatego ważne jest, aby być cierpliwym, ale co ważniejsze, w żaden sposób mu nie przeszkadzać. Instalacja dodatkowego systemu operacyjnego jest teraz w toku i możesz zostać poproszony o wprowadzenie danych logowania, takich jak nazwa użytkownika i hasło do Gmaila. Poczekaj cierpliwie, aż proces się zakończy, a następnie wróć do powłoki i wprowadź polecenie:'sudo enter-chroot startxfce4'. Twój ekran na chwilę stanie się czarny, ale po zniknięciu czarnego ekranu Twój Chromebook będzie w świeżo zainstalowanym systemie operacyjnym Linux.
3. Optymalizacja nowego systemu operacyjnego:
Być może będziesz musiał zoptymalizować nowy system operacyjny, aby poprawić wrażenia z korzystania z niego. Włączenie klawiszy jasności i głośności klawiatury w nowym systemie operacyjnym można łatwo zrobić, przytrzymując klawisze CTRL + ALT + T, a następnie wpisując shell po uzyskaniu dostępu do powłoki Chrome OS i naciśnięciu Enter. Wydaj następujące polecenie:„sudo sh -e ~/Downloads/crouton-r Precision-T keyboard–u”, a następnie ponownie naciśnij klawisz Enter. Usunięcie wygaszacza ekranu lub zainstalowanie większej liczby rozszerzeń może być również dobrym sposobem na włączenie większej liczby opcji w nowym systemie operacyjnym. Co najważniejsze, możesz teraz pobrać i zainstalować oprogramowanie do edycji wideo, którego chcesz używać do edycji materiału filmowego.
4. Usuń Chroota z Chromebooka:
Jeśli z jakiegoś powodu chcesz odinstalować Linuksa z Chromebooka, po prostu uruchom ponownie system i naciśnij spację, gdy na ekranie pojawi się komunikat „Weryfikacja systemu operacyjnego jest wyłączona”. W ten sposób wyjdziesz z trybu programisty, a wszystkie lokalnie przechowywane dane, w tym wszystkie zainstalowane środowiska, zostaną usunięte.
Część 3:Jak dwukrotnie uruchomić Chromebooka za pomocą ChrUbuntu
Dostępna jest alternatywna opcja dla użytkowników Chromebooków, którzy mają urządzenia oparte na Intelu, takie jak niedawno wydane modele Haswell. ChrUbuntu można zainstalować na pamięci USB, zewnętrznym dysku twardym lub bezpośrednio w pamięci lokalnej Chromebooka. Mimo że maszyny oparte na architekturze ARM mogą również korzystać z ChrUbuntu, nie jest to wskazane, ponieważ mogą one działać słabo ze względu na wolniejsze procesory i mniejszą moc pamięci RAM. W przeciwieństwie do Chroota, ChrUbuntu nie pozwoli Ci przełączać się między systemami operacyjnymi bez ponownego uruchomienia, a jeśli system jest przechowywany lokalnie, może być konieczne przejście przez pełne odzyskiwanie systemu.
1. Przygotowanie do instalacji:
Podobnie jak w przypadku poprzedniej metody, będziesz musiał przejść do trybu programisty i upewnić się, że masz dostęp do połączenia Wi-Fi. Gdy zostaniesz poproszony o podanie danych logowania, zamiast ich wpisywać naciśnij Ctrl+Alt+Forward, a następnie wpisz „chronos” i naciśnij Enter. Następny krok będzie wymagał wydania następującego polecenia:'curl -L -O http://goo.gl/9sgchs; sudo bash 9sgchs', a następnie jeszcze raz naciśnij Enter. Ponownie naciśnij klawisz Enter po wyświetleniu na ekranie informacji o instalacji, a następnie zostaniesz poproszony o określenie, ile miejsca chcesz przeznaczyć na instalację systemu Linux. Eksperci twierdzą, że 9 GB to górna granica. Po dokonaniu wyboru naciśnij Enter.
2. Instalowanie ChrUbuntu:
Po zakończeniu partycjonowania dysku twardego, będziesz musiał powtórzyć kilka pierwszych kroków od wpisania „chronos” do naciśnięcia klawisza Enter, gdy na ekranie pojawią się informacje o instalacji. Proces instalacji jest teraz w toku i od czasu do czasu będziesz proszony o wybranie kilku ustawień, upewnij się, że zawsze klikasz domyślne. Pod koniec procesu instalacji będziesz musiał wybrać lokalizację, w której GRUB powinien zostać zainstalowany, wybierz /dev/sda, ponieważ niewykonanie tego może przerwać instalację.
Po zakończeniu instalacji uruchom ponownie Chromebooka, aby zakończyć proces, a gdy zobaczysz powiadomienie „Weryfikacja systemu operacyjnego jest wyłączona”, naciśnij Ctrl+L, aby uzyskać dostęp do systemu Linux lub Ctrl+D, aby uruchomić system operacyjny Chrome.
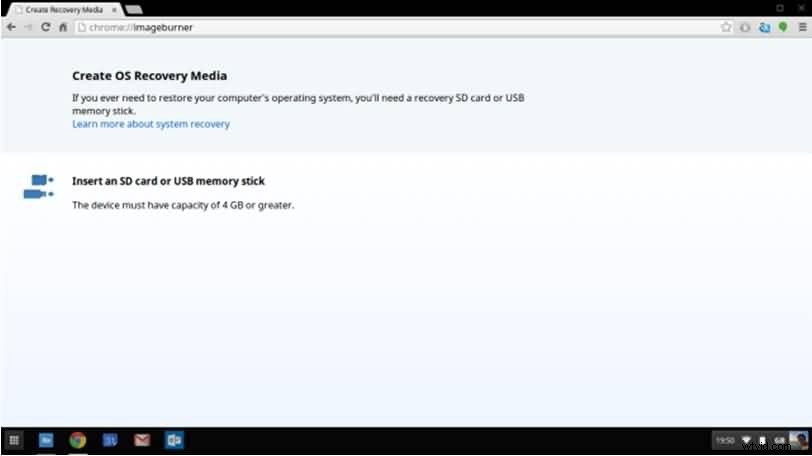
3. Odinstaluj ChrUbuntu:
Usunięcie ChrUbuntu to stosunkowo bezbolesny proces, który można wykonać za pomocą zaledwie kilku prostych poleceń. Jeśli system operacyjny jest przechowywany lokalnie, jedynym sposobem jego usunięcia jest wykonanie pełnego przywrócenia systemu. Chociaż wszystkie dane znajdujące się w chmurze zostaną ponownie zsynchronizowane z Chromebookiem, dane przechowywane lokalnie zostaną usunięte, dlatego ważne jest, aby przed rozpoczęciem procesu odzyskiwania systemu wykonać kopię zapasową wszystkich ważnych plików. Najszybszym i najłatwiejszym sposobem na odzyskanie systemu jest utworzenie dysku odzyskiwania z urządzenia. Wstaw „chrome://imageburner” w pasku adresu przeglądarki i uważnie przeczytaj instrukcje i postępuj zgodnie z nimi.
Ta metoda usuwania systemu Linux będzie również wymagała posiadania pamięci USB z co najmniej 4 GB miejsca do przechowywania. Po utworzeniu dysku możesz przejść do trybu odzyskiwania, przytrzymując jednocześnie przyciski Esc i Refresh, a następnie naciskając przycisk zasilania. W trybie odzyskiwania zostaniesz poproszony o włożenie dysku odzyskiwania, a proces rozpocznie się.
Część 4:Jak dwukrotnie uruchomić Chromebooka przy użyciu systemu operacyjnego Gallium
Jeśli ani Chroot, ani ChrUbuntu nie działają dla Ciebie, korzystanie z Gallium OS może być właściwym wyborem. Gallium to system operacyjny oparty na Xbuntu, który jest wyposażony w sterowniki myszy z touchpadem i oferuje inne korzyści w porównaniu z innymi systemami operacyjnymi. Proces instalacji nie jest skomplikowany, chociaż może wymagać więcej wysiłku niż instalacja Croutona.
1. Przygotowanie do instalacji:
Aby zapoznać się ze wszystkimi czynnościami przygotowawczymi, które musisz wykonać, musisz najpierw znaleźć numer identyfikacyjny sprzętu swojego urządzenia i możesz uzyskać te informacje, przechodząc do Chrome://System, klasa sprzętu w systemie operacyjnym Chrome. Strona zgodności sprzętu zawiera informacje dotyczące rodziny procesorów, które mogą mieć kluczowe znaczenie dla wydajności systemu operacyjnego. Instalację można uruchomić z obrazu ISO na zewnętrznym dysku USB lub z wiersza poleceń Chrome OS za pomocą Chrx. Opiszemy, jak zainstalować Gallium OS z wiersza poleceń Chrome OS, ponieważ druga opcja nie pozwala na podwójne uruchomienie Chromebooka.
2. Włączanie trybu starszego typu:
Jak opisano wcześniej, wejdź w tryb programisty, a gdy na ekranie pojawi się komunikat „Weryfikacja systemu operacyjnego jest wyłączona”, przejdź do trybu starszej wersji. Możesz to zrobić, przytrzymując klawisze CTRL + D, aby umożliwić uruchamianie systemu operacyjnego Chrome w trybie programisty. Po pomyślnym wykonaniu tego kroku naciśnij CTRl + ALT + T, aby uzyskać dostęp do terminala „Crosh”, a następnie wpisz „shell”. W 'chronos/localhost/$ wydaj następujące polecenie:'sudo crossystem dev_boot_legacy=1'. Zaktualizuj i zainstaluj całe niezbędne oprogramowanie układowe, uruchamiając skrypt oprogramowania układowego.
3. Proces instalacji:
Jeśli zdecydujesz się zainstalować system Gallium OS za pomocą wiersza poleceń Chrome OS przy użyciu Chrx, co umożliwi podwójne uruchomienie Chromebooka, zacznij od uruchomienia urządzenia w systemie operacyjnym Chrome i skonfigurowania sieci. Następnym krokiem, który musisz wykonać, jest przejście do wirtualnego terminala, przytrzymując Ctrl + Alt + F2, a następnie zaloguj się jako chronos użytkownika bez hasła. Po wykonaniu tego kroku wydaj następujące polecenie:'curl -O https://chrx.org/go &&sh go' i postępuj zgodnie z instrukcjami wyświetlanymi na ekranie, aby ponownie podzielić dysk twardy na partycje i zainstalować system operacyjny Gallium. Po zakończeniu instalacji uruchom ponownie urządzenie i naciśnij Ctrl+L, gdy na ekranie pojawi się powiadomienie „Weryfikacja systemu operacyjnego jest wyłączona”, aby uruchomić system Gallium OS lub przytrzymaj Ctrl+D, aby uzyskać dostęp do systemu operacyjnego Chrome. Po pomyślnym zainstalowaniu systemu operacyjnego Gallium na Twoim Chromebooku możesz zacząć korzystać z programów takich jak Skype czy Lightworks.
Która metoda jest najlepsza?
Każda z opisanych przez nas opcji instalacji systemu operacyjnego Linux na Chromebooku ma swoje zalety i wady. Naszym zdaniem metoda Croutona jest najłatwiejsza i najszybsza. Co więcej, ta metoda umożliwia przełączanie między głównym i dodatkowym systemem operacyjnym bez konieczności ponownego uruchamiania urządzenia, a folder Pobrane znacznie ułatwia pracę w obu środowiskach.
Z drugiej strony inne metody wymagają większej wiedzy na temat procesu instalacji systemu operacyjnego Linux, a przełączanie między systemami operacyjnymi nie jest takie proste. Jeśli szukasz łatwego sposobu na podwójne uruchomienie Chromebooka, najlepszym sposobem na to jest zainstalowanie Linuksa jako Chroot za pomocą Crouton.
Część 5:Zalecane oprogramowanie do edycji wideo w systemie Linux:Lightworks
Cena: 24,99 USD miesięcznie, chociaż dostępne są również bezpłatne wersje oprogramowania.
Co lubimy: Potężny edytor wideo i audio doskonale nadający się do produkcji profesjonalnych treści wideo.
Czego nie lubimy: Oprogramowanie nie jest łatwe w użyciu, a niedoświadczeni redaktorzy na początku będą mieli trudności w obsłudze.
Lightworks Resolve może nie jest tak popularny jak Adobe Premiere Pro lub Final Cut Pro, ale to nie znaczy, że to oprogramowanie do edycji wideo nie jest tak wydajne, jak jego bardziej popularne odpowiedniki.
Oprogramowanie jest kompatybilne z systemami Mac, Windows i Linux, co czyni go idealnym wyborem dla użytkowników Chromebooków, którzy mają zainstalowany system operacyjny Linux na swoich urządzeniach. Lightworks oferuje dosłownie każde narzędzie do edycji, jakie można sobie wyobrazić, dlatego jest to idealny wybór do edycji filmów, które chcesz przesłać do Vimeo lub YouTube lub zaawansowanych profesjonalnych projektów. To oprogramowanie do edycji oferuje wiele przejść i efektów wizualnych, które pomogą użytkownikom tworzyć płynne przeskoki między ujęciami i imponującymi wizualnie filmami.
