Większość zaawansowanych aparatów jest obecnie w stanie automatycznie tworzyć ujęcia o wysokiej jakości, ale niektórzy profesjonaliści muszą edytować przechwycone filmy w celu uzyskania niewielkiej korekcji kolorów. Główne powody tej dodatkowej korekcji kolorów to:
- Niektórzy ludzie muszą poprawić swoje błędy na przechwyconych filmach; może to być spowodowane nieprawidłowym balansem bieli oraz niedoświetleniem lub prześwietleniem w niektórych punktach.
- Dostosuj różne klipy wideo, dopasowując je tak, aby pojawiały się w sekwencji, nawet jeśli zostały nagrane w różnych momentach.
- Do tworzenia określonego stylu lub wyglądu, aby wesprzeć Twój nastrój; na przykład może być konieczne sprawienie, by sceny wyglądały na zimne, ciemne, wesołe, ciepłe, jasne lub przerażające.
Bez względu na to, co chcesz zrobić, aby dostosować swoje filmy, Final Cut Pro może zapewnić pełną pomoc. Poniższe szczegóły mogą pomóc w zebraniu pełnych informacji na temat technik korekcji kolorów.
Poniższe kroki mogą pomóc wszystkim początkującym w opracowywaniu łatwych projektów edycji wideo za pomocą Final Cut Pro, ale jeśli niektórym z was ta platforma jest trochę trudna, dobrze jest zacząć ćwiczyć jako początkujący na Wondershare Filmora dla komputerów Mac. Jest to dobrze znane narzędzie do edycji wideo dla użytkowników komputerów Mac, które zawiera wszystkie zaawansowane funkcje i interaktywny interfejs użytkownika ułatwiający wszystkim początkującym.
- Jak poprawić kolor w iMovie>>
- Korekcja kolorów i stopniowanie kolorów>>
Metody poprawiania koloru w Final Cut Pro:
Osoby, które chcą używać FCP do edycji sygnału koloru, muszą wykonać następujące czynności:
Krok 1
Najpierw musisz otworzyć tablicę kolorów na FCP, ponieważ w środku dostępne jest narzędzie do automatycznej korekcji kolorów. Tablicę wideo można otworzyć na trzy różne sposoby:
- Możesz wybrać opcje poprawy dźwięku i korekcji kolorów dostępne pod przeglądarką, a następnie nacisnąć „Pokaż tablicę kolorów”. Można to po prostu zrobić, naciskając CMD + 6 .
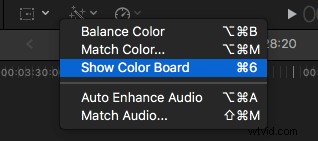
- W przeglądarce efektów można łatwo uzyskać dostęp do efektów korekcji kolorów w kategorii kolorów; jest to również łatwiejsze do przydzielenia.
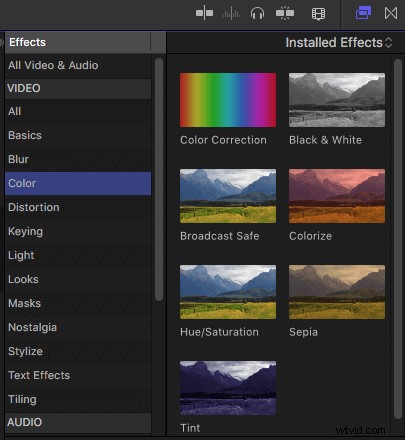
- Wybierz Okno a następnie kliknij Przejdź do , znajdziesz tablicę kolorów w wyświetlonym menu rozwijanym.
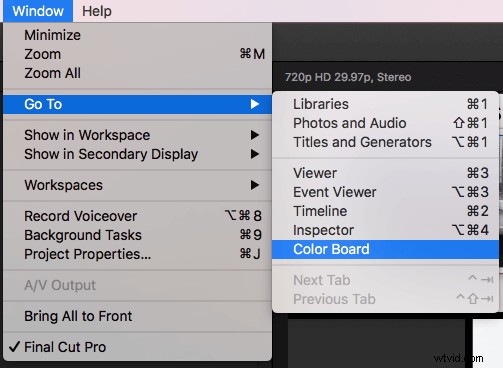
- Wszystkie efekty korekcji kolorów zaczną pojawiać się w sekcji efektów dostępnej w inspektorze wideo.
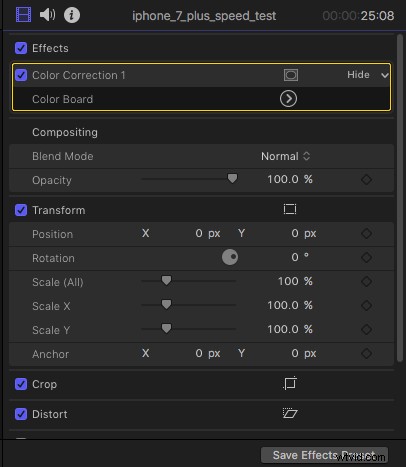
Krok 2
Jak tylko zaczniesz pracować nad Color Board , dobrze jest otworzyć Video Scopes w swoim systemie. W tym celu należy kliknąć małą ikonę włącznika światła dostępną w prawym górnym rogu przeglądarki, a następnie wybrać opcję Pokaż zakresy wideo z menu rozwijanego. Można to również zrobić, naciskając Command+7.

Zaraz po dokonaniu tego wyboru okno zakresów wideo zostanie automatycznie wyświetlone u następnego widza. Tutaj użytkownicy mogą łatwo uzyskać informacje związane z bieżącą klatką wideo i można je łatwo skonfigurować zgodnie z potrzebami. Przejdź do opcji ustawień dostępnej w prawym górnym rogu okna, a następnie naciśnij Przebieg opcja.
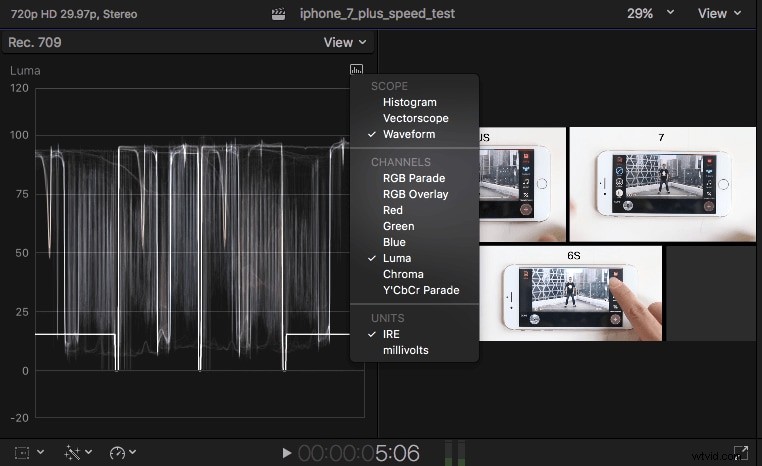
Krok 3
Teraz nadszedł czas, aby bezpośrednio popracować nad korekcją kolorów. Istnieją trzy rodzaje korekcji kolorów, nad którymi użytkownicy muszą pracować:odcień, nasycenie i ekspozycja. Oto kilka krótkich informacji na ich temat:
Ekspozycja lub jasność: W oknie Tablica kolorów możesz łatwo dostosować poziomy jasności klipów wideo. W miarę przechodzenia do różnych części obrazu z zakresu od ciemnych do białych, oscyloskop będzie wyświetlał przebiegi o wartościach od 0 do 100, reprezentujących odpowiednio ciemność i jasność. Suwak główny dostępny na ekranie pomaga użytkownikom dokonać ogólnych regulacji jasności za pomocą trzech opcji sterowania:podświetlenia dla białych kółek, półcienie dla skali szarości i cienie dla czarnych części. Potraktuj wartości fali jako wskazówkę do regulacji i przesuwaj elementy sterujące w górę i w dół, aby dostosować kontrast zgodnie z potrzebami.
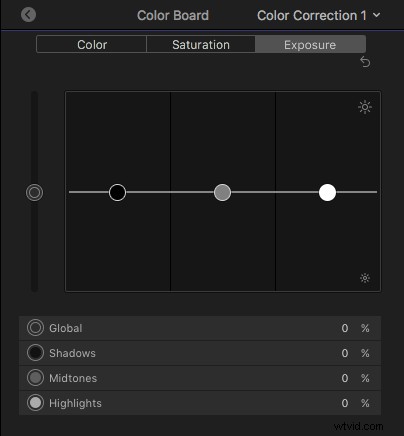
Nasycenie: Odnosi się do bogactwa kolorów obrazu. Po prostu wybierz panel nasycenia z tablicy kolorów, a w oknie zakresów wideo możesz bezpośrednio użyć menu ustawień, aby dostosować informacje o nasyceniu dla każdego piksela. Piksele obrazu, które są daleko od środka okręgu wektoroskopu, oznaczają, że są bardziej nasycone w porównaniu z pikselami, które są trochę zamknięte.
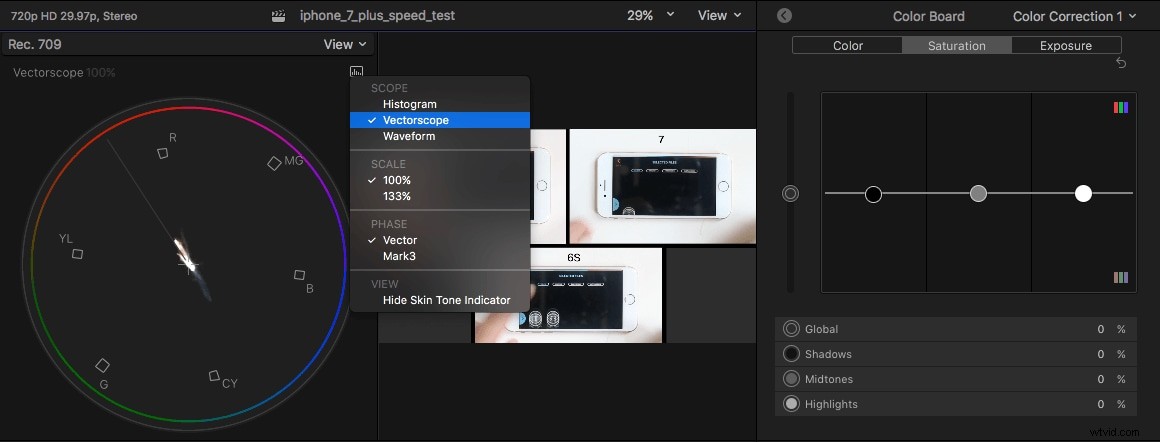
Odcień: Odcień wyświetla rzeczywiste wartości kolorów na obrazach lub ramkach w postaci kolorów podstawowych:czerwonego, niebieskiego i żółtego. Użyj panelu kolorów z tablicy kolorów, aby dostosować odcień wyświetlany na ekranie w postaci tęczy. Możliwe jest indywidualne manipulowanie wartościami świateł, półcieni i cieni, zgodnie z potrzebami. Korzystanie z opcji histogramu dostępnej w menu ustawień może pomóc w dokonaniu bezpośrednich zmian dla wszystkich tych składników.
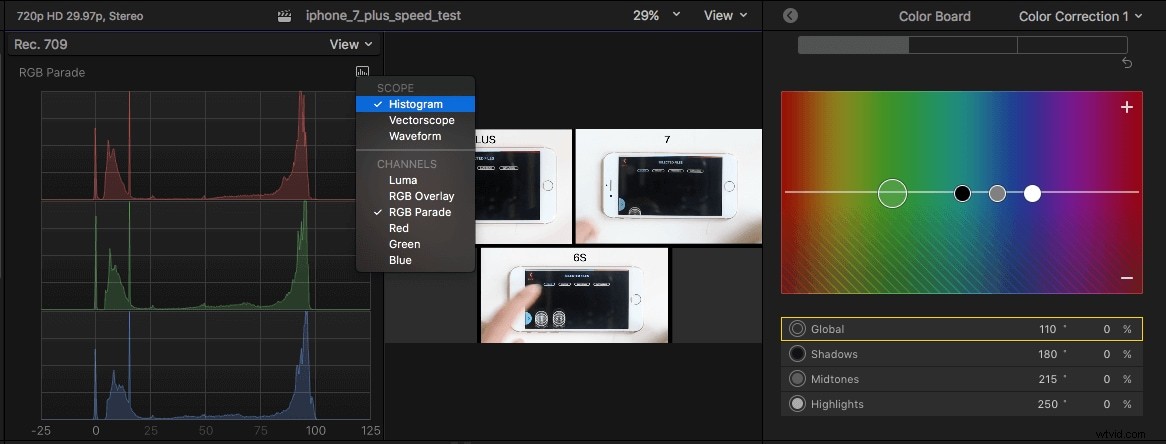
Krok 4
Istnieje możliwość podglądu wszystkich poprawek na oryginalnym obrazie przed ich ostatecznym wykonaniem. Po prostu naciśnij strzałkę z formacją skierowaną w lewo w lewym górnym rogu tablicy kolorów, a następnie wróć do inspektora wideo. Naciśnij niebieskie pole, aby przełączać się między opcjami korekcji Wł. i Wył.
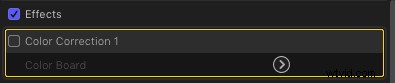
Oto samouczek wideo dotyczący poprawiania kolorów w Final Cut Pro:
