Nowi użytkownicy programów Final Cut Pro lub Pro X będą mieli trochę trudności z dodawaniem efektów lub edycją filmów. To złożone oprogramowanie do edycji filmów, którego użycie zajmuje trochę czasu. Z naszą pomocą możemy jednak opanować efekt Kena Burnsa w Final Cut Pro. Chcesz wiedzieć, jak zrobić efekt ken burns w final cut pro? Słuchaj uważnie.
- Część 1:Jak zrobić efekt Kena Burnsa Final Cut Pro
- Część 2:Jak powiększyć Final Cut Pro za pomocą klatek kluczowych
Część 1:Jak zrobić efekt Kena Burnsa Final Cut Pro
Aby stworzyć efekt Kena Burnsa, Final Cut Pro X (lub Efekt Kena Burnsa w Final Cut, ponieważ oba są wzajemnie rozszerzeniami), po prostu postępuj zgodnie z naszym przewodnikiem.
Najpierw porozmawiajmy o tym, kim jest Ken Burns i dlaczego ma efekt nazwany jego imieniem w programach Final Cut!
Co to jest efekt Kena Burnsa
Ken Burns to światowej sławy amerykański dokumentalista. Jest dobrze znany z produkcji filmów dokumentalnych, które w szczery, choć nieco staromodny sposób przyglądają się innym światom. Opisał baseball, wojnę domową i inne fascynujące czasy i miejsca. Prawdopodobnie najbardziej znany jest z wykorzystywania materiałów archiwalnych jako materiału filmowego. Jak on to robi? Oczywiście przy użyciu efektu Kena Burnsa.
Efekt Kena Burnsa w Final Cut Pro X umożliwia edytorowi powiększanie i pomniejszanie, powolne przesuwanie i przewijanie zdjęć archiwalnych i nieruchomych filmów. Umożliwi to zastąpienie całych części tworzonego programu zdjęciami, jeśli nie zrobiłeś wystarczającej ilości materiału filmowego. Jest powszechnie stosowany w edycji, zwłaszcza podczas tworzenia filmów ślubnych, które często zawierają wiele zdjęć szczęśliwej pary.
W każdym razie spójrzmy, jak zaimplementować efekt Kena Burnsa w Final Cut Pro.
Kroki tworzenia ostatecznego cięcia Pro z efektem Kena Burnsa
Teraz, gdy wiemy, czym jest efekt Kena Burnsa. Przyjrzyjmy się, jak stworzyć efekt Kena Burnsa w Final Cut Pro.
Krok 1 – Importuj swój film. W przestrzeni roboczej osi czasu wybierz klip lub zaznacz sekcję klipu, do której chcesz zastosować efekt Kena Burnsa.
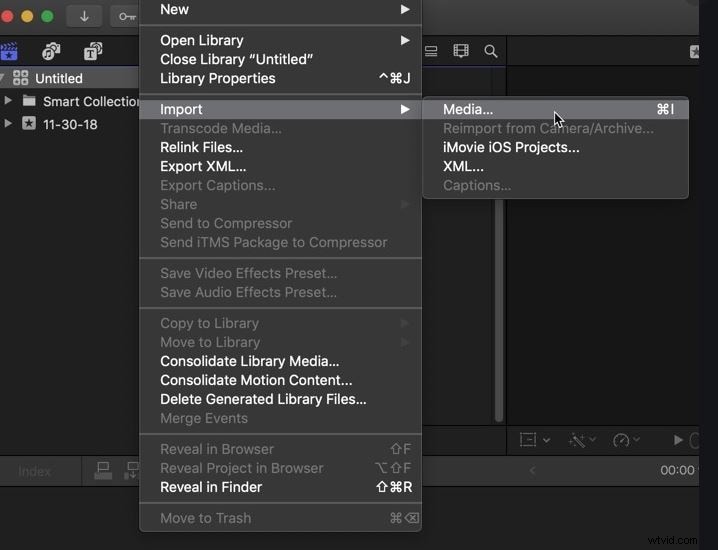
Krok 2 – W tym celu wejdź w tryb przeglądarki. Stąd wybierz wyskakujące menu z listy opcji na dole ekranu.
Krok 3 – Przytrzymaj zarówno klawisz Shift, jak i literę C. To szybki sposób na wycięcie tego, czego potrzebujesz. Zawsze możesz trzymać się prawego przycisku myszy, aby wyciąć klip, jeśli jest ci to wygodniejsze.
Krok 4 – przewiń w dół, aż znajdziesz opcję Efekt Kena Burnsa w panelu sterowania. Efekt powinien teraz pojawić się na Twojej stronie w wybranym obszarze.
Dostosowanie Kena Burnsa
Możesz także dostosować efekty Ken Burns w Final Cut.
Krok 1 – Aby przejść z efektu Kena Burnsa w tryb dostosowywania, przeciągnij zielone pole w przeglądarce.
Krok 2 – Dostosuj rozmiar, kształt i wysokość zielonego pudełka, aż będziesz zadowolony z miejsca jego umieszczenia.
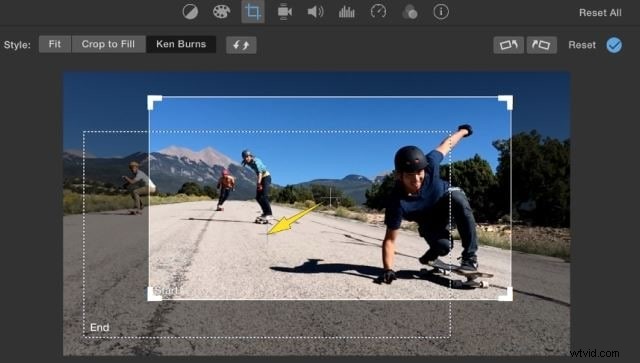
Krok 3 – Na tym etapie dobrym pomysłem jest sprawdzenie, co już wdrożyłeś za pomocą opcji podglądu. Możesz później edytować błędy, ale gdy próbujesz edytować pod kątem szybkości, najlepiej zrobić to dobrze za pierwszym razem!
Krok 4 – Dostosuj przeglądarkę, aby dostosować ją do wszelkich zmian, które musisz wprowadzić – nie klikaj przycisku Gotowe, dopóki nie będziesz pewien. Biorąc to pod uwagę, zawsze możesz się cofnąć, jeśli źle klikniesz. Możesz także zacząć od nowa z dostosowywaniem efektów, jeśli się pomyliłeś.
Część 2:Jak powiększyć Final Cut Pro za pomocą klatek kluczowych
Teraz, gdy wiemy, jak otworzyć i zastosować efekt Kena Burnsa w Final Cut Pro. Przyjrzyjmy się, jak powiększamy Final Cut Pro za pomocą klatek kluczowych. Klatki kluczowe obejmują oczywiście podstawową animację, która umożliwia dodanie ruchu do nieruchomej klatki. Jak więc używać efektu Kena Burnsa w Final Cut Pro X w połączeniu z klatkami kluczowymi? Porozmawiamy o tym.
Do powiększania i przesuwania można używać klatek kluczowych. Porozmawiamy z Tobą, w jaki sposób używasz go do powiększania i powinieneś być w stanie wypracować resztę z tego miejsca.
Krok 1 – Ustaw głowicę odtwarzania na początku wybranego klipu. Od tego chcesz zacząć efekt powiększenia.
Krok 2 – Kliknij, aby wybrać menu efektów. Powinien znajdować się na dole ekranu.
Krok 3 – Znajdź skalę i narzędzia do pozycjonowania. Możesz ich użyć do określenia rozmiaru animacji, decydowania o stopniu powiększenia i szybkości jego działania.
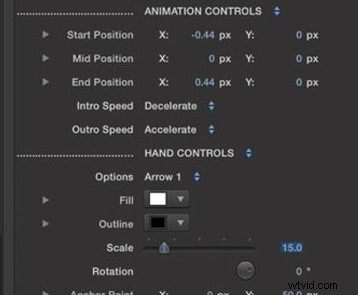
Krok 4 – Śledź klatkę kluczową> rozmiar> pozycję i upewnij się, że klip jest zakryty tak, jak tego potrzebujesz. Zawsze możesz wrócić do tego kroku kilka razy, jeśli nie zrobisz tego od razu dobrze.
Krok 5 – Ustaw głowicę odtwarzania w miejscu, w którym klip i animacja mają się kończyć. Pamiętaj – zbyt szybkie powiększanie lub przesuwanie może spowodować zakłócenia w nagraniu. Zrób to na czas, aby uzyskać najlepsze wyniki.
Jako profesjonalna wskazówka :zostaniesz ściągnięty, aby wyświetlić wszystkie klatki kluczowe w swoim klipie, jeśli wybierzesz pokaz animacji wideo na swojej osi czasu.
Wniosek Kena Burnsa
Efekt Kena Burnsa słynie nie bez powodu. Pozwala wypełnić miejsce, jeśli nie masz materiału na pewne rzeczy. Może być używany do przedstawiania starożytnych bitew bez użycia CGI.
Efekt Kena Burnsa, technika Final Cut Pro (X) pozwala filmowcom udać się w miejsca, do których inaczej by nie dotarli. Świetnie nadaje się zarówno do zaglądania w przeszłość, jak i do wpadania w wyobrażoną przyszłość. A co najlepsze, pozwala ci się tam udać, gdy nie jesteś wysokobudżetowym producentem filmowym w Hollywood. Uwielbiamy wszystko, co pozwala zaoszczędzić złotówkę lub dwa podczas edycji.
