Czy zastanawiałeś się kiedyś, czy możesz nagrać każdego z uczestników spotkania Zoom w pełnej rozdzielczości HD? My też. Niezależnie od tego, czy jest to żywa dyskusja na temat podcastów, czy angażujące internetowe seminarium internetowe, chcesz, aby każdy z Twoich gości wyglądał i brzmiał jak najlepiej. Spoiler:okazuje się, że z Zoomem to po prostu niemożliwe.
Oczywiście, aby uzyskać profesjonalną jakość, Ty i wszyscy Twoi goście możecie skonfigurować własną kamerę i mikrofon do nagrywania spotkania Zoom. Jednak prawdopodobnie nie każdy ma pod ręką odpowiedni sprzęt lub wystarczającą ilość miejsca na swoim komputerze na te duże pliki audiowizualne. Oznacza to również, że będziesz czekać na indywidualne nagrania wszystkich, zanim będziesz mógł rozpocząć edycję.
W tym artykule wyjaśnimy, dlaczego Zoom nie do końca to robi i jak zrobić z nim najlepiej. Następnie przyjrzymy się dwóm obejściom, które zapewnią profesjonalną jakość, której szukałeś.
Czy możesz nagrać swoje spotkanie Zoom w pełnej rozdzielczości HD?
Podczas pandemii Zoom zyskał ogromną popularność, szybko stając się powszechnie znanym nazwiskiem. Z tego powodu naszym pierwszym odruchem podczas prowadzenia cyfrowego podcastu, webinaru lub czegokolwiek to jest - jest użycie Zoomu. Jest znajomy, łatwy w użyciu i niedrogi – to oczywiste, prawda? Wszystko, co Ty i Twoi goście musicie zrobić, to pobrać aplikację i gotowe. Istnieje opcja „dołącz z przeglądarki”, ale gospodarz spotkania musi włączyć to ustawienie.
Ale jeśli chodzi o nagrywanie poszczególnych uczestników w pełnej rozdzielczości HD? Niestety Zoom nie ma tej funkcji. Gospodarz może zdalnie nagrywać spotkanie, ale nie każdego gościa z osobna. Uwaga: przy użyciu Zoom możesz nagrywać pojedyncze pliki audio, ale nie wideo. Jakość pobierania będzie taka sama, jak podczas rozmowy, co oznacza, że ostateczny wynik jest całkowicie zależny od połączenia Wi-Fi.
Ponadto, Zoom domyślnie ustawia pliki wideo o niskiej rozdzielczości 640 x 360 pikseli, chyba że zdecydujesz inaczej, ze strumieniami audio i wizualnymi skompresowanymi do jednego pliku. Zoom wykorzystuje skompresowane pliki stratne — wideo mp4 i audio m4a — które zapewniają mniejszy rozmiar pliku w zamian za nieoptymalną jakość.
Ostatecznie nagranie audio i wideo otrzymasz dopiero po zakończeniu spotkania. Przekłada się to na znacznie większe ryzyko utraty wszystkich plików.
Ogólnie rzecz biorąc, biorąc pod uwagę słabą jakość i skompresowane formaty plików, które oferuje Zoom, możliwości postprodukcji są ograniczone i Twoje nagranie może być przerywane przez usterki, dzięki uprzejmości niestabilnego Internetu.
Jak nagrywać oddzielne ścieżki audio na spotkaniu Zoom w wysokiej jakości
Jak się dowiedzieliśmy, nie zawsze można nagrywać uczestników spotkania Zoom indywidualnie, w pełnej rozdzielczości HD. Oto jednak, jak najlepiej wykorzystać to, co oferuje Zoom:
Ustawienia nagrywania wstępnego:
Krok 1. Upewnij się, że Ty i Twoi goście macie dobrą konfigurację.
Maksymalizacja jakości kamer internetowych, oświetlenia i mikrofonów znacznie zwiększy szanse na nagrywanie dobrej jakości.
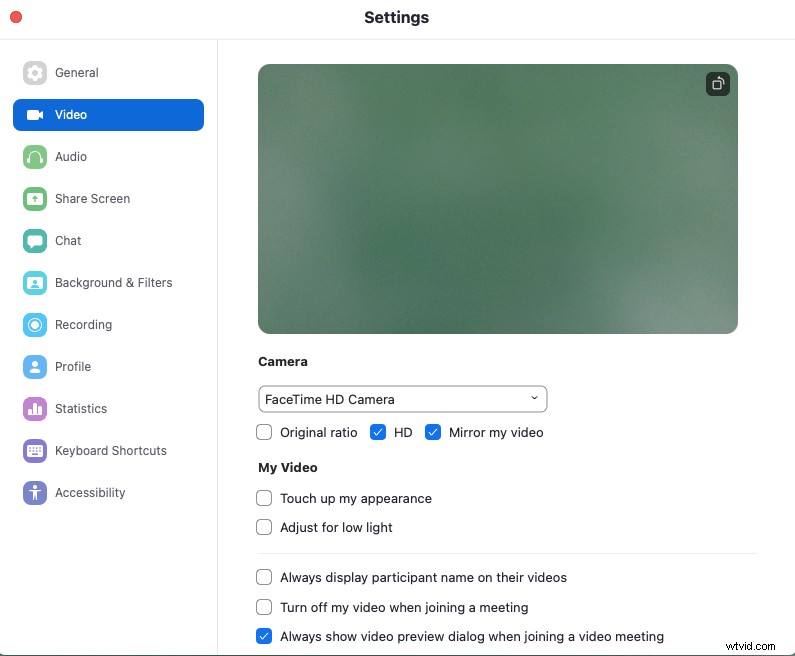
Krok 2. Włącz wideo HD w Ustawieniach wideo.
Przejdź do Preferencje> Wideo i wybierz: Włącz HD.
Teoretycznie powinno to umożliwić nadawanie wideo 720p (1080p z kontem Business lub Enterprise). W rzeczywistości jednak prawdopodobnie będzie bardzo niewielka różnica ze względu na zależność Zoom od połączenia internetowego.
Pamiętaj :jakość nagrania zależy również od kamery każdego uczestnika.
Krok 3. Przełącz preferencje nagrywania, aby zoptymalizować jakość i włączyć oddzielne nagrywanie dźwięku i wideo.
Przejdź do Preferencje nagrywania> Nagrywanie i wybierz:
- Optymalizuj pod kątem edytora wideo innej firmy
- Nagraj osobny plik audio dla każdego uczestnika (pozwala to na pracę z osobnymi ścieżkami audio)
- Nagrywaj podczas udostępniania ekranu
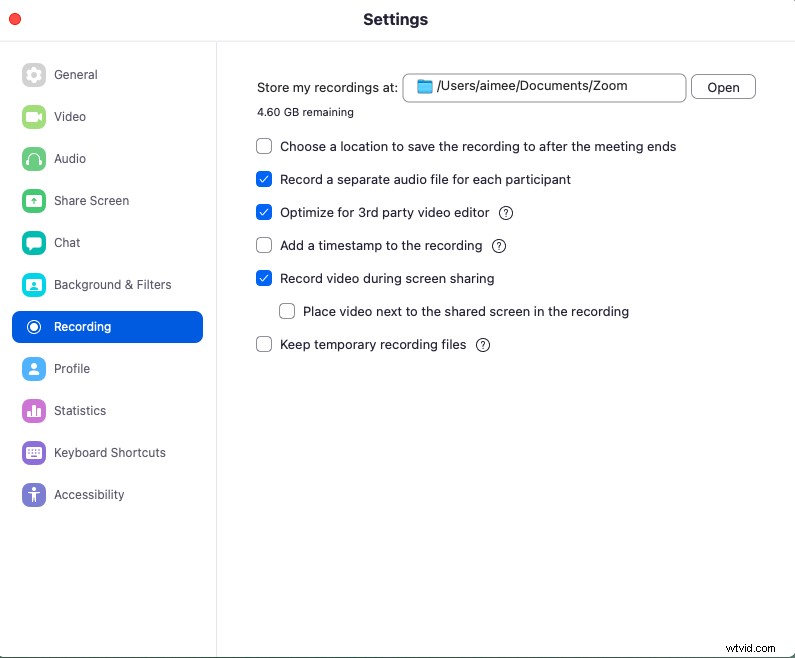
Krok 4. Wybierz mikrofon.
Możesz użyć wewnętrznego lub zewnętrznego mikrofonu komputera. Przejdź do Ustawienia dźwięku ( znajdź to za pomocą strzałki obok przycisku Wycisz)>Zaawansowane i wybierz:
- Pokaż opcję „Włącz oryginalny dźwięk” w spotkaniu z mikrofonem w sekcji „Muzyka i profesjonalny dźwięk”
- Jeśli masz dobrą konfigurację, zalecamy włączenie Opcji High Fidelity Audio , co poprawia jakość dźwięku nagrania.
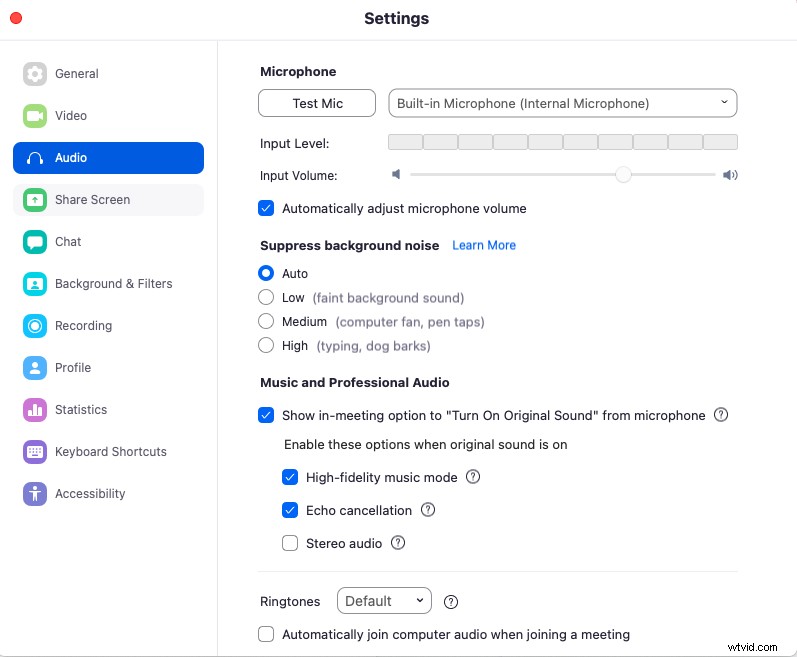
Krok 5. Upewnij się, że połączenie internetowe Twoje i Twoich gości jest stabilne.
Oczywiście łatwiej to powiedzieć niż zrobić. Jednak, jak wspomniano, nagrywanie dźwięku i obrazu Zoom zależy od siły twojego Internetu, więc jeśli zdarzy ci się stracić połączenie lub twoje Wi-Fi będzie niestabilne, nagranie może ucierpieć.
Nagrywanie spotkania Zoom:
Krok 1 . Aby nagrywać w trybie Zoom, po prostu kliknij przycisk „Nagraj” na pasku menu u dołu ekranu.
Uwaga:jeśli przeprowadzasz z kimś wywiad i chcesz tylko nagrać jego film, pamiętaj, aby przypiąć jego film , w przeciwnym razie ekran wróci do Ciebie za każdym razem, gdy będziesz mówić lub niechcący wydać dźwięk.
Krok 2 . Po zakończeniu spotkania po prostu kliknij przycisk „Zatrzymaj nagrywanie”, a po zakończeniu spotkania pliki mp4 i m4a zostaną automatycznie pobrane na Twój komputer.
Podsumowując, możesz zrobić wszystko, co w Twojej mocy, ale biorąc pod uwagę, że Zoom polega na połączeniu internetowym, naprawdę nie ma niezawodnego sposobu kontrolowania parametrów wideo podczas nagrywania spotkań. Nie jest również idealne, że nie możesz łatwo nagrywać każdego uczestnika, indywidualnie, w wideo Full HD…
Więc nie możesz łatwo nagrywać w Full HD w Zoom, jakie masz opcje?
Jeśli chodzi o nagrywanie każdego z uczestników w pełnej rozdzielczości HD, Zoom jest rozczarowujący. Na szczęście masz dwa obejścia, które szczegółowo omówimy:
- Ty i Twoi goście możecie nagrywać lokalnie (tj. na komputerze) z kamer internetowych za pomocą QuickTime
- Możesz użyć oprogramowania, takiego jak Riverside.fm, do nagrywania oddzielnych ścieżek wideo i audio HD.
Nagrywanie oddzielnych ścieżek wideo podczas spotkania Zoom za pomocą QuickTime
Pierwszym obejściem jest użycie QuickTime do rejestrowania spotkań Zoom. Jest to dobra opcja do późniejszej edycji sesji Zoom, ponieważ przekaz audio i wideo jest nagrywany lokalnie z każdego komputera, a nie przez Internet - zachowując maksymalną jakość.
Zalety:
- Ta opcja pozwala każdemu uczestnikowi nagrywać się na swoim komputerze i w natywnej rozdzielczości aparatu, zamiast ograniczać się niską funkcjonalnością Zoom. Pozwala to zachować jak największą jakość.
- Nagrywanie lokalne oznacza, że na nagranie spotkania nie ma wpływu przerwanie połączenia internetowego, buforowanie ani żadne inne zakłócenia dźwiękowe lub wizualne.
- QuickTime jest dołączony do komputera Mac, więc nie ma potrzeby instalowania dodatkowego oprogramowania ani płacenia za usługi innych firm.
- Oddzielne nagrania w wysokiej rozdzielczości oznaczają większe możliwości edycji i cięcia w postprodukcji.
Wady:
- Jednoczesne używanie QuickTime i Zoom jest bardzo intensywne dla komputera i może spowodować wolniejszy czas przetwarzania lub, co gorsza, awarię.
- Używanie QuickTime do nagrywania spotkania sprawia, że każdy uczestnik jest odpowiedzialny za ręczne nagrywanie, zapisywanie i przesyłanie nagrania. Jest to mniej niż pożądane dla Ciebie i Twoich gości – to oni muszą upewnić się, że wszystko działa sprawnie i być może będziesz musiał poczekać na wszystkie nagrania.
- Każda osoba musi mieć wystarczająco dużo miejsca na swoim komputerze, aby zapisać swoje nagranie QuickTime.
- W QuickTime nagrywasz jedną połączoną ścieżkę audio i wideo dla każdego uczestnika. Chociaż otrzymujesz osobne nagrania dla każdego uczestnika, nie otrzymujesz oddzielnych ścieżek dźwiękowych do nagrań wideo. Daje to trochę mniejszą kontrolę nad edycją.
Jak nagrać spotkanie Zoom za pomocą QuickTime:
Uwaga:ponieważ każdy uczestnik będzie musiał to zrobić lokalnie (tj. samodzielnie na swoim komputerze), upewnij się, że jasno poinstruowałeś go, jak skonfigurować nagrywanie QuickTime, zanim zaczniesz.
Krok 1. Otwórz odtwarzacz QuickTime, wybierz Plik> Nowe nagranie filmu
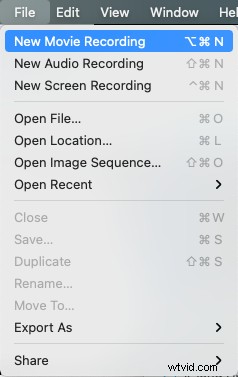
Krok 2. Kliknij strzałkę w dół obok przycisku Nagraj i wybierz kamerę i mikrofon, których chcesz użyć.
Krok 3. W tym samym miejscu zmień ustawienie jakości na Maksymalna ( 1280 x 720, 30 fps ProRes 422. Plik mov)
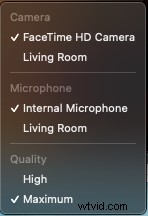
Krok 4. Po zakończeniu spotkania Zoom każdy uczestnik musi kliknąć „Zatrzymaj” na pasku menu lub nacisnąć „polecenie + sterowanie + wyjście”, aby zakończyć nagrywanie.
Ta opcja nie jest idealna, ponieważ jako gospodarz nie masz kontroli nad poszczególnymi nagraniami! Możesz mieć tylko nadzieję, że każdy z Twoich uczestników pamięta o nagraniu, zapisaniu i przesłaniu Ci swojego nagrania. Nie można również łatwo oddzielić dźwięku na poszczególne ścieżki z nagrań wideo.
Nagrywanie oddzielnych ścieżek wideo i audio w jakości Full HD za pomocą Riverside.fm
Drugim obejściem jest całkowite porzucenie Zoomu na rzecz rozwiązania programowego, takiego jak Riverside. Wybór Riverside wyeliminuje kłopoty z używaniem wielu aplikacji i martwienie się o nieoptymalną jakość, co oznacza, że możesz skoncentrować się na jak najlepszym wykorzystaniu sesji.
Przeczytaj pełne porównanie Riverside.fm i Zoom
Zalety:
- Riverside umożliwia nagrywanie oddzielnych plików audio i wideo w jakości Full HD dla każdego uczestnika! Oddzielne pliki oznaczają rozszerzone możliwości edycji. Możesz edytować przeszkadzające odgłosy lub przerwy i wycinać klipy według własnego uznania.
- Riverside działa jako double-ender, co oznacza, że nagrywa audio i wideo bezpośrednio ze źródła, tak jak QuickTime, ale dodatkowo automatycznie przesyła je do chmury.
- Przesyłanie do Riverside stopniowo , co oznacza, że każdy plik jest przesyłany automatycznie podczas nagrywania. W połączeniu z automatyczną kopią zapasową na wypadek utraty połączenia, Riverside minimalizuje ryzyko utraty cennych danych. Możesz śledzić postępy i monitorować rozmiar każdego przesłanego pliku przez całą sesję.
- Podobnie jak QuickTime, nagrywanie lokalne oznacza, że nie jest uzależnione od internetu, co oznacza, że nawet jeśli połączenie zostanie zerwane, nagranie jest bezpieczne.
- Lokalne nagrania wideo i audio Riverside są zawsze najwyższej jakości, jedynym ograniczeniem jest Twój sprzęt.
- Wszystkie lokalne pliki nagrań Riverside są „surowe” (nieskompresowane), co oznacza, że nigdy nie stracisz jakości. Dźwięk jest nagrywany jako plik WAV. Jakość wideo może wzrosnąć do 4k (w zależności od tego, co obsługuje Twoja kamera).
- Możesz zoptymalizować ustawienia nagrywania, zmieniając rozdzielczość nagrywania lub zmieniając tryb studyjny. Możesz regulować poziomy dźwięku natychmiast w trakcie nagrywania.
- Jeśli masz producenta w swoim zespole, przyprowadź go na swoją sesję w „Trybie producenta” - pozwala to mu kontrolować program bez nagrywania i komunikować się z każdym uczestnikiem bez widocznego lub słyszanego jego interwencji!
- Zoptymalizowane wrażenia gości. Riverside jest prosty w obsłudze - nie ma potrzeby pobierania żadnych dodatkowych aplikacji ani wtyczek, ponieważ działa w przeglądarce. Jedno kliknięcie na adres URL i gotowe.
- Podobnie jak w Zoom, możesz również udostępnić swój ekran, który jest nagrywany jako osobna ścieżka wideo, jeśli chcesz uwzględnić go w końcowej edycji.
Wady:
- Riverside jest zoptymalizowany pod kątem przeglądarki Google Chrome, co oznacza, że niektórzy uczestnicy mogą być zmuszeni do pobrania aplikacji Chrome.
Jak nagrywać w Riverside
Krok 1. W panelu Riverside kliknij „Utwórz nowe studio” i nadaj mu tytuł. Jeśli prowadzisz transmisję na żywo, włącz Połączenie na żywo.
Krok 2. Włącz „Nagrywaj oddzielne ścieżki HD Audio” i „Nagrywaj oddzielne ścieżki wideo HD”
Krok 3. Następnie zostaniesz przeniesiony do swojego zielonego pokoju. Tutaj możesz ustawić swoje preferencje dotyczące mikrofonu, kamery i głośników. Kiedy będziesz zadowolony, kliknij „Dołącz do Studio”. Tutaj możesz również dołączyć jako producent, a Twoje audio i wideo nie zostaną nagrane.
Krok 4. Gdy pojawisz się w programie, możesz zaprosić uczestników, klikając „skopiuj link „ i wysyłając go do uczestników lub „zaproś e-mailem ” i wpisując adres e-mail każdej osoby. Oba te przyciski znajdziesz po prawej stronie.
Krok 5. Gdy Twoi goście dołączą do Twojej sesji, możesz rozpocząć nagrywanie. Zrób to, klikając duży czerwony „nagraj” przycisk, który znajdziesz na dole ekranu.
Przepływ pracy Twojego gościa w Riverside
Jak wspomniano powyżej, po dołączeniu do sesji będziesz mieć możliwość wysłania zaproszenia swoim gościom. W ten sposób Twoi goście dołączają do Twojej sesji:
Krok 1. Po wysłaniu zaproszenia do gościa, nie ma potrzeby pobierania żadnego dodatkowego oprogramowania ani rejestracji, wystarczy kliknąć link. Uwaga:upewnij się, że Twój gość korzysta z Google Chrome.
Krok 2. Gdy gość kliknie link z zaproszeniem, znajdzie się w Zielonym Pokoju. Tutaj mogą sprawdzić dźwięk i wideo oraz ustawić nazwę wyświetlaną.
Krok 3. Gdy gość będzie zadowolony, może kliknąć „Dołącz do programu”, aby dołączyć do sesji.
To wszystko. Super łatwe, prawda? Po zakończeniu sesji upewnij się, że gość pozostawi otwartą kartę trochę dłużej, aby można było dokończyć przesyłanie.
Ostateczne przemyślenia
Jaka jest więc najlepsza opcja nagrywania każdego podcastu, webinaru lub uczestników konferencji w jakości Full HD?
Chociaż świetny interfejs komunikacyjny, funkcja nagrywania Zoom po prostu nie wytrzymuje lokalnych nagrań. Niestety, uzależnienie Zoom od połączenia internetowego sprawia, że jego nagrania są podatne na zakłócenia, a nawet utratę danych.
Lokalne nagrywanie za pomocą QuickTime to rozwiązanie, które zapewnia wysokiej jakości wyniki. Chociaż nagrywanie QuickTime oznacza, że to na uczestnikach spoczywa ciężar upewnienia się, że wszystko działa poprawnie.
Jeśli szukasz sposobu na utworzenie wideo z osobnymi ścieżkami dźwiękowymi dla każdego uczestnika, może wystarczyć Zoom lub QuickTime. Chociaż, jeśli chcesz nagrywać osobne ścieżki wideo HD dla każdego uczestnika, a także osobne ścieżki audio, jest dla Ciebie lepsza opcja.
Rozwiązanie programowe, takie jak Riverside, stanowi wygodną, profesjonalną i bezproblemową opcję. Ale nie wierz nam na słowo, wypróbuj sam dzięki naszej bezpłatnej wersji próbnej!
