Nagrywanie długodystansowych podcastów ze zdalnym gościem może być trudniejsze niż konfiguracja w studiu. Ważne jest, aby znaleźć oprogramowanie, które działa dla Ciebie i zapewnia wymaganą jakość bez zbytniego zamieszania.
Wielu podcasterów zwraca się do Zoom, ponieważ jest to coś, co już znają (zwłaszcza po tym, jak COVID-19 uczynił z niego istotną część życia w pracy z domu). Podcasting Zoom jest łatwym i naturalnym pierwszym krokiem do zdalnego świata podcastów — ale twierdzimy, że nie powinno to być twoją ostateczną opcją.
W tym artykule pokażemy:
Jak nagrać podcast z powiększeniem
Łatwo zobaczyć, jak Zoom może stać się popularnym wyborem wśród podcasterów tylko dlatego, że są z nim zaznajomieni. Szanse są dobre, że przynajmniej raz podczas pandemii użyłeś oprogramowania do spotkania w pracy lub wirtualnego spotkania z przyjaciółmi.
Zoom był również popularny ze względu na ponadprzeciętną jakość dźwięku i spójność Internetu w porównaniu ze Skype i innym oprogramowaniem konferencyjnym online. Jest stosunkowo łatwy w użyciu – a także ma poziom „Podstawowy”, który jest atrakcyjny dla początkujących, którzy mają problemy z gotówką.
Aby rozpocząć podcasting w Zoom, po prostu wykonaj te same podstawowe kroki, które wykonasz podczas konfigurowania zwykłej wirtualnej rozmowy.
1. Zaloguj się i utwórz nowe spotkanie Zoom
Po pierwsze, jeśli jeszcze tego nie zrobiłeś, utwórz konto i zainstaluj aplikację Zoom na Zoom.us. Rejestracja konta jest całkowicie darmowa, więc nie musisz się martwić o koszty, jeśli pozostaniesz przy bezpłatnym abonamencie Zoom. Chociaż podstawowy plan Zoom jest nieco ograniczający i jeśli potrzebujesz planu do prowadzenia sesji nagraniowych trwających ponad 40 minut, zdecydowanie zalecamy uaktualnienie do jednego z wyższych planów.
Aby utworzyć konto lub zalogować się, otwórz aplikację i wybierz przycisk „Zaloguj się”. Wpisz swoje dane logowania lub zarejestruj się. Możesz także użyć swoich kont Facebook i Google, aby zarejestrować się szybciej.
Po zakończeniu konfiguracji konta i zaplanowaniu możesz wybrać "Nowe spotkanie". Możesz także wybrać „Zaplanuj”, jeśli chcesz nagrywać w późniejszym terminie.
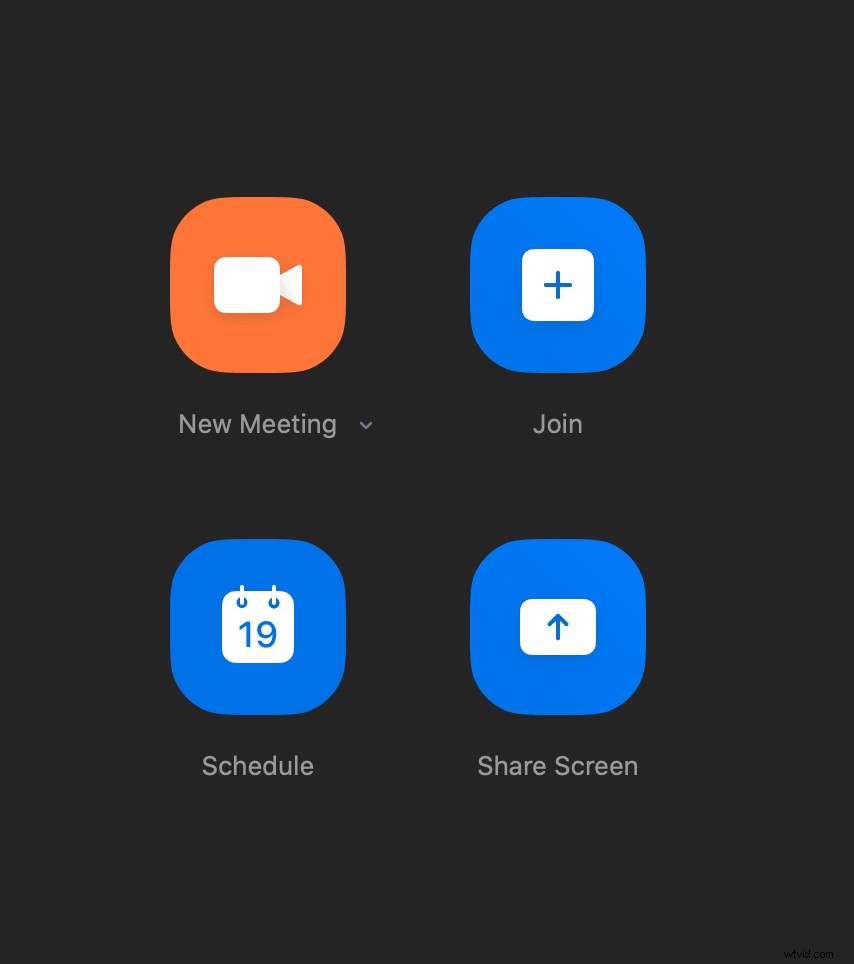
2. Skonfiguruj podcast Zoom i sprzęt testowy
Przed nagraniem zostaniesz poproszony o wybranie mikrofonu i sprzętu (sugerujemy użycie mikrofonu zewnętrznego, aby uzyskać najlepszy dźwięk — ale Zoom umożliwia również użycie mikrofonu komputera). Wybierz „Przetestuj głośnik i mikrofon”, jeśli chcesz sprawdzić jakość dźwięku.
Gdy wejdziesz na ekran połączenia, zobaczysz na dole pulpit z elementami sterującymi.

3. Zaproś gości na spotkanie Zoom
Zoom umożliwia zapraszanie gości poprzez kliknięcie zakładki Uczestnicy i kliknięcie „Zaproś”. Następnie możesz wybrać uczestnika do zaproszenia ze swoich kontaktów lub za pośrednictwem poczty e-mail. Twoi goście będą mogli dołączyć do rozmowy jednym kliknięciem.
Jeśli zaplanowałeś nagranie na później, możesz zaprosić gości przed wejściem do nagrania. Aby to zrobić, po prostu skopiuj link do spotkania z Kalendarza Google lub bezpośrednio z pulpitu Zoom.
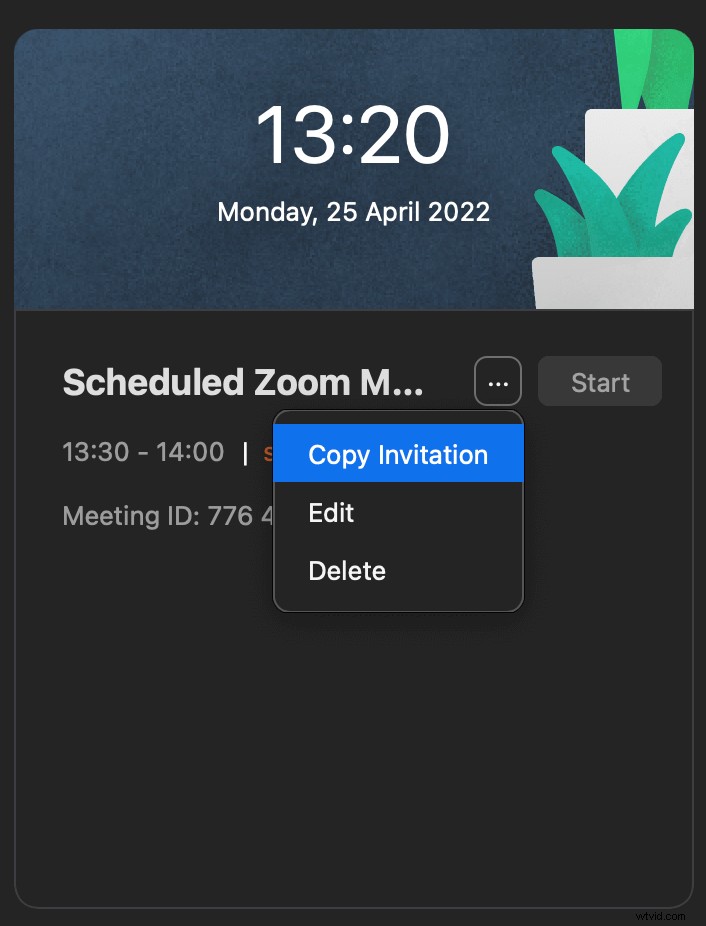
4. Rozpocznij nagrywanie podcastu Zoom
Po dołączeniu gości i przygotowaniu ustawień podcastu powiększenia kliknij przycisk „Nagraj” na pulpicie nawigacyjnym, aby rozpocząć nagrywanie spotkania. Pamiętaj, że jeśli korzystasz z bezpłatnej wersji Zoom i gościsz więcej niż jednego gościa na spotkaniu online, nagranie może trwać tylko 40 minut.
To wszystko! Rozmawiaj jak zwykle, a kiedy skończysz, kliknij „Zatrzymaj nagrywanie”. Po zakończeniu spotkania Zoom automatycznie przekonwertuje nagraną sekcję na pliki audio i zapisze je na komputerze.
Twój nowy folder będzie zawierał plik mp3 (audio) i plik mp4 (wideo). Jeśli chcesz, będziesz potrzebować innego programu, aby wykonać dodatkowe zmiany, ale poza tym nagranie podcastu jest gotowe do eksportu!
Zapraszam, aby dowiedzieć się więcej o nagrywaniu spotkania z zoomem.
Bonus:jak zoptymalizować dźwięk w powiększeniu
Chociaż Zoom jest łatwy w użyciu, nie zawsze zapewnia najlepszą jakość dźwięku lub wideo. Dlatego jeśli zdecydujesz się korzystać z tej platformy, skorzystaj z tych hacków w ukrytych ustawieniach Zoom, aby maksymalnie poprawić dźwięk.
1. Włącz oryginalny dźwięk
Zoom w naturalny sposób stara się wyeliminować echo i zakłócenia, aby poprawić jakość połączenia dzięki redukcji szumów. Jeśli jednak masz dobrą konfigurację, wysokiej jakości mikrofon i cichą przestrzeń, możesz zmienić te ustawienia, aby zachować jak najwięcej oryginalnego dźwięku.
Przejdź do ustawień powiększenia, a następnie kliknij „Dźwięk”. W sekcji „Muzyka i profesjonalny dźwięk” upewnij się, że pole wyboru jest zaznaczone obok „Pokaż opcję podczas spotkania, aby włączyć oryginalny dźwięk”.
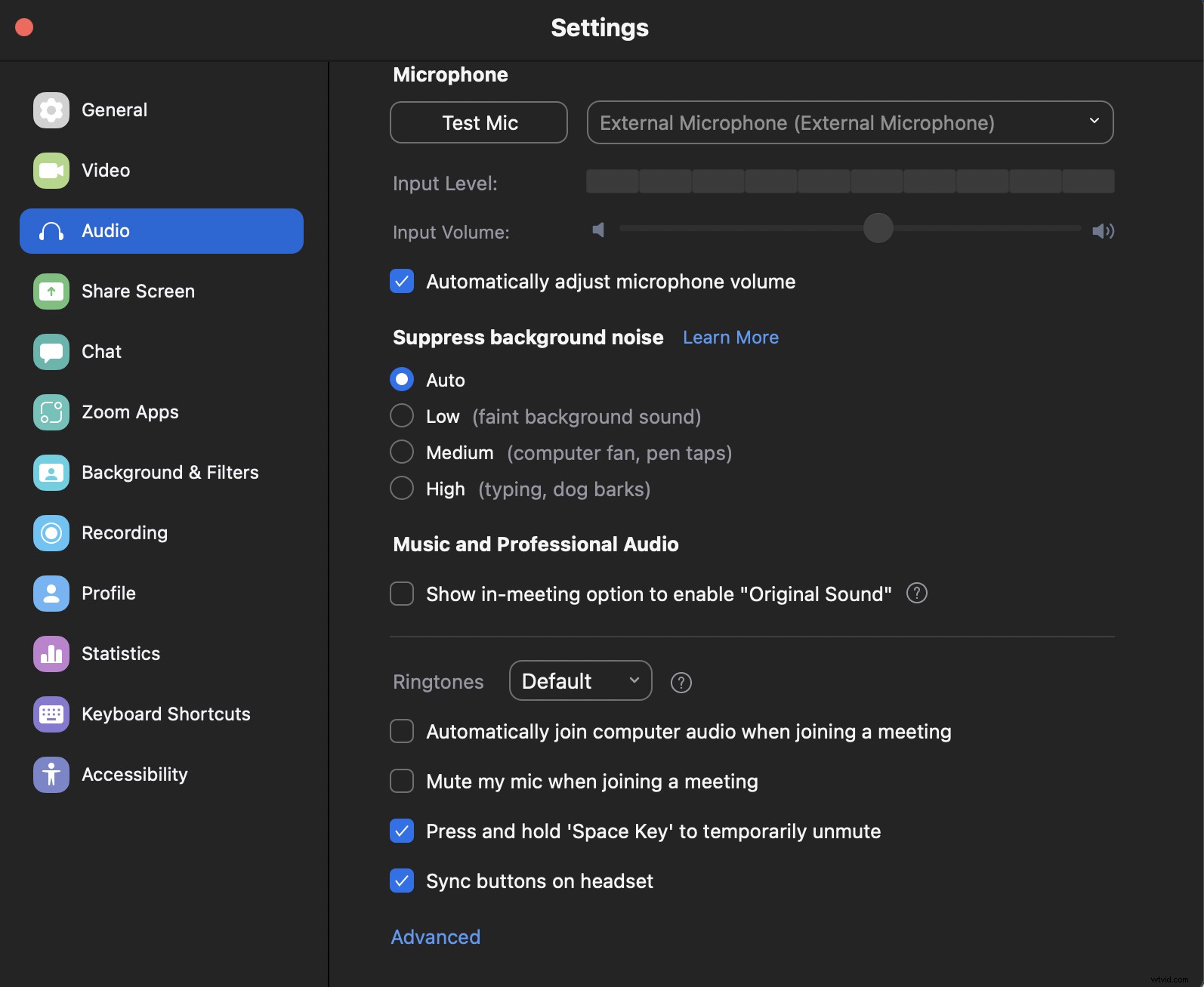
Następnie będziesz mógł wybrać tę opcję, aby poprawić dźwięk podczas nagrywania. To ustawienie może nie mieć zauważalnej różnicy w wynikach, ale warto spróbować.
Każda niewielka ilość zachowanego dźwięku pomoże podczas edycji do produkcji.
2. Nagrywaj głośniki osobno
Zoom ma możliwość nagrywania każdego uczestnika na osobnej ścieżce dźwiękowej. Upewnij się, że włączyłeś to ustawienie, aby mieć więcej możliwości edycji podczas postprodukcji. Uwaga:Zoom nie daje opcji nagrywania każdego uczestnika na osobnej ścieżce wideo.
Na przykład, jeśli głośność jednego głośnika była zbyt niska lub miał głośny hałas w tle, będziesz chciał mieć możliwość dostosowania dźwięku bez zakłócania innych utworów.
Aby sprawdzić, czy to ustawienie jest włączone, przejdź do ustawień Zoom i kliknij "Nagrywanie". Następnie upewnij się, że pole jest zaznaczone obok „Nagraj osobny plik audio dla każdego uczestnika”.
Wady korzystania z powiększenia dla podcastów
Chociaż Zoom jest łatwym wyborem dla początkujących, którzy są już przyzwyczajeni do platformy do rozmów służbowych lub rekreacyjnych, oprogramowanie ma kilka wad. Nie jest niezawodny podczas nagrywania filmów o studyjnej jakości w celu profesjonalnej dystrybucji wśród odbiorców. W końcu został zaprojektowany do prowadzenia rozmów wideo online, a nie jako aplikacja do zdalnego nagrywania.
Ponieważ Zoom traktuje priorytetowo wirtualne konferencje, poświęca jakość dźwięku i obrazu, aby zoptymalizować szybkość i łatwość użytkowania. Program Zoom wykorzystuje skompresowany dźwięk i wideo , co oznacza, że usuwa fragmenty ścieżki dźwiękowej, aby zmniejszyć rozmiar pliku.
Kompresja audio pomaga w płynniejszym przebiegu czatu wideo, ponieważ przesyłane dane są w mniejszym pakiecie. Ale wynikowy plik jest mniej niż optymalny dla nagrań profesjonalnej jakości – co oznacza, że możesz nie używać Zoom do podcastów przez bardzo długi czas.
Inną wadą podcastu Zoom jest to, że odbywa się za pośrednictwem połączenia internetowego na żywo, co oznacza, że nagrywanie dźwięku i obrazu zależy głównie od jakości i szybkości sygnału internetowego. Jeśli wystąpi opóźnienie lub rozłączenie, plik audio lub wideo zostanie przerwany.
Najlepsze alternatywy Zoom
Zoom może nie być optymalnym oprogramowaniem do nagrywania dla wszystkich. Być może szukasz oprogramowania z większą liczbą funkcji lub czegoś lepiej dopasowanego do Twoich potrzeb związanych z nagrywaniem. Poniżej wymieniliśmy niektóre popularne płatne i bezpłatne alternatywy powiększania, które mogą Ci pomóc. Pamiętaj, że jeśli jesteś szczególnie zainteresowany nagrywaniem podcastów, lepiej użyć specjalistycznego oprogramowania do nagrywania podcastów.
- Microsoft Teams (darmowe i płatne plany)
- Skype (opcje bezpłatne i płatne)
- Google Meet (darmowe i płatne plany)
- Webex by Cisco (darmowe i płatne plany)
- Riverside (darmowe i płatne plany)
Najlepsze alternatywy Zoom dla podcasterów
Wraz z poprawą technologii i wzrostem standardów, na scenie pojawiło się kilka alternatyw dla Zoom, aby zaspokoić specyficzne potrzeby podcasterów.
Na przykład, co z kiepskim Wi-Fi? Preferowane jest nagrywanie, które nie jest zależne od szybkiego połączenia internetowego, ponieważ nigdy nie wiadomo, kiedy odbiór będzie niższy niż optymalny. Nagrania „podwójne”, w których dźwięk każdego uczestnika jest nagrywany na końcu, są szczególnie przydatne dla osób nagrywających wywiady lub podcasty zdalne.
Niektórzy profesjonalni podcasterzy mają skomplikowane konfiguracje nagrywania typu double-ender, wymagające od każdego uczestnika zapewnienia wysokiej jakości nagrywania własnego kanału. Jednak wielu podcasterów zwraca się do platform oprogramowania do zdalnego nagrywania, które zawierają elementy typu double-ender jako preferowaną alternatywę dla aplikacji takich jak Zoom.
Platformy te nagrywają dźwięk i wideo każdego uczestnika lokalnie na swoim urządzeniu i przechowują nagrania w chmurze w czasie rzeczywistym.
Najlepsza alternatywa dla podcastów Zoom:Riverside.fm
- Nagrywanie w przeglądarce.
- Do 8 uczestników.
- Pobierz pliki:WAV, mp3 i mp4.
- Koszt:bezpłatny plan z subskrypcjami od 15 do 24 USD miesięcznie.
- Rozdzielczość wideo: Jest to obecnie jedyna opcja na powyższej liście, która nagrywa wideo w rozdzielczości do 4K.
- Wsparcie dla telefonów komórkowych : Obecnie dostępna jest aplikacja mobilna na iOS dla gospodarzy i gości oraz aplikacja mobilna na Androida dla gości.
- Łatwa edycja: Możesz dostosować swoje nagrania, edytować dźwięk i tworzyć klipy za pomocą kilku prostych kliknięć dzięki naszemu Magic Editor.
Zalety Riverside.fm w porównaniu do Zoom
Gdy będziesz gotowy, aby przejść na kolejny poziom z Zoom, nie możesz się pomylić z Riverside.fm, jeśli nagrywasz podcast wideo na odległość. Riverside to wysokiej jakości oprogramowanie do nagrywania podcastów audio i wideo o studyjnej jakości.
Podczas gdy oprogramowanie do nagrywania Zoom kompresuje dźwięk i wideo, aby zoptymalizować szybkość połączenia, Riverside jest stworzony do podcastów. Priorytetem jest jakość i nie kompresuje ani nie wycina fragmentów sygnału audio lub wideo. Powstałe nagranie jest krystalicznie czyste — co oznacza, że publiczność nie będzie rozpraszana ani wyłączona przez zakłócenia, echa lub inne problemy z dźwiękiem typowe dla nagrań Zoom.
Podczas gdy nagrywanie za pomocą oprogramowania do rozmów często zależy od jakości i szybkości połączenia internetowego, nagrywanie za pomocą Riverside oznacza, że kanał każdego uczestnika jest nagrywany lokalnie. Więc przerwane lub opóźnione połączenia nie wpłyną na wynik, ponieważ nagranie nie zależy od odbioru internetowego.
Oprogramowanie do nagrywania podcastów Riverside.fm jest również łatwe do dołączenia dla uczestników. W przeciwieństwie do Zoom, który działa najlepiej, jeśli każdy uczestnik pobrał aplikację, Riverside działa bezpośrednio z przeglądarki.
Po prostu wyślij swojemu gościowi link z zaproszeniem, a oni mogą kliknąć, aby dołączyć w kilka sekund.
Wreszcie, Riverside ma wiele dodatkowych korzyści, których Zoom nie oferuje, takich jak:
- Przesyłanie progresywne: Twoje nagrania będą przesyłane do chmury podczas podróży, co oznacza, że nie musisz czekać na przesłanie przed zamknięciem przeglądarki po zakończeniu.
- Oddzielne ścieżki wideo: Riverside zapewnia osobną, lokalnie nagraną ścieżkę wideo dla każdego uczestnika, co ułatwia ich edycję i łączenie w postprodukcji.
- Połączenie na żywo : Twoi widzowie mogą dzwonić z wideo podczas nagrywania.
- Tryb producenta: Producenci mogą monitorować nagranie i komunikować się z uczestnikami podczas sesji bez nagrywania.
- Kontrola hosta. Ręcznie ustaw żądaną liczbę klatek na sekundę i rozdzielczość wideo. Gospodarz może również monitorować i regulować poziomy dźwięku podczas nagrywania na żywo, w tym sprzęt gości i balansowanie.
- Niestandardowe marki: Zaprojektuj własną, markową zieleń, w której goście mogą poczekać przed dołączeniem do pokazu.
- Klipy, które można udostępniać : Riverside zapewnia łatwe narzędzie do podkreślania kluczowych momentów podcastu poprzez tworzenie krótkich klipów do rozpowszechniania w mediach społecznościowych.
- Aplikacje mobilne : Podcastuj w dowolnym miejscu, korzystając z aplikacji hosta i gościa na iOS oraz aplikacji gościa na Androida.
- Automatyczne Transkrypcje podcastów : Otrzymuj automatyczne, dokładne transkrypcje zaraz po nagraniu.
Jak używać Riverside.fm do nagrywania zdalnych podcastów
Nagrywanie zdalnego podcastu za pomocą Riverside.fm jest tak proste, jak korzystanie z Zoom lub innego oprogramowania do nagrywania rozmów. Zarejestruj się za darmo, aby samemu sprawdzić ten proces.
1. Najpierw utwórz lub zaloguj się na swoje konto. W swoim panelu zostaniesz poproszony o utworzenie swojego pierwszego studia. Zdecyduj się na tytuł dla studia i wybierz, czy nagrywasz dźwięk, wideo, czy oba. Sprawdź, czy ustawienia nagrywania są zgodne z Twoimi oczekiwaniami.
(Jeśli potrzebujesz pomocy w wyborze nazwy podcastu, mamy również generator nazw podcastów, który Ci pomoże.)
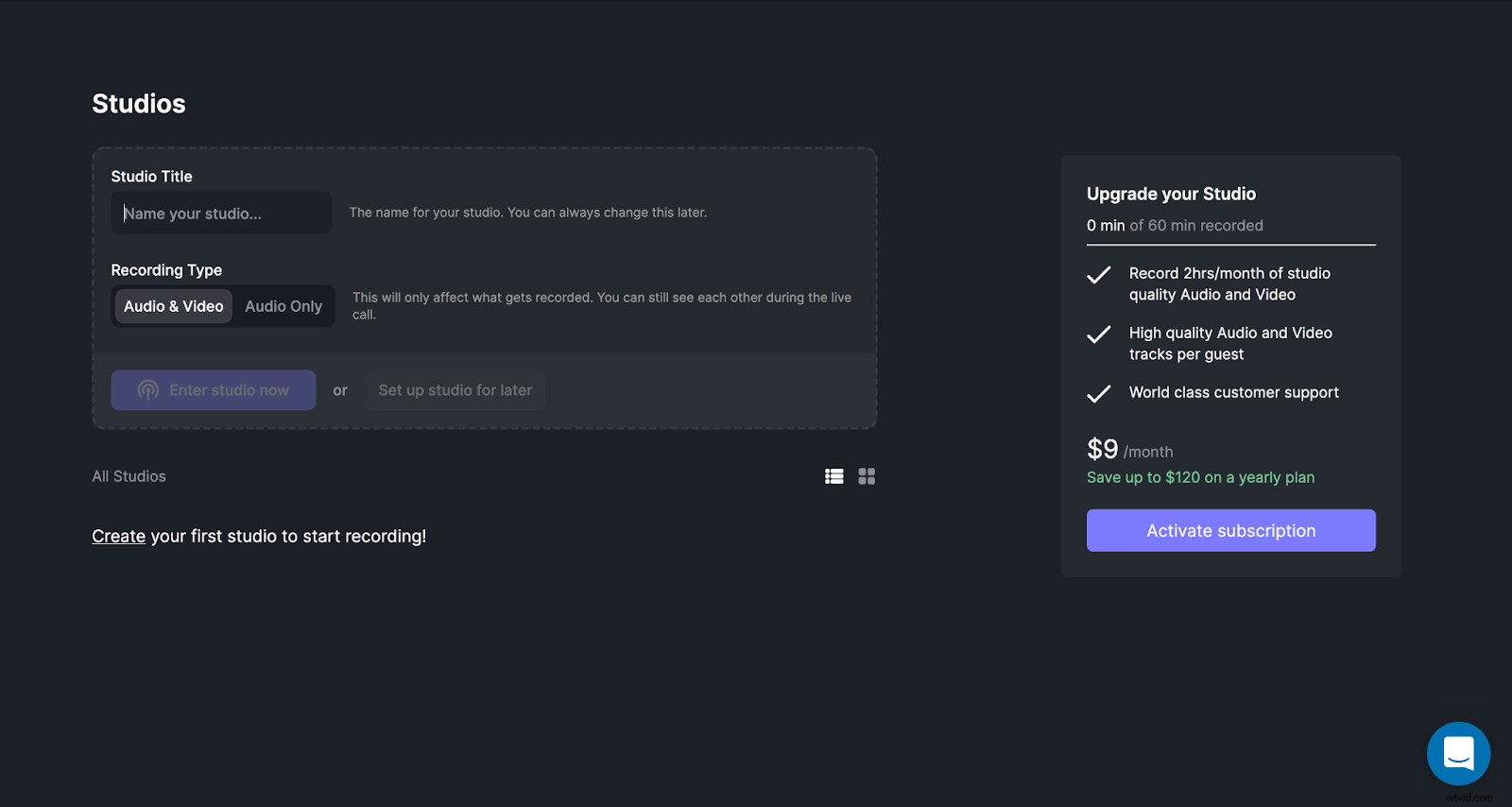
2. Wejdź do studia z pulpitu nawigacyjnego. Platforma sprawdzi szybkość połączenia i poprosi o wpisanie imienia i nazwiska. Kliknij „Dołącz do studia”, aby przetestować swój mikrofon, kamerę (i włosy) oraz kamerę internetową. Możesz również wykonać test mikrofonu lub test kamery internetowej przed rejestracją.
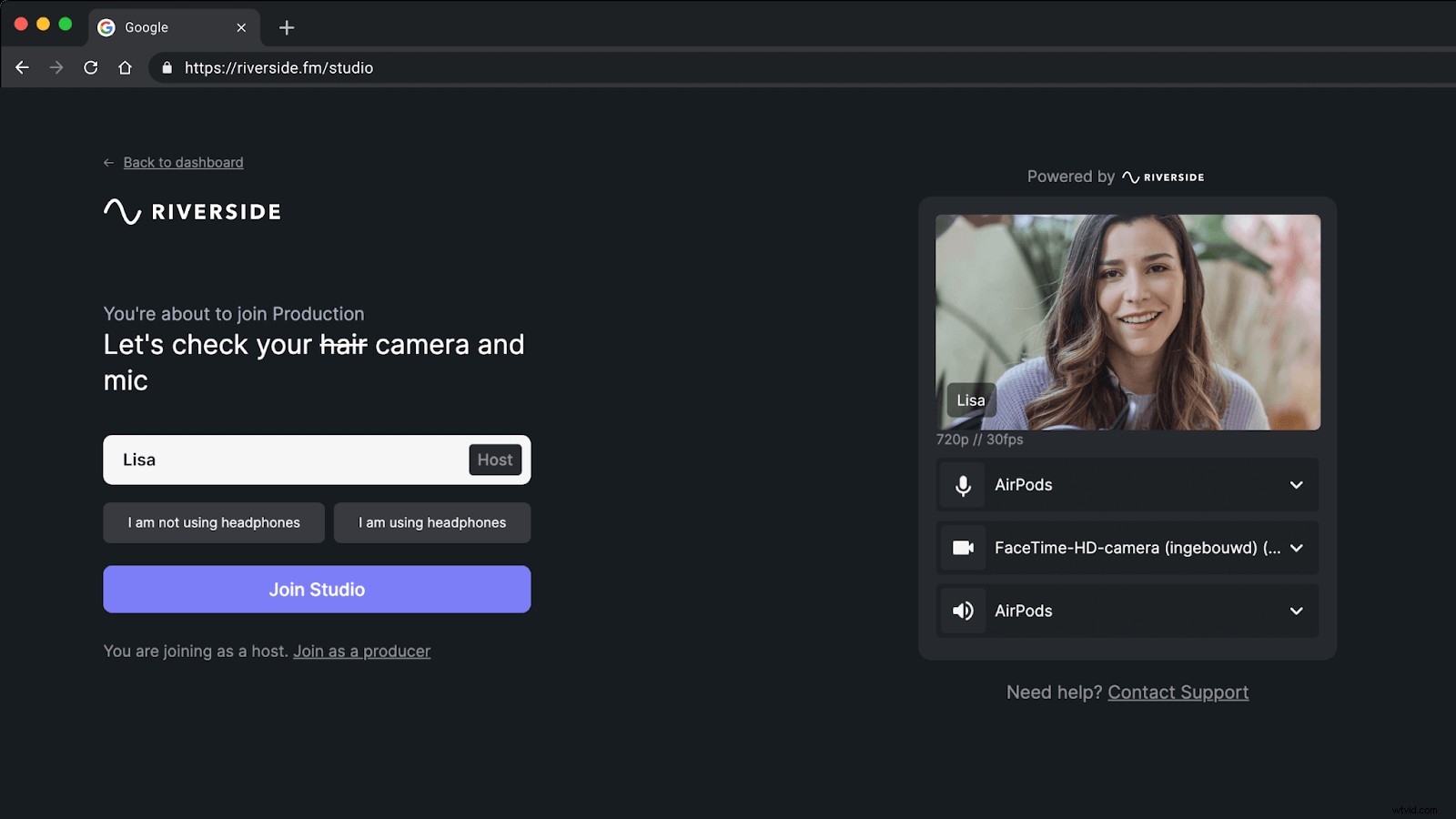
3. W studiu nagrywanie jest gotowe do rozpoczęcia! Naciśnij przycisk nagrywania na pulpicie nawigacyjnym, gdy będziesz gotowy do rozpoczęcia.
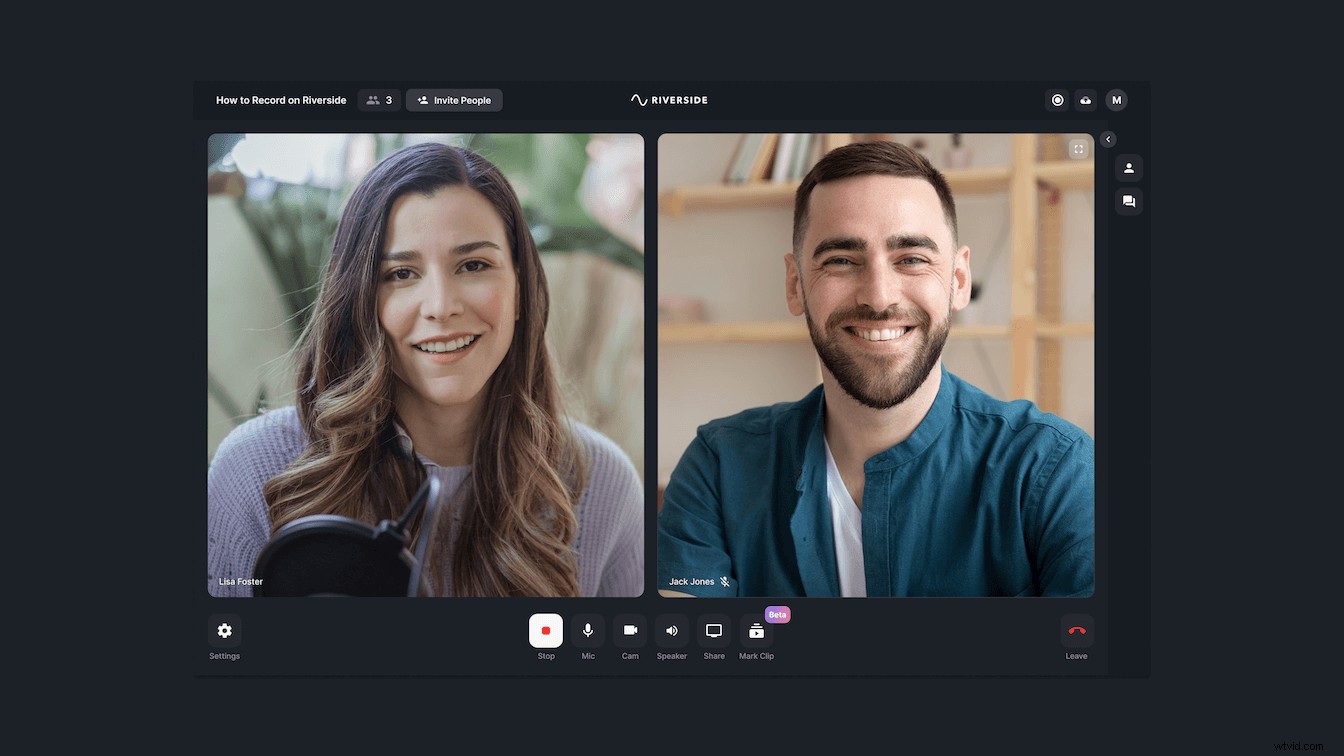
4. Jeśli chcesz zaprosić gości, możesz wpisać ich adres e-mail w oknie dialogowym lub wysłać im bezpośredni link, aby uzyskać dostęp do rozmowy.
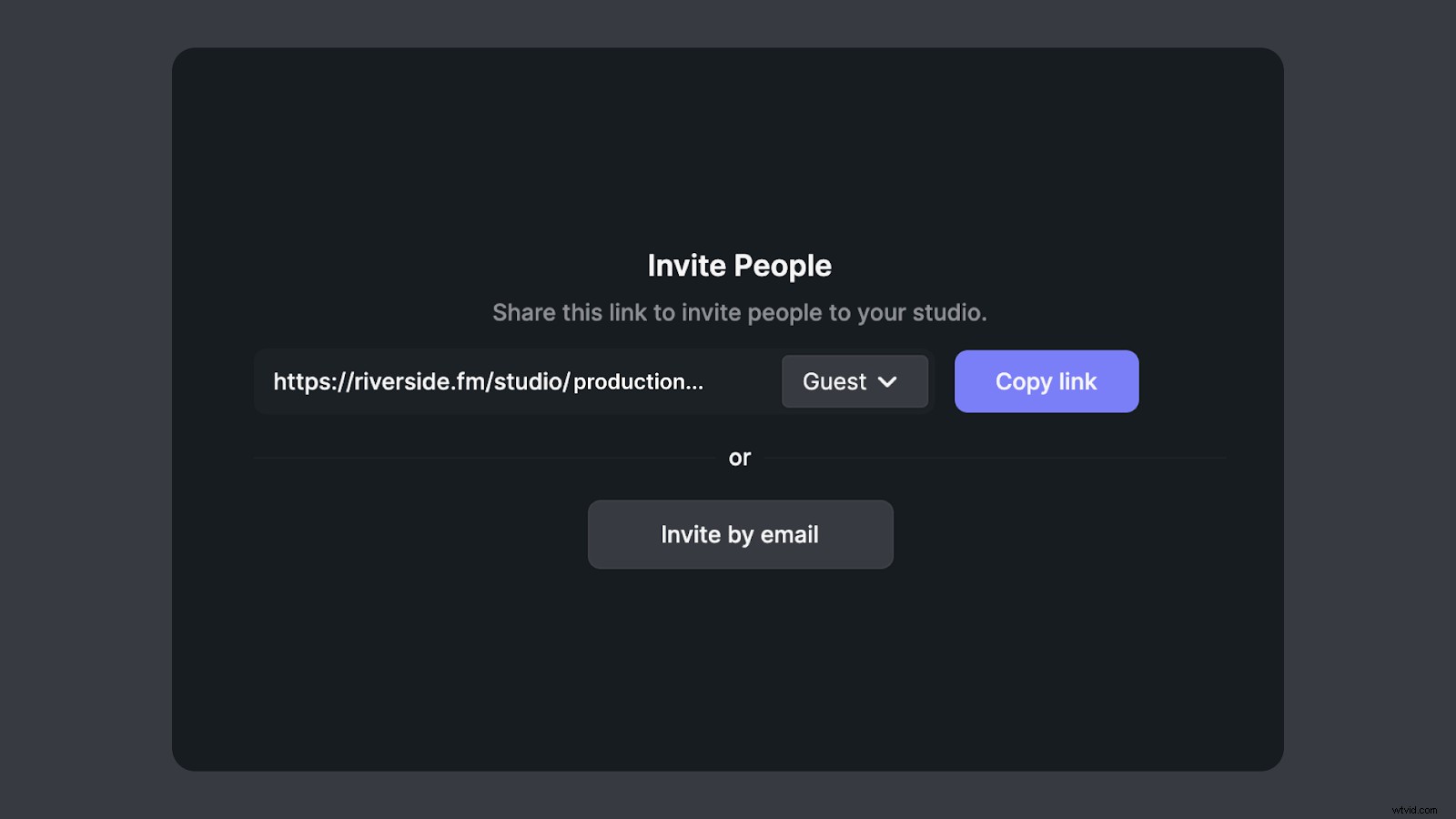
Aby uzyskać najlepsze wyniki, wszyscy uczestnicy powinni używać zewnętrznych mikrofonów i słuchawek.
5. Aby skorzystać z niektórych funkcji bonusowych, przejdź do ustawień. Możesz łatwo skonfigurować transmisje na żywo do mediów społecznościowych, wprowadzając informacje o dostępie do swojego profilu.
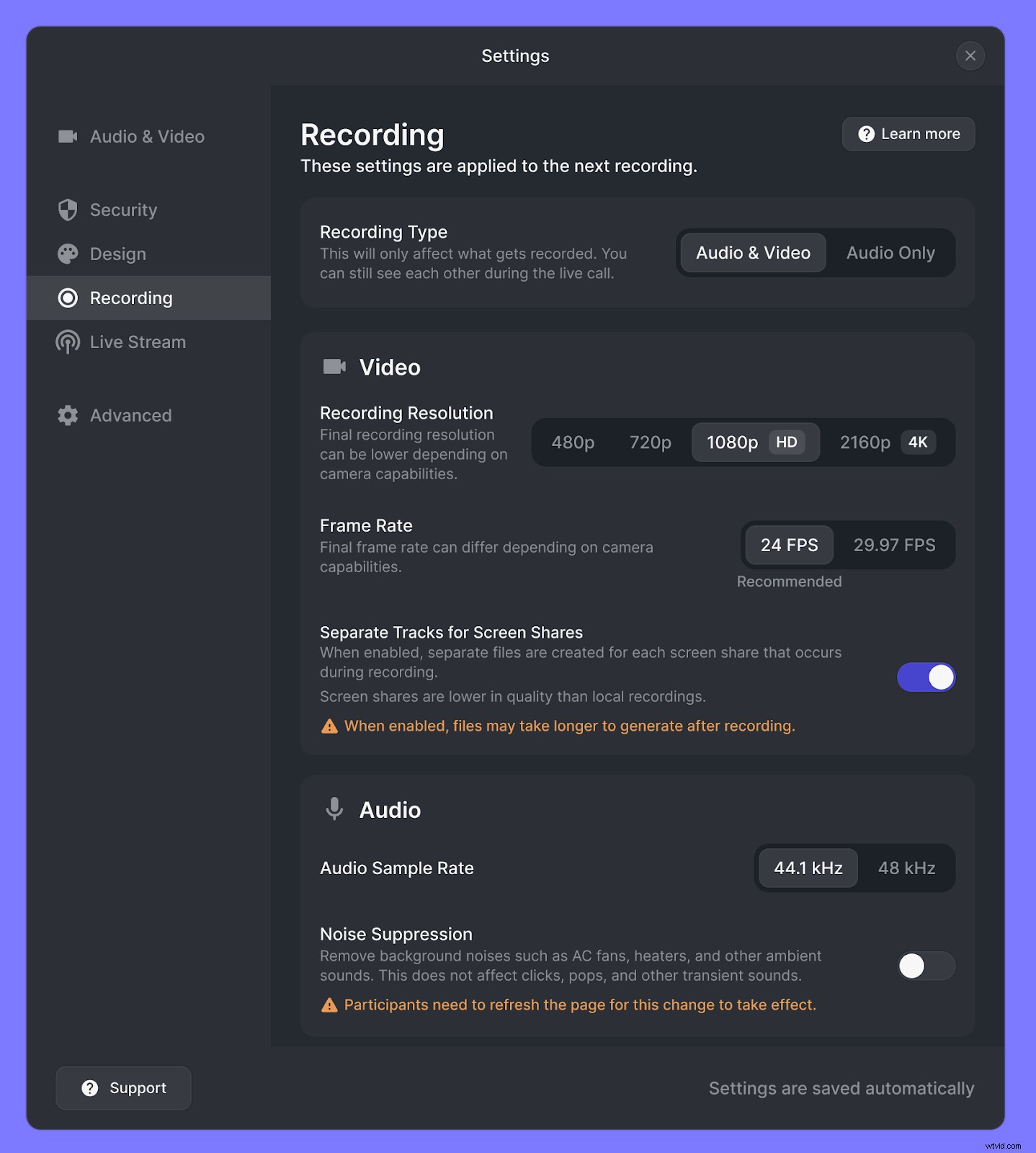
Po zakończeniu nagrywania Riverside zapewni oddzielne bezstratne ścieżki dla każdego uczestnika. Możesz pobrać pliki WAV, mp3 lub mp4 do użytku z ulubionym oprogramowaniem do edycji. Możesz także użyć Magic Editor Riverside do tworzenia klipów i gotowego do publikacji podcastu, który możesz od razu udostępnić na YouTube lub Transistor.
Wybierz oprogramowanie do nagrywania, które spełnia Twoje cele związane z podcastami
Kiedy zaczynasz jako podcaster, prawdopodobnie nie jesteś czarodziejem technicznym, który uwielbia bawić się poziomami dźwięku i eksperymentować z najnowszymi mikrofonami. Nie chcesz martwić się skomplikowanymi procesami lub drogim sprzętem; potrzebujesz oprogramowania do nagrywania, które jest łatwe w użyciu i niezawodne.
Korzystanie z Zoom jako rejestratora podcastów jest popularne dla wielu twórców, ponieważ jest proste i jest już szeroko stosowane w internetowych rozmowach wideokonferencyjnych. Chociaż ta aplikacja do wideokonferencji ma wady, takie jak skompresowany dźwięk, może być dobrym wyborem dla nowych podcasterów, którzy potrzebują bezpłatnej platformy, która jest mniej lub bardziej niezawodna do utrzymywania połączenia podczas zdalnej rozmowy kwalifikacyjnej.
Ale kiedy będziesz gotowy, aby przejść na wyższy poziom, rozważ oprogramowanie, które nie kompresuje dźwięku ani wideo. Będziesz chciał znaleźć platformę, która jest tak samo łatwa w użyciu jak Zoom, ale zapewnia wiele funkcji specyficznych dla podcastów. Riverside.fm to jedna z najlepszych alternatyw dla Zoom. Zapewnia dźwięk i wideo o studyjnej jakości, nagrywane lokalnie kanały, które nie są zależne od połączenia internetowego, oraz intuicyjne wrażenia w przeglądarce, które nie sprawią, że Ty ani Twoi goście będą drapać się po głowach z zakłopotaniem. Dzięki Riverside możesz łatwo podcastować w podróży dzięki naszym aplikacjom mobilnym, a także przenieść swoje treści wideo na wyższy poziom dzięki łatwym narzędziom do edycji i szybkim udostępnianiu klipów.
Jeśli jesteś gotowy, aby podnieść poziom swojej gry podcastowej, zarejestruj się za darmo w Riverside już dziś!
