Chcesz przyciąć wideo w VLC na komputerze z systemem Windows 10 lub Mac?
Niezależnie od tego, czy używasz VLC na komputerze z systemem Windows, czy Mac, zapewnimy Ci ochronę.
W tym artykule pokazujemy, jak przyciąć wideo za pomocą VLC na komputerach z systemem Windows i Mac, korzystając z prostych instrukcji i zdjęć krok po kroku.
Jako bonus pokażemy również, jak użyć narzędzia Crop Video Tool firmy Animmaker, aby przyciąć wideo online na komputerze z systemem Windows lub Mac. Jeśli nie znasz programu Animmaker, jest to bezpłatne narzędzie do samodzielnego tworzenia filmów online, którego możesz używać do prostych zadań edycyjnych, takich jak przycinanie i przycinanie filmów, czy tworzenie pełnowymiarowych filmów animowanych i filmów akcji na żywo bezpośrednio z przeglądarki.
Jak przyciąć wideo za pomocą VLC w systemie Windows 10 i Mac
Jeśli masz zainstalowany VLC na komputerze z systemem Windows lub Mac, możesz go użyć do przycięcia wideo. Oto kroki:
- Otwórz VLC i otwórz plik wideo, który chcesz przyciąć. Aby otworzyć wideo za pomocą VLC w systemie Windows 10, przejdź do Media> Otwórz plik .
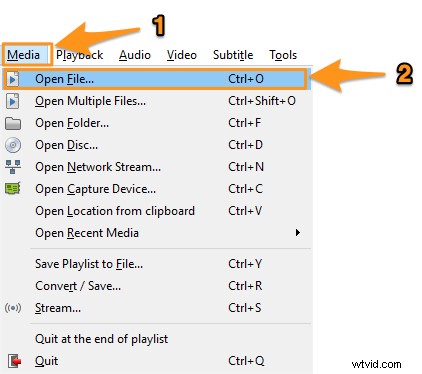
Jeśli używasz Maca, przejdź do Plik> Otwórz plik.
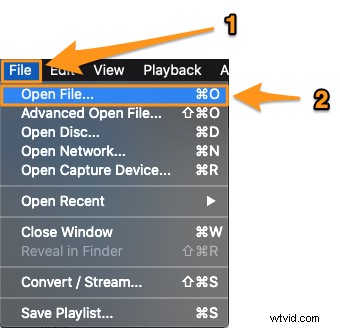
- Po otwarciu filmu zdecyduj, które obszary chcesz wyciąć, aby uzyskać część, której możesz użyć. Powiedzmy, że chcemy podkreślić część, w której znajduje się zdjęcie kobiety. W tym celu będziemy musieli przyciąć wideo od dołu i lewej strony.
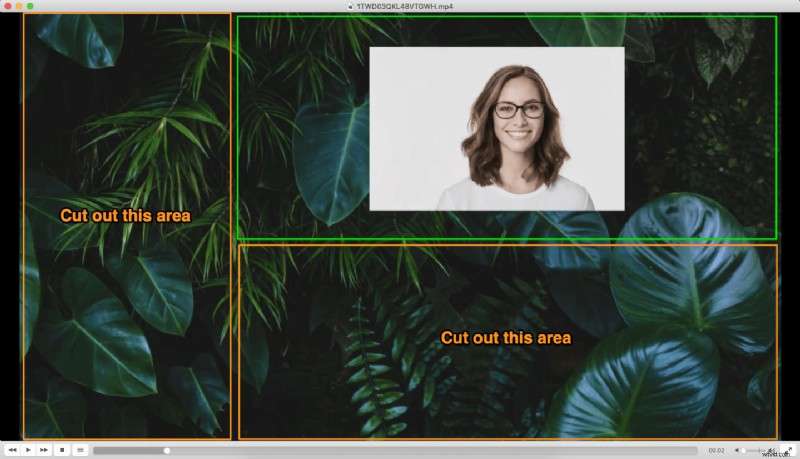
- Gdy już się na to zdecydujesz, przejdź do Narzędzia> Efekty i filtry> Efekty wideo> Przytnij jeśli korzystasz z systemu Windows 10.
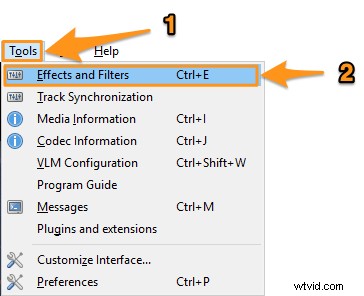
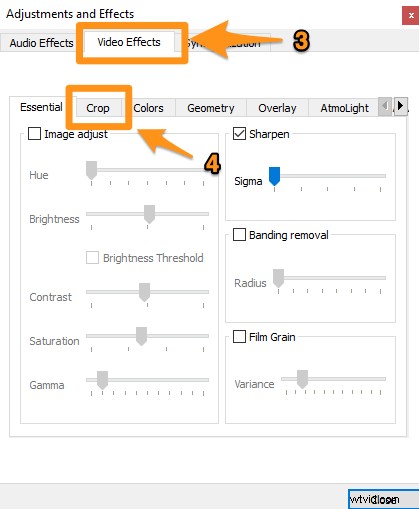
Na Macu otwórz Okno> Efekty wideo> Przytnij
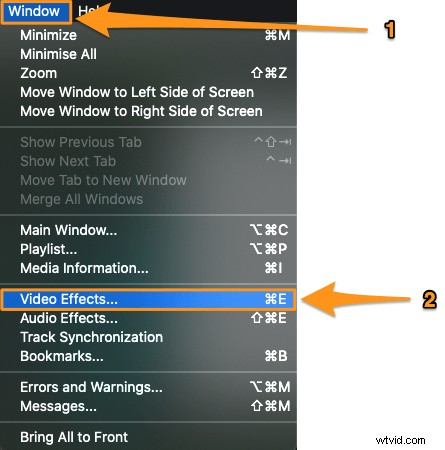
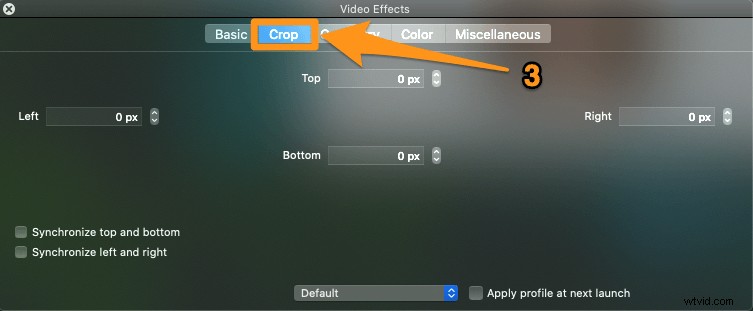
- Teraz wybierzmy część, której chcemy użyć. Tak jak powiedzieliśmy wcześniej, będziemy musieli wyciąć części po lewej i dolnej stronie, aby uzyskać obszar, który chcemy podświetlić. Wprowadź wartości w odpowiednich polach, aby wyciąć niepotrzebne części.
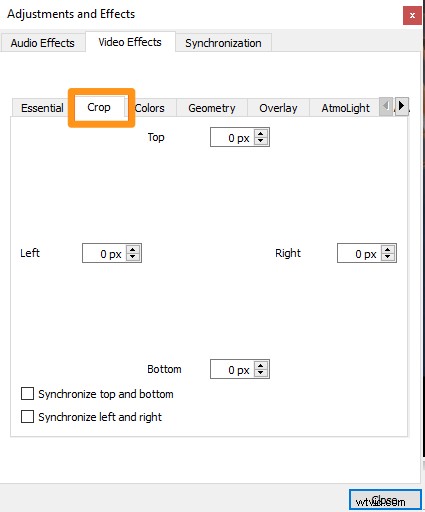
 Po wprowadzeniu wartości (w pikselach) naciśnij Enter aby zmiany zostały odzwierciedlone. Dostosuj wartości, aż uzyskasz żądany obszar. Zaledwie kilka kroków później będziemy potrzebować wartości, które właśnie wpisałeś, więc zapisz je gdzieś.
Po wprowadzeniu wartości (w pikselach) naciśnij Enter aby zmiany zostały odzwierciedlone. Dostosuj wartości, aż uzyskasz żądany obszar. Zaledwie kilka kroków później będziemy potrzebować wartości, które właśnie wpisałeś, więc zapisz je gdzieś.
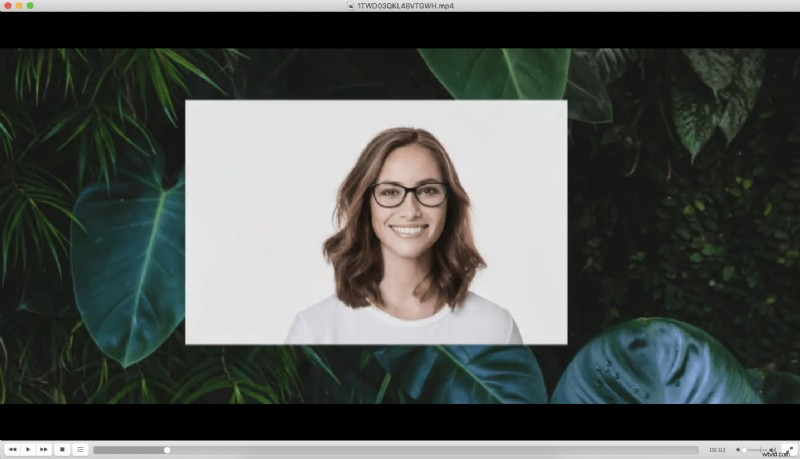
Cóż, jeszcze nie skończyliśmy. Nie możesz jeszcze zapisać wideo. Zanim to zrobisz, musisz wykonać jeszcze kilka kroków. - Po wprowadzeniu wartości i pomyślnym przycięciu tylko obszaru, którego chcesz użyć, zamknij wyskakujące okienko i przejdź do Narzędzia> Preferencje jeśli korzystasz z systemu Windows.
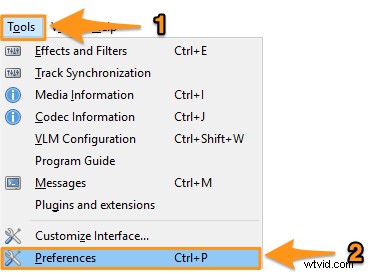
Na Macu przejdź do VLC> Preferencje.
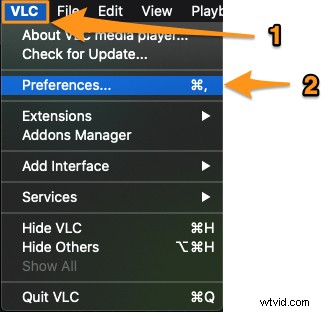
- Następnie, w systemie Windows 10, w sekcji Pokaż ustawienia sekcji, kliknij Wszystko przycisk opcji.
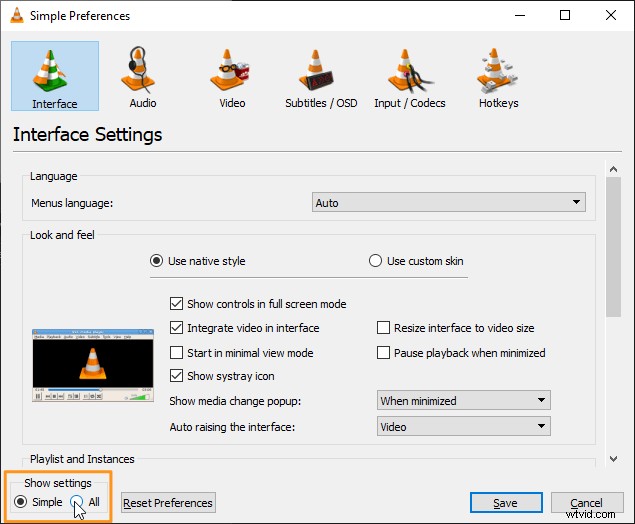
Jeśli używasz Maca, kliknij Pokaż wszystko przycisk w lewym dolnym rogu.

- Teraz przejdź do Wideo> Filtry> Przycinanie . Ten krok jest taki sam na Macu i Windows 10.
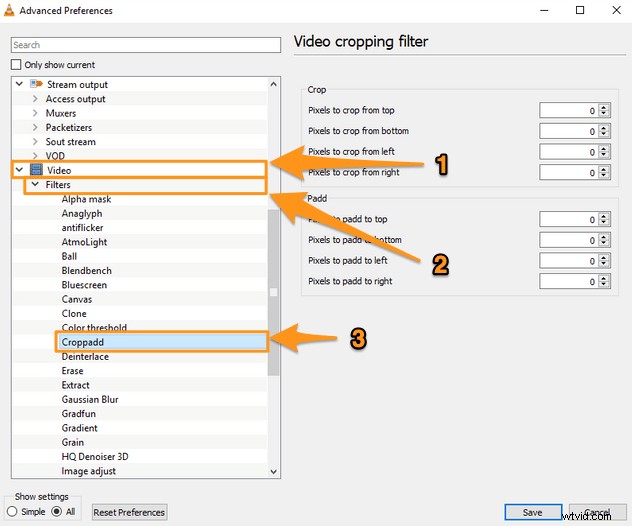
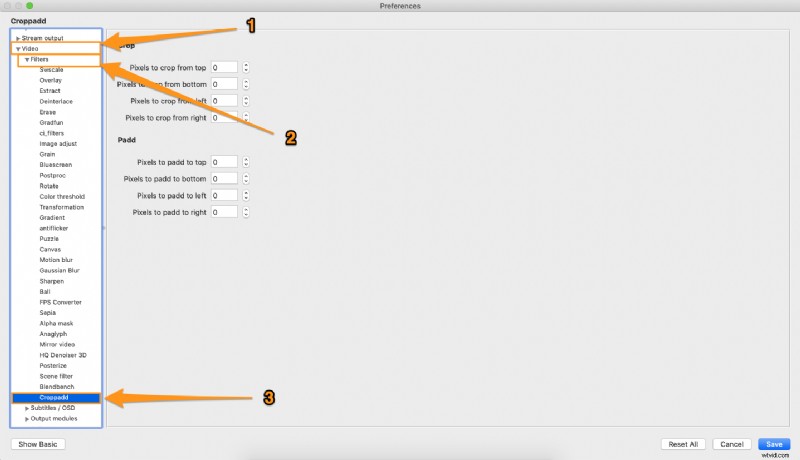
- Pod Przycinaniem w sekcji wprowadź wartości, które wpisałeś wcześniej. Ten krok również jest podobny na Macu i Windows 10.
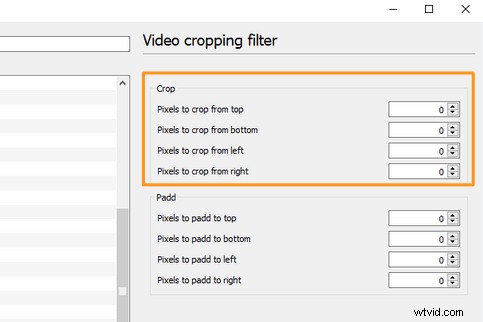
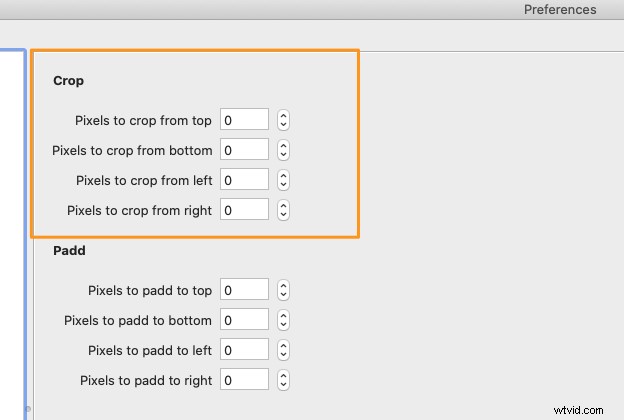
- Po wprowadzeniu wartości kliknij Filtry podmenu, a następnie zaznacz Filtr skalowania wideo (Filtr przycinania wideo na Macu), a następnie kliknij Zapisz w prawym dolnym rogu, aby zastosować zmiany. Na koniec wybierz nazwę pliku wideo i zapisz go w wybranej lokalizacji.
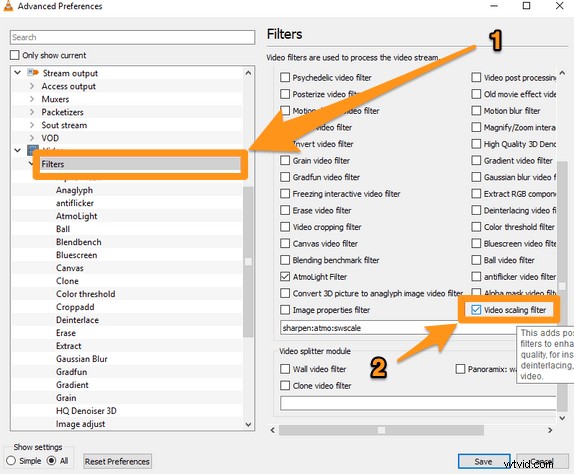
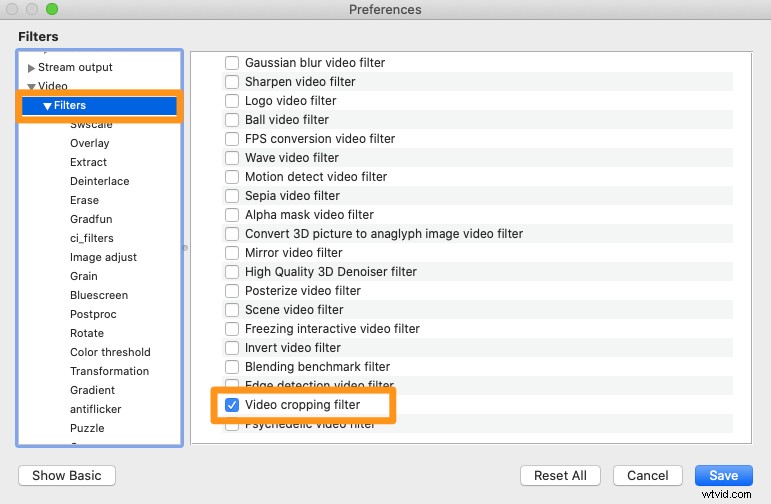
Teraz zobaczmy, jak znacznie łatwiej przyciąć wideo online w systemie Windows lub komputer Mac.
Jak przycinać klipy wideo online za pomocą programu Animmaker
Jak widać powyżej, przycinanie wideo za pomocą VLC jest kłopotliwe. Możesz uniknąć tych niepotrzebnych kroków i zamiast tego użyć prostego narzędzia do przycięcia wideo.
Narzędzie Crop Video Tool firmy Animmaker to lekka aplikacja, która działa w przeglądarce i umożliwia przycinanie filmów w 4 prostych krokach. Oto kroki, aby przyciąć wideo za pomocą programu Animmaker:
- Zarejestruj się lub zaloguj do aplikacji. Teraz wybierz wymiary, do których chcesz przyciąć swój film. Jeśli chcesz przyciąć film do wymiarów kwadratowych, wybierz Kwadrat w sekcji Utwórz film w swoim panelu.
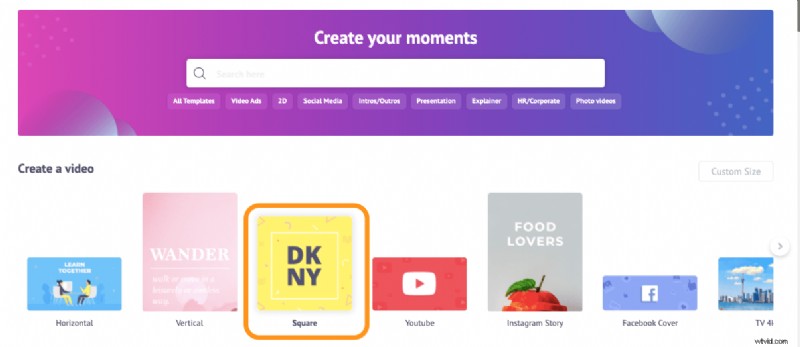
- Prześlij film, który chcesz przyciąć; przejdź do Prześlij na głównym pasku nawigacji, a następnie kliknij Prześlij przycisk u dołu okna karty.
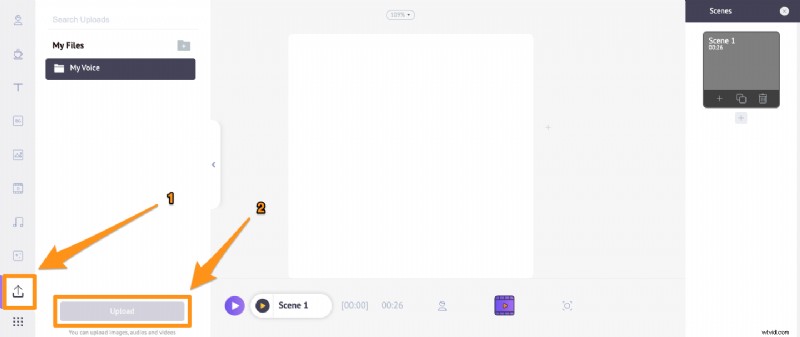
Po przesłaniu filmu kliknij go, aby umieścić go na kanwie.
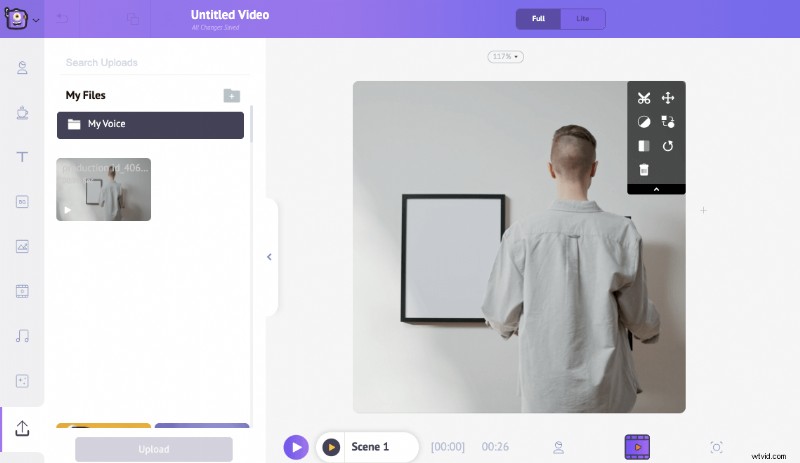
- Teraz kliknij Przytnij przycisk, aby rozpocząć przycinanie wideo. Przytrzymaj i przeciągnij krawędzie, aby je skalować lub zmniejszać, a następnie dostosuj położenie, aby idealnie pasowało do wymiarów. Po zakończeniu wprowadzania zmian kliknij zielony przycisk z napisem Zastosuj aby zapisać wprowadzone zmiany.
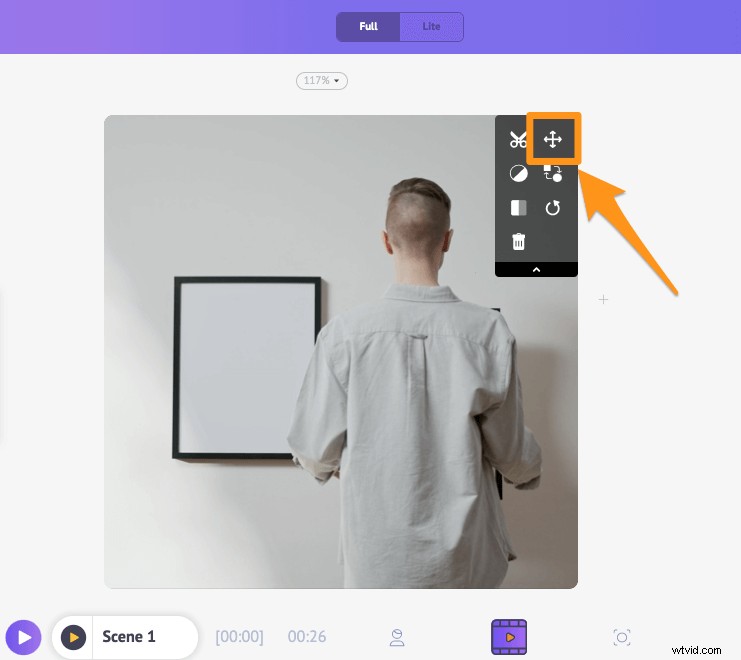
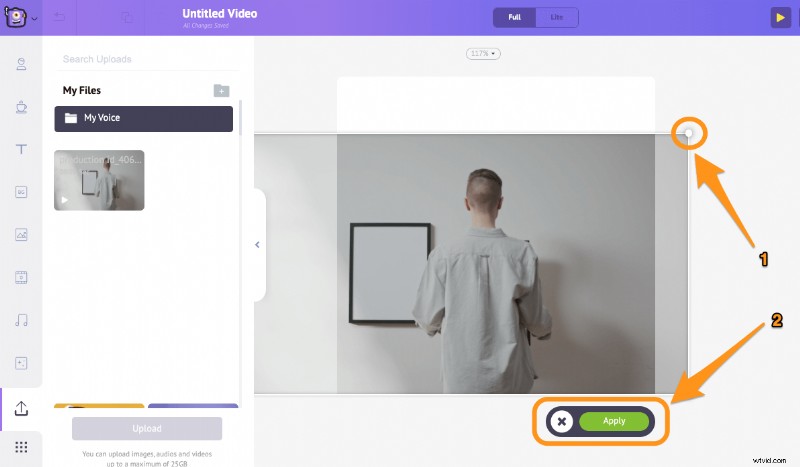
- Aby pobrać przycięty film, kliknij Opublikuj i wybierz Pobierz wideo z menu rozwijanego.
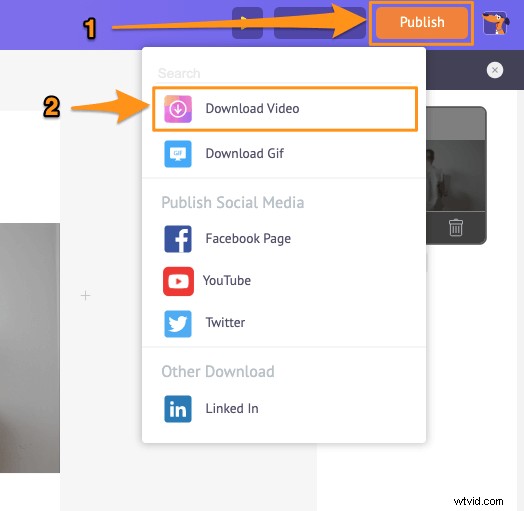
Oprócz możliwości przycinania filmów, umożliwia przycinanie, obracanie, odwracanie, wyciszanie, dostosowywanie filmów i nie tylko. Edytor wideo online Animaker zawiera wszystkie narzędzia potrzebne do edycji filmów w kanałach mediów społecznościowych i w Internecie. Dlatego koniecznie wypróbuj te narzędzia.
Masz pytania dotyczące przycinania filmów za pomocą programu Animmaker? Masz jakieś ciekawe wskazówki lub narzędzia do przycinania wideo? Daj nam znać o nich w sekcji komentarzy poniżej.
