Chcesz przyciąć film w QuickTime na komputerze Mac?
Chociaż nie można przycinać wideo przy użyciu wersji podstawowej (tej, która jest preinstalowana w systemie Mac OS), wersja pro odtwarzacza QuickTime umożliwia przycinanie wideo.
W tym artykule pokażemy, jak przyciąć wideo za pomocą QuickTime Pro z instrukcjami krok po kroku i zdjęciami.
Jako bonus pokażemy również, jak za pomocą programu Animmaker przycinać wideo online za pomocą przeglądarki Safari lub Chrome na komputerze Mac.
Pamiętaj, że w tym artykule opisano, jak przyciąć wideo, czyli wybrać obszar wideo, którego chcesz użyć lub wyróżnić.
Jeśli chcesz przyciąć wideo do żądanej długości, zapoznaj się z naszym artykułem, który zawiera instrukcje krok po kroku dotyczące przycinania wideo.
Jak przyciąć wideo za pomocą QuickTime Pro
Jak powiedzieliśmy wcześniej, fabrycznie zainstalowany odtwarzacz QuickTime nie może być używany do przycinania wideo. Będziesz musiał uaktualnić go do wersji pro za 30 USD, aby móc przyciąć wideo. Jeśli masz zainstalowany program QuickTime 7 na komputerze Mac, możesz go uaktualnić do wersji QuickTime Pro.
Ponadto będziesz potrzebować Photoshopa, aby utworzyć plik maski. W zależności od tego, jak dobrze znasz Photoshopa, utworzenie w nim pliku maski może zająć kilka minut. Po zainstalowaniu programu Photoshop na komputerze Mac wykonaj poniższe czynności, aby przyciąć wideo za pomocą programu QuickTime Pro:
Krok 1:Zrób klatkę z klipu wideo
Będziesz potrzebować pliku maski, aby poinstruować QuickTime, jak powinien przyciąć wideo. Aby utworzyć ten plik maski, najpierw potrzebujesz migawki określonej klatki wideo. Aby skopiować obraz klatki za pomocą QuickTime Pro, otwórz wideo i przejdź do Edytuj> Kopiuj .
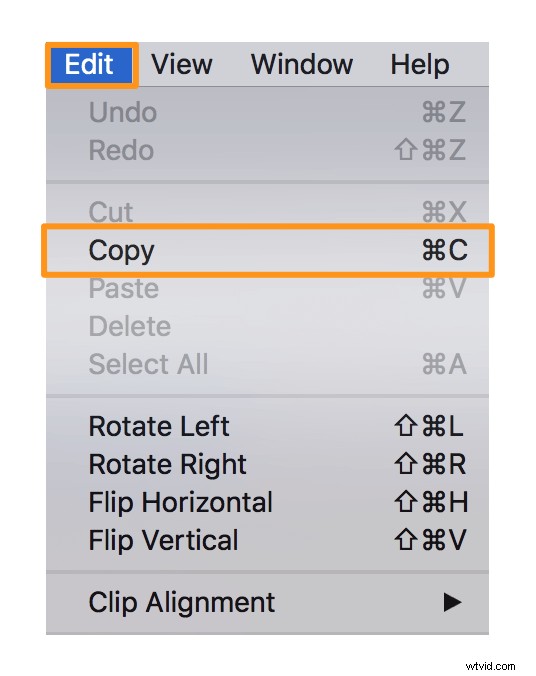
Krok 2:Utwórz maskę za pomocą Photoshopa
Otwórz Photoshopa i utwórz nowy projekt, przechodząc do Plik> Nowe . Następnie wklej obraz, który wcześniej skopiowałeś. Teraz użyj Narzędzia zaznaczania prostokątów aby wybrać obszar, którego chcesz użyć, i wypełnij zaznaczony obszar kolorem czarnym. Teraz wypełnij przestrzeń poza czarną ramką białym kolorem. Na koniec zapisz plik w formacie GIF lub TIFF.
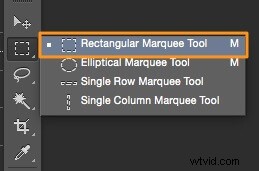
Krok 3:Zastosuj maskę
Otwórz QuickTime pro, przejdź do Windows> Pokaż właściwości filmu> Ustawienia wizualne . Następnie kliknij Wybierz przycisk, aby zaimportować plik maski.
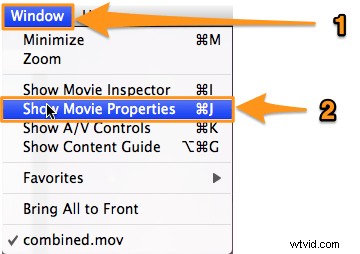
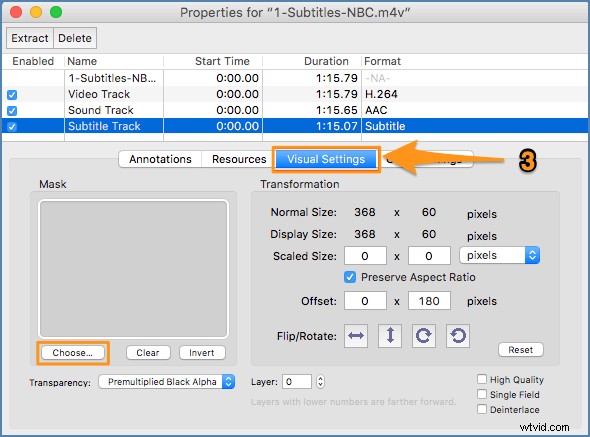
Krok 4:Zapisz przycięte wideo
Po zastosowaniu maski do filmu pojawia się tylko wybrany obszar. Przejdź do Plik> Eksportuj aby zapisać przycięty film w wybranej lokalizacji.
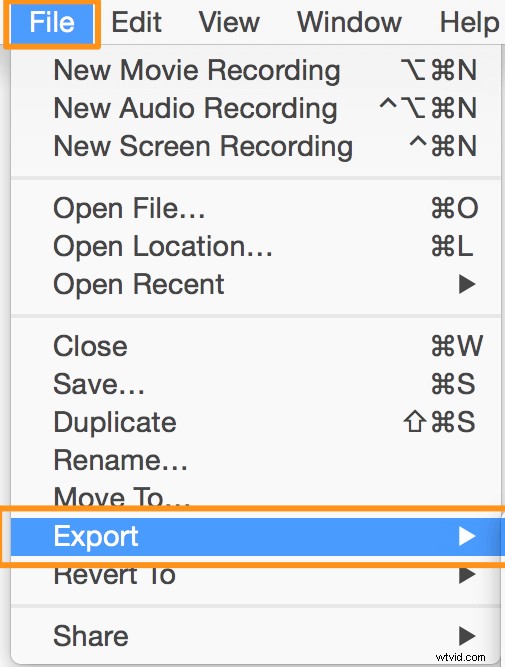
Jak przyciąć wideo w prosty sposób na komputerze Mac
Używanie QuickTime Pro do przycinania filmów jest kłopotliwe. Obejmuje kilka kroków i utworzenie pliku maski.
O wiele prostszym sposobem byłoby użycie narzędzia do przycinania wideo Animmaker w celu przycięcia wideo. Jest to lekkie narzędzie online, które pozwala przycinać filmy w 3 prostych krokach i nie wymaga tworzenia maski do przycinania wideo. Postępuj zgodnie z poniższymi instrukcjami, aby przyciąć wideo za pomocą programu Animmaker.
Krok 1: Najpierw zaloguj się lub utwórz darmowe konto. W panelu wybierz wymiary lub platformę, na którą chcesz przyciąć film. Możesz wybrać Poziomy (16:9), Kwadrat (1:1) lub Pionowo (9:16) ustawione w menu Utwórz film Sekcja. Możesz też użyć Rozmiaru niestandardowego przycisk, aby przyciąć film do niestandardowych wymiarów.
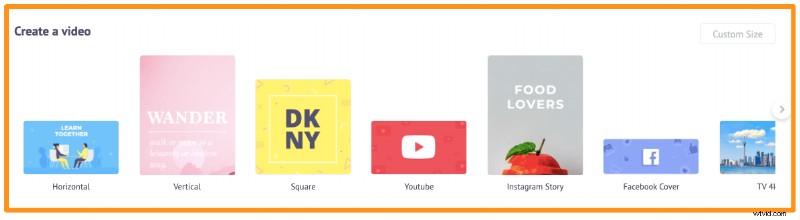
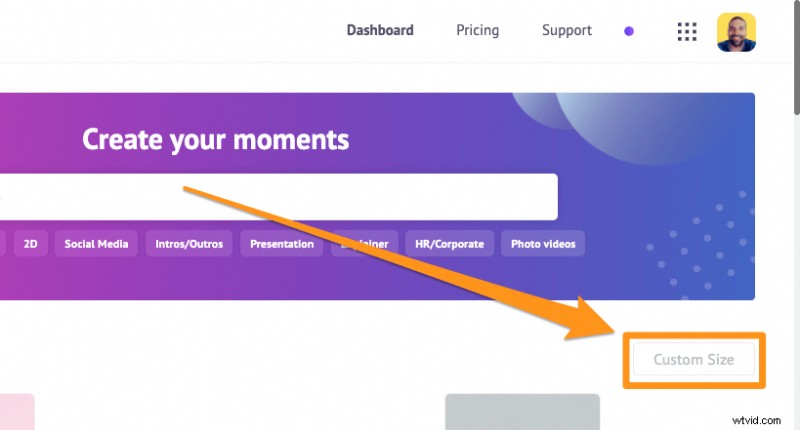

Krok 2: Prześlij film, który chcesz przyciąć. Przejdź do Prześlij na głównym pasku nawigacji i kliknij Prześlij na dole okna zakładki.

Po przesłaniu filmu kliknij film, aby ustawić go na płótnie.
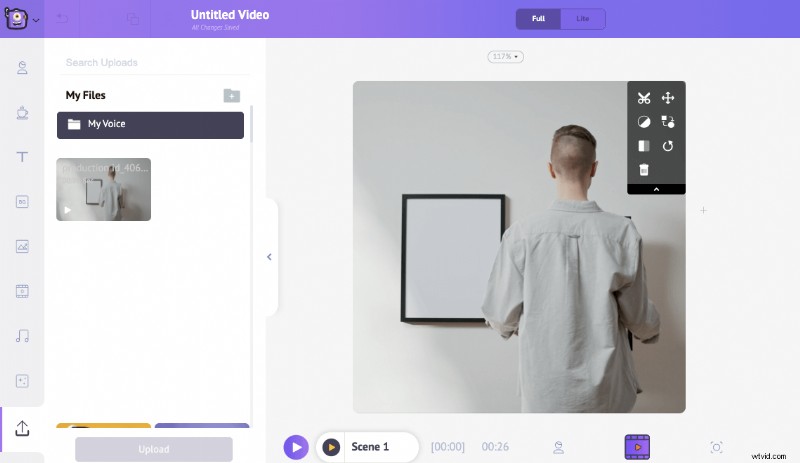
Teraz przytnij lub zmień rozmiar wideo, aby wybrać obszar, którego chcesz użyć. Kliknij Przytnij w prawym górnym rogu płótna, aby rozpocząć przycinanie wideo. Teraz przytrzymaj i przeciągnij jeden z uchwytów przycinania wokół rogów, aby go skalować lub zmniejszać; następnie zmień jego położenie, aby pasował do wymiarów. Gdy skończysz, kliknij Zastosuj przycisk.


Krok 3: Możesz pobrać przycięty film na swój komputer lokalny, klikając Opublikuj a następnie wybierając Pobierz wideo z wynikowego menu rozwijanego. Możesz też udostępnić go bezpośrednio na różnych platformach społecznościowych z poziomu aplikacji.
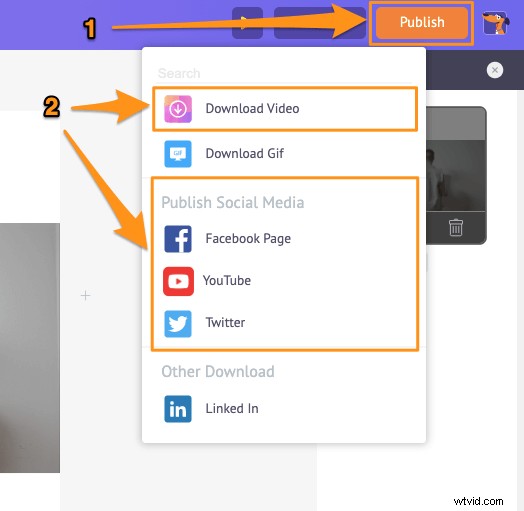
Oprócz możliwości przycinania filmów, edytor wideo online Animmaker umożliwia:
- Przytnij filmy
- Obróć filmy
- Odwróć filmy
- Wycisz filmy
- Dostosuj filmy
- Filtruj filmy
- Połącz filmy
I więcej! Dzięki wszechstronnemu oprogramowaniu do edycji wideo Animaker otrzymujesz wszystkie narzędzia potrzebne do edycji filmów w kanałach mediów społecznościowych i w Internecie. Do korzystania z naszego pakietu do edycji wideo nie jest wymagane żadne doświadczenie w edycji wideo.
Masz pytania dotyczące przycinania wideo na komputerze Mac? Jakieś wskazówki lub narzędzia do przycinania wideo na Macu, które uważasz za interesujące? Daj nam znać o nich w sekcji komentarzy poniżej.
