Chcesz wiedzieć, jak utworzyć kwadratowy film w iMovie?
W tym artykule podajemy instrukcje krok po kroku, jak utworzyć kwadratowy film w iMovie.
Jako bonus pokazujemy również bezpłatny, znacznie łatwiejszy sposób tworzenia kwadratowych filmów na Macu.
Jak utworzyć kwadratowe wideo w iMovie
Nie można tworzyć kwadratowych filmów za pomocą iMovie!
Nie ma funkcji konwertowania wideo do wymiarów kwadratowych.
Użyjemy iMovie do edycji wideo, a następnie użyjemy Keynote do zmiany wymiarów.
Użyjemy Keynote tylko do przycięcia wideo do wymiarów kwadratowych.
Keynote to oprogramowanie do prezentacji, które jest preinstalowane w systemie Mac OS.
Edytuj i eksportuj swoje wideo za pomocą iMovie
Najpierw edytuj wideo tak, jak zwykle przy użyciu iMovie.
Dokonaj wszystkich korekt audio i wideo.
Użyj funkcji edycji, które są unikalne dla iMovie.
Po zakończeniu edycji wideo wyeksportuj wideo z iMovie
Użyj Keynote, aby zmienić wymiary na kwadratowe
Teraz, gdy edytowałeś i dopracowałeś swoje wideo za pomocą iMovie, zmieńmy jego wymiary na kwadratowe za pomocą Keynote.
- Otwórz Keynote i pod Podstawową sekcji, wybierz motyw „Basic White”.
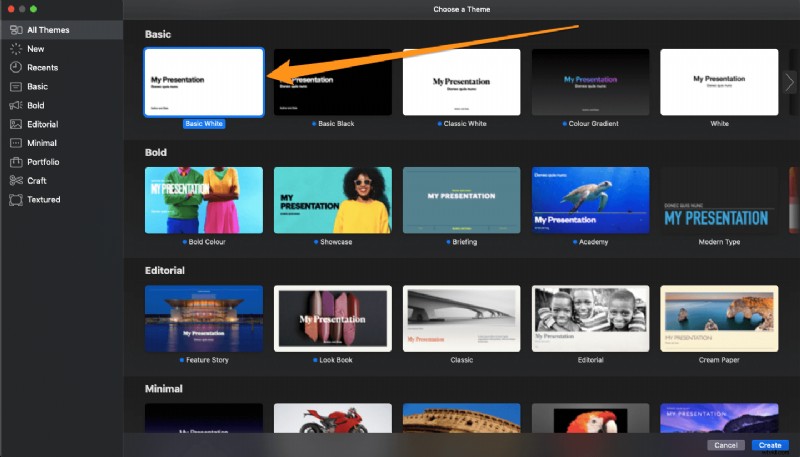
- Kliknij i przeciągnij (lub naciśnij „cmd + A”), aby zaznaczyć pola tekstowe i naciśnij „usuń”, aby je usunąć.
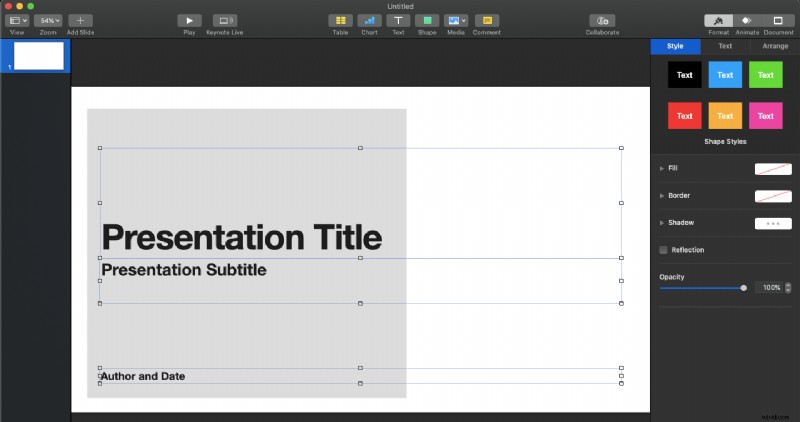
- Teraz przeciągnij i upuść wideo na pusty slajd. Kliknij kartę z napisem Dokument w prawym górnym rogu ekranu, a następnie kliknij Rozmiar slajdu menu rozwijanego i wybierz „Niestandardowy rozmiar slajdu…”.
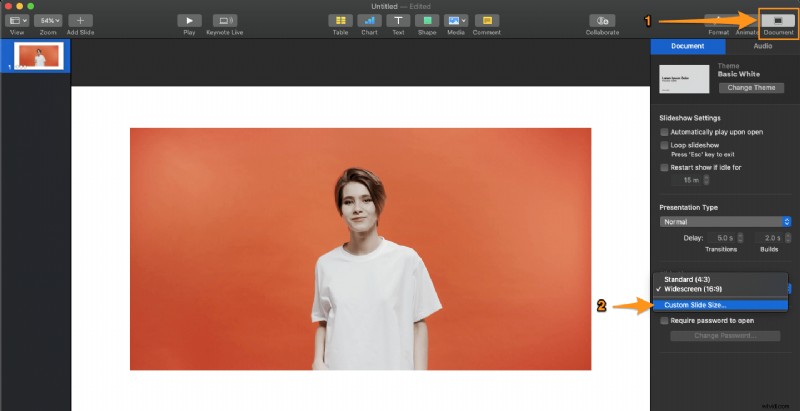
- Aby utworzyć kwadratowy film, pamiętaj o wprowadzeniu tej samej wartości zarówno dla szerokości, jak i wysokości filmu. Na przykład, jeśli zamierzasz ustawić szerokość wideo na 500, ustaw również wysokość na 500. Po zakończeniu ustawiania szerokości i wysokości kliknij „OK”, aby zapisać slajd w tych wymiarach.
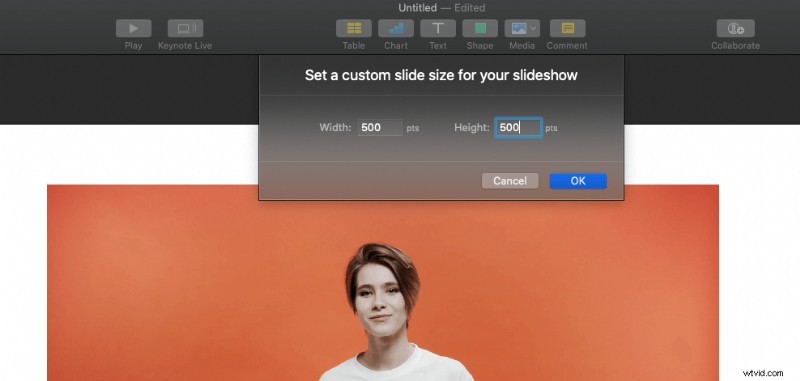
- Teraz dopasuj swój film wideo do wymiarów kwadratu, przeciągając jeden z jego rogów.
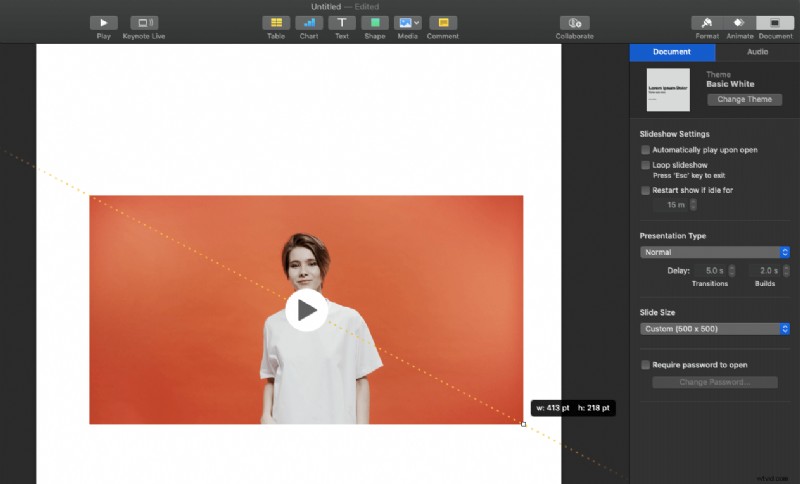
- Aby dodać tekst do swojego kwadratowego filmu, kliknij Tekst w górnej środkowej części ekranu. Jeśli chcesz dodać swoje logo lub dowolne obrazy, po prostu przeciągnij je i upuść na wideo.
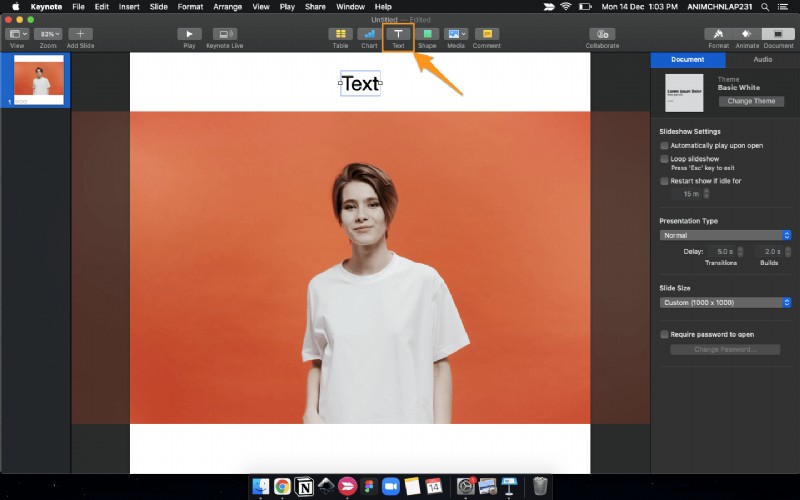
- Aby zmienić kolor tła, kliknij biały obszar tła, a następnie kliknij kartę w prawym górnym rogu z napisem Format i przejdź do Tła sekcji, aby wybrać kolor.
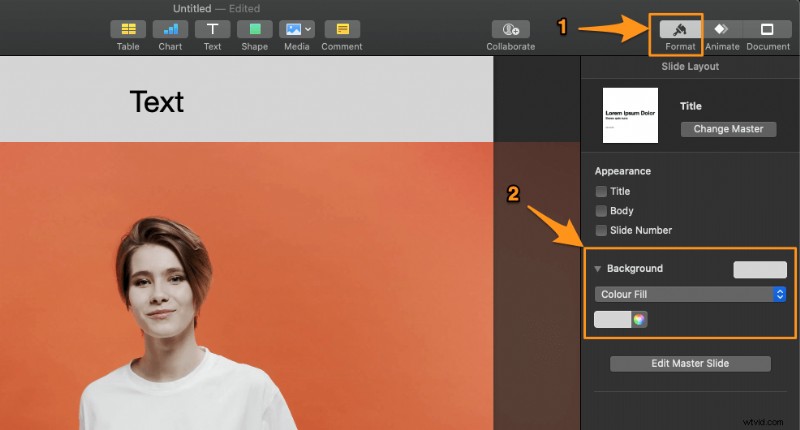
- Na koniec wyeksportuj wideo, klikając „Plik” , „Eksportuj do” i „Film…”. Pojawi się wyskakujące okienko. Wybierz rozdzielczość swojego filmu i kliknij Dalej .
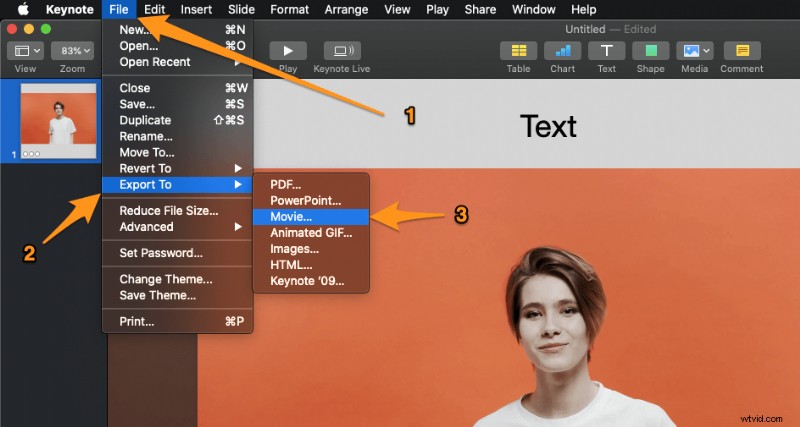
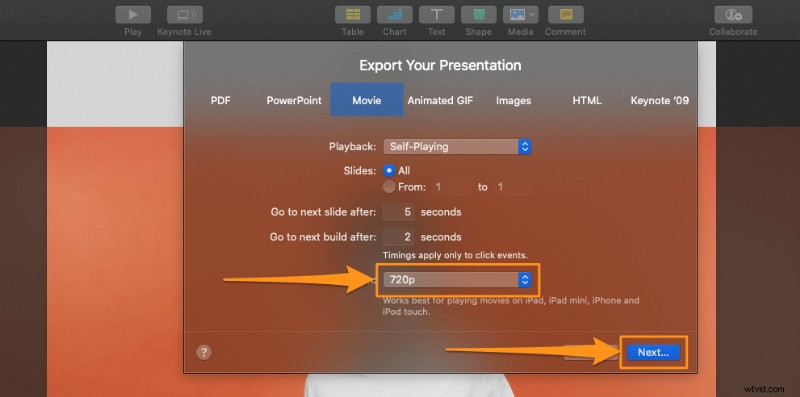
- Teraz wybierz, gdzie chcesz zapisać swój kwadratowy film i kliknij Eksportuj.

Jak utworzyć kwadratowe wideo online za pomocą programu Animmaker na Macu
Jak widać, tworzenie kwadratowych filmów za pomocą wielu złożonych narzędzi programowych, które po prostu nie pasują dobrze do tego przypadku użycia, może być mylące i zniechęcające.
Naprawdę nie warto, chyba że jesteś przyzwyczajony do edytowania swoich filmów w iMovie i nie chcesz wykraczać poza coś podstawowego.
Jest o wiele łatwiejszy sposób na tworzenie kwadratowych filmów dla mediów społecznościowych. Kwadratowy kreator filmów Animmaker sprawia, że tworzenie kwadratowych filmów w mgnieniu oka jest dziecinnie proste!
Nie potrzebujesz żadnego doświadczenia w tworzeniu filmów, aby tworzyć kwadratowe filmy za pomocą Animmaker.
Po prostu wybierz rozmiar, do którego chcesz przekonwertować swój film, w naszym przypadku na wymiary kwadratowe, prześlij swój film, dodaj tekst, kształty, naklejki i nie tylko, aby stworzyć piękny kwadratowy film!
Przeprowadzimy Cię przez dokładne kroki, które musisz wykonać, aby utworzyć kwadratowy film za pomocą Animmakera
- Najpierw zarejestruj się i zaloguj do aplikacji. Teraz wybierz „Kwadrat” z Utwórz film sekcji w desce rozdzielczej.
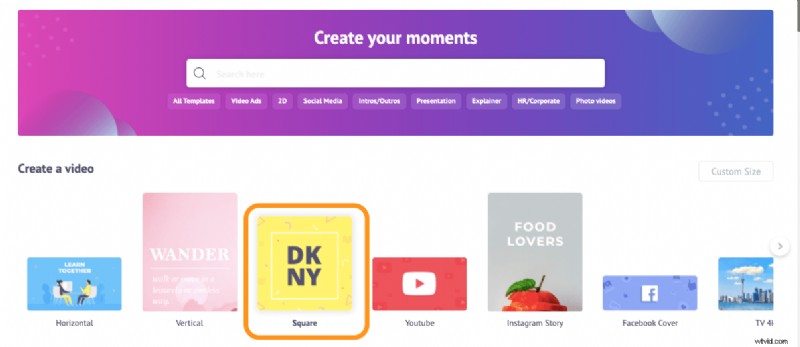
- Jeśli chcesz utworzyć swój kwadratowy film od podstaw, kliknij przycisk z ikoną plusa i tekstem „Puste”. Jeśli wolisz użyć szablonu jako punktu wyjścia do stworzenia swojego kwadratowego filmu, wybierz jeden z kwadratowych szablonów wideo z naszej ogromnej kolekcji.
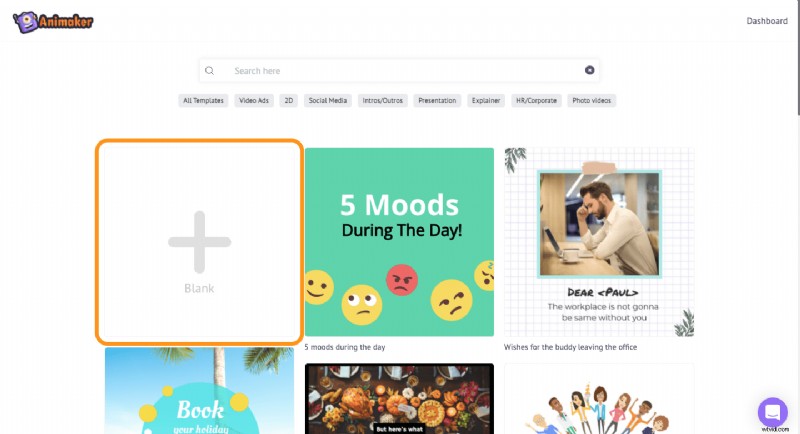
- Aby przesłać film, przejdź do karty przesyłania na głównym pasku nawigacji, a następnie kliknij przycisk przesyłania u dołu, aby wybrać film, który chcesz przekonwertować na kwadratowy rozmiar.

Po przesłaniu filmu wystarczy go kliknąć, aby upuścić go na płótnie.Animaker automatycznie ustawia wideo w taki sposób, aby zajmowało całą przestrzeń; oznacza to, że Twój film wypełnia całą szerokość i wysokość kwadratowego filmu.
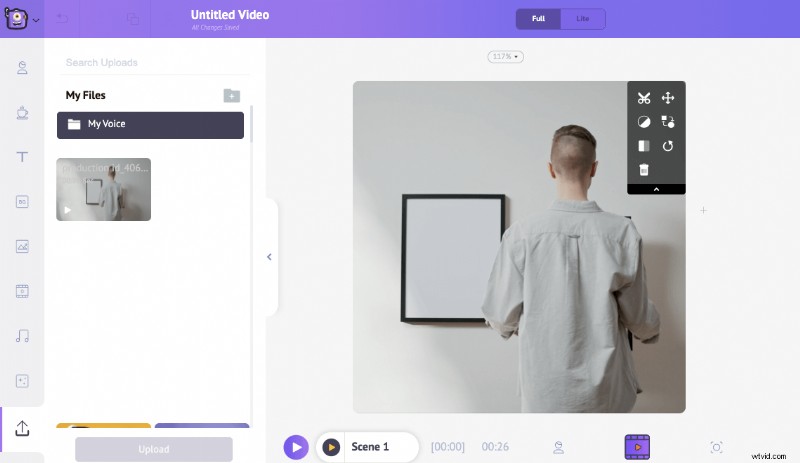 Jeśli chcesz dostosować położenie i rozmiar wideo, aby mieć trochę miejsca na dole i na górze — lub po prawej i lewej stronie, jeśli jest to wideo w pionie — możesz użyć naszego narzędzia do przycinania wideo.
Jeśli chcesz dostosować położenie i rozmiar wideo, aby mieć trochę miejsca na dole i na górze — lub po prawej i lewej stronie, jeśli jest to wideo w pionie — możesz użyć naszego narzędzia do przycinania wideo. - Kliknij ikonę przycinania w prawym górnym rogu filmu, a następnie przytrzymaj i przeciągnij krawędzie filmu, aby go zmniejszyć lub rozwinąć. Po zakończeniu zmiany rozmiaru i pozycjonowania wideo kliknij zielony przycisk z napisem „Zastosuj”.
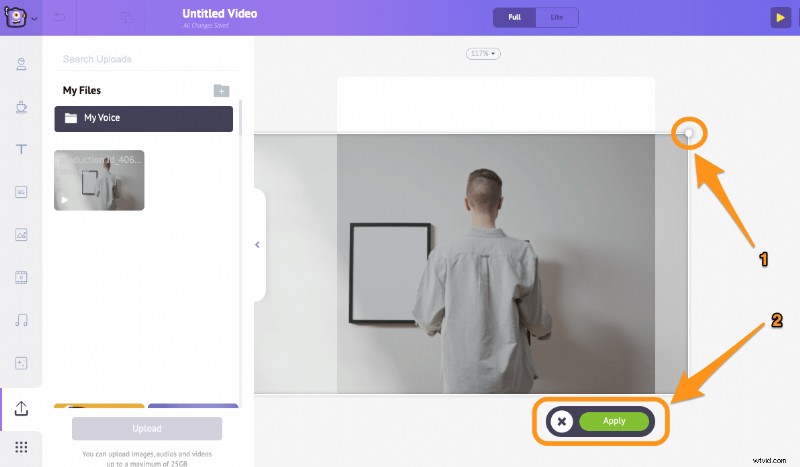
Możesz przesyłać własne logo, obrazy i filmy w taki sam sposób, w jaki przesyłasz wideo w trzeci krok. - Aby zmienić kolor tła, kliknij obszar tła, spowoduje to wyświetlenie palety kolorów. Możesz teraz ustawić żądany kolor tła.
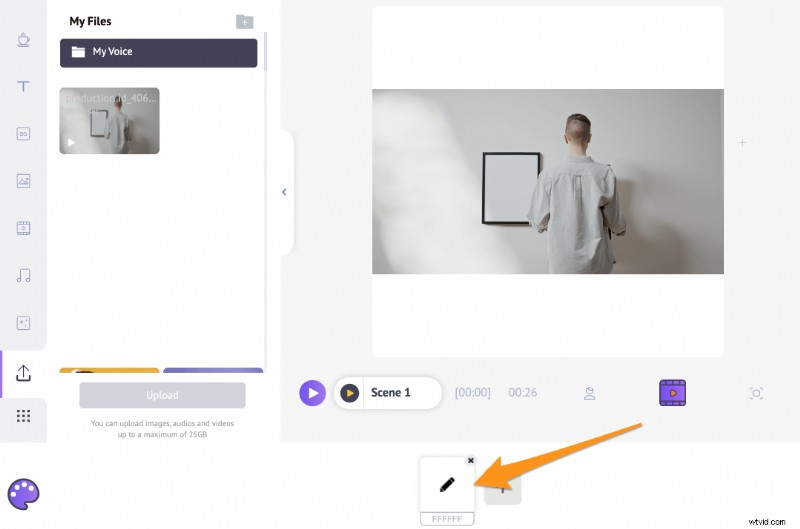
Możesz również użyć gotowych naklejek, kształtów, emotikonów, gifów (z GIPHY), wysokie filmy stockowe i zdjęcia w rozdzielczości z ogromnej wbudowanej biblioteki programu Animmaker.
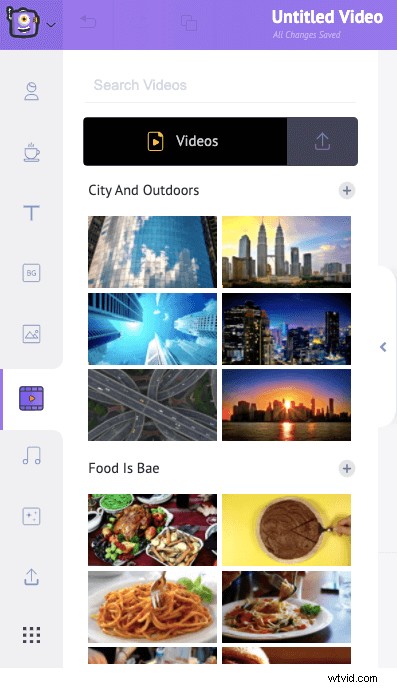
- Aby dodać tekst do filmu, po prostu przejdź do karty tekstowej na głównym pasku nawigacji, a następnie kliknij jeden z rozmiarów tekstu, aby dodać go do swojego filmu.
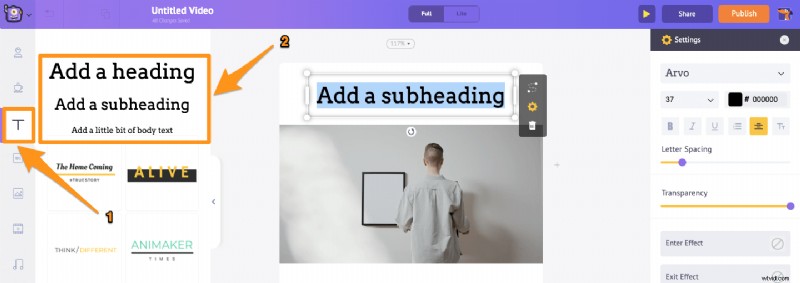
Po wprowadzeniu zmian wyświetl podgląd filmu, aby sprawdzić, czy wszystko jest w porządku. Kliknij przycisk odtwarzania obok Opublikuj w prawym górnym rogu, aby wyświetlić podgląd całego filmu.
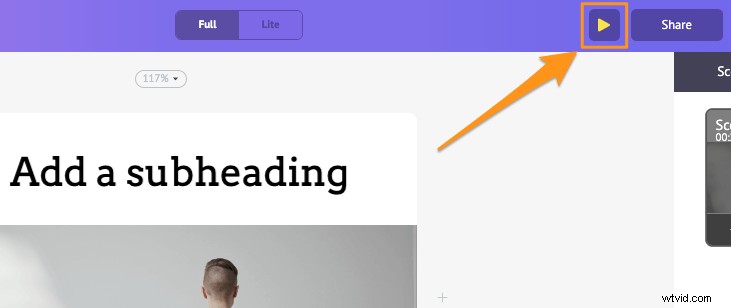
- Jeśli wszystko wydaje się w porządku, kliknij Opublikuj w prawym górnym rogu, wybierz Pobierz wideo z wyświetlonego menu, a następnie wybierz rozdzielczość filmu i kliknij Pobierz .
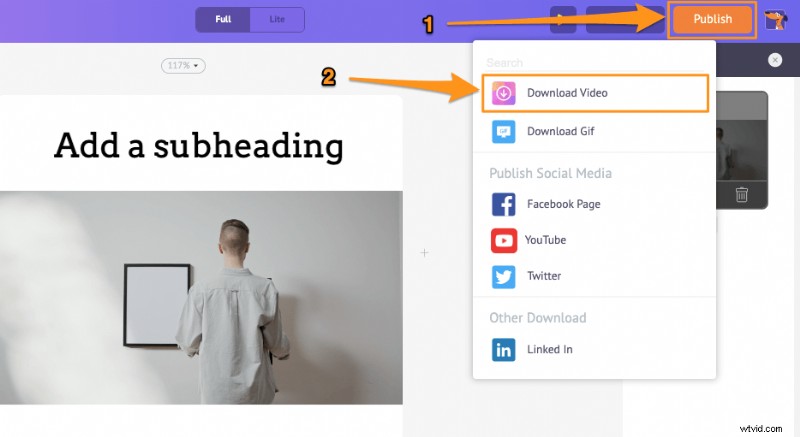
I tak łatwo jest tworzyć kwadratowe filmy na komputerze Mac za pomocą kwadratowego kreatora wideo Animmaker!
Jeśli masz jakiekolwiek pytania dotyczące tworzenia kwadratowych filmów online lub na komputerze Mac, poinformuj nas o tym w sekcji komentarzy poniżej.
