
Jednym z największych wyzwań stojących przed fotografami makro jest ustawienie ostrości na fotografowanym obiekcie. Nie tylko trafienie w idealny punkt skupienia jest ćwiczeniem we frustracji, ale często nie masz wystarczającej koncentracji. W przeciwieństwie do fotografa krajobrazu, który może ustawić przysłonę na F/22 i być szczęśliwym, makrofotograf prawdopodobnie zostanie nagrodzony rozmytymi zdjęciami – a nawet jeśli są ostre, ostrość nadal nie będzie magicznie rozciągnięta od krawędzi do krawędzi. Najlepszym rozwiązaniem jest użycie techniki zwanej „układaniem ostrości”, która łączy wiele klatek razem w celu zwiększenia obszaru obrazu, który jest ostry.
Układanie ostrości wymaga sfotografowania obiektu w każdym możliwym punkcie ostrości, który chcesz uzyskać, a następnie połączenia tych obrazów w celu uzyskania jednego obrazu, w którym wszystko ma szczegóły. Są narzędzia, aby to osiągnąć – dedykowane akcesoria do statywów zwane „szynami ostrości” i dedykowane oprogramowanie do łączenia obrazów (Helicon Focus i Serene Stacker to dwa, z których korzystałem wcześniej). W tym artykule uprośćmy to, co już masz:nie jest wymagany statyw, a my będziemy używać programów Lightroom i Photoshop.

pyłek wewnątrz kwiatu. Każde ziarno pyłku ma długość 70 mikronów, a obraz jest tworzony przy użyciu 16 oddzielnych ramek w celu zwiększenia ostrości
Strzelanie:
Istnieje kilka wskazówek, jak zacząć robić zdjęcia z ręki, które mają być skupione. Po pierwsze, będziesz chciał ustawić obiektyw aparatu na ręczne ustawianie ostrości i pozostawić pierścień ostrości ustawiony na najbliższy punkt ostrości. W przypadku dedykowanego obiektywu makro oznaczałoby to zwykle powiększenie w skali 1:1. Od tego momentu nie będziesz zmieniać ostrości przez obiektyw, ale raczej przesuwasz cały aparat do przodu lub do tyłu, aby ustawić ostrość na obiekcie.
Będziesz także chciał, aby aparat pracował w trybie ciągłym. Zrobimy jak najwięcej ujęć obiektu tak szybko, jak to możliwe.
Dobrym pomysłem jest użycie lampy błyskowej, ponieważ pozwala to zachować krótszy czas otwarcia migawki i zapewnić, że wszystkie powstałe obrazy są wolne od rozmycia ruchu (z aparatu lub obiektu).
Po znalezieniu obiektu najważniejszym elementem fotografowania jest poruszanie aparatem tylko do przodu i do tyłu. Każde większe przesunięcie w bok, w górę iw dół spowoduje zmianę perspektywy, co znacznie utrudni ustawianie ostrości. To wymaga praktyki, ale uważam, że jeśli pewnie trzymasz końcówkę obiektywu i znajdziesz coś, na czym można się przygotować, wyniki są lepsze.

kropelki wody załamujące obraz kwiatu na pajęczynie. Użyto 20 oddzielnych ramek, aby wyostrzyć cały obraz
Trzymanie lampy poza aparatem, trzymanie końca obiektywu i aparatu wydaje się zniechęcające – tak jest. Zrobienie tego wszystkiego samemu nie jest niemożliwe, ale łatwiej będzie Ci pomóc asystentowi trzymającemu lampę błyskową lub używając pierścieniowej lampy błyskowej, aby uprościć równanie.
Odpal i zrób znacznie więcej zdjęć, niż myślisz, że potrzebujesz. Przesuń aparat do przodu i do tyłu przez obszar ostrości i drastycznie przestrzel. Łącząc obraz makro płatka śniegu, mogę użyć 40 klatek, ale zrobię 200. Jest to konieczne, ponieważ filmujesz w niekontrolowanych odstępach odległości i możesz przegapić punkt.
Uruchamianie w Lightroom:
Po zaimportowaniu obrazów do Lightroom musisz zacząć wybierać obraz z każdego punktu ostrości. Oczyść swój świat z rozproszeń, ponieważ będziesz musiał zapamiętać, które obszary ostrości zostały już wybrane, a które nadal musisz znaleźć, przeglądając zdjęcia. Oznaczam obrazy, których potrzebuję, flagą „wybierz” (klawisz P) i kontynuuję wyszukiwanie następnej brakującej klatki.

Kiedy myślę, że znalazłem wszystkie moje punkty ostrości, zazwyczaj wybieram ramkę centralną i wprowadzam wszelkie globalne poprawki, które chciałbym wprowadzić do danych RAW. Korekta ekspozycji, redukcja szumów, korekcja balansu bieli itp. Kiedy jestem zadowolony z ogólnego wyglądu, klikam prawym przyciskiem myszy obraz i wybieram „Ustawienia rozwijania> Ustawienia kopiowania”. Upewnij się, że wprowadzone zmiany zostały sprawdzone i skopiuj.
Musisz teraz filtrować obrazy, aby zobaczyć tylko „wybory”. Odbywa się to poprzez wybranie „oznaczone” z listy rozwijanej filtra w prawym dolnym rogu nad taśmą filmową. Teraz możesz zaznaczyć wszystkie oznaczone obrazy, kliknąć prawym przyciskiem myszy jedną z miniatur i wybrać „Ustawienia rozwijania> Ustawienia wklejania”. Spowoduje to zastosowanie zmian wprowadzonych do każdej klatki.

Nadal mając zaznaczone wszystkie obrazy, ponownie kliknij prawym przyciskiem myszy jedną z miniatur i wybierz „Edytuj w> Otwórz jako warstwy w Photoshopie…”, a następnie Photoshop przejmie kolejną część procesu.
Przenoszenie do Photoshopa:
Po załadowaniu wszystkich warstw zaznacz je wszystkie w palecie warstw, a następnie z górnego menu wybierz „Edytuj> Automatyczne wyrównanie warstw…”. Spowoduje to wykonanie wszystkich zdjęć i dostosowanie do niewielkich przesunięć poziomych, pionowych i obrotowych, które wystąpiły podczas robienia zdjęć. Photoshop wykonuje całkiem niezłą robotę i ponownie wyrównuje obrazy, o ile nie wyszedłeś zbyt daleko z perspektywy.

W tym momencie założymy, że przegapiłeś co najmniej jedną część ostrości na swoim obrazie i musimy znaleźć brakujące elementy układanki. Z tego samego menu, z wciąż zaznaczonymi wszystkimi warstwami, wybierz „Edycja> Automatyczne mieszanie warstw…”. W wyświetlonym oknie dialogowym upewnij się, że wybrano opcję „Stosuj obrazy” i „bez szwu tony i kolory”. Kliknij OK, a algorytm układania zacznie działać, łącząc obrazy. Twoja szczęka może opaść w tym momencie, gdy zobaczysz połączony obraz. Jednak powiększ i przyjrzyj się uważnie, a prawdopodobnie zobaczysz coś podobnego do tego:

Jedna sekcja płatka śniegu jest wyraźnie nieostra, tak jakby jeden „odłamek” ostrości został pominięty, gdy początkowo wybierałem ramkami. W tym momencie wracam do Lightrooma i znajduję brakujące ramki, wklejam do nich ustawienia dopasowania i oznaczam je jako „wybierz”. Zaznacz ponownie wszystkie obrazy, w tym brakujące fragmenty, i ponownie wybierz „Edytuj w> Otwórz jako warstwy w Photoshopie…”. Teraz mamy wszystkie nasze elementy do pracy!

porównaj z powyższym obrazkiem – to właśnie ten brakujący element układanki
Wróć do Photoshopa, wykonaj ten sam proces, co poprzednio, zaznaczając wszystkie warstwy i wybierając „Edytuj> Automatycznie wyrównaj warstwy…”. Po zakończeniu dodajemy krok przed blendowaniem. Narzędzie do automatycznego łączenia Photoshopa działa dobrze, ale popełnia wszelkiego rodzaju błędy. Musimy to naprawić ręcznie, więc po wyrównaniu, ale przed mieszaniem, musisz kliknąć prawym przyciskiem myszy stos warstw i wybrać „Powiel warstwy” (CTRL + J to skrót klawiaturowy).
Teraz po wybraniu jednego „zestawu” warstw (powinno to być wybrane domyślnie), wybierz „Edytuj> Automatyczne mieszanie warstw…” i upewnij się, że okno dialogowe jest ustawione tak, jak poprzednio. Jeśli twój komputer ma ograniczoną pamięć RAM i moc procesora, może to zająć bardzo dużo czasu, jeśli masz otwartych wiele ramek. W przypadku obrazu, nad którym pracuję, wykorzystałem 46 klatek, co oznacza, że Photoshop ma teraz w sumie 92 otwarte warstwy, z których każda zawiera obraz 18 MP, i prosimy, aby wziął połowę z nich i obliczył bardzo trudne obliczenia matematyczne . Jeśli jeszcze nie jadłeś lunchu, zrób kanapkę. Oto, co otrzymujemy po zakończeniu procesu:

obraz również przycięty do kwadratu
Doprecyzowanie wyników:
Twój obraz jest coraz bliższy, ale jeśli zbliżysz się, znajdziesz różnego rodzaju „wady”. Sprawdź, czy możesz je tutaj znaleźć:

Tła czasami pojawiają się dziwnie, ostre krawędzie na różnych głębokościach stają się rozmyte i pojawiają się niewielkie problemy z wyrównaniem. Musimy to naprawić, maskując odpowiednie piksele z oryginalnego zestawu.
Pierwszy krok:scal swój obecny zmieszany stos (skrót klawiaturowy CTRL + E). Teraz weźmiesz tę ułożoną warstwę i przeciągniesz jej pozycję na dół w kolejności warstw, pod wszystkimi nieułożonymi obrazami. Będziesz wtedy musiał wyłączyć widoczność wszystkich nieułożonych warstw, klikając ikonę oka po lewej stronie miniatury warstwy.
Teraz zaczyna się zabawa. Utwórz maskę warstwy na warstwie bezpośrednio nad „zakończoną” warstwą i zaprzyjaźnij się z odwróconym skrótem klawiaturowym (CTRL + I). Będziesz odbijał się w przód iw tył za pomocą polecenia odwrócenia na masce warstwy i patrzysz na obszar, na którym ta konkretna warstwa jest skupiona. Będziesz się przełączać w tę i z powrotem, aż zauważysz obszar, który wygląda lepiej na oryginalnej warstwie w porównaniu z „wykończoną” warstwą i za pomocą narzędzia pędzla zamaskuj odpowiednie piksele, aby naprawić błąd.
Zrób to dla wszystkich warstw i spodziewaj się, że zajmie to trochę czasu. Porównajmy powyższe błędy z dokładnymi wynikami:
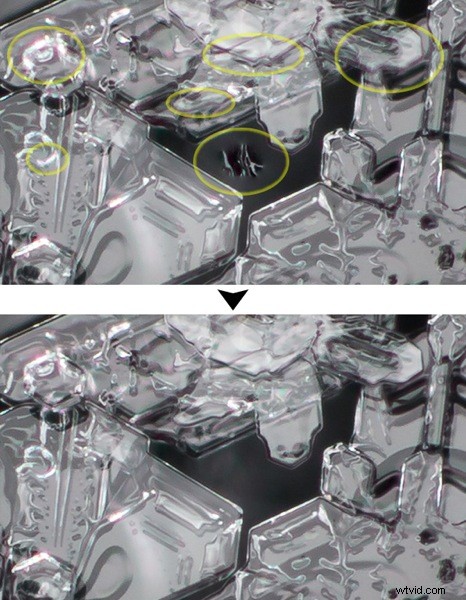
Przyjrzyj się uważnie, a zobaczysz wiele „poprawek” zastosowanych tylko do tej małej części obrazu. Proces może zająć wiele godzin w zależności od liczby warstw, liczby błędów i tego, jak bardzo jesteś perfekcjonistą.
W przypadku płatka śniegu sfotografowanego na czarnej rękawicy, chcę usunąć jak najwięcej włókien z końcowego efektu. Osiąga się to głównie w wyżej opisanych poprawkach, wybierając warstwę, która ma najbardziej wysunięty fokus i maskując jej tło w gotowym obrazie:
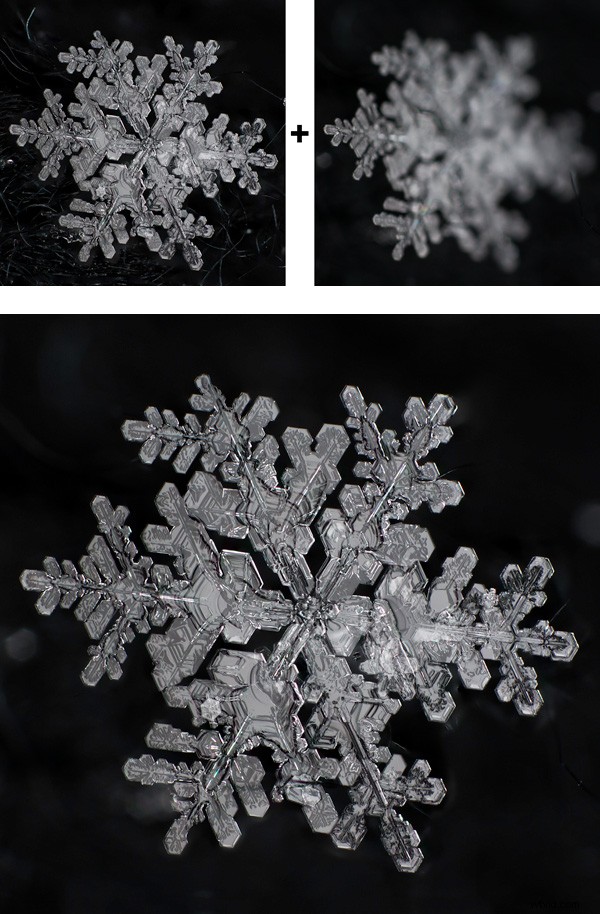
W tym momencie wracasz do standardowej pracy w Photoshopie. Użyj swoich narzędzi do klonowania, aby wyczyścić wszystko, czego jeszcze nie naprawiłeś, i dostosuj obraz do swoich upodobań. W przypadku większości obiektów makro możesz także obracać lub odwracać obraz, aby uzyskać najlepszą kompozycję. Owad wygląda idealnie naturalnie do góry nogami i do tyłu – jeśli pomaga w kompozycji, nie bój się bawić!
W przypadku przeciętnego obrazu płatka śniegu jest to 3-4 godzinny proces od początku do końca, zwykle obejmujący 30-50 klatek. W zależności od tematu i poziomu powiększenia, z którym pracujesz, możesz potrzebować tylko 6 klatek. Proces pozostaje jednak taki sam:

Księga płatków śniegu
Jeśli powyższy samouczek Cię zainteresuje, zostanie to bardziej szczegółowo opisane w mojej nadchodzącej książce „Sky Crystals:Unraveling the Mysteries of Snowflakes”. Książka jest obecnie dostępna w przedsprzedaży, ukaże się w październiku 2013. Pomóż wesprzeć projekt książki!

Książka będzie miała 300 stron, twarda okładka i szczegółowo opisuje wszystkie techniki fotograficzne, naukę i fizykę, a nawet psychologię i filozofię, dlaczego uważamy, że płatki śniegu są piękne.
Sprawdź więcej prac Donów na http://www.donkom.ca/
