Jedną z metod korekcji kolorów, którą lubię stosować, jest ta, której nauczyłem się od guru Photoshopa, Dana Margulisa i Taza Tally – wszelkie błędy w tym procesie są moje, a nie ich.
Proces polega na odczytaniu danych z obrazu, a następnie dostosowaniu liczb dostarczanych przez obraz. Jest to stosunkowo prosty sposób na usunięcie przebarwień, który polega na odczytywaniu i ustawianiu wartości RGB, a nie na podejmowaniu obiektywnych decyzji dotyczących obrazu. Pokażę ci, jak to zrobić, używając zdjęcia zrobionego wczesnym rankiem, które jest zamglone, niedoświetlone i ma bardzo słabe kolory.
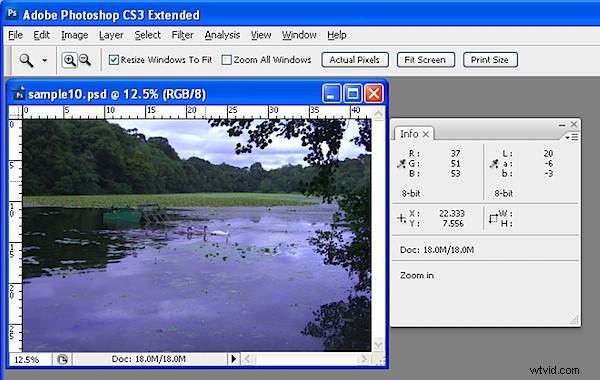
Krok 1
Aby rozpocząć, otwórz obraz, który Twoim zdaniem ma kolorową poświatę. Wybierz polecenie Okno> Informacje, aby wyświetlić paletę Informacje. Daje to informacje o pikselach na obrazie, a jeśli pracujesz ze standardowym zdjęciem, w lewym górnym rogu okna dialogowego wyświetlany jest tryb RGB.
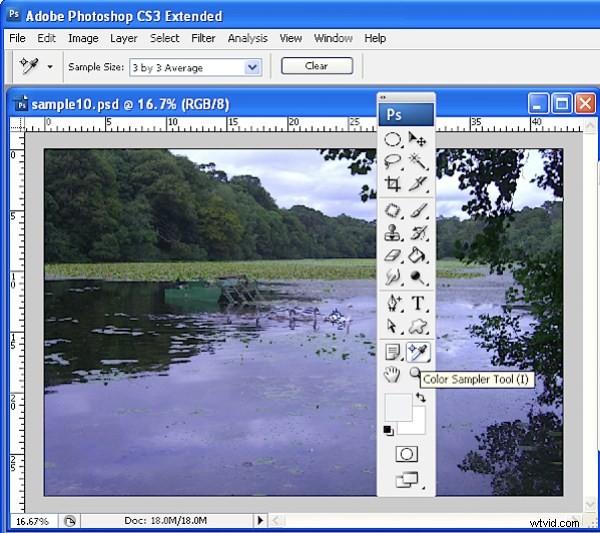
Krok 2
Aby dokonać korekcji kolorów, użyję palety Info, aby wyświetlić informacje o obrazie. Aby to zrobić, będę musiał zrobić kilka punktów próbkowania kolorów na obrazie i zrobię to za pomocą narzędzia Próbnik kolorów, które współdzieli pozycję paska narzędzi z Kroplomierzem. Kliknij narzędzie Próbnik kolorów i z paska narzędzi wybierz Średnia próbka 3 x 3. Jest to ważne, ponieważ będziesz chciał próbkować większy obszar niż tylko jeden piksel.
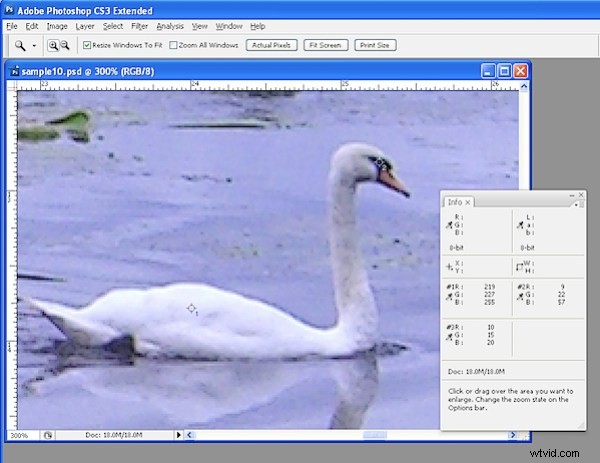
Krok 3
Teraz zlokalizuj miejsce na obrazie, które powinno być białe lub w jasnym neutralnym szarym kolorze. Kliknij go za pomocą narzędzia do próbkowania kolorów, a zobaczysz znacznik na obrazie z numerem 1 obok. Upewnij się, że wybrany punkt jest biały lub jasnoszary, i nie wybieraj obszaru obrazu, który jest prześwietlony, jak np. punkt świetlny.
Powtórz ten proces, tym razem klikając na inny punkt, który powinien być biały, czarny lub neutralny szary. Daje to drugi przykładowy punkt. Możesz kontynuować i dodać w sumie cztery znaczniki, jeśli chcesz. Każdy powinien być umieszczony w obszarze obrazu, który powinien być biały, czarny lub neutralny szary.
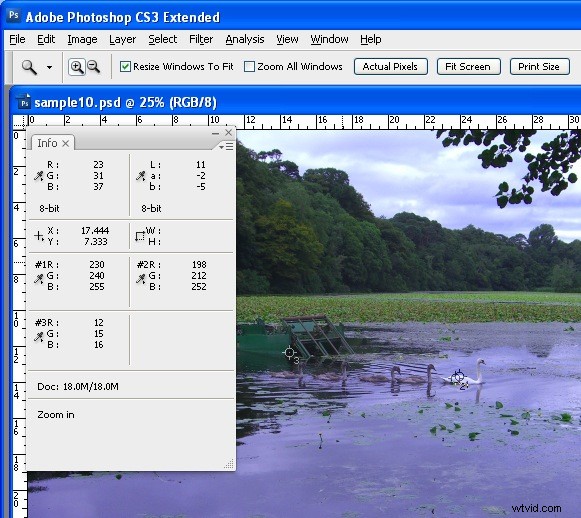
Krok 4
Sprawdź ponownie w palecie Info, aby przeczytać informacje o kolorze dla każdego z tych punktów. Dla najjaśniejszych punktów powinieneś zobaczyć wartości około 245 dla kanałów R, G i B. Dla najciemniejszych punktów wartość powinna wynosić około 15 dla każdego z kanałów. W przypadku szarych punktów powinieneś mieć równoważne wartości R, G i B, chociaż mogą to być dowolne wartości, po prostu muszą być mniej więcej takie same dla każdej z nich.
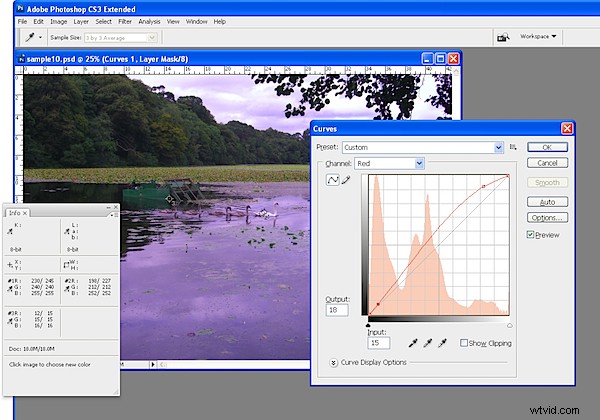
Krok 5
Jeśli Twój obraz ma problem z kolorami, odkryjesz, że liczby w każdym punkcie nie mieszczą się w zakresie 2 lub 3 wartości siebie. Aby poprawić kolor obrazu, musisz dostosować krzywe dla każdego z tych kanałów, aby zbliżyć je do siebie. Wybierz Warstwa> Nowa warstwa dopasowania> Krzywe i kliknij OK. Będziesz poprawiał poszczególne kanały, więc z listy rozwijanej Kanał wybierz czerwony, a następnie Ctrl + kliknij pierwszy punkt zaznaczony na obrazie. Dodaje to mały znacznik na linii krzywej, który pokazuje, gdzie ten punkt na obrazie pojawia się na krzywej.
Określ, czy w tym momencie musisz zwiększyć lub zmniejszyć wartość. Aby ją zwiększyć, przeciągnij w górę, a w celu zmniejszenia wartości przeciągnij w dół. Zobaczysz, że nie dokonujesz tu subiektywnych osądów; po prostu dostosowujesz krzywą, aby przybliżyć liczby do siebie i zbliżyć się do pożądanej wartości 245 dla punktu białego i 15 dla punktu czarnego.
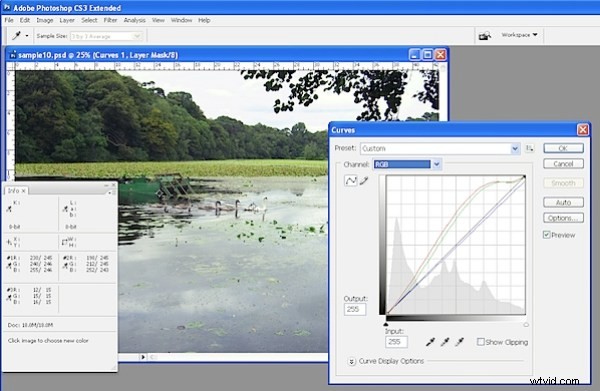
Krok 6
Powtórz ten ostatni krok dla wszystkich punktów próbkowania, które utworzyłeś na obrazie, a następnie powtórz go dla kanałów zielonego i niebieskiego, tak aby wszystkie punkty próbkowania zawierały wartości mieszczące się w zakresie od 2 do 3 wartości od siebie.
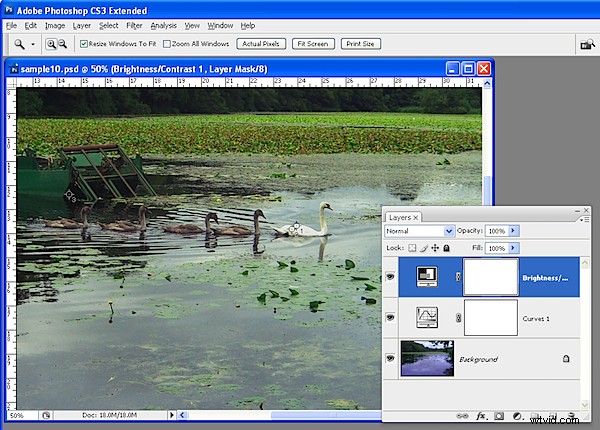
Krok 7
Kiedy skończysz, kliknij OK, aby zamknąć okno dialogowe Krzywe. Możesz teraz zastosować inne poprawki, takie jak dodanie kontrastu do obrazu z dalszym dopasowaniem Krzywe lub użyj nowego narzędzia Jasność/Kontrast w Photoshop CS3.
Korzystanie z palety Informacje w połączeniu z przykładowymi punktami na obrazie ułatwia usuwanie przebarwień poprzez odczytywanie i dostosowywanie liczb.
