Blog gościnna Helen Bradley (z www.projectwoman.com ) pokazuje, jak używać trybu kolorów LAB w Photoshopie, aby nadać zdjęciom moc.
Lubię widzieć na moich zdjęciach cudownie nasycone kolory, ale czasami kolor, który uchwyciłem, po prostu nie oddaje wierności fotografowanemu obiektowi i nie jest to taki, jaki pamiętam, jak wyglądała scena. Wzmocnienie koloru może zmienić słaby obraz w taki, który całkowicie wstrząsa. Jeśli więc zauważysz, że brakuje Ci koloru na Twoich zdjęciach, oto co robię, aby to poprawić. Proces jest śmiesznie prosty, nie wymaga dokonywania żadnych wyborów i można go zarejestrować jako prostą czynność. To mój rodzaj naprawy… szybki, łatwy i bardzo wydajny.

Słowo o LAB
Poprawka wykorzystuje przestrzeń kolorów LAB. Nie jest to często używana przestrzeń kolorów i nie jest dostępna w większości innych programów, więc nie będzie można naśladować tego efektu na przykład w programie Photoshop Elements. Jednak LAB jest obecny w Photoshopie od lat.
W przestrzeni kolorów RGB pracujesz z kanałami czerwonym, zielonym i niebieskim, a w CMYK pracujesz z kanałami cyjan, magenta, żółtym i czarnym. W LAB masz trzy kanały; L, a i b. Kanał L jest kanałem jasności i jeśli go dostosujesz, dostosowujesz tylko jasność obrazu i nie zmieniasz żadnego koloru obrazu. To odróżnia Lab od RGB i CMYK, ponieważ kolor i jasność są oddzielone w LAB, gdzie nie są w innych trybach.
W Lab dwa kanały kolorów to a i b. Kanał a zawiera informacje o kolorze dla zieleni i magenta na obrazie. Kanał b zarządza kolorami niebieskim i żółtym na obrazie. Gdybyś spojrzał na te kanały, wyglądałyby na bardzo jasne, ponieważ zawierają tylko informacje o kolorze i nie zawierają danych o jasności.
Oddzielając jasność od koloru, tak jak robi to LAB, możesz dokonywać korekt, które byłyby trudne lub czasochłonne w każdej innej przestrzeni kolorów. Jednak to powiedziawszy, myślę, że ta poprawka działa najlepiej na zwierzętach, krajobrazach i krajobrazach ulicznych… ale nie na zbliżeniach ludzi. U ludzi ma tendencję do niszczenia naturalnych odcieni skóry.
Jak naprawić w laboratorium
Aby zobaczyć tę poprawkę LAB w pracy, wybierz obraz, który ma kolor, ale który Twoim zdaniem mógłby wzmocnić kolory.
Krok 1
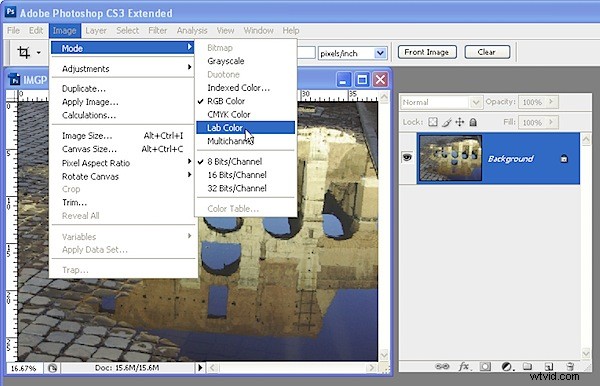
Po otwarciu spłaszczonego obrazu w programie Photoshop wybierz polecenie Obraz> Tryb> Kolor LAB. Jeśli pracujesz nad spłaszczonym obrazem, nie zobaczysz niczego poza LAB/8 na pasku tytułu obrazu.
Krok 2
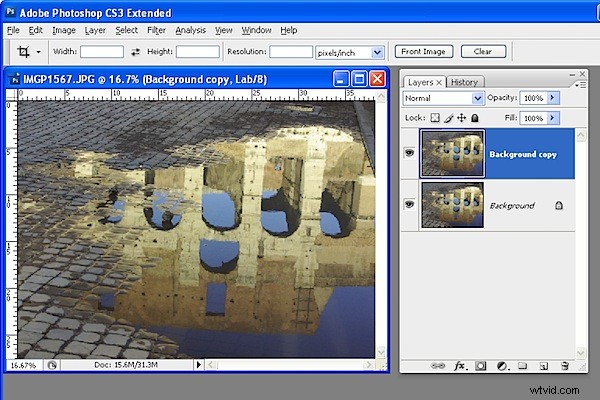
Powiel warstwę tła obrazu, klikając ją prawym przyciskiem myszy i wybierając opcję Powiel warstwę. Wprowadzisz poprawki na tym duplikacie warstwy tła, aby móc później wtopić je w warstwę tła.
Krok 3
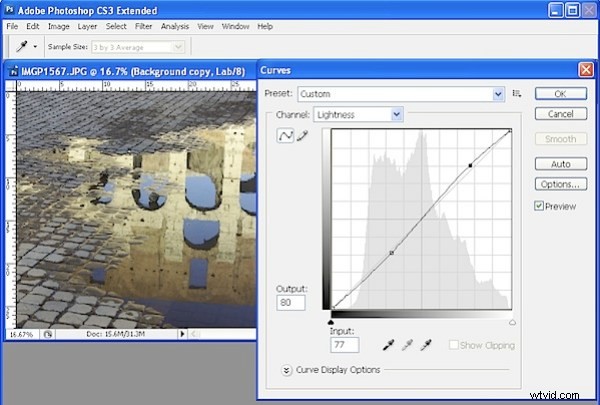
Wybierz polecenie Obraz> Dopasowania> Krzywe, aby zastosować dopasowanie krzywych do zduplikowanej warstwy tła. Nie używaj warstwy dopasowania, ponieważ i tak będziesz musiał ją spłaszczyć po powrocie do RGB.
W oknie dialogowym krzywych kanał L jest widoczny na ekranie. Ten kanał, który zawiera tylko wartości jasności i ciemności, dzięki czemu możesz przeciągnąć krzywą, aby dostosować to w razie potrzeby.
Krok 4
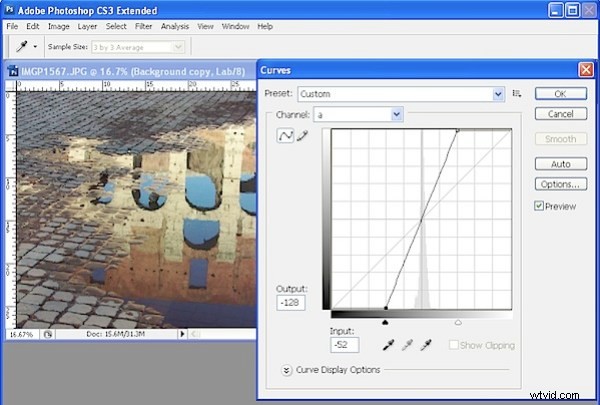
Wybierz kanał… to jest kanał magenta/zielony. W standardowej konfiguracji Photoshopa kolor zielony jest po lewej, a magenta po prawej. Przeciągnij dolną krawędź krzywej do 2-3 kwadratów. Następnie przeciągnij górną krawędź krzywej do wewnątrz tej samej liczby kwadratów. Nie ma znaczenia, ile przeciągasz kwadratów, ale musisz przeciągnąć tę samą liczbę na każdym końcu, aby linia krzywej przecinała środek siatki… to powstrzymuje cię przed nieumyślnym wprowadzeniem koloru na obraz.
Krok 5
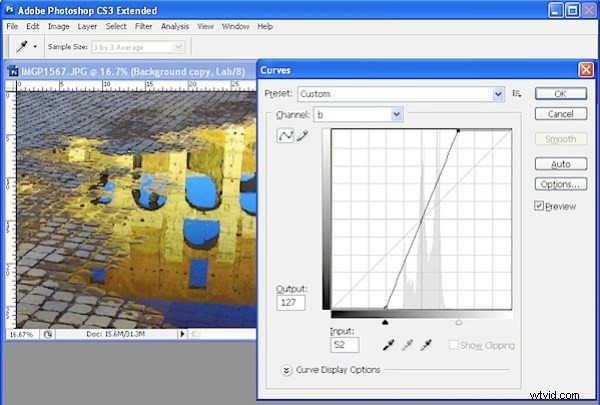
Po dopasowaniu krzywej a powtórz proces z krzywą b. W tym momencie obraz prawdopodobnie wygląda naprawdę bardzo przerażająco. Musisz jednak wykonać dopasowanie na tyle mocne, aby na tym etapie uzyskać za dużo koloru, a nie za mało. Kliknij OK, aby zastosować krzywą do górnej warstwy obrazu.
Krok 6
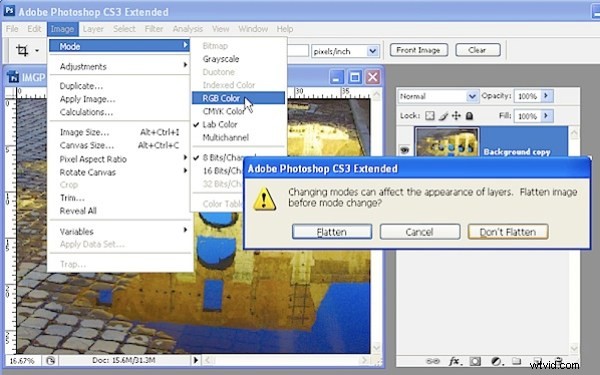
Aby powrócić do trybu RGB, wybierz Obraz> Tryb> Kolor RGB. Po wyświetleniu monitu wybierz opcję Nie spłaszczaj. Jest to ważne, ponieważ chcesz, aby obie warstwy były nienaruszone w trybie RGB.
Krok 7
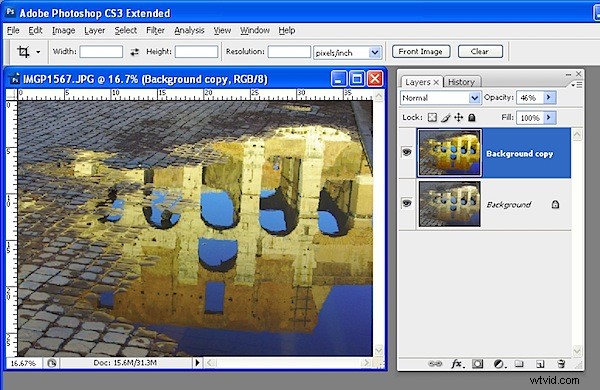
Teraz przeciągnij suwak Krycie dla górnej warstwy z powrotem do 0, aby zobaczyć oryginalny obraz i powoli przesuń suwak z powrotem w górę, aż uzyskasz żądaną ilość koloru na obrazie. Kiedy skończysz, zapisz wynik.
Gdy zrobisz to kilka razy, docenisz, jak duży wzrost koloru możesz uzyskać i jak szybko możesz to zrobić. Zapisz poprawkę jako akcję i możesz to zrobić jednym kliknięciem, a następnie po prostu dostosuj krycie do potrzeb.
W niektórych przypadkach zmiana trybu mieszania warstwy wierzchniej może przynieść zadowalające rezultaty. Najlepsze wyniki dają tryby mieszania w grupach Nakładka, Miękkie światło, Twarde światło, Żywe światło, Światło liniowe i Światło punktowe na liście Tryb mieszania. Możesz także zduplikować górną warstwę i zastosować różne tryby mieszania do każdej kopii, aby wydobyć różne obszary obrazu.
Jeśli więc chcesz uzyskać na swoich zdjęciach zachwycająco piękny kolor, prawdopodobnie taka korekta kolorów Lab jest właśnie tym, czego potrzebujesz.
Poniższe obrazy pokazują oryginalny obraz po lewej stronie i poprawkę koloru LAB nałożoną na obraz po prawej stronie. W wersjach dla prawej ręki nie zastosowano żadnych korekt innych niż działające LAB i mieszanie wynikowych warstw.




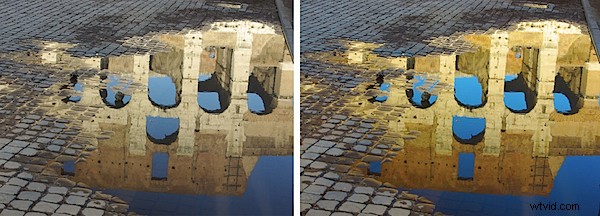
Post Script:Aby dowiedzieć się więcej o trybie kolorów LAB i poprawkach, które można wykonać przy jego użyciu, wystarczy spojrzeć na książkę Dana Margulisa — Photoshop LAB Color:The Canyon Conundrum and Other Adventures in the Most Powerful Colorspace … to praktycznie ostateczna książka o Lab autorstwa samego mistrza Lab.
Helen Bradley bloguje pod adresem www.projectwoman.com/phototips.html i możesz odwiedzić jej stronę internetową pod adresem www.projectwoman.com .
