Zawsze mówiłem, że najlepszy Photoshop to Photoshop, którego nawet nie zauważasz. Zachęcam moich studentów, aby robili to dobrze w aparacie, ponieważ wierzę, że oprogramowanie do obrazowania to narzędzie, a nie kula. Cytując fotografa reklamowego/portretowego Zacka Ariasa:„Jeśli zorientujesz się, że mówisz:„Po prostu naprawię to później w Photoshopie”, przerwij to, co robisz i uderz się tak mocno, jak tylko możesz”. Kiedy ludzie patrzą na moje portrety, chcę, żeby widzieli osobowość. Chcę, żeby zobaczyli emocje. Chcę, żeby zapamiętali chwilę w czasie. Nie chcę, żeby spojrzeli na moją pracę i powiedzieli:„Wow, świetny montaż!”
W idealnym świecie sesja zdjęciowa przebiega bezbłędnie. Zdjęcia są twórczo oświetlone i podkreślają osobowość fotografowanej osoby. Jest to skrzyżowanie, w którym fotograf i fotograf spotykają się we wspólnym wysiłku, który tworzy obrazy prawie nie wymagające postprodukcji.
Ale ponieważ nie mieszkam ani nie pracuję w niczym, co choćby w najmniejszym stopniu przypominało idealny świat, Photoshop stał się niezbędnym narzędziem w arsenale. Regulacja poziomów w celu dostosowania czerni. Może warstwa krzywych, aby podnieść kontrast. Staram się zachować subtelność. Jeśli fotografujesz krajobrazy, łatwo jest pozwolić artyście wpaść w amok z kolorami i efektami specjalnymi. HDR? Jasne, idź na to! Jednak jako fotograf portretowy musisz bardzo uważać, aby nie posuwać się zbyt daleko w edycji i manipulacji.
Co mam na myśli przez „za daleko”? Czy widziałeś kiedyś portret po obróbce, w którym białka oczu są tak białe, że obiekt wygląda jak z filmu science fiction? A co ze skórą tak gładką, że wygląda jak plastik, całkowicie pozbawiona jakiejkolwiek tekstury? Każda edycja, która przesuwa granice rzeczywistości, jest – moim zdaniem – „za daleko”. Wiem, że są ludzie, którzy się z tym nie zgadzają, ale moja filozofia jest taka:czy przychodzisz do mnie na zdjęcia ślubne/zaręczynowe, zdjęcia prasowe dla swojego zespołu, czy headshot do obwoluty twojej ostatniej książki, spotykamy się, aby zrób portret – nie pozory portretu.
Jak już wcześniej wspomniałem, jeśli zrobiłem wszystko poprawnie, moje portrety nie powinny wymagać dużego przetwarzania po zdjęciu z aparatu. Zwykle przycinanie/dopasowywanie. Może poprawka kontrastu. A może wystarczy trochę uwagi na skórę. Ale skóra ma teksturę. Ma pory. To może być trudne, więc oto jak sobie z tym poradzić.
To bardzo stare zdjęcie próbne sprzed dziesięciu lat, zanim zostałem zawodowcem. Nie do końca moja najlepsza godzina – poza jest trochę niezręczna, jest wiele gorących miejsc, tło jest bałaganem – mogłabym rozbierać to zdjęcie godzinami. Jest to jednak świetny obraz do zademonstrowania techniki wygładzania skóry. Można to zrobić na wiele różnych sposobów. Nie powiem ci, że moja droga jest najlepsza, ale powiem ci, że moja droga jest dla mnie najlepsza. Jest to dość podstawowe, proste podejście, więc może się okazać, że również dla Ciebie będzie najlepsze.
Najpierw otwórzmy nasz obraz w Photoshopie. Robię to w Photoshop CS6 (jeszcze bez chmury!), ale używam tej metody od lat, więc powinno być dobrze, niezależnie od wersji, której używasz. Krok pierwszy to powiększenie naszych obszarów docelowych. Wszelkie zmiany wprowadzone w programie Photoshop będą mniej widoczne, jeśli pracujesz na powiększonym widoku. Będziesz dokonywał mniejszych, bardziej bezpośrednich korekt i będziesz miał lepszy pomysł, kiedy przestać.
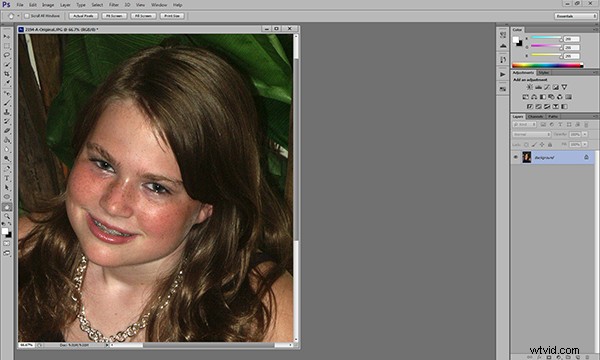
Powiększanie umożliwia dokonywanie bardziej bezpośrednich, subtelnych zmian.
Po powiększeniu obszarów docelowych powielamy warstwę i dodajemy 20-pikselowe rozmycie Gaussa w menu Filtry. Natychmiast zobaczysz, że cały obraz staje się bardzo miękki. W palecie Warstwy zmniejsz krycie warstwy do 50%.

Powiel warstwę tła w menu Warstwy.
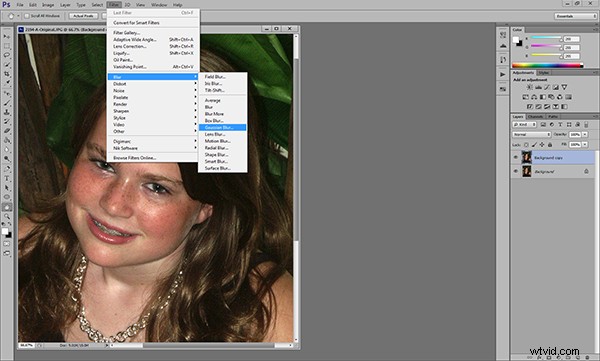
Dodaj rozmycie Gaussa…
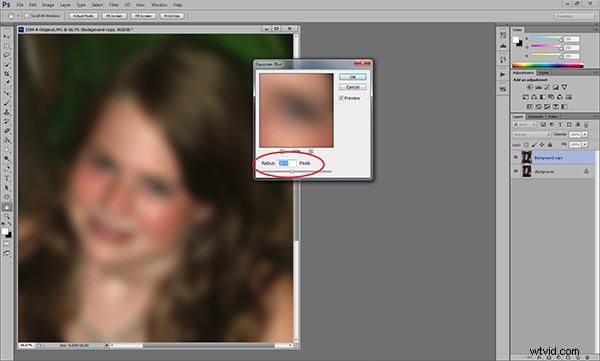
…i dostosuj go do 20 pikseli.
Następnie dodamy maskę warstwy. Nie daj się zastraszyć. Jedyne, co robi maska warstwy, to ukrywanie lub ujawnianie efektów warstw pod nią. Więcej o tym za chwilę. Zamierzamy dodać maskę warstwy, przytrzymując klawisz ALT / OPTION i klikając ikonę Dodaj maskę warstwy na dole palety Warstwy. Zobaczysz, że obraz powróci do wyglądu sprzed rozmycia, a obok miniatury warstwy pojawi się małe czarne pole.

Zmniejsz krycie warstwy do 50% i dodaj maskę warstwy.
Następnie wybierz narzędzie Pędzel. Możesz użyć klawiszy wspornika, aby dostosować rozmiar pędzla. Naciśnięcie klawisza SHIFT podczas używania klawiszy wspornika spowoduje dostosowanie twardości/miękkości pędzla. Na pewno będziesz potrzebować pędzla o bardziej miękkich krawędziach. Umożliwi to mieszanie zmian na twarzy w celu uzyskania bardziej naturalnego wyglądu. Twarde krawędzie pędzla będą się wyróżniać.
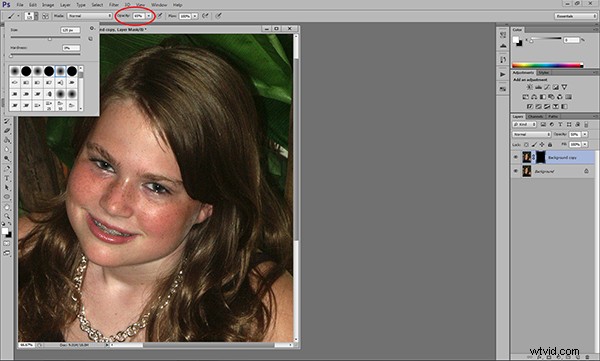
Wybierz miękki, biały pędzel i dostosuj rozmiar oraz krycie.
Upewnij się, że używasz białego pędzla. Krycie pędzla będzie dyktować ogólny efekt. Im bliżej jesteś do 100%, tym bliżej będziesz oryginalnego rozmycia Gaussa, a tego nie chcemy. Generalnie pracuję z kryciem między 50%-70%. Zwykle pracuję na wyższym końcu na portretach kobiecych, a na niższym na portretach męskich. Eksperymentowanie z różnymi przezroczystościami pokaże, jak wpływają one na ogólny wygląd Twojego obrazu. Jeśli uważasz, że wybrałeś niewłaściwe krycie, po prostu zmień kolor pędzla na czarny i wróć do tego, co zrobiłeś. Spowoduje to zastąpienie części maski warstwy, którą właśnie usunięto. Następnie ponownie dostosuj krycie, zmień kolor pędzla z powrotem na biały i kontynuuj edycję.
Zanim przejdziemy dalej, przyjrzyjmy się, co dokładnie się dzieje. Kiedy zduplikowaliśmy warstwę i dodaliśmy rozmycie, stworzenie czarnej maski warstwy zakryło tylko rozmycie – nie usunęło go. Za pomocą białego pędzla na czarnej warstwie maski usuwamy części maski, odsłaniając rozmycie pod spodem tylko tam, gdzie jest to potrzebne. Zauważysz, że te obszary pojawiają się na miniaturze maski warstwy.
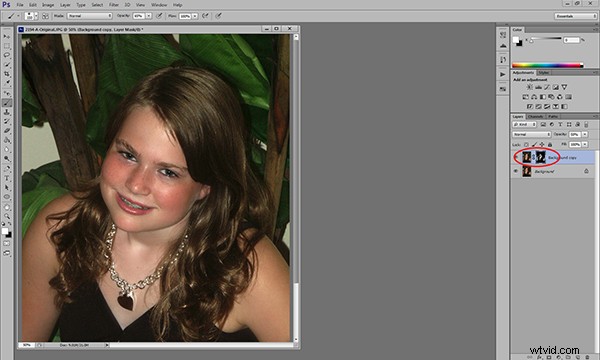
Zobaczysz efekty swoich pociągnięć pędzlem na masce warstwy.
Uważaj, aby nie pocierać rysami twarzy, takimi jak oczy i usta. W dobrym portrecie rysy twarzy – szczególnie oczy – powinny być ostre. Musisz jednak upewnić się, że wprowadzasz konsekwentnie zmiany. Na przykład, jeśli wygładziłem czoło i policzki, są szanse, że szyja i ramiona również będą wymagały uwagi. Jednym z niezawodnych sposobów na zwrócenie uwagi na wprowadzone zmiany jest zachowanie niespójności. Nie chcesz, aby jakaś wyimaginowana linia między obszarami retuszowanymi i nieretuszowanymi przyciągała na nie uwagę.
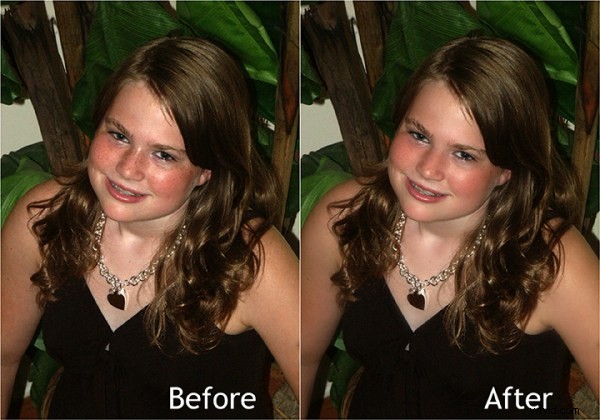
Efektem końcowym jest subtelna, ale zauważalna zmiana.
Najważniejsze jest to, że skóra ma teksturę. Jeśli przesadzisz, zostaniesz z portretem, który zwraca uwagę na zmiany, a nie na osobę. To, ile jest za dużo, jest subiektywne, ale pamiętaj o tym, co powiedziałem wcześniej o posuwaniu się za daleko. Jest to technika, w której odrobina może zajść daleko. Naprawdę podoba mi się w nim to, że pozwala wprowadzać te zmiany w subtelny sposób, pozostawiając naturalnie wyglądający portret.
