Sary Hipwell

Co to jest komponowanie? Po prostu oznacza to połączenie dwóch lub więcej obrazów w jeden obraz.
Jako fotograf ciągle wymyślam różne koncepcje, które według mnie mogą zrobić dobre zdjęcie. Ale nie zawsze udaje się uzyskać idealne ujęcie podczas jednej sesji. Podczas sesji wielokrotnie zdarzało się, że światło nie było wystarczająco jasne dla konkretnego ujęcia, o którym myślałem. Przy innych okazjach tło było zbyt rozpraszające. Tutaj ogromną zaletą jest możliwość tworzenia złożonych obrazów w Photoshopie.
Aby utworzyć obraz kompozytowy w programie Photoshop, musisz wyizolować obiekty z tła różnych zdjęć źródłowych. Kiedy zaczynałem, używałem narzędzia Pióro, aby pomóc odizolować moje obiekty. Teraz używam narzędzi „szybkiego wyboru” i „doprecyzowania krawędzi”, które są doskonałe i są znacznie szybszym sposobem wykonywania ekstrakcji, szczególnie w przypadku izolowania włosów!
Ale w tym samouczku użyję narzędzia Pióro, aby utworzyć ścieżkę, którą następnie zapiszę jako wybór kanału alfa. Uważam, że narzędzie Pióro nigdy nie powinno być pomijane jako doskonały sposób dla początkujących, aby zwiększyć swój poziom biegłości w Photoshopie. Jeśli jesteś nowy w korzystaniu z narzędzia Pióro, przyzwyczajenie się do niego wymaga trochę czasu, ale po pewnym czasie zyskasz szybkość i dokładność. Dużym plusem tworzenia ścieżek w ten sposób jest to, że można je ponownie edytować i nie są destrukcyjne.
Podkreśliłem trzy kluczowe cechy:
- Wybór. Dobry wybór ma kluczowe znaczenie dla pracy nad kompozycją
- Kompozycja.
- Jednolity balans kolorów i światło.
Oto metoda:
- Narzędzie Pióro – Po wybraniu narzędzia Pióro na pasku narzędzi wybierz punkt początkowy zdjęcia, kliknij i przeciągnij wokół wybranego obszaru. Spowoduje to utworzenie zarysu ścieżki do zapisania w palecie ścieżek.
- Umieść obrazy – Kiedy chcę wkomponować inne obrazy, wolę Umieścić je w pliku. Oznacza to, że obraz jest umieszczany w pliku psd na osobnej warstwie jako obiekt inteligentny. Zdjęcie można przesuwać na miejsce, powiększać lub zmniejszać bez wpływu na jakość.
- Dopasuj kolor – Kiedy wszystkie elementy zdjęcia są edytowane i na miejscu, używam narzędzia Dopasuj kolor jako skutecznego sposobu na zrównoważenie koloru między dwoma obrazami.

Zdjęcie powyżej zrobiłem do zdjęcia koncepcyjnego zatytułowanego „Papier toaletowy z recyklingu”. Chciałem mieć jasnoniebieskie niebo z białymi puszystymi chmurami w tle. Powyższe ujęcie nie miało tła, którego chciałem. Więc odczekałem kilka dni i dostałem strzał, którego chciałem. Zobacz poniżej:

Dokonałem wyboru za pomocą narzędzia Pióro, aby wyizolować rolki papieru toaletowego i sznur do bielizny. Powiększ do 300 – 400%, aby uzyskać dobry kontur, jak pokazano poniżej.
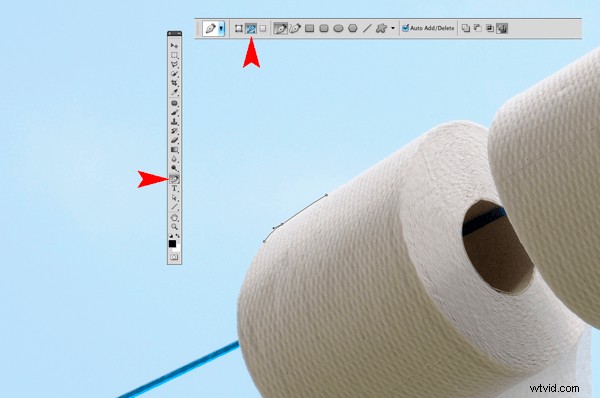
Przytrzymanie Alt/Ctrl klawisz umożliwia przesuwanie punktów kontrolnych i linii kierunkowych oraz ponowne wprowadzanie zmian w liniach i krzywych.
Po zakończeniu kreślenia punktów kontrolnych możesz zapisać ten zarys w palecie Ścieżki. Ten wybór można następnie dodać jako maskę warstwy. Powinien przypominać czarno-biały obraz po prawej stronie poniżej.
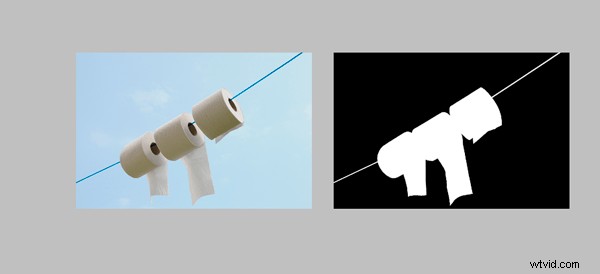
Zaimportowałem nowe tło nieba, przechodząc do menu Plik i wybierając Umieść. Obraz pojawił się wtedy jako obiekt inteligentny i na osobnej warstwie. Musiałem zmniejszyć rozmiar, ale jakość obrazu została zachowana.
Kiedy byłem zadowolony z położenia nowego tła nieba, połączyłem wszystkie warstwy w jedną. Użyłem skrótu klawiaturowego (Cmd/Ctrl+Alt+Shift+E ) osiągnąć to. Powodem tego jest to, że następne dostosowanie nie jest nieniszczące, więc jeśli chcę powtórzyć tę edycję, musiałbym usunąć warstwę i powtórzyć powyższy krok ponownie.
Ostateczną korektą było przejście do menu Obraz i wybranie opcji Dopasuj kolor, aby upewnić się, że kolor jest zrównoważony między dwoma obrazami. Korzystanie z opcji Obraz>Dostosowania>Dopasuj kolor Bawiłem się dwoma suwakami, aby uzyskać bardziej jednolity wygląd koloru obrazu. Zobacz poniższy link, w którym przesłałem końcowy obraz kompozytowy do iStockphoto.com
http://www.istockphoto.com/stock-photo-6231026-recycling-toilet-paper.php?st=faf18be
Zobacz więcej prac Sarah Hipwell na jej stronie internetowej – SarahHipwell.com
