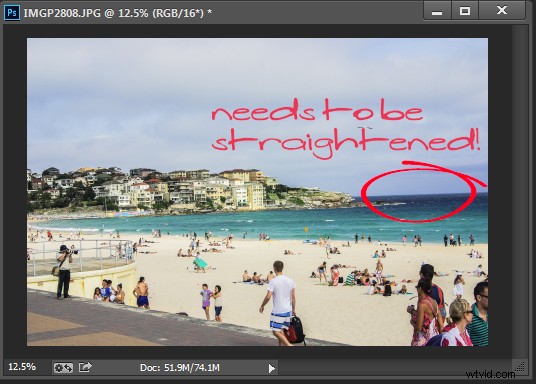
Wyprostuj obraz w Photoshopie
Podczas gdy większość programów do edycji zdjęć ma dedykowane i łatwo wykrywalne narzędzie do prostowania, Photoshop nie ma i nigdy go nie miał. Zamiast tego, przed wersją CS6 Photoshopa, prostowanie zdjęcia było bardzo trudne.
Wszystko to zmieniło się dzięki nowemu narzędziu Kadrowanie w Photoshop CS6 i CC, a teraz znacznie łatwiej jest wyprostować obraz – nawet jeśli nie jest łatwo określić, że narzędzie Kadrowanie jest tym, jak to robisz.
Pokażę ci, jak wyprostować przekrzywiony obraz w Photoshopie, ale zanim przyjrzymy się Photoshopowi CS6 i CC, cofnijmy się w czasie, aby zobaczyć, jak wyprostować obraz w Photoshopie CS5 i wcześniejszych. Oczywiście ten proces nadal działa również w późniejszych wersjach programu Photoshop.
Wyprostuj obraz przed Photoshop CS6 i CC
Gdy obraz jest otwarty w Photoshopie, znajdź narzędzie Linijka, które dzieli pozycję paska narzędzi z narzędziem Kroplomierz.
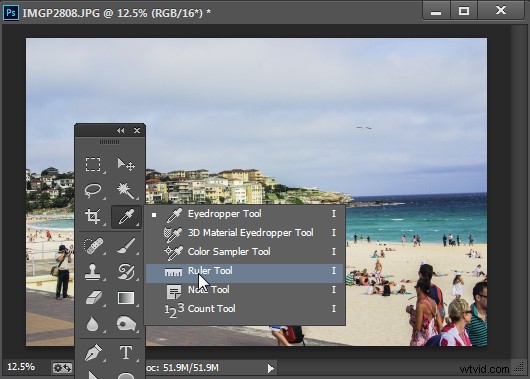
Narzędzie Linijka dzieli pozycję paska narzędzi z narzędziem Kroplomierz.
Kliknij i przeciągnij wzdłuż jakiegoś elementu na zdjęciu, który powinien być naprawdę poziomy lub pionowy. Im dłuższa linia zostanie wykonana, tym dokładniejsze będzie dostosowanie.
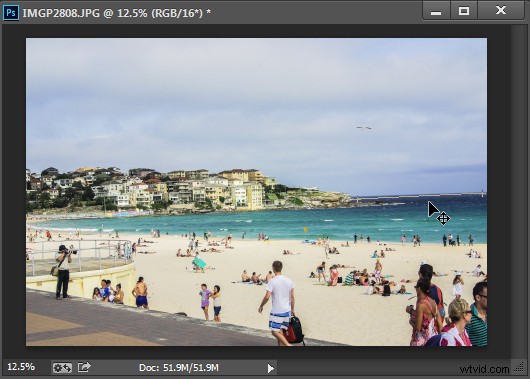
Przeciągnij wzdłuż elementu obrazu, który powinien być poziomy lub pionowy za pomocą narzędzia Linijka
Po ustawieniu linijki wzdłuż linii, którą chcesz wyprostować, wybierz Obraz> Obrót obrazu> Dowolny a okno dialogowe pokaże kąt tej linii linijki – innymi słowy kąt obrotu obrazu w celu jego wyprostowania. Naciśnij Ok, aby obrócić zdjęcie i je wyprostować.
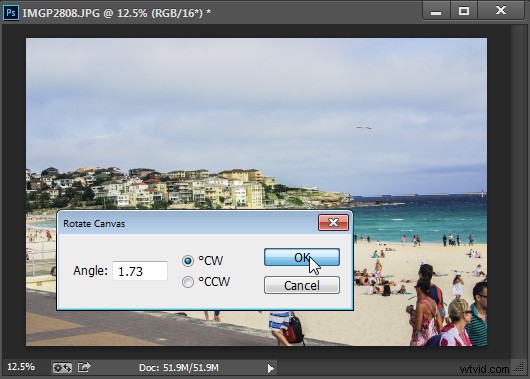
Wybierz opcję Obróć płótno, aby obrócić płótno pod wybranym kątem.
W programie Photoshop CS5 proces został nieco uproszczony przez dodanie opcji Wyprostuj warstwę, która pojawia się po wybraniu narzędzia Linijka. Po zaznaczeniu linii do wyprostowania możesz kliknąć tę ikonę, aby wyprostować obraz (patrz obrazek poniżej).
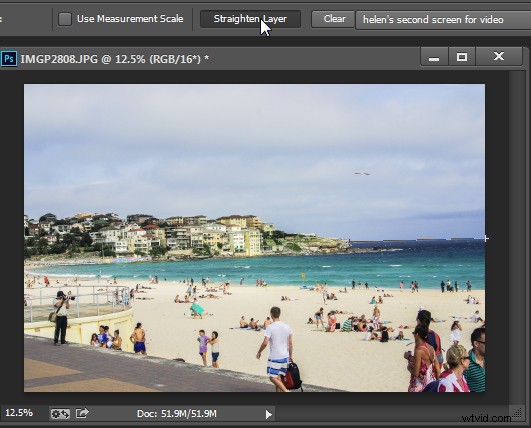
Kliknij Wyprostuj warstwę w Photoshop CS5 i nowszych, aby wyprostować za pomocą narzędzia Linijka.
Wyprostuj za pomocą narzędzia Kadrowanie
W Photoshop CS6 i CC narzędzie Kadrowanie ma teraz wbudowane narzędzie Prostowanie. Aby wyprostować zdjęcie, kliknij narzędzie Kadrowanie (lub naciśnij C) i kliknij ikonę Wyprostuj na pasku narzędzi.
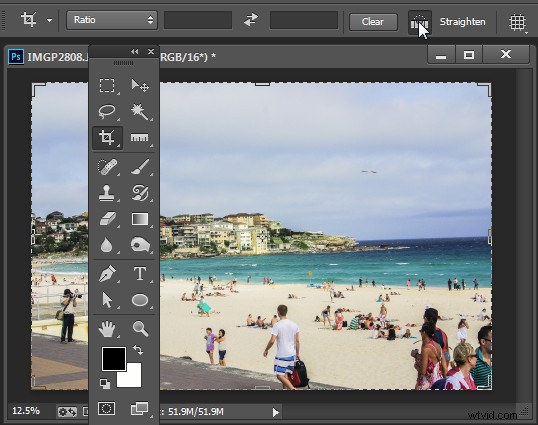
Kliknij Przytnij, a następnie kliknij ikonę Wyprostuj na pasku opcji narzędzia
Teraz przeciągnij linię przez zdjęcie, wzdłuż elementu, który powinien być poziomy lub pionowy.
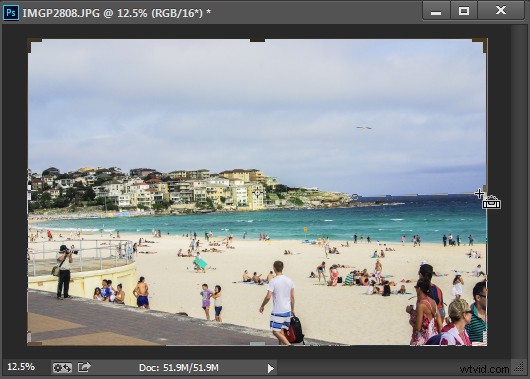
Przeciągnij wzdłuż elementu, który powinien być poziomy lub pionowy
Gdy puścisz mysz, obraz zostanie automatycznie obrócony, używając linii jako prowadnicy, a powstałe nierówne krawędzie obrazu zostaną przycięte.
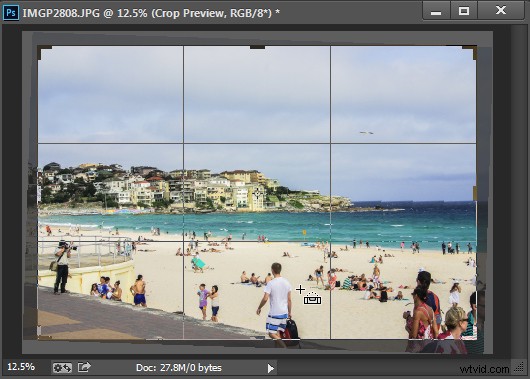
Naciśnij Enter, aby potwierdzić przycięcie
Naciśnij Enter, aby potwierdzić przycięcie. Jeśli zaznaczysz pole wyboru Usuń przycięte piksele, nadmiar obrazu zostanie trwale usunięty.
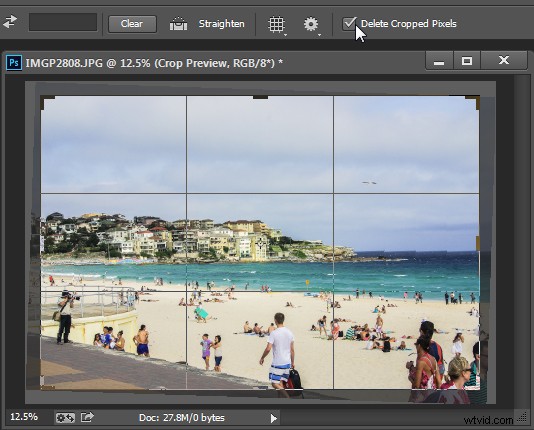
Ustawienie Usuń przycięte piksele pozwala wybrać, czy przycięte piksele mają być usuwane, czy nie
Jeśli opcja Usuń przycięte piksele nie jest zaznaczona, rozmiar płótna zostanie zmniejszony, aby dopasować go do prostokąta przycinania, a dodatkowe piksele obrazu znikną z pola widzenia, ale nadal będą dostępne.
W dowolnym momencie możesz przywrócić te ukryte obszary obrazu, które znajdują się poza płótnem, wybierając Obraz> Pokaż wszystko .
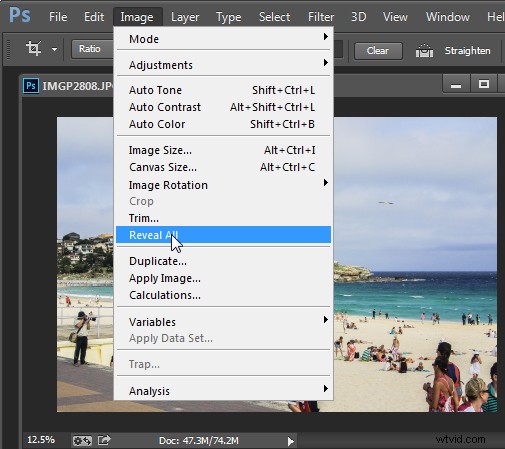
Użyj opcji Pokaż wszystko, aby wyświetlić ukryte treści podczas przycinania
Aby uzyskać więcej wskazówek dotyczących Photoshopa, wypróbuj te:
- 5 prostych porad dotyczących Photoshopa dla początkujących
- Wskazówki Photoshopa – korzystanie z funkcji Połącz jeśli
- Adobe Camera Raw (ACR) jako filtr Photoshopa
- Co nowego w Photoshop CC dla fotografów
