
Podczas edycji w Photoshopie dobrze jest wiedzieć, jak zmiany wpływają na twój obraz. Zmiany wprowadzone bezpośrednio na obrazie są nadpisywane na oryginalnym obrazie. Edycje zmieniają również jego piksele. Bezpośrednim przeciwieństwem edycji jest praktyka edycji nieniszczącej. W tym miejscu edycje obrazu znajdują się na osobnej warstwie, która zachowuje zarówno edytowany, jak i oryginalny obraz.
Korzystanie z obiektów inteligentnych w programie Photoshop umożliwia edycję obrazu w sposób niedestrukcyjny. Obiekt inteligentny to warstwa, która zapisuje oryginalny stan obrazu i umożliwia edycję bez zmiany lub zniszczenia pikseli. Oznacza to również, że możesz cofnąć wszelkie wprowadzone zmiany.
Dlaczego warto korzystać z inteligentnych obiektów?
Głównym powodem używania obiektów inteligentnych jest przeprowadzanie bezpiecznej edycji. Oznacza to, że możesz skalować, pochylać, obracać lub wypaczać obraz bez pogorszenia jego oryginalnych pikseli i jakości. Po prostu umieść wszelkie przekształcenia, które wykonasz na obrazie, nie wpłynie na oryginalne dane.
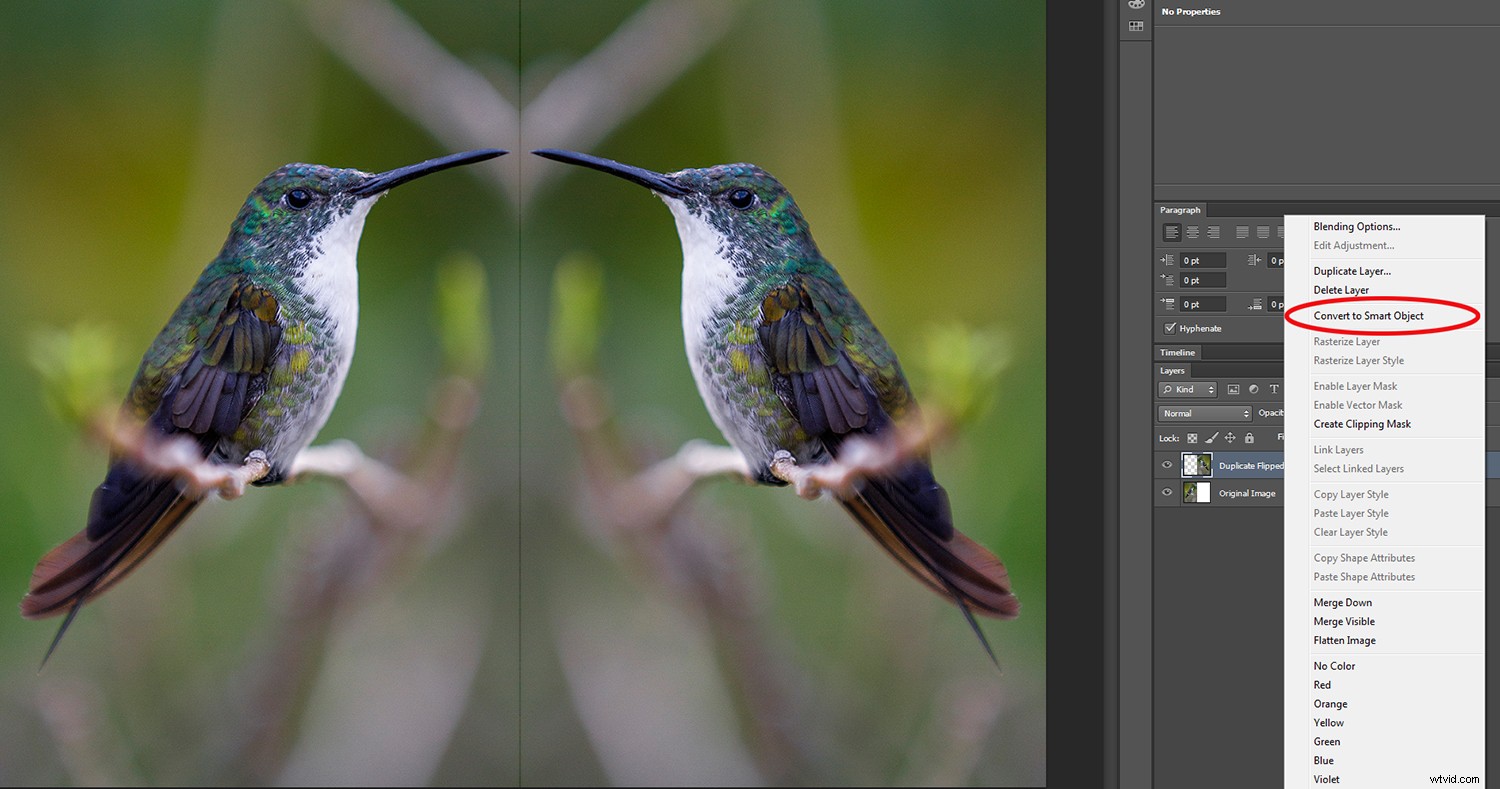
Klikając prawym przyciskiem myszy warstwę lustrzanego odbicia kolibra, możesz przekonwertować ją na obiekt inteligentny.
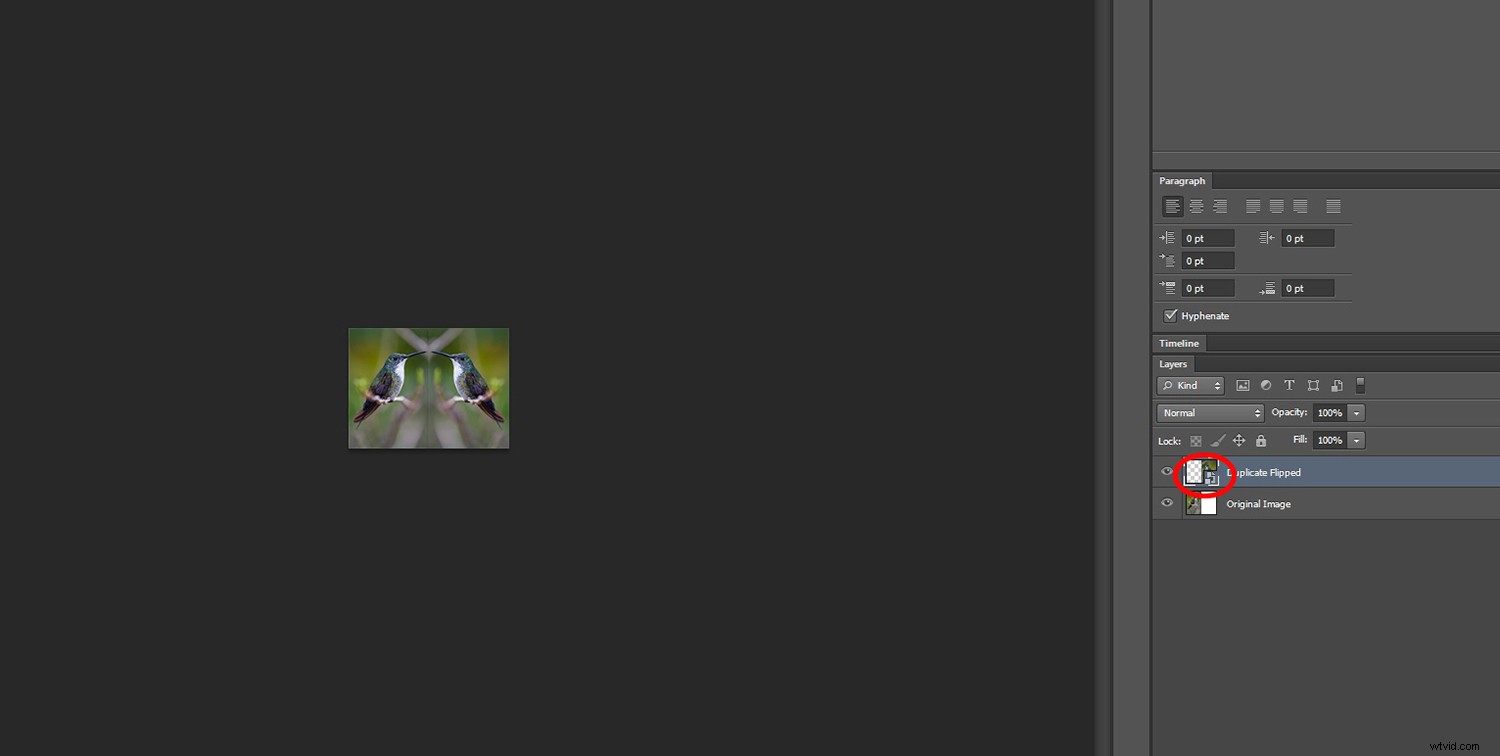
Tutaj obraz jest zmieniany, aby był mniejszy. Czerwone kółko oznacza, że obiektem inteligentnym jest tylko prawa strona
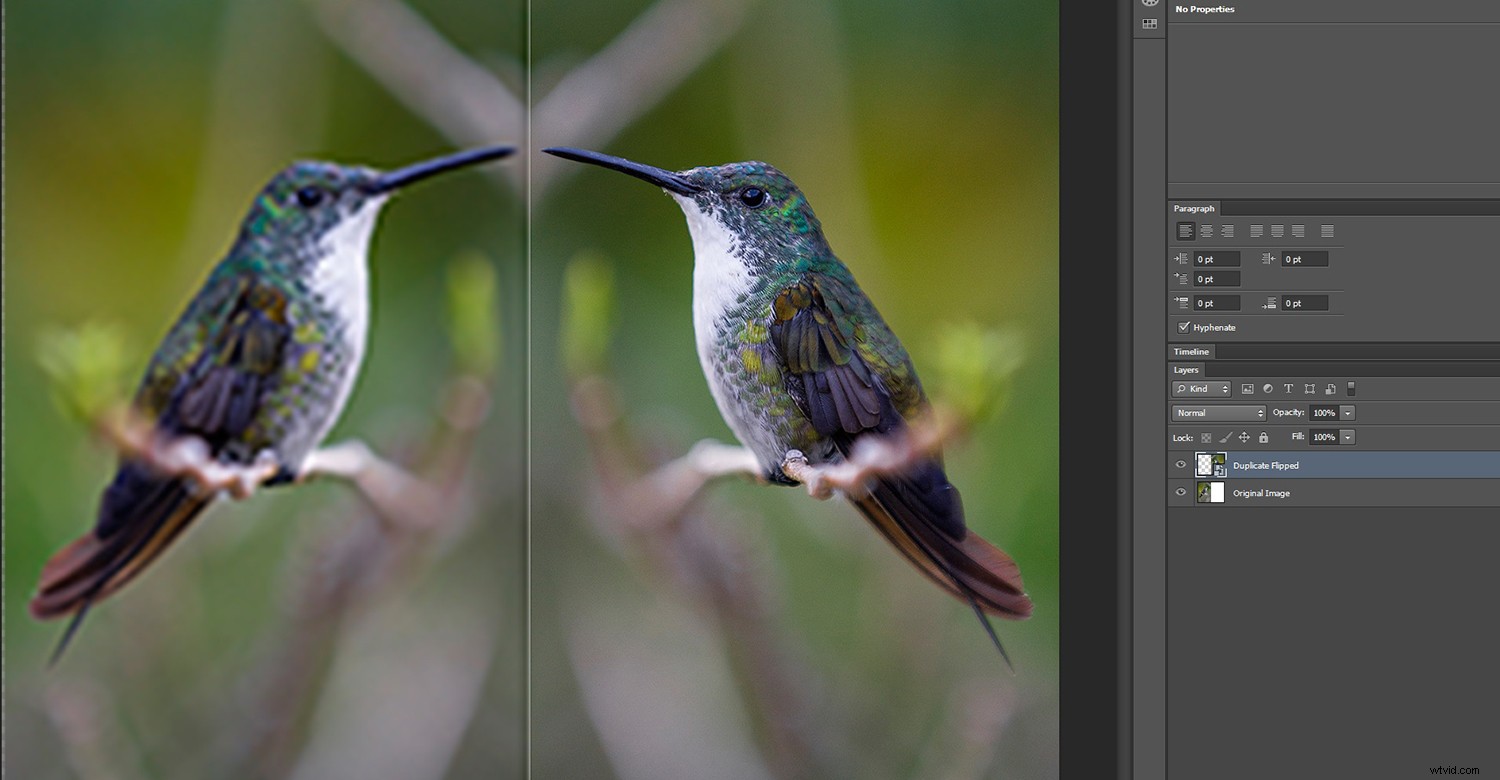
Gdy obraz zostanie przywrócony do swojego oryginalnego rozmiaru, obiekt inteligentny (po prawej) pozostaje nienaruszony, podczas gdy lewa strona pokazuje destrukcyjną edycję i zmniejszoną wyrazistość pikseli.
Zaawansowani użytkownicy programu Photoshop są fanami łączenia „Inteligentnych obiektów”. Tutaj używasz pojedynczego obrazu lub pliku w kilku projektach programu Photoshop. Jest to bardzo korzystne, gdy wprowadzasz zmiany w oryginalnym pliku. Zmiany są natychmiast odzwierciedlane we wszystkich połączonych plikach, do których istnieją odniesienia. W świecie designu to ogromna oszczędność czasu! Może to być przydatne dla fotografów, którzy chcą zmienić logo/znak wodny również na wielu obrazach.
Inteligentne filtry
Kiedy zastosujesz filtr do „Inteligentnego obiektu”, stanie się on „Inteligentnym filtrem”. Oznacza to, że filtr nie zmienia pikseli i możesz je później dostosować/zmienić, jeśli zajdzie taka potrzeba.
Aby utworzyć „Inteligentny filtr”, wybierz „Inteligentny obiekt”, wybierz żądany filtr i ustaw opcje wymagań. Aby edytować którykolwiek z zastosowanych filtrów, po prostu kliknij go dwukrotnie i wprowadź korektę. Tutaj możesz również zmienić kolejność filtrów lub je usunąć. Łatwość dostosowywania wartości filtrów/filtrów to kolejny świetny powód do korzystania z obiektów inteligentnych.
Uwaga:w różnych wersjach programu Photoshop jest kilka filtrów, których nie można zastosować jako filtr inteligentny
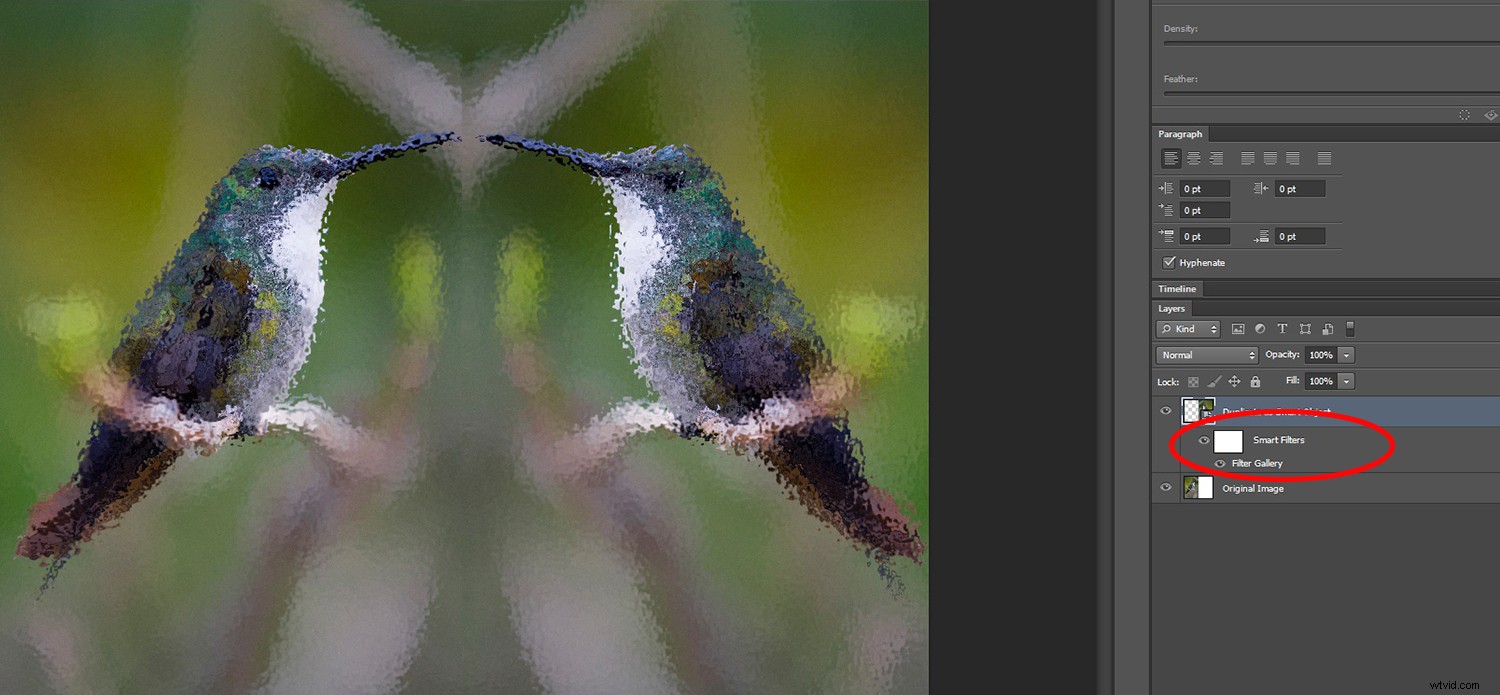
Ten sam filtr jest stosowany po obu stronach, ale inteligentny filtr jest podświetlony pod inteligentnym obiektem na prawym obrazie.
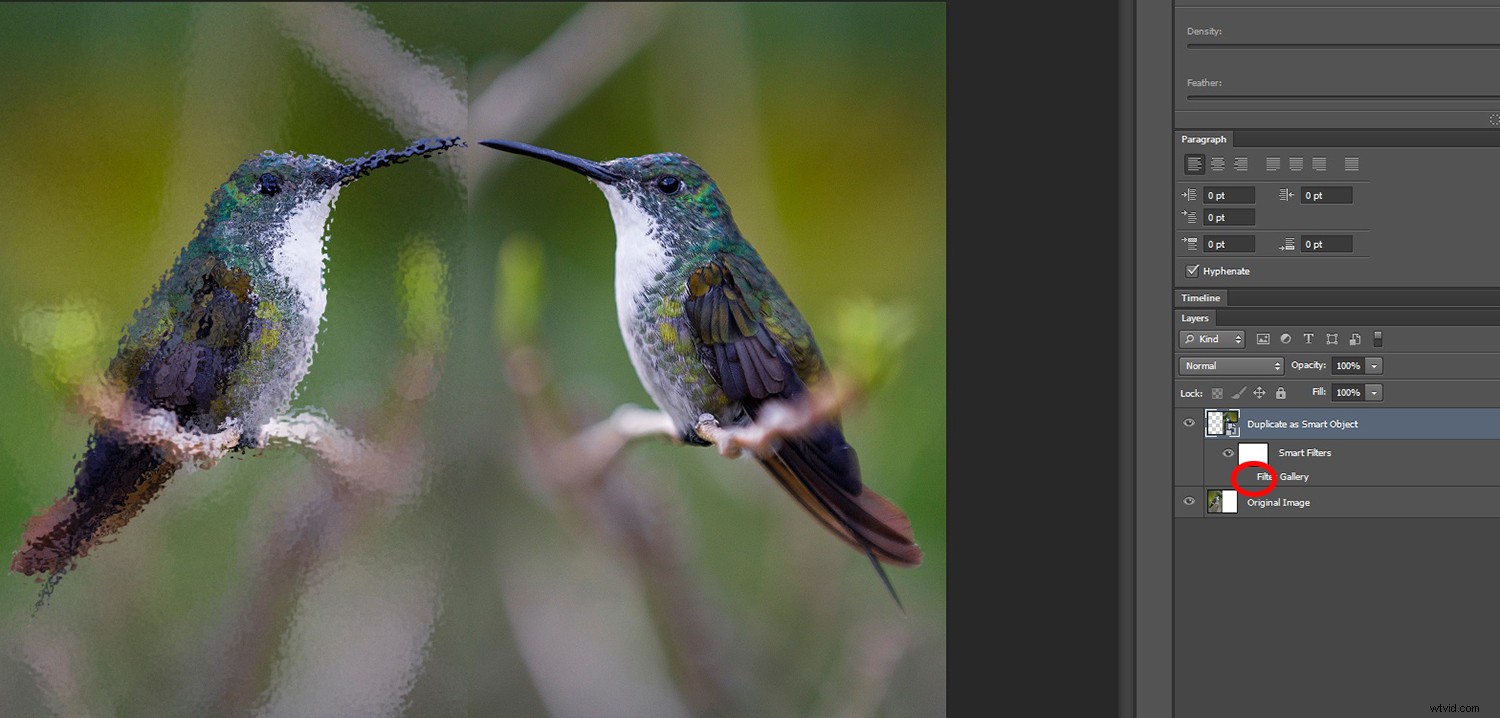
Gdy odznaczysz gałkę oczną obok filtra, Twoja pierwotna warstwa okaże się nienaruszona.
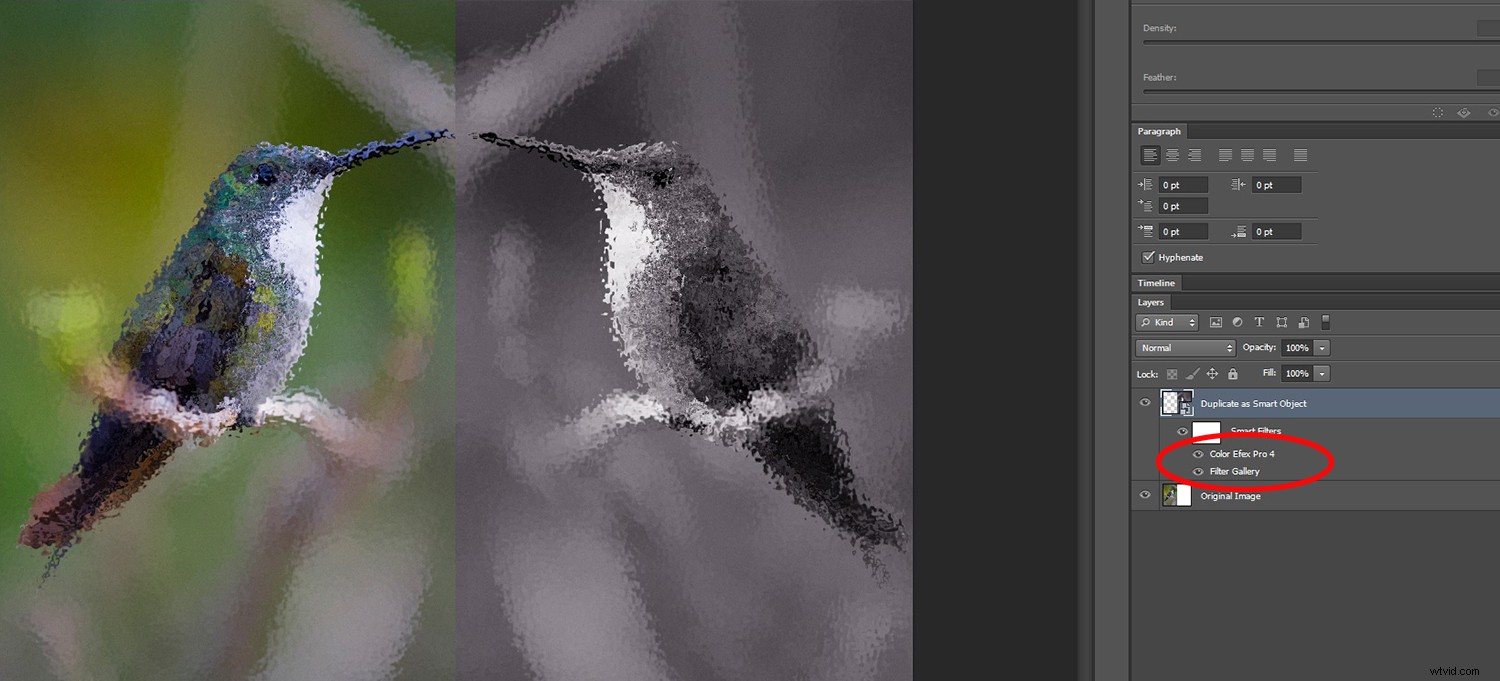
Korzystanie z inteligentnych filtrów umożliwia łatwe układanie i dostosowywanie filtrów niezależnie od siebie.
Maskowanie inteligentnych filtrów
Gdy filtr zostanie zastosowany do „Inteligentnego obiektu”, Photoshop wyświetla białą miniaturę maski w wierszu „Inteligentny filtr”. Ta maska inteligentnego filtra działa w taki sam sposób, jak maski warstw, w których malujesz na czarno, aby ukryć i na biało, aby odsłonić.
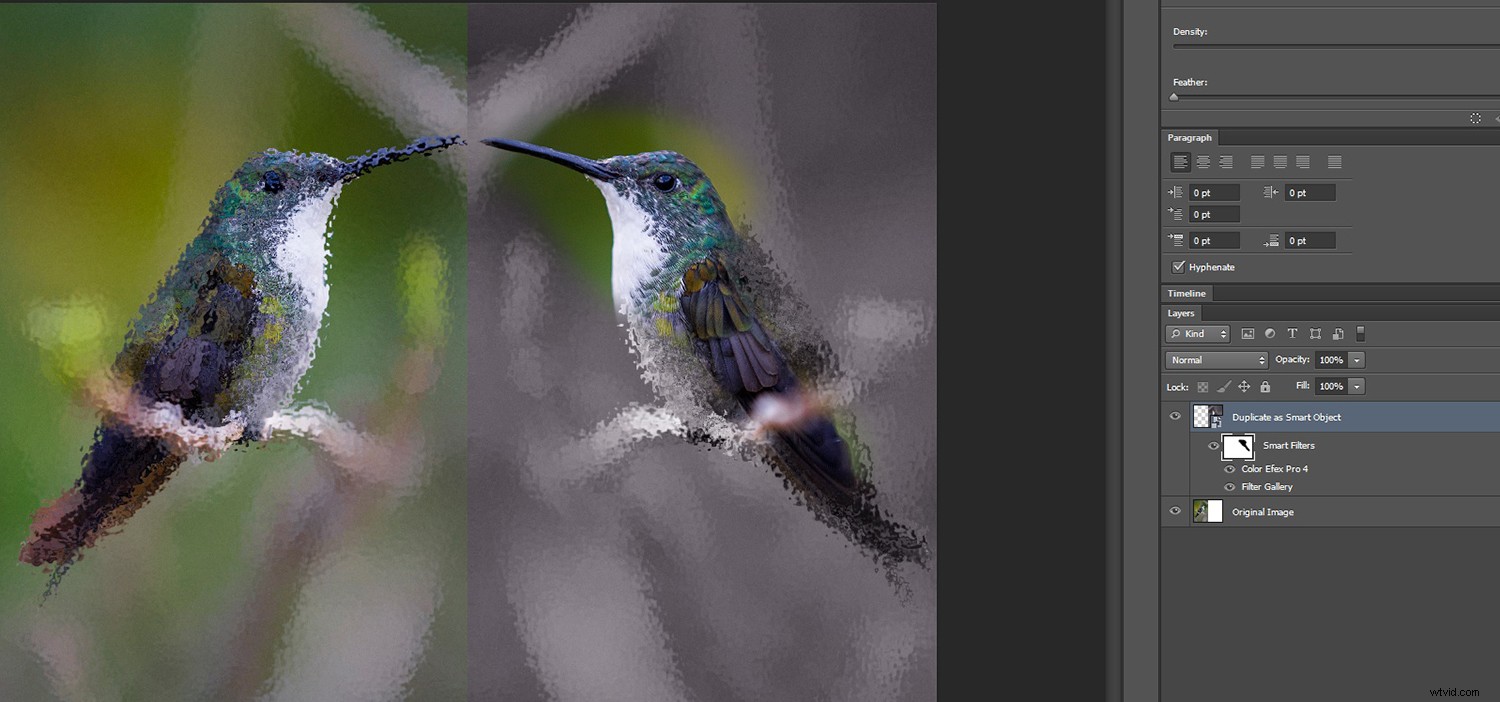
Maski filtrów działają tak samo jak maski warstw.
Jak stworzyć inteligentny obiekt?
Dwa proste sposoby tworzenia inteligentnych obiektów to:
1. Możesz otworzyć plik jako obiekt inteligentny.
Z menu programu Photoshop wybierz Plik -> Otwórz jako obiekt inteligentny. Wybierz plik i kliknij „Otwórz”.
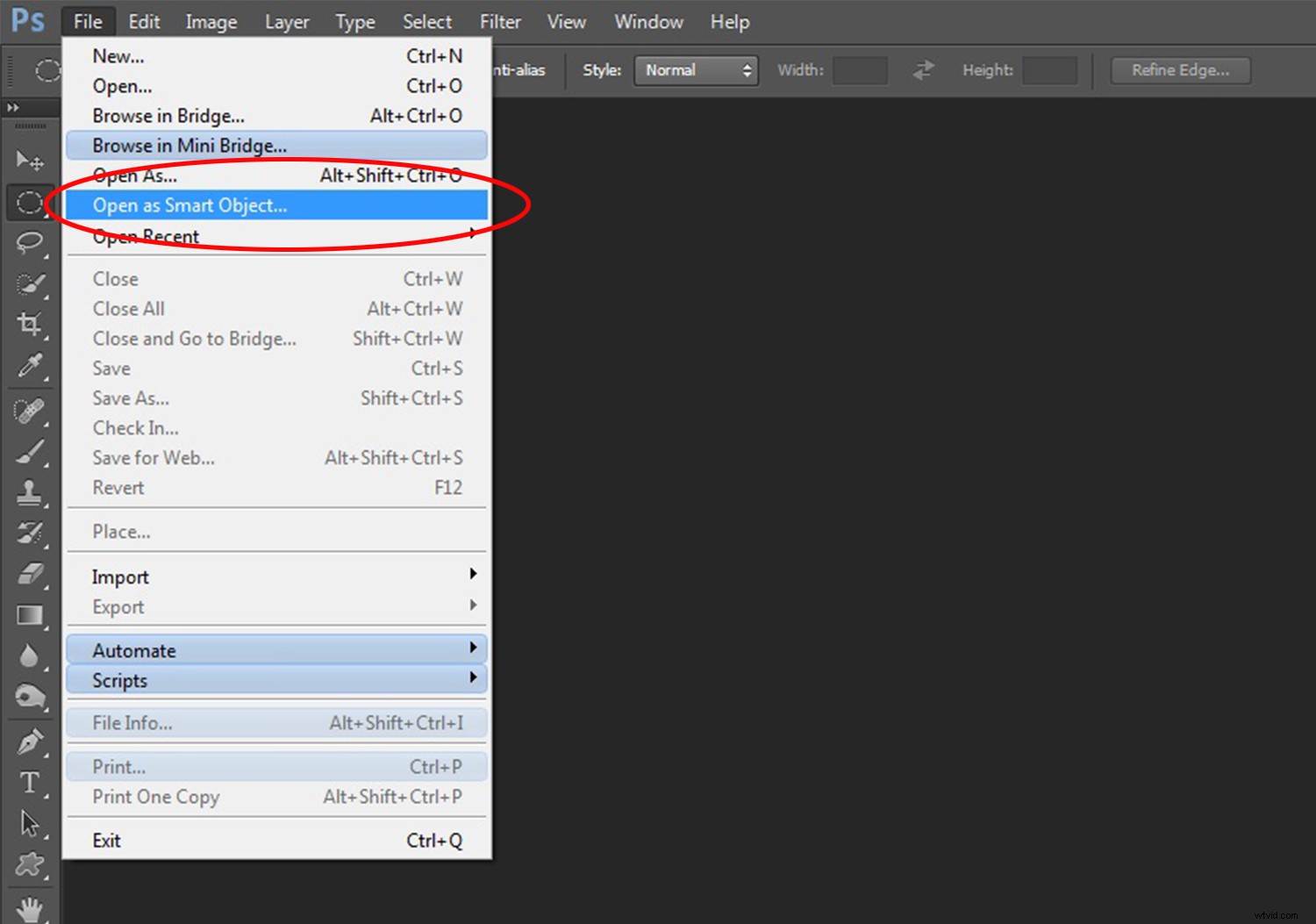
2. Możesz przekonwertować warstwę na obiekt inteligentny.
Wybierz warstwę, którą chcesz przekonwertować iz menu programu Photoshop wybierz Warstwa -> Obiekt inteligentny -> Konwertuj na obiekt inteligentny. Skrótem do tego jest kliknięcie warstwy prawym przyciskiem myszy i wybranie „Konwertuj na obiekt inteligentny”.
Uwaga:obiekty inteligentne można tworzyć na warstwie, grupie warstw lub na wielu warstwach.
Niedociągnięcia obiektów inteligentnych
Pliki zawierające „obiekty inteligentne” są większe i dlatego wymagają więcej zasobów systemowych do otwierania, pracy i zapisywania. Mogą więc z pewnością spowolnić działanie komputera podczas jego przetwarzania.
Podczas gdy „obiekty inteligentne” działają z różnymi typami przekształceń, nie działają z operacjami, które zmieniają dane pikseli. Dzięki temu nie będziesz w stanie unikać, wypalać, klonować ani malować bezpośrednio do „obiektu inteligentnego”, chyba że zostanie on najpierw przekonwertowany na zwykłą warstwę. Ta konwersja niweluje efekty używania „Inteligentnych obiektów” w pierwszej kolejności. Jeśli musisz zmienić dane pikseli, zalecamy edycję zduplikowanej warstwy „Inteligentnego obiektu” lub utworzenie nowej warstwy.

Inteligentne filtry ułatwiają również dodawanie i usuwanie zastosowanych filtrów, np. ta winieta została dodana do powyższego obrazu.
Wniosek
Używanie obiektów inteligentnych to bardzo potężne narzędzie i świetne podejście do edycji w Photoshopie. Pozwala zachować oryginalne dane obrazu i pracować w sposób nieniszczący. Nawet jeśli pliki są duże i mogą spowolnić przetwarzanie, zachowuje jakość Twoich obrazów.
Jak korzystasz z inteligentnych obiektów?
