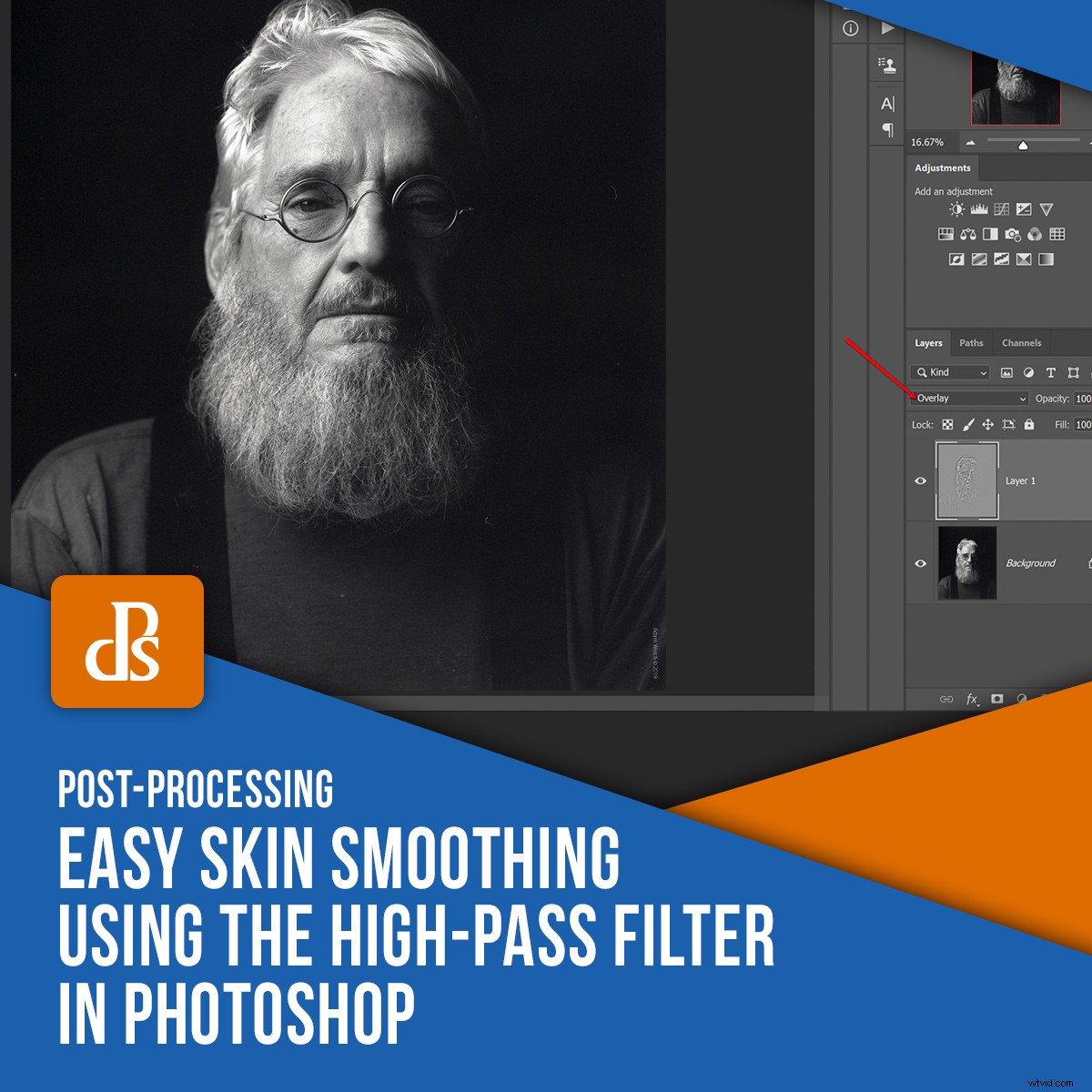
Kiedy się nad tym zastanowisz, fotografowanie portretów może być niezwykle trudne. Nie z powodu obaw o oświetlenie, garderobę, włosy, a nawet makijaż… chociaż… sheesh. Jednym z największych problemów, z jakimi mogą się zmierzyć fotografowie portretowi, jest to, ile (lub jak mało) retuszować, no cóż, nazwijmy je „niedoskonałościami” skóry fotografowanej osoby. Stopień wygładzenia i retuszu skóry może być różny, od subtelnego wygładzenia skóry po ekstremalne maskowanie każdej skazy, którą wszyscy posiadamy w takim czy innym stopniu.

Na szczęście dla nas istnieje prosty sposób na przejęcie pełnej kontroli nad tym, ile wygładzania skóry stosujemy (i gdzie), gdy przenosimy nasze obrazy portretowe do Photoshopa. Nie, naprawdę, jest to niezwykle proste i opiera się na zaledwie kilku podstawowych funkcjach Photoshopa, które nie zapewnią Twoim zdjęciom tak krzykliwego, „na twarzy” rodzaju wygładzenia skóry.
Pokażę ci.
Moc filtra górnoprzepustowego
Silnik, który będzie napędzał nasz efekt wygładzania skóry, to stare narzędzie pomocnicze znalezione w Photoshopie, zwane „filtrem górnoprzepustowym”.
Jeśli jesteś zaznajomiony z przetwarzaniem zdjęć w Photoshopie, prawdopodobnie słyszałeś o tym, jak potężny może być filtr górnoprzepustowy do wyostrzania zdjęć. W Cyfrowej Szkole Fotografii jest świetny artykuł, który mówi o tym, jak używać górnoprzepustowego do łatwego i skutecznego wyostrzania.

Ostrzenie z filtrem górnoprzepustowym
Jednak w naszym przypadku użyjemy filtra górnoprzepustowego, aby zasadniczo działać w odwrotny sposób wyostrzania, czyli „zmiękczyć” lub wygładzić skórę naszego obiektu. Co więcej, użyjemy filtra górnoprzepustowego, aby łatwo i realistycznie wykonać to zadanie. Oznacza to, że nie sprawi, że twój obiekt będzie wyglądał na zrobiony z wosku – chyba że z jakiegoś powodu tego chcesz.
W każdym razie, oto jak zastosować łatwe wygładzanie skóry w Photoshopie za pomocą filtra górnoprzepustowego.
Powiel warstwę
To jest obraz, którego użyjemy, aby zademonstrować naszą technikę wygładzania skóry za pomocą filtra górnoprzepustowego. Nawiasem mówiąc, to portret mojego ojca.
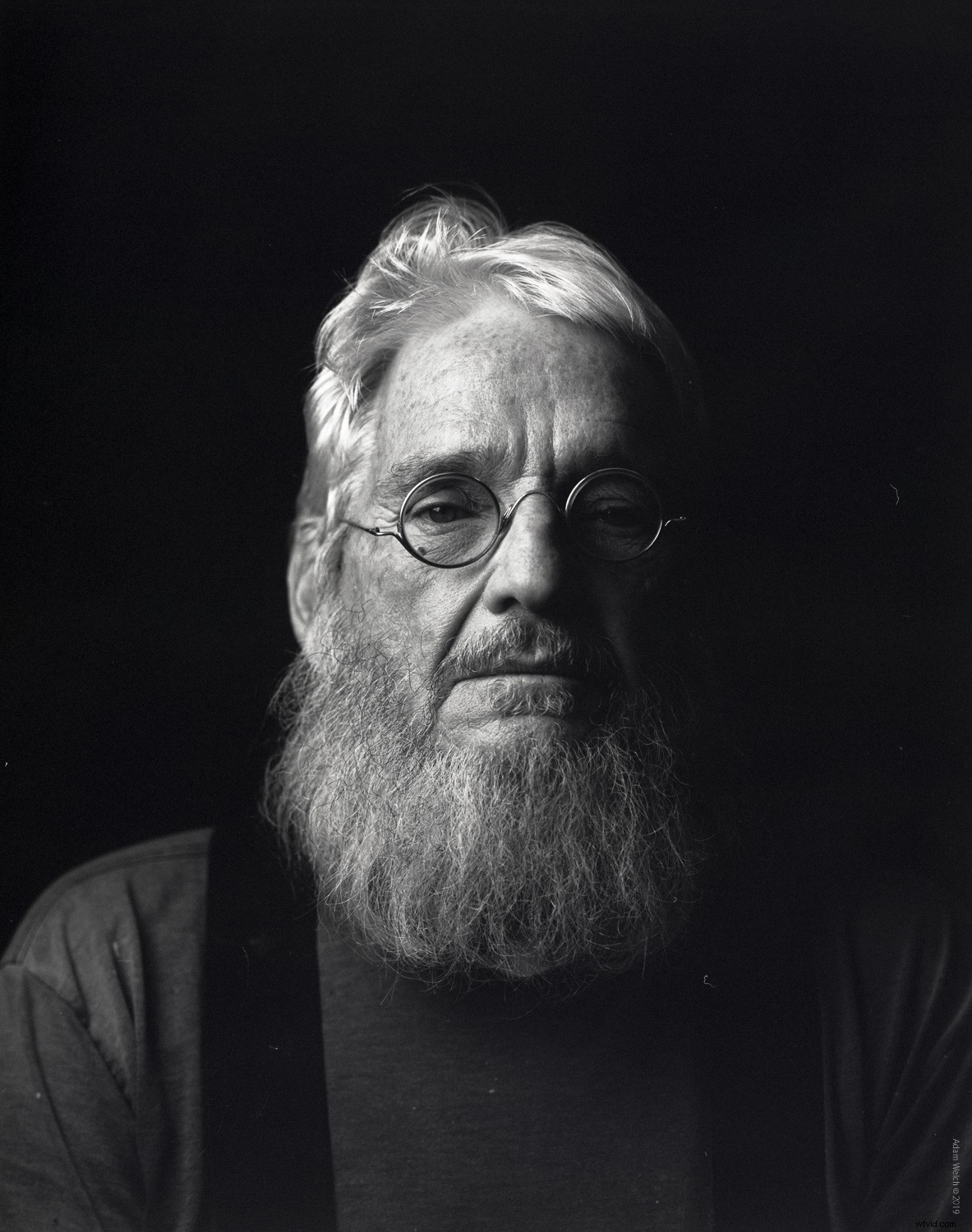
Chciałem zachować charakter jego twarzy, jednocześnie zapewniając niewielką ilość wygładzenia skóry na obszarach jego twarzy.
Po przeniesieniu zdjęcia do Photoshopa pierwszą rzeczą, którą zrobimy, jest zduplikowanie tej warstwy. Najłatwiejszym sposobem zduplikowania warstwy jest kliknięcie na nią i użycie skrótu klawiaturowego Ctrl+J w systemie Windows lub Cmd+J w systemie Mac. Zmieniłem nazwę kopii tylko po to, by ją śledzić.
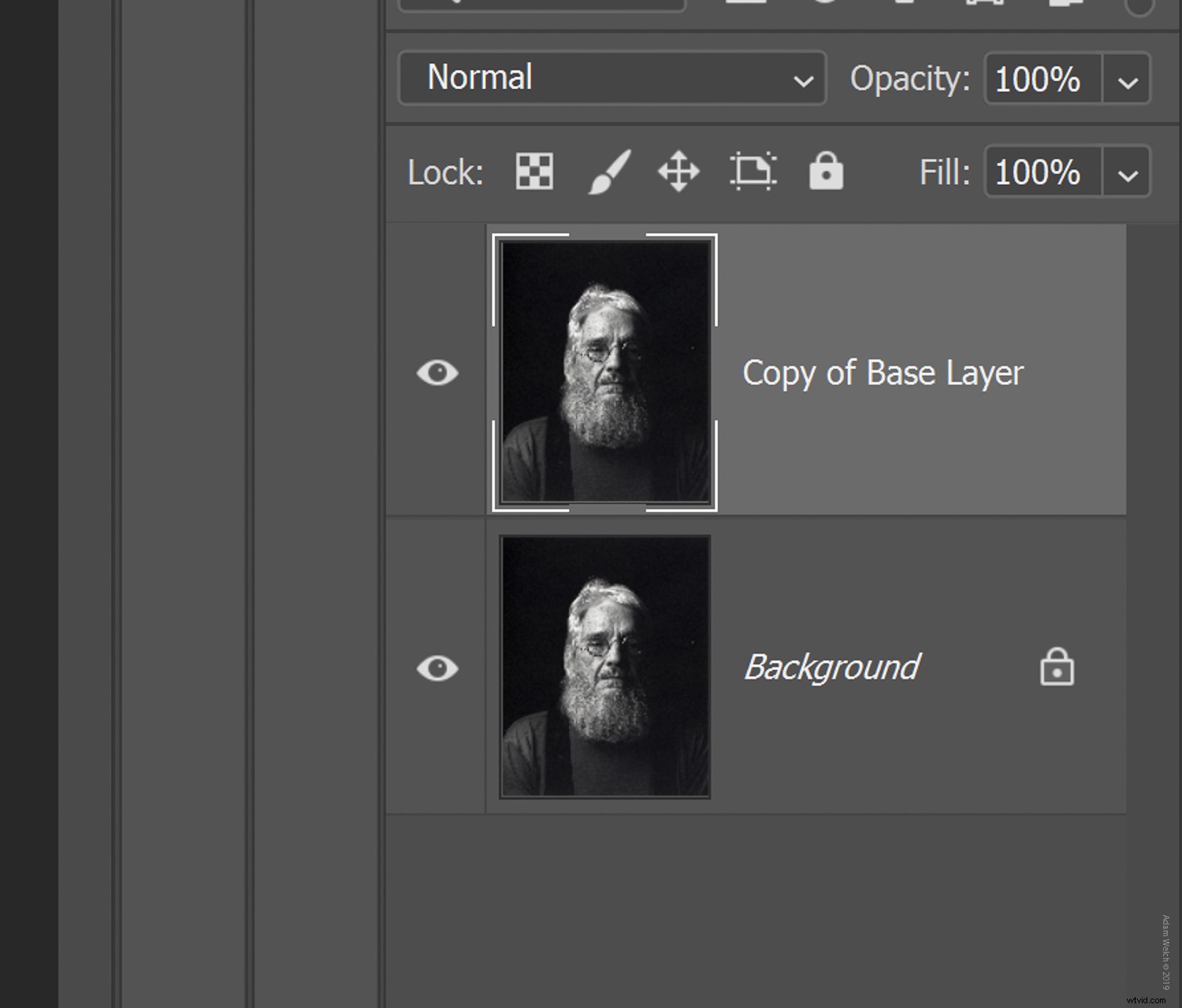
Dodaj filtr górnoprzepustowy
Następnie dodamy filtr górnoprzepustowy do naszej nowo zduplikowanej warstwy.
Znajdź filtr górnoprzepustowy znajdujący się w zakładce „Filtr”. Wybierz „Inne”, a następnie „górnoprzepustowe”.
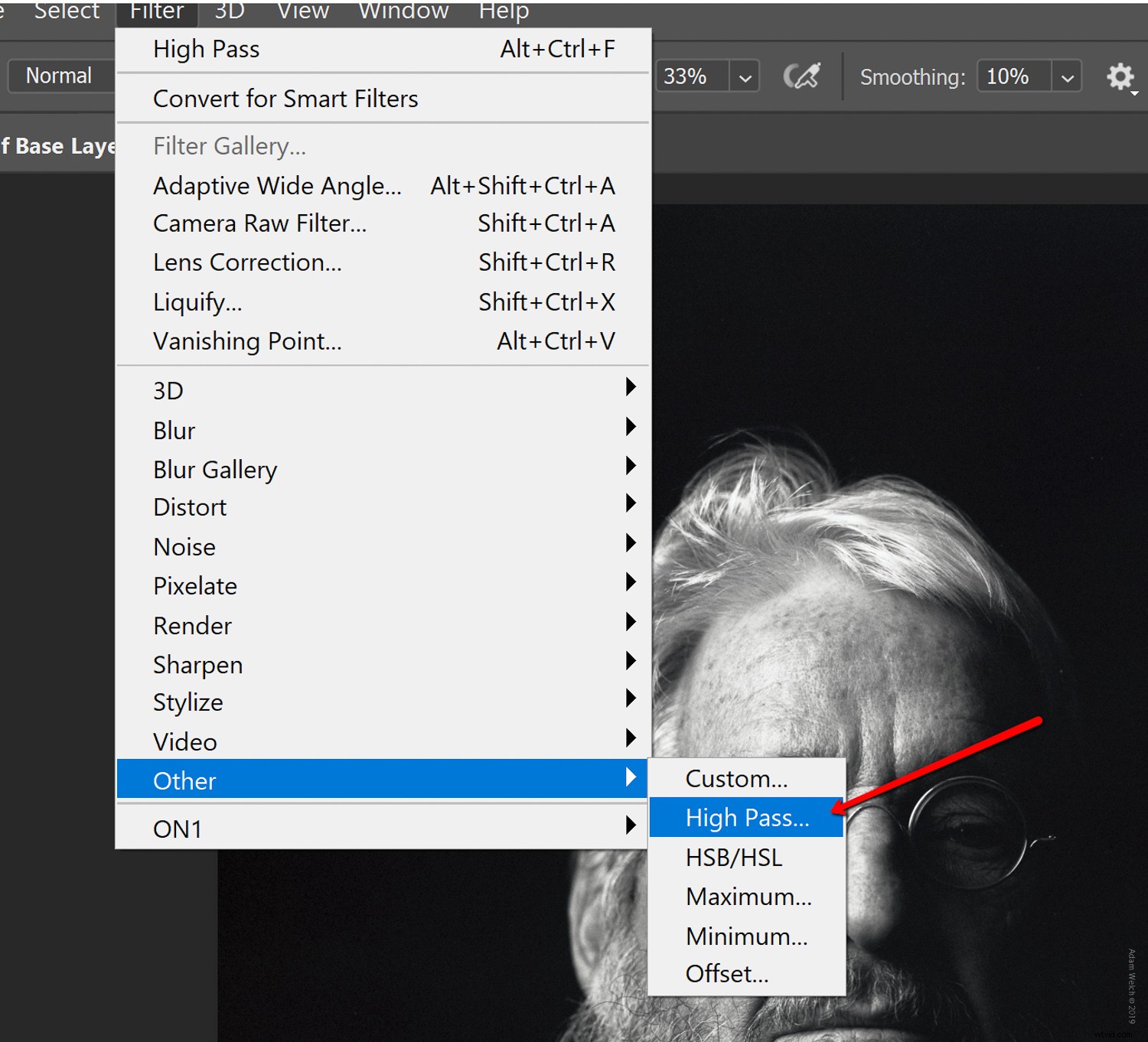
To tutaj musimy ustawić promień filtra górnoprzepustowego, ale nie denerwuj się. Ogólnie rzecz biorąc, im wyższa liczba dla promienia, tym intensywniejszy będzie efekt wygładzania.
Zwiększaj wartość, aż zaczniesz widzieć coraz więcej obrazu wychodzącego zza szarej maski górnoprzepustowej.
Trudno podać tutaj konkretne liczby, ale promień 100 i więcej to dobry punkt wyjścia.
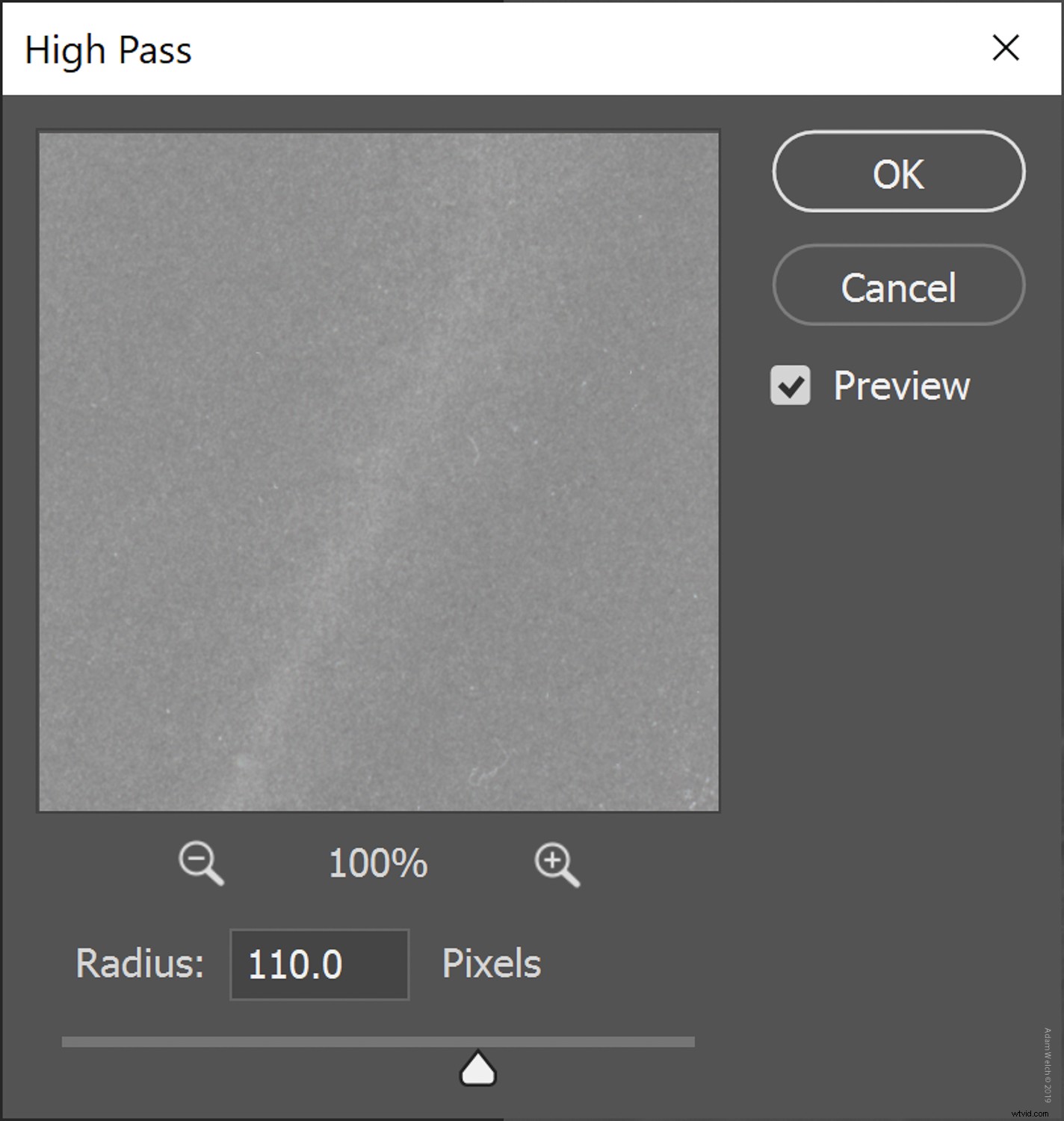
Kliknij „OK”
Zmień tryb mieszania
Być może myślisz „ewwwwww”.
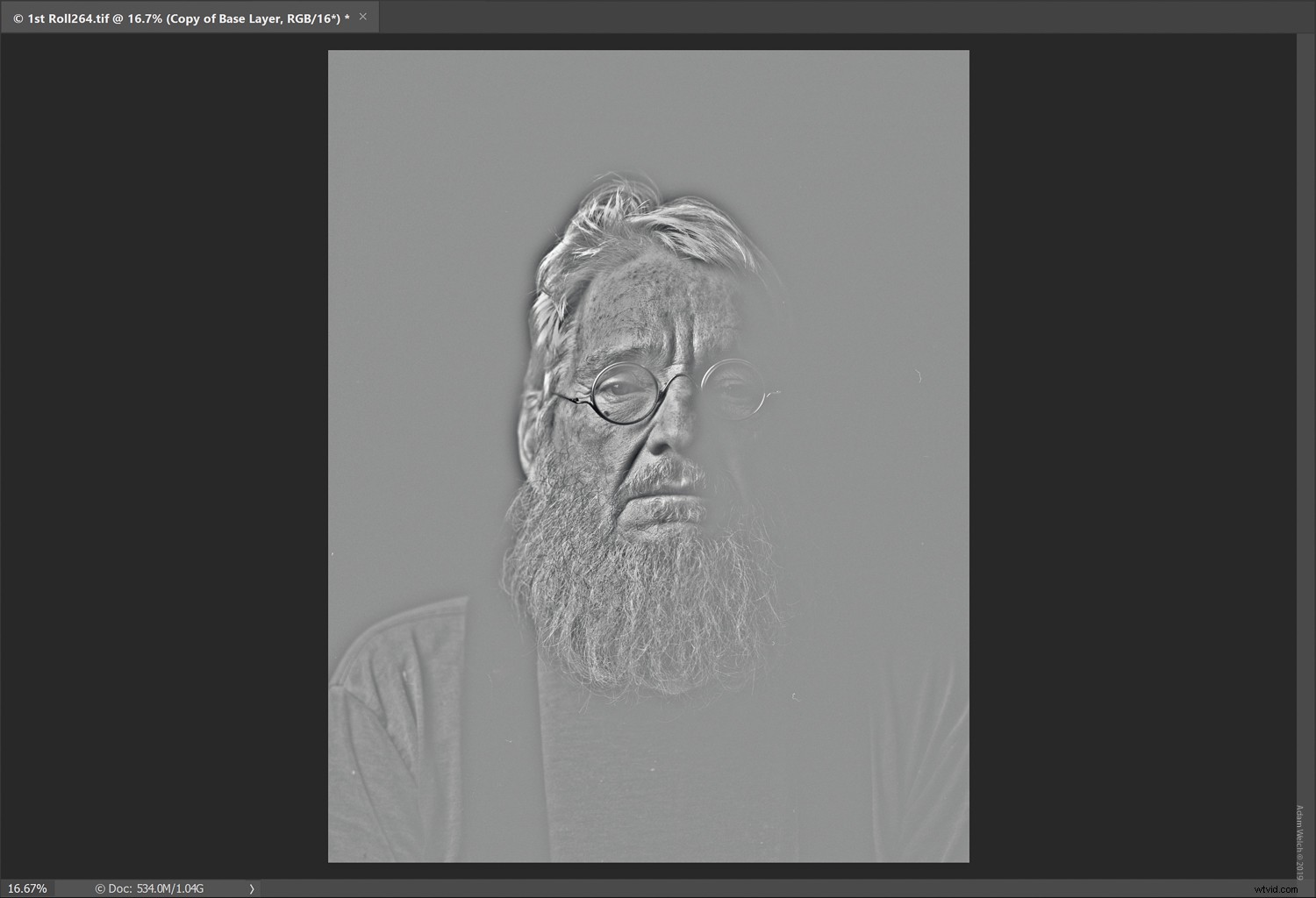
Miałbyś rację, odrzucając, ale nie martw się, wszystko będzie lepsze z następnym krokiem.
Upewnij się, że wybrana jest nowo przefiltrowana warstwa, a następnie zmień tryb mieszania na „Nakładka”. Możesz także poeksperymentować z innymi trybami mieszania (softlight również działa dobrze).
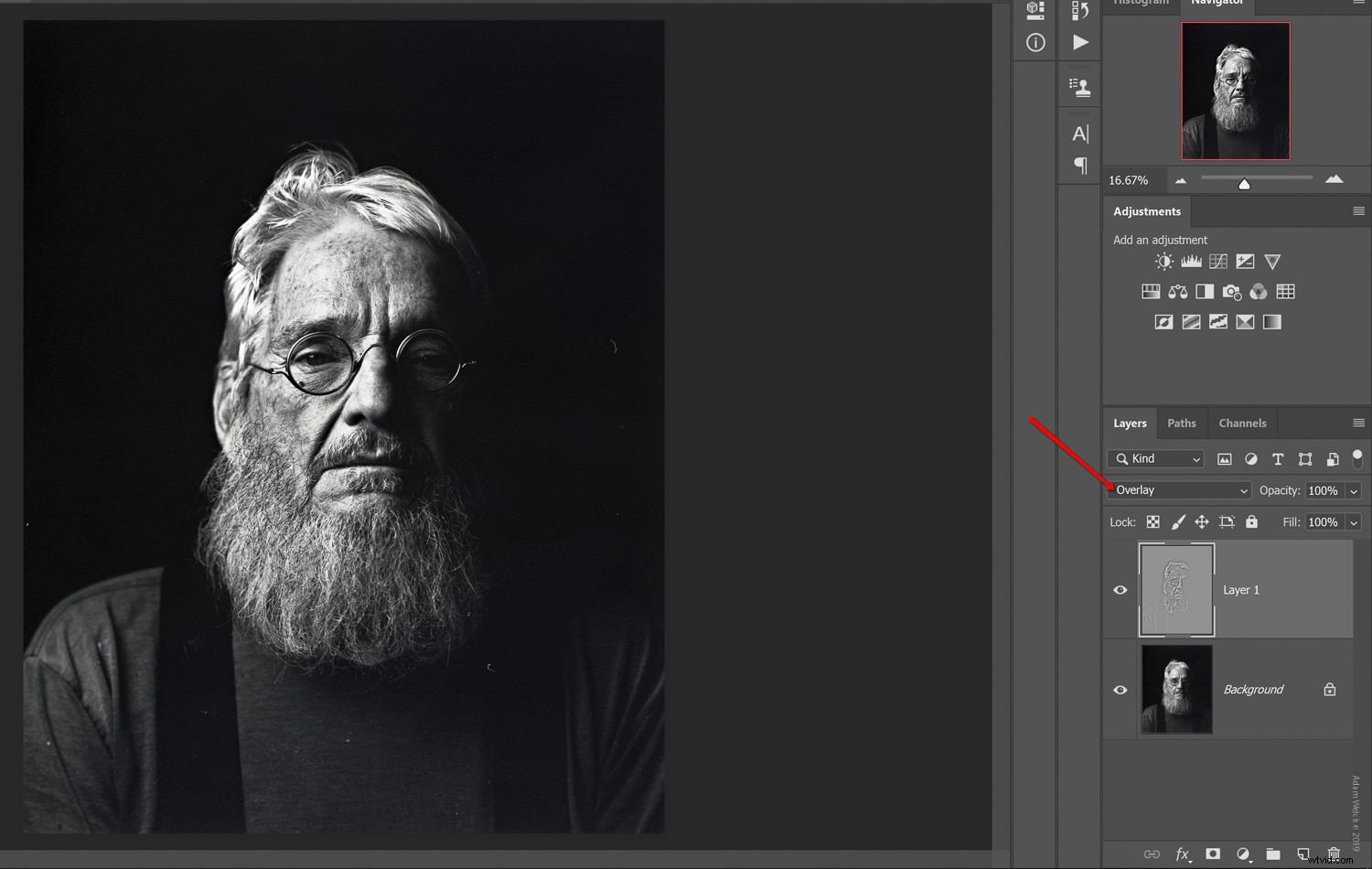
Zwróć uwagę, jak teraz zdjęcie wydaje się być masowo wyostrzone? Wynika to z dużego promienia ustawionego dla filtra górnoprzepustowego, którego będziemy potrzebować w następnej fazie procesu.
Odwróć dostosowania
Tutaj dzieje się magia wygładzająca skórę.
Musimy odwrócić ustawienia naszej warstwy górnoprzepustowej. Możemy łatwo użyć skrótu klawiaturowego odwróconej warstwy Ctrl+I dla Windows lub Cmd+I dla Maca. Alternatywnie wybierz zakładkę „Obraz”, następnie „Dostosowania” i na koniec „Odwróć”.
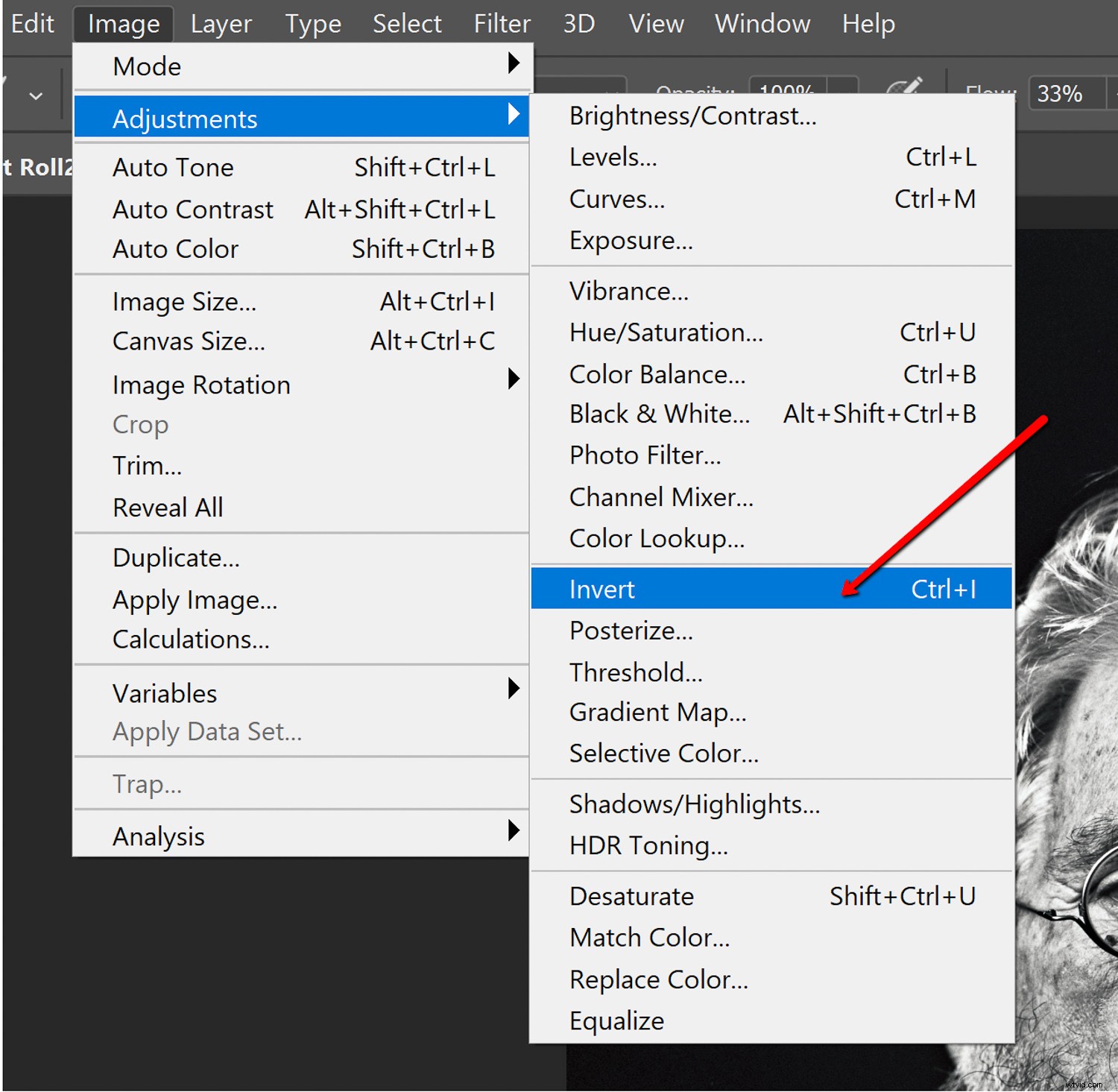
Po odwróceniu warstwy górnoprzepustowej możemy natychmiast zobaczyć efekty wygładzenia skóry.
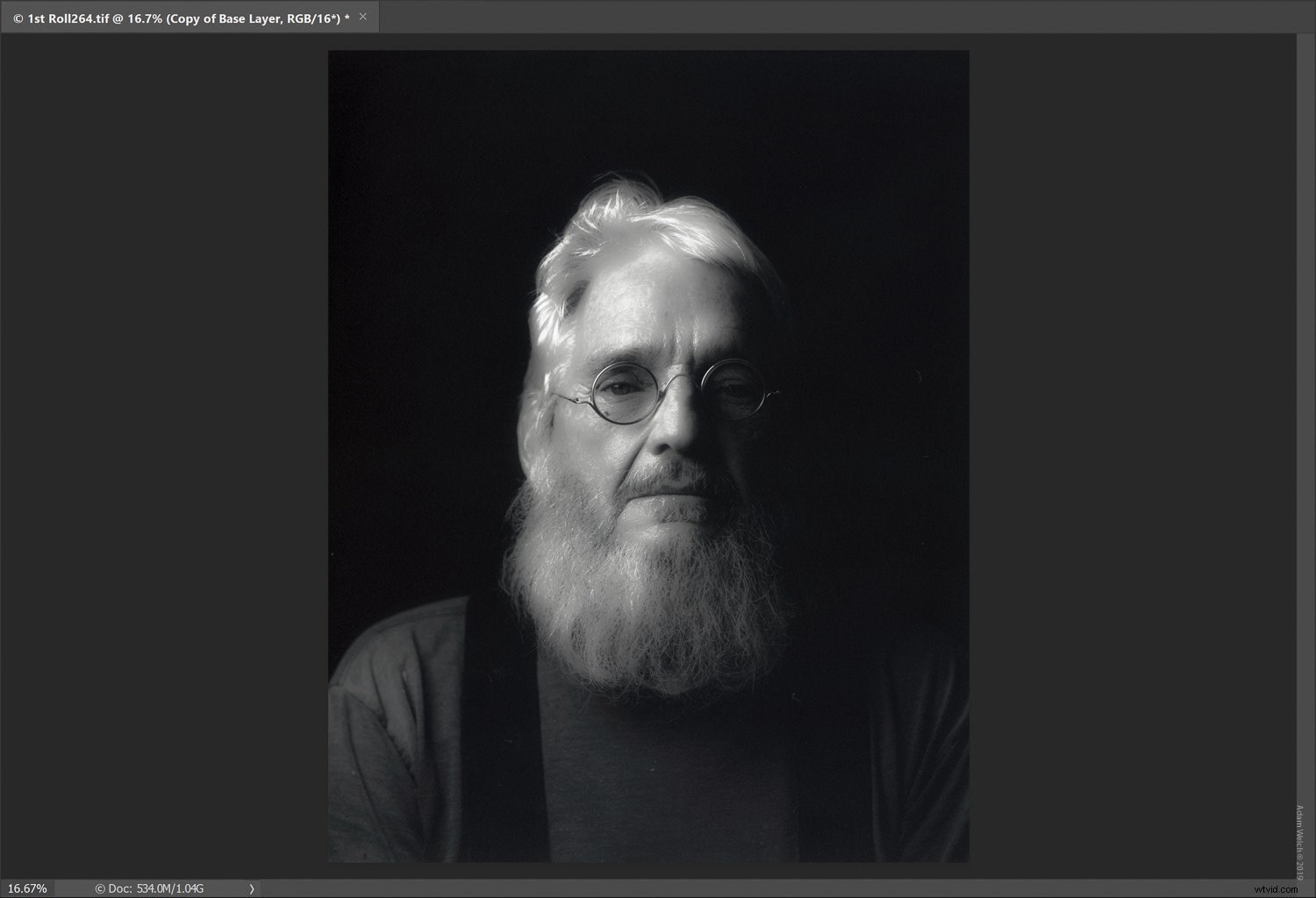
Ten globalny efekt wygładzania nadaje zdjęciu efekt „piktorialistycznego” wyglądu, który może faktycznie zadziałać w przypadku niektórych zdjęć.
Oczywiście jeszcze nie skończyliśmy. Teraz możemy dowolnie regulować krycie tej warstwy, aż uzyskasz pożądaną ilość ogólnego wygładzenia.
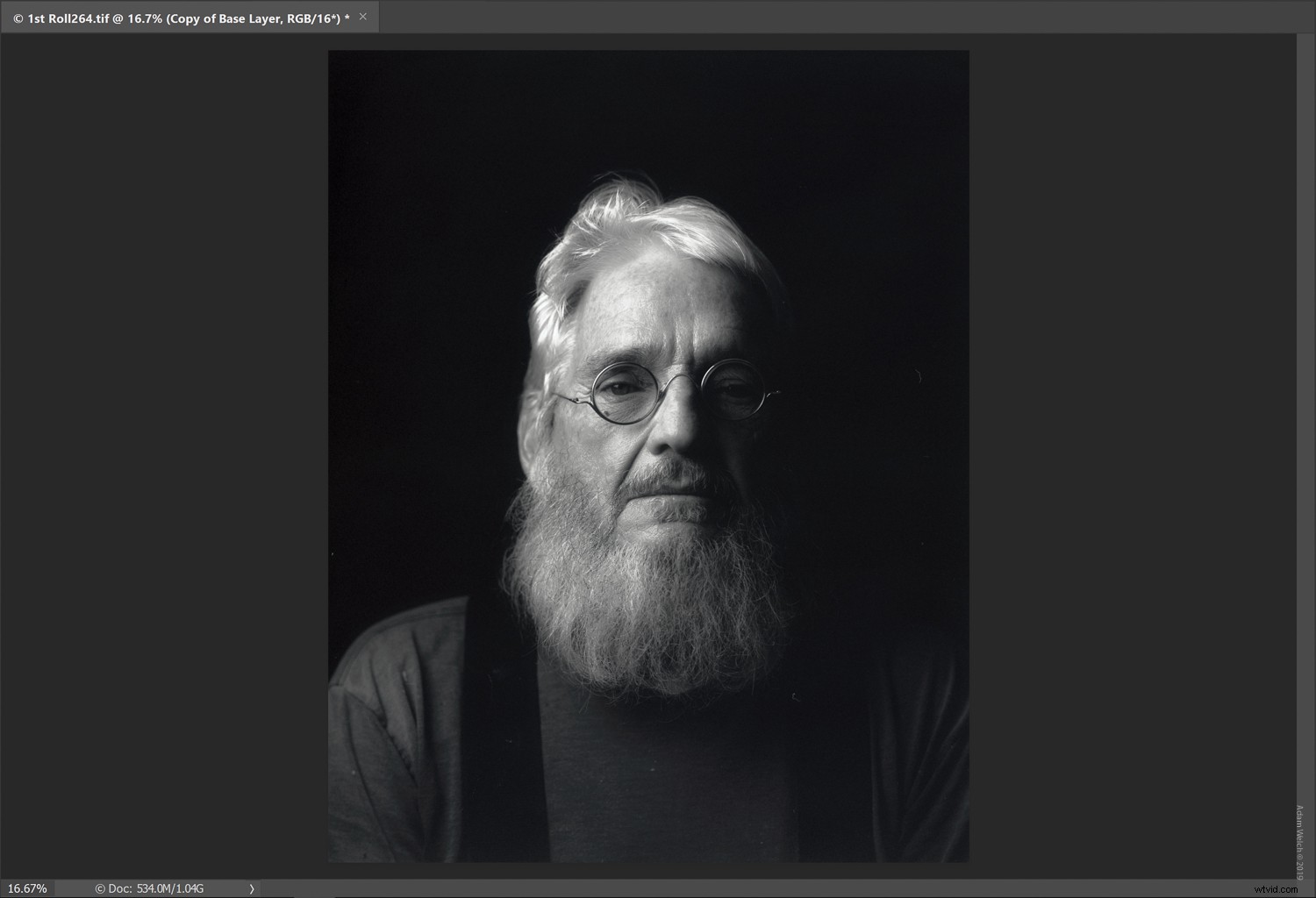
Dodaj maskę dla pełnej kontroli
Możesz być zadowolony z wyników wygładzania bez zmian, co jest w porządku. Gorąco polecam jednak dostosowanie efektu wygładzenia skóry za pomocą maski warstwowej, aby osiągnąć najlepszy, najbardziej profesjonalnie wyglądający efekt.
Dodanie maski warstwy umożliwi selektywne dodanie lub usunięcie wygładzenia skóry z obrazu. Uwierz mi, nawet jeśli jesteś pierwszym użytkownikiem programu Photoshop, praca z prostymi maskami warstw, takimi jak te, jest niezwykle łatwa. Zamierzam podejść do tego następnego kroku tak, jakbyś nigdy wcześniej nie używał maski warstwowej.
Najpierw, z wybraną warstwą górnoprzepustową, kliknij ikonę maski warstwy na dole panelu Warstwy.
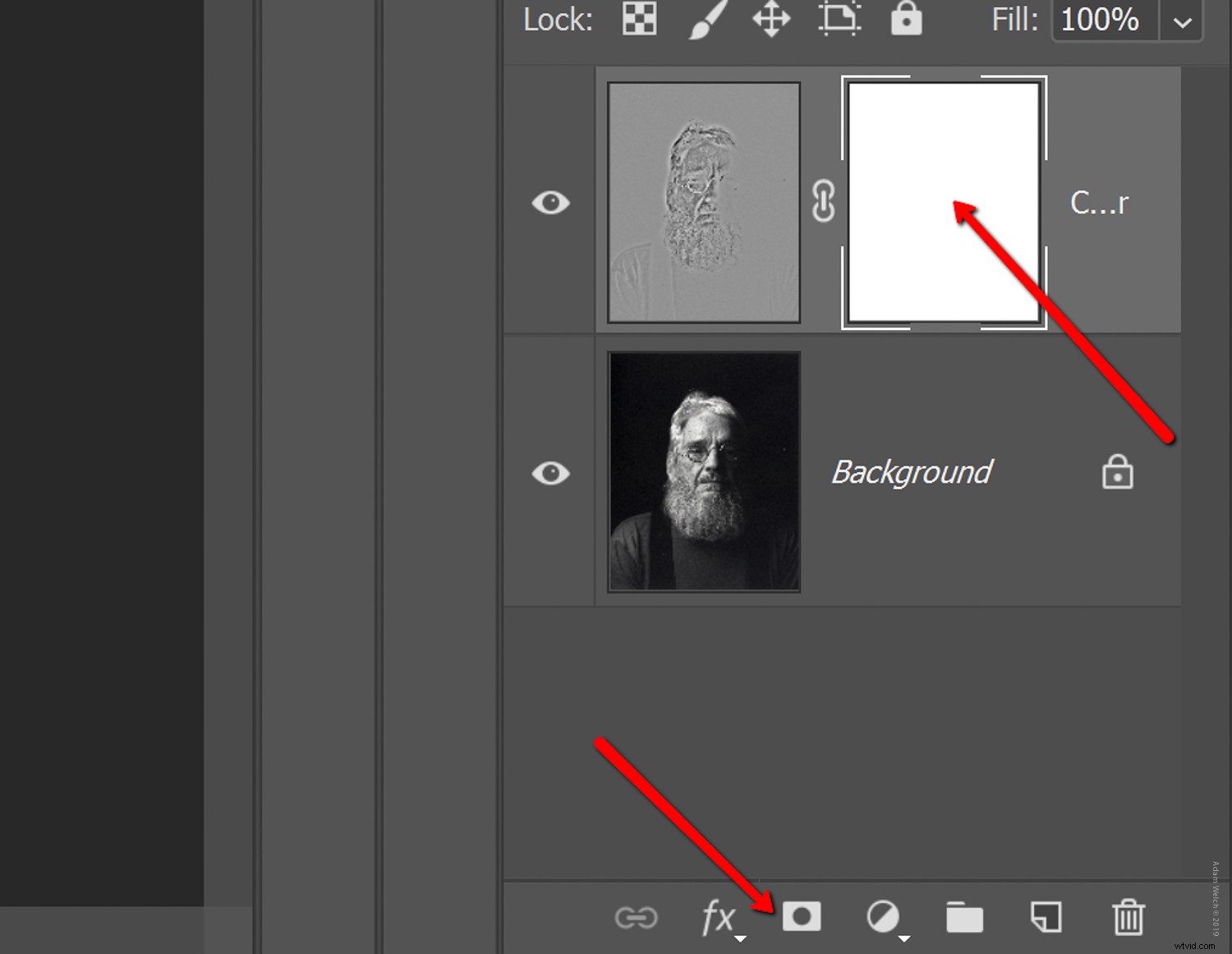
To doda maskę do warstwy.
W zależności od ustawień, maska ta będzie miała postać białego lub czarnego kwadratu. Stąd wybierzemy nasz pędzel z paska narzędzi…
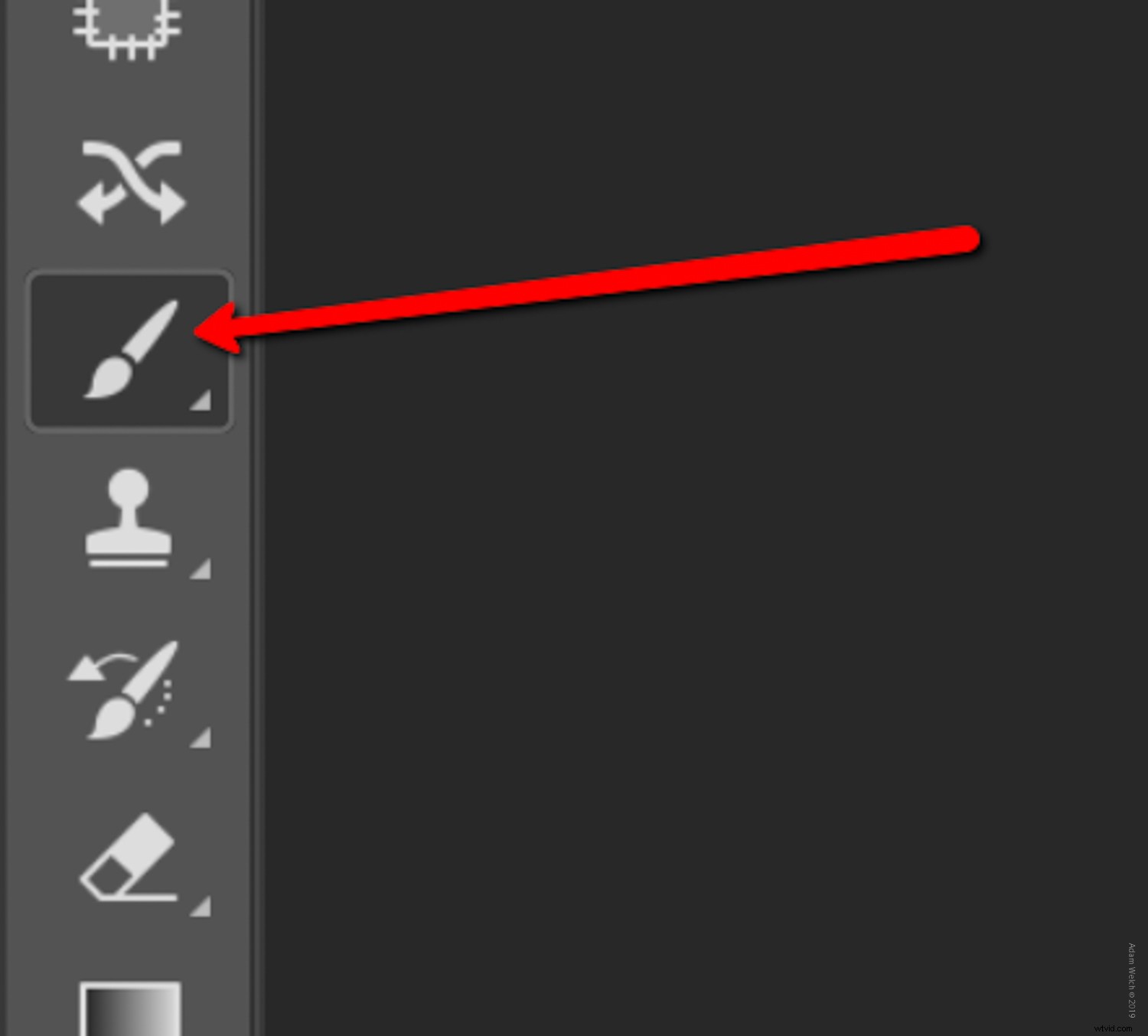
…i upewnij się, że nasz pędzel jest ustawiony na przeciwny kolor niż nasza maska.
Jeśli więc nasza maska jest czarna, upewnij się, że pędzel jest ustawiony na biało na czarnym lub odwrotnie. Dzięki temu pędzel usunie efekt wygładzenia skóry wszędzie tam, gdzie malujemy.
Aby ponownie dodać efekt wygładzania, po prostu zmień kolor pędzla na ten sam kolor co maska, klikając próbkę u dołu panelu narzędzi.
A oto nasz gotowy portret.
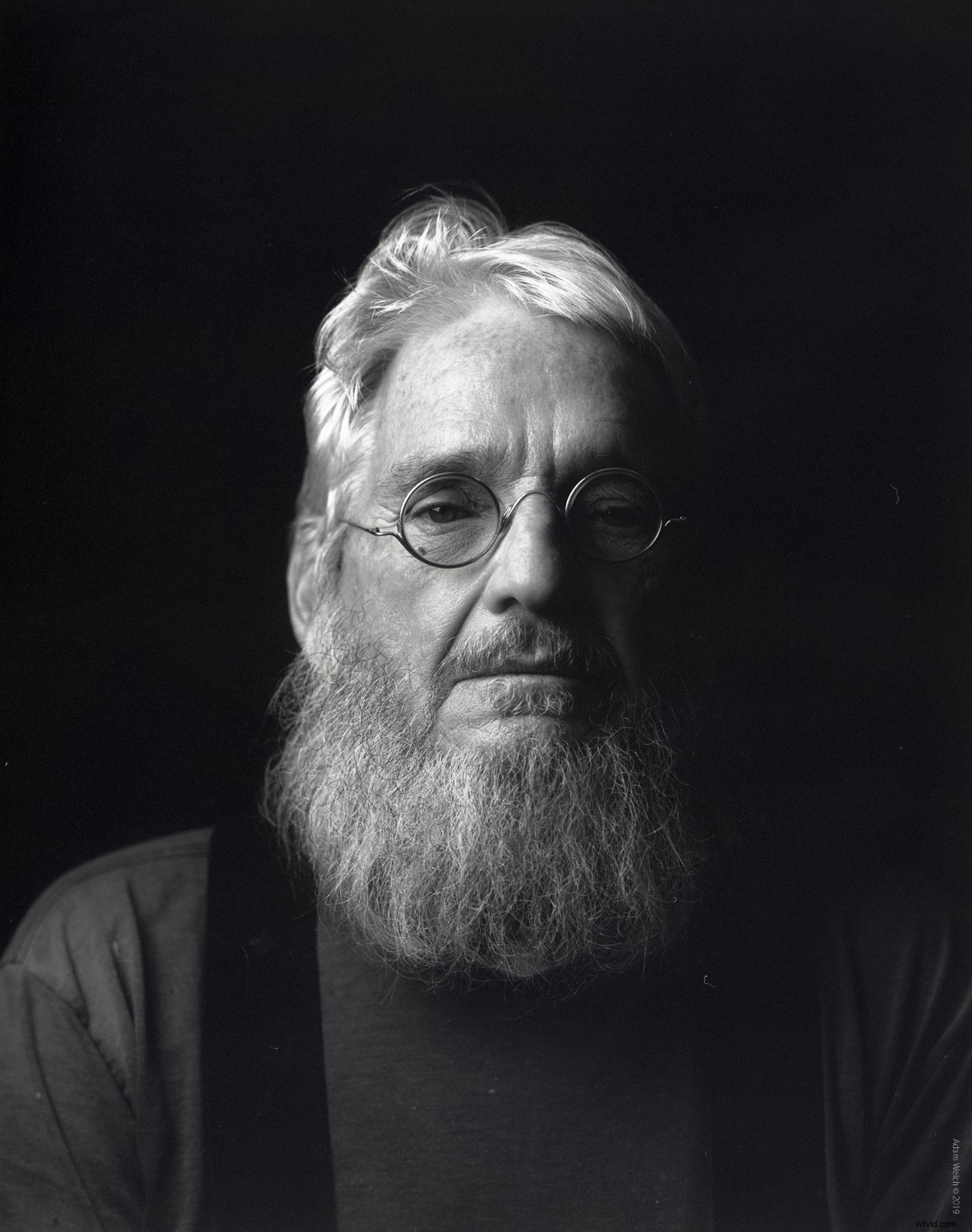
Szczegóły są zachowane, a jednak udało nam się nieco cofnąć zegar i zniwelować niektóre efekty starzenia, a wszystko to przy zachowaniu nienaruszonego ogólnego wpływu zdjęcia.
Naprawdę łatwo jest namalować efekt wygładzenia skóry. Pamiętaj też, że podczas pracy możesz dostosować szybkość przepływu i krycie pędzla.
Uczyń to działaniem…
Zależy mi na oszczędzaniu pracy, oszczędzaniu czasu i klikaniu myszą. Przekształcenie efektów wygładzania skóry w akcję programu Photoshop to nie tylko świetny sposób na zaoszczędzenie czasu, ale także zapisanie wielu odmian efektów wygładzania skóry. Następnie udostępnij je jednym kliknięciem (może dwoma).
Tworząc działanie wygładzające skórę, możesz łatwo uzyskać dostęp do różnych wariacji. Możesz mieć jeden z dużą ilością krycia, inny z bardzo subtelnym kryciem i wieloma trybami mieszania, a wszystko to bez konieczności przechodzenia przez poszczególne etapy za każdym razem, gdy chcesz uzyskać efekt wygładzenia skóry.
Dlatego po kilkukrotnym przećwiczeniu tych kroków dobrym pomysłem jest nagranie ich jako działania do wykorzystania w przyszłości.
Oto krótki przewodnik po tworzeniu akcji dla efektu wygładzania skóry, którego tutaj użyliśmy.
Kliknij ikonę akcji, aby otworzyć panel akcji, jeśli nie jest jeszcze widoczny.
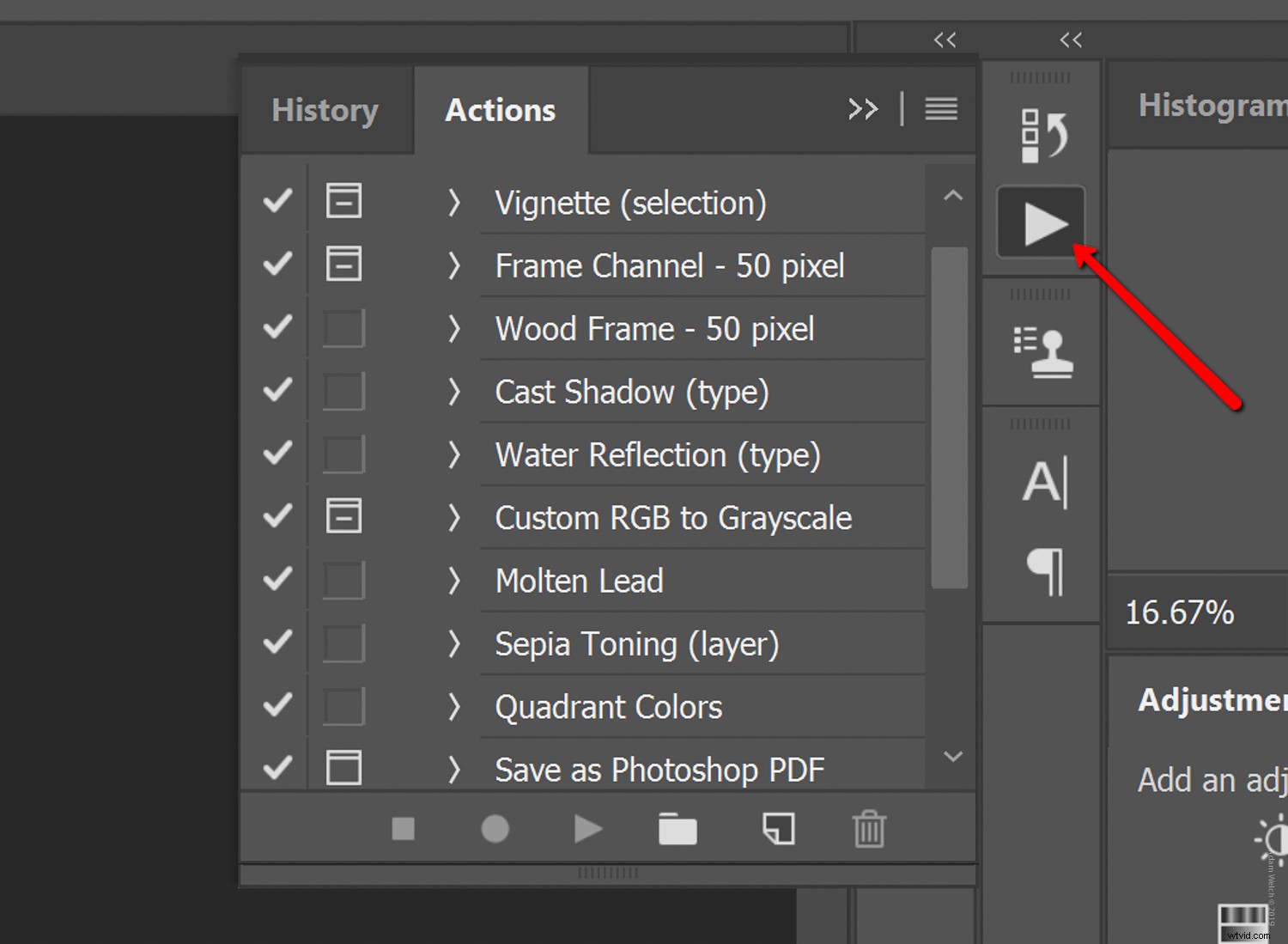
Kliknij ikonę Nowa akcja (obok ikony folderu), a następnie nazwij nową akcję. Poszedłem z bardzo kreatywnym tytułem „Wygładzanie skóry 1.” Kiedy będziesz gotowy, kliknij „Nagraj”.
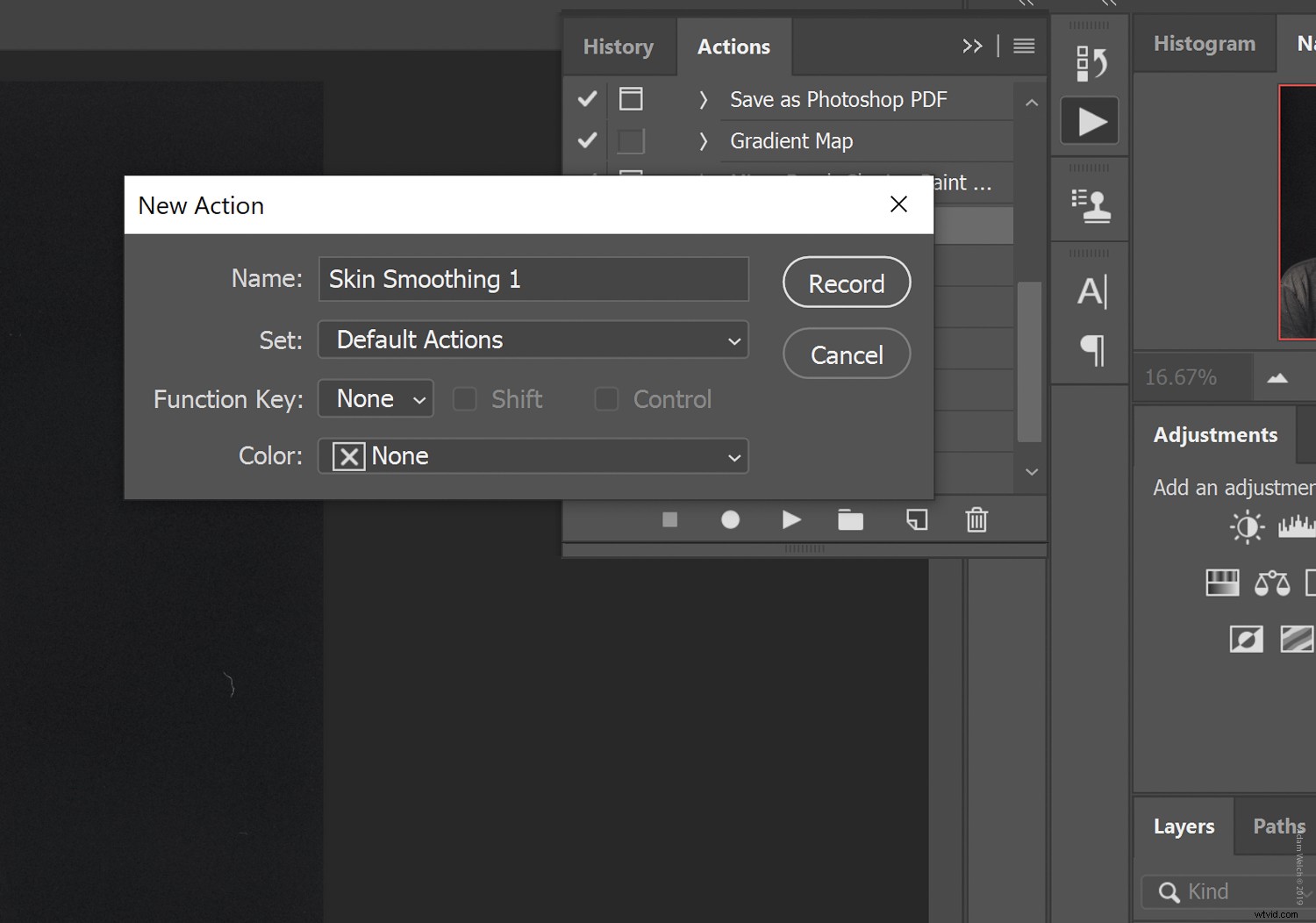
Photoshop będzie teraz rejestrować każdy krok, jaki wykonasz w tworzeniu efektu wygładzania skóry, w tym krycie warstwy i maskę warstwy.
Po zakończeniu kliknij ikonę Zatrzymaj, aby zatrzymać nagrywanie. I, altówka, nowa akcja jest teraz zagnieżdżona w panelu Operacje programu Photoshop, aby umożliwić późniejszy szybki wybór.
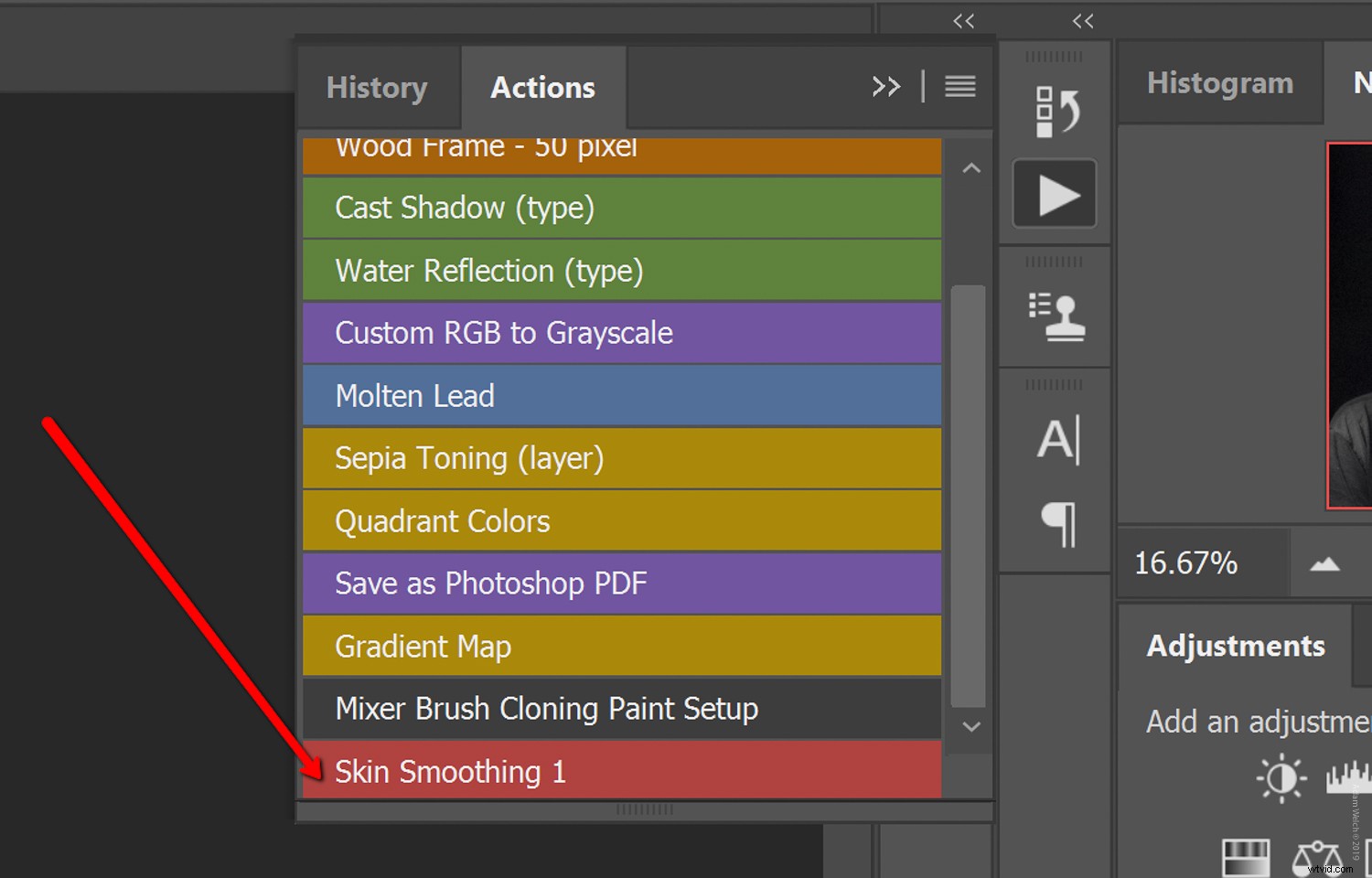
Aby ułatwić przeglądanie panelu Czynności, lubię trzymać go w „Trybie przycisków”
WAŻNA UWAGA:Ważne jest, aby zatrzymać nagrywanie akcji przed malowaniem na masce regulacyjnej. Aby uzyskać więcej szczegółowych informacji na temat tworzenia działań w Photoshopie, zapoznaj się z tym artykułem autorstwa Melindy Smith.
Zawijanie
Podobnie jak w przypadku każdego rodzaju cyfrowego przetwarzania końcowego, stopień wygładzania skóry (i sposób, w jaki się do tego stosuje) różni się ogromnie w zależności od fotografa, fotografa i obiektu.
Niektórzy wolą trzewny realizm widzenia każdego poru i linii w skórze, a niektórzy wolą widzieć gładką jak porcelana skórę bez oznak starzenia i skaz – dla każdego z osobna.
Dlatego korzystanie z metody filtra górnoprzepustowego do wygładzania skóry jest tak wspaniałe. Pozwala nam dostosować efekt wygładzania skóry nie tylko do oczekiwań klienta, ale także do naszego własnego stylu portretu.
Mam nadzieję, że spodobał Ci się ten szybki i łatwy przewodnik po prostym wygładzaniu skóry w programie Photoshop przy użyciu filtra górnoprzepustowego. Istnieje wiele innych metod wygładzania i retuszu portretów, a my z przyjemnością poznamy Twoją ulubioną technikę. Daj nam znać w komentarzach poniżej!
