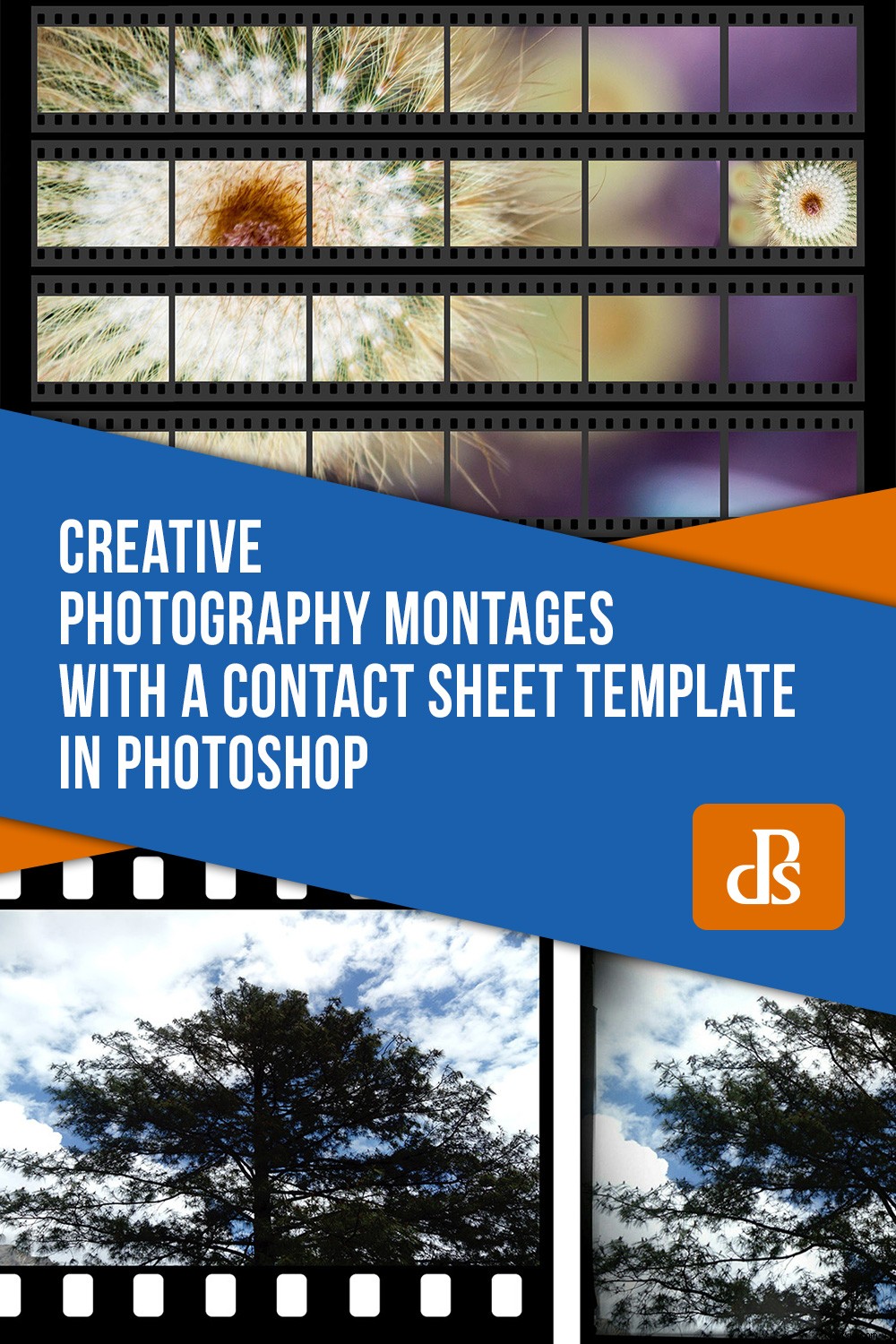Czy lubisz dodawać obramowania do swoich cyfrowych zdjęć? Aplikacje i programy do edycji oferują szeroki wybór zabawnych i kreatywnych programów do wyboru. Zębatki z fotografii filmowej stały się bardzo popularne ze względu na swój vintage'owy wygląd. Postanowiłem posunąć ten pomysł o krok dalej i wykonać kreatywne fotomontaże z szablonem stykówki w Photoshopie. Czytaj dalej, aby dowiedzieć się, jak Ty też możesz.

Arkusz kontaktowy
Styki pochodzą z fotografii filmowej i powstają poprzez umieszczenie negatywu bezpośrednio na papierze światłoczułym, a następnie naświetlenie go światłem. Z tego powodu uzyskany obraz był pozytywnym obrazem filmu w skali 1:1.

Film występuje w różnych formatach:35mm, średnim i dużym. Ponadto każda marka umieszcza na filmie numer klatki, nazwę i inne informacje. Możesz użyć wszystkich tych stylów jako różnych stylów dla swojego szablonu. Zobacz, jak ten sam obraz może wyglądać tak inaczej, zmieniając tylko rodzaj ramki filmu.
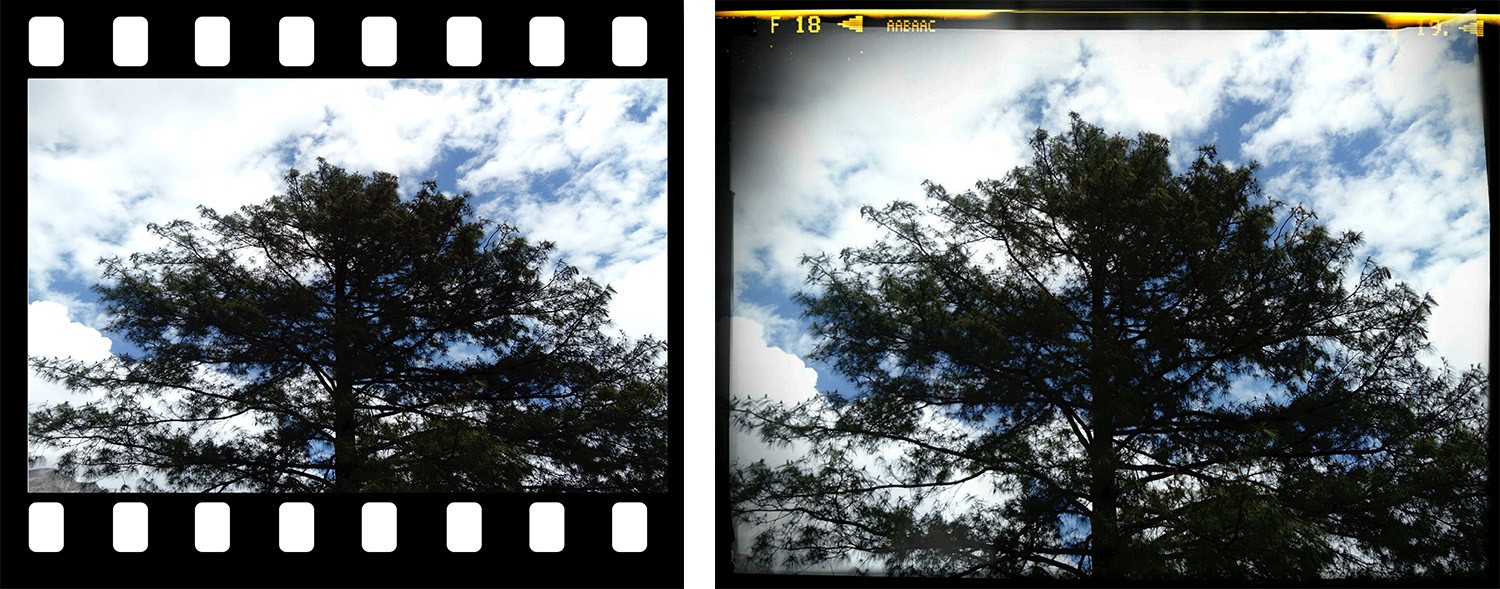
Każdy inny film będzie skutkować innym arkuszem stykowym i możesz użyć dowolnego z nich do swojego montażu. Istnieje wiele stylów dostępnych do sprzedaży na stronach internetowych poświęconych fotografii stockowej i oczywiście możesz zeskanować oryginalny, aby użyć. Jeśli jednak chcesz stworzyć własny, pokażę Ci, jak łatwo zaprojektować podstawową stykówkę 35 mm w Photoshopie.
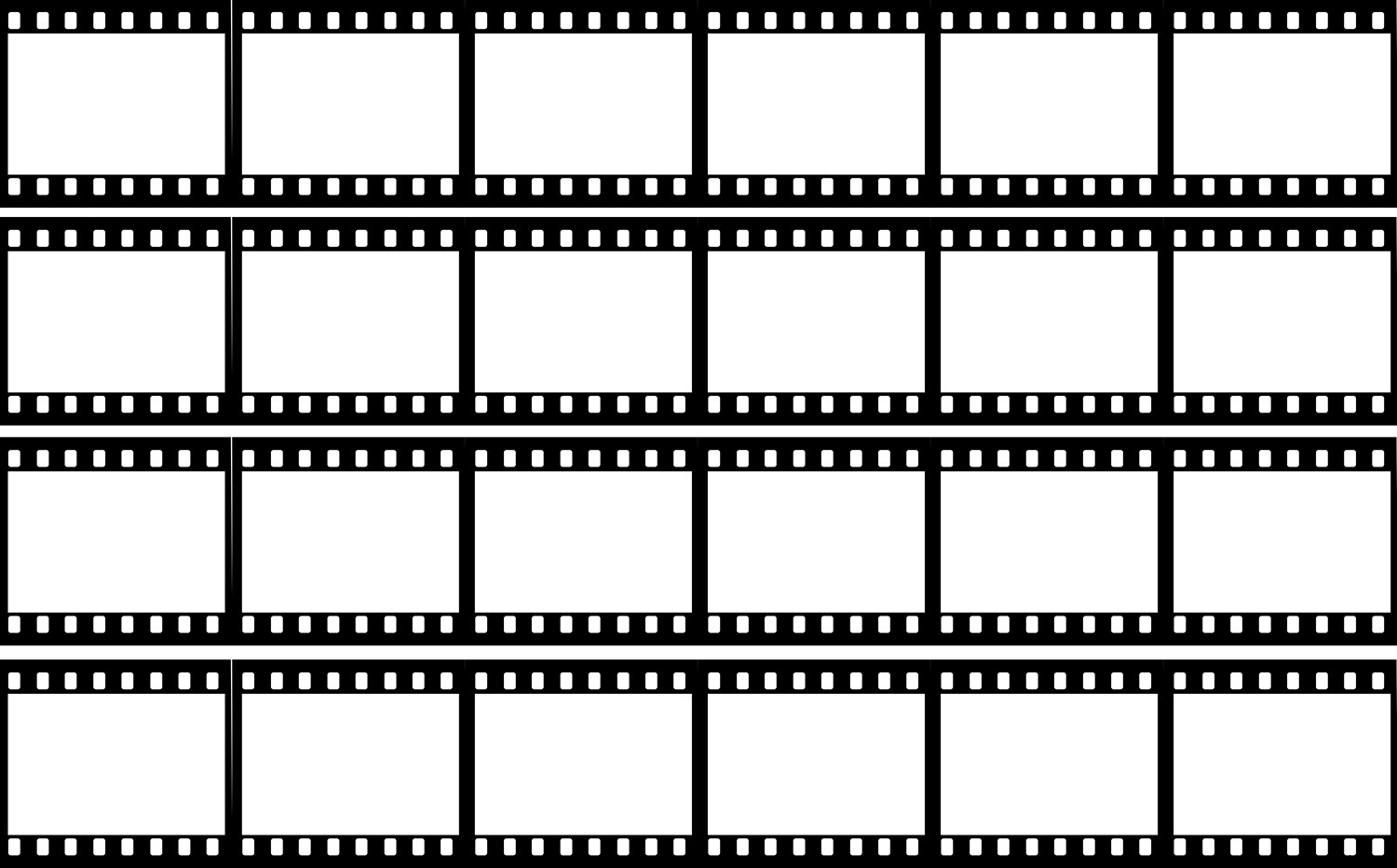
Cyfrowa stykówka 35 mm utworzona w Photoshopie
Rolki filmu 35 mm były dostępne w 12, 24 lub 36 klatkach. Z tego powodu łatwiej jest, jeśli rozmiar twojego dokumentu jest wielokrotnością sześciu na najdłuższym boku. Na razie zrobię obszar roboczy o wysokości 24 cm zarówno na wysokość, jak i na szerokość, abym mógł stworzyć 36 ramek. Później mogę dodać trochę miejsca, jeśli okaże się, że jest za ciasno.
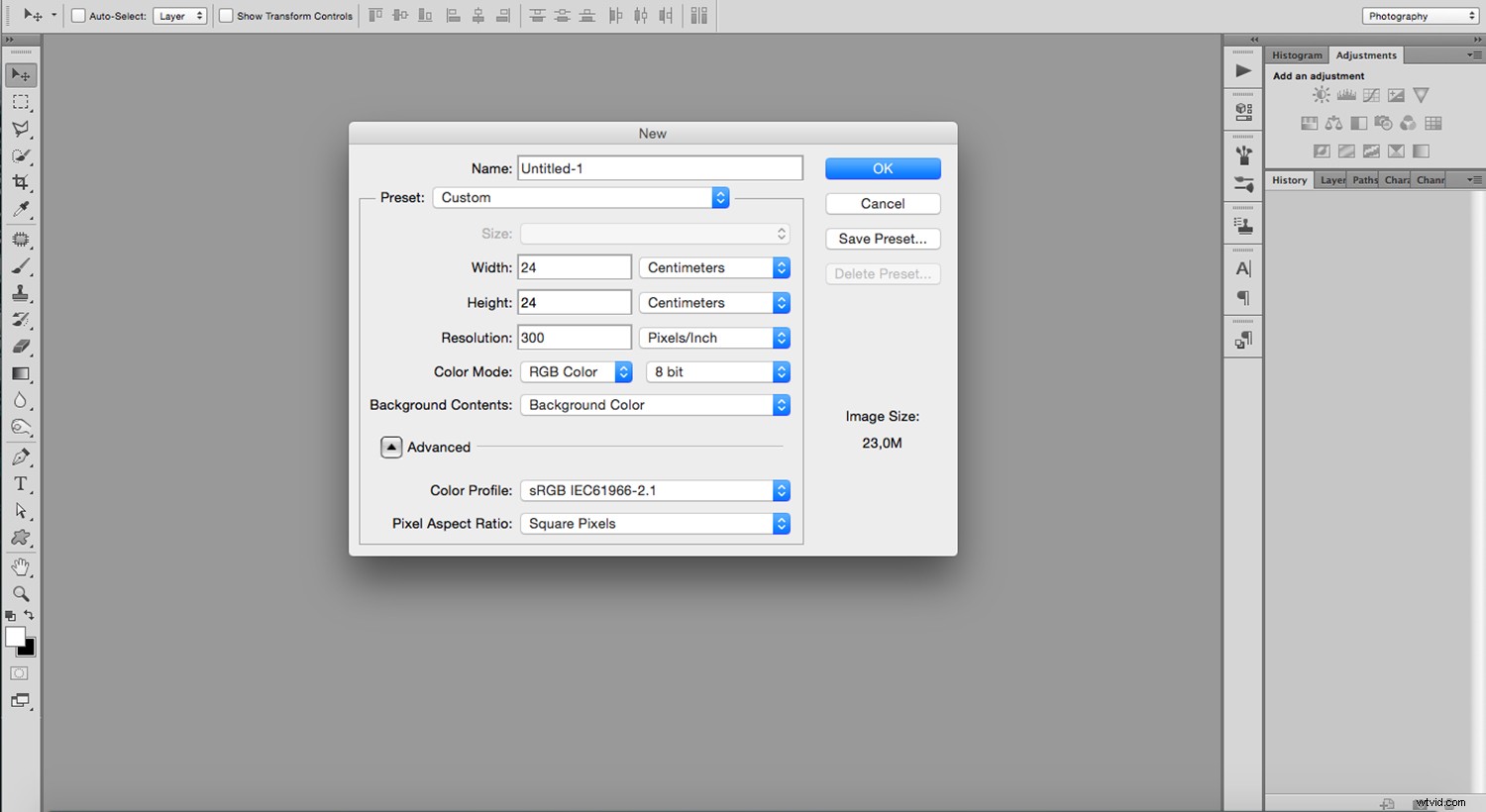
Aby rozpocząć, włącz władców. Jeśli nie są widoczne, przejdź do Menu -> Widok -> Linijki. Możesz zmienić jednostki miary, klikając je prawym przyciskiem myszy, a następnie wybierając centymetry. Teraz narysuj swoje prowadnice, klikając linijkę i przeciągając ją w odpowiednie miejsce. Umieszczę je co 4 cm, abym mógł zaprojektować sześć ramek w rzędzie.
Aby umieścić swoje przewodniki na dokładnych współrzędnych, przejdź do Menu -> Nowy przewodnik. W oknie Nowy przewodnik wybierz opcję Pozioma lub Pionowa, a następnie wprowadź dokładny numer pozycji i naciśnij przycisk OK. Twój przewodnik pojawi się wtedy w dokładnie takiej pozycji, jaką chcesz na swoim obszarze roboczym. Powtórz ten proces, aby uzyskać dokładne wytyczne.
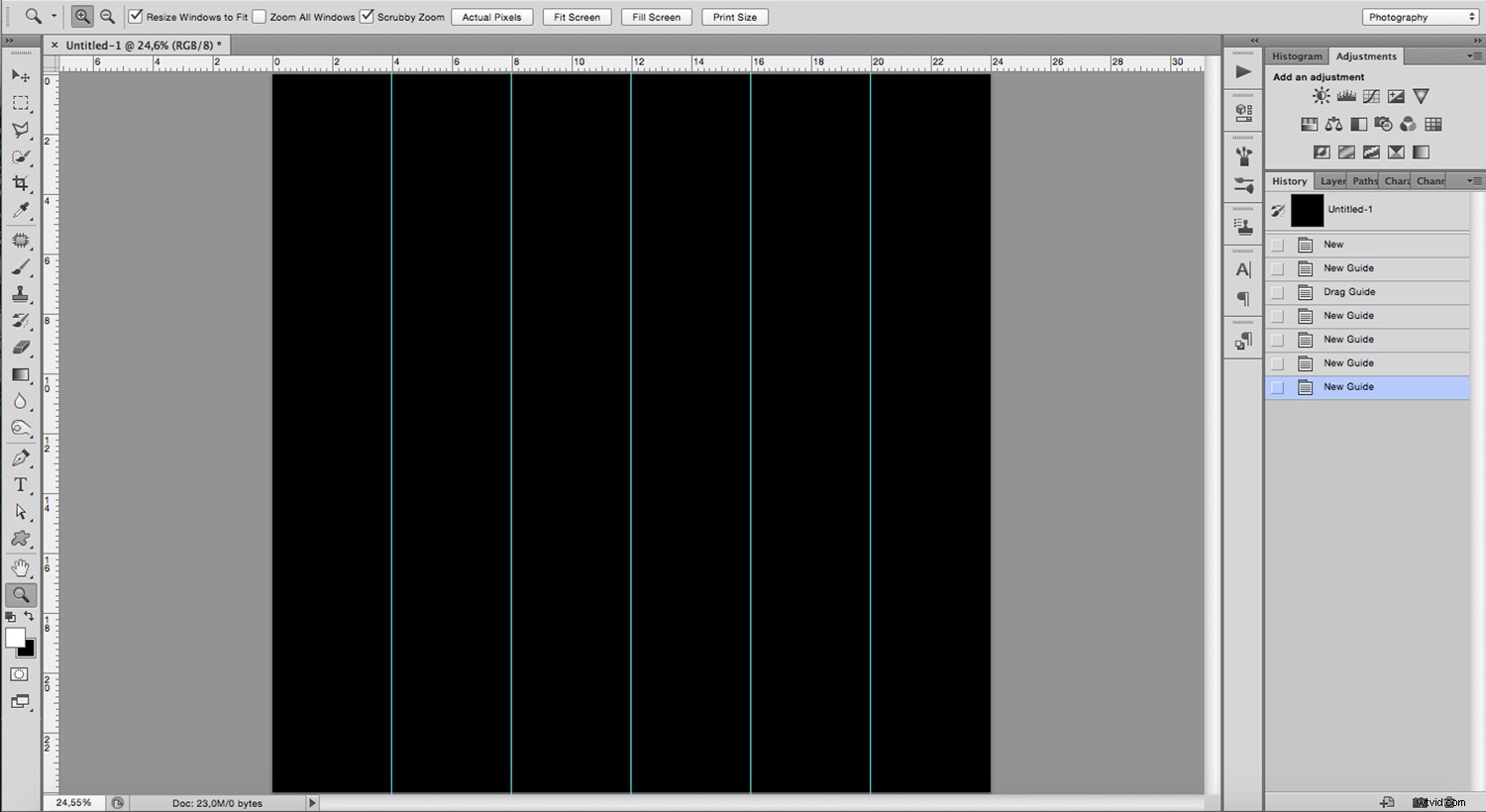
Teraz wiesz, gdzie narysować swój film.
Z przybornika wybierz narzędzie Niestandardowy kształt. Następnie przejdź do paska opcji i otwórz menu kształtów, w którym znajdziesz kształt filmu 35 mm.
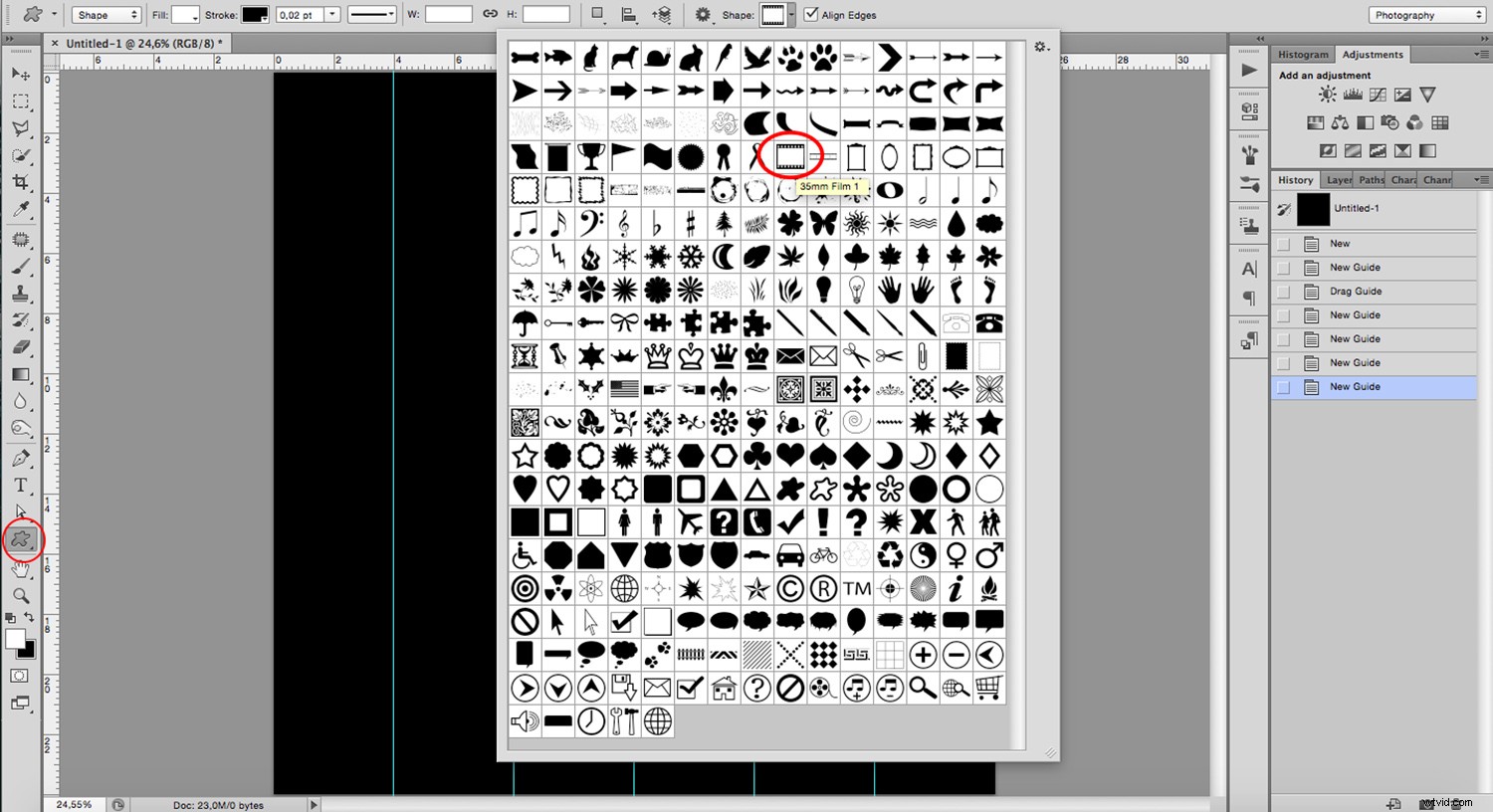
Możesz wybrać kolor w tym samym pasku opcji. Zrobię ciemnoszary, aby symulować oryginał jak najbliżej, ale możesz zrobić coś bardziej kontrastowego, jeśli chcesz.
Przeciągnij i upuść na początku każdego przewodnika i powtarzaj, aż wypełnisz stykówkę.
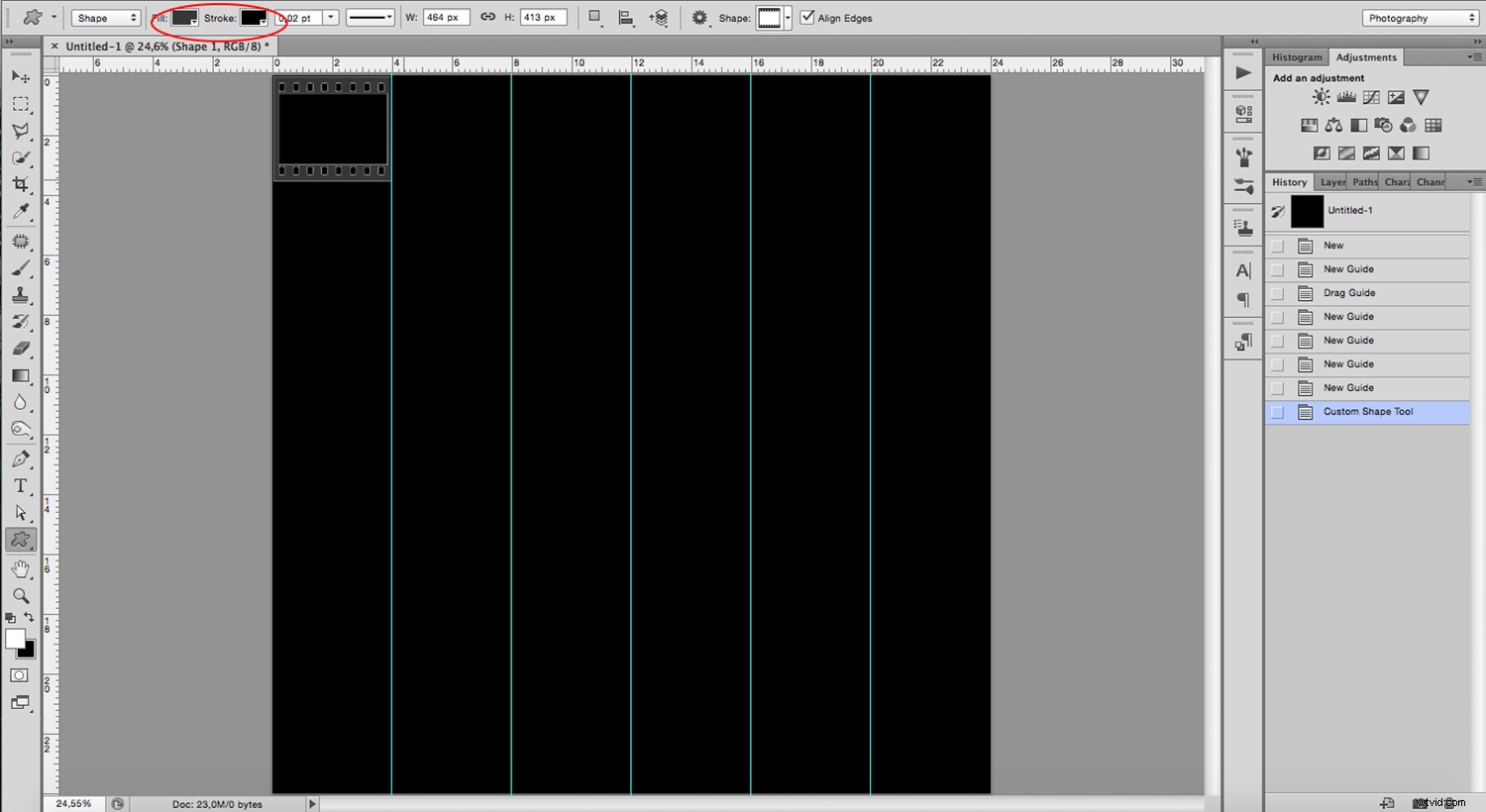
Teraz określ rozmiar płótna, przechodząc do Menu -> Obraz -> Rozmiar płótna. Zrób to według własnych upodobań. Dodam tylko trochę miejsca po bokach.
Możesz teraz wyłączyć swoje przewodniki, naciskając Cmd +; (mac) lub Alt+; (okna).
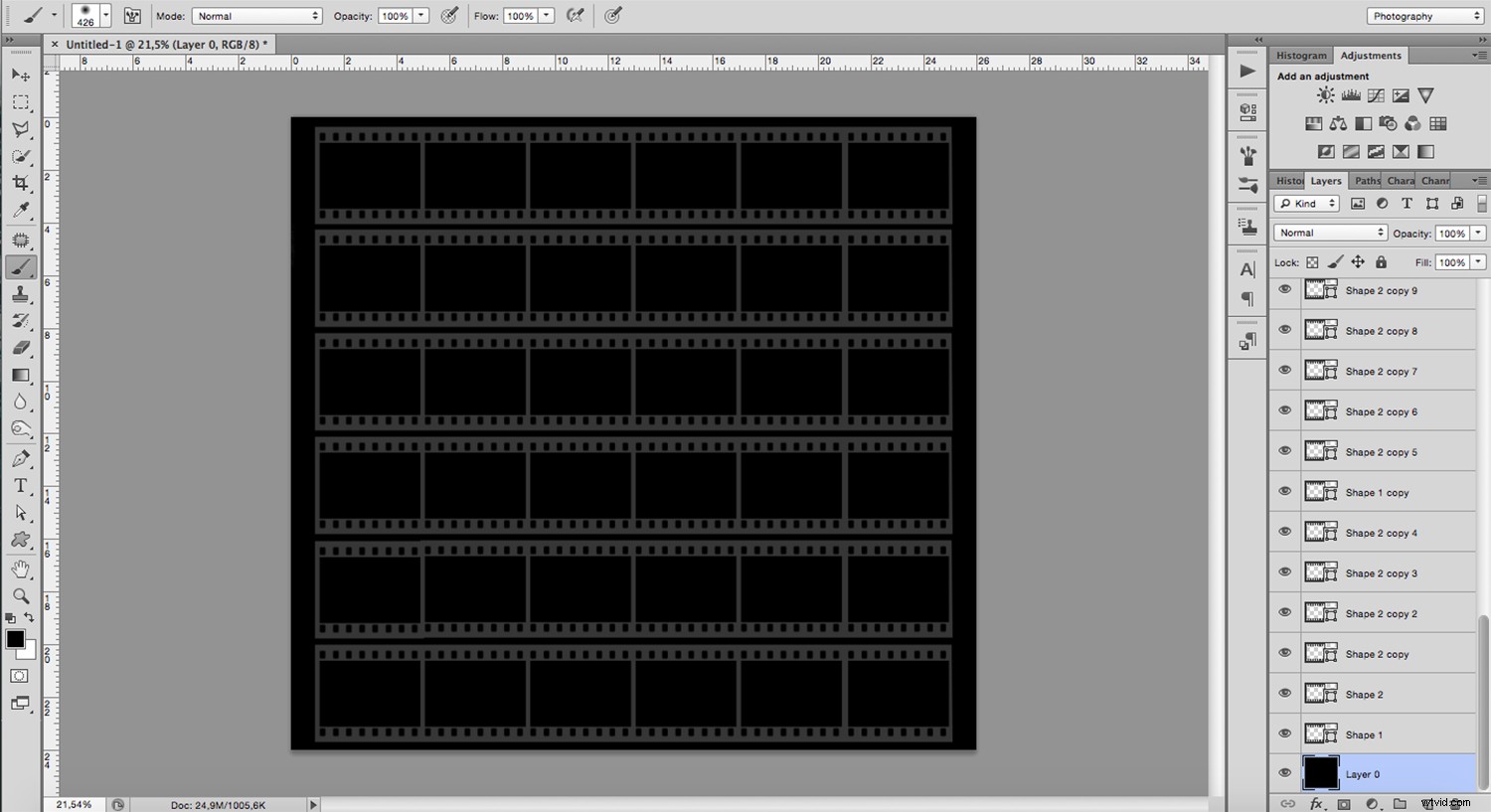
Aby ułatwić zarządzanie szablonem, połącz ze sobą wszystkie kształty, a następnie zrasteryzuj je. Oba polecenia można znaleźć, klikając prawym przyciskiem myszy wybrane warstwy, aby otworzyć menu podręczne.
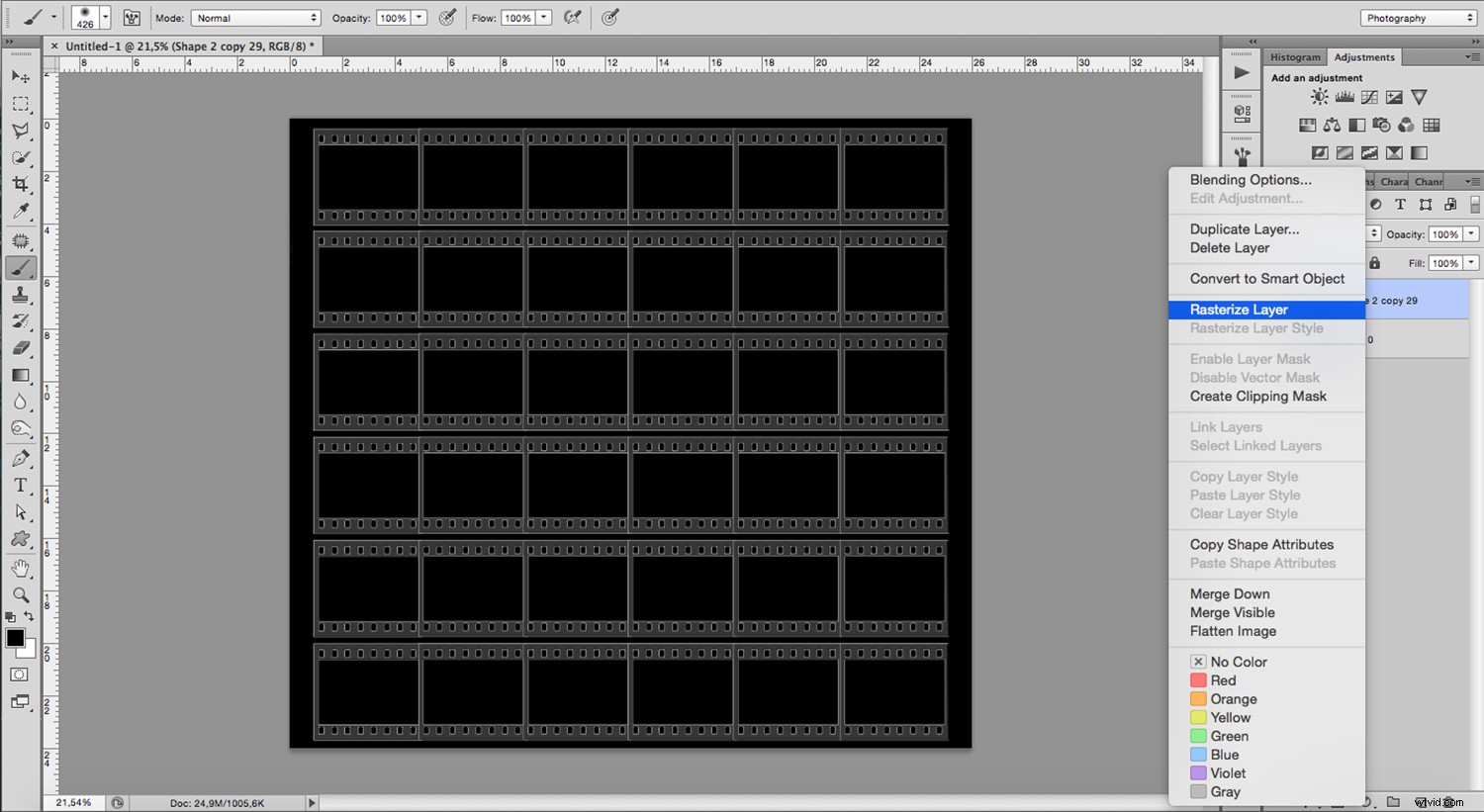
Wybierz ramki, w których będzie wyświetlany obraz, aby utworzyć kolaż. Zapisz go, przechodząc do Menu -> Wybór -> Zapisz wybór. Gdy otworzy się wyskakujące okienko, pozostaw wszystkie ustawienia bez zmian i po prostu nazwij je. Następnie kliknij OK. W ten sposób nie będziesz musiał dokonywać wyboru za każdym razem, gdy dodasz obraz.
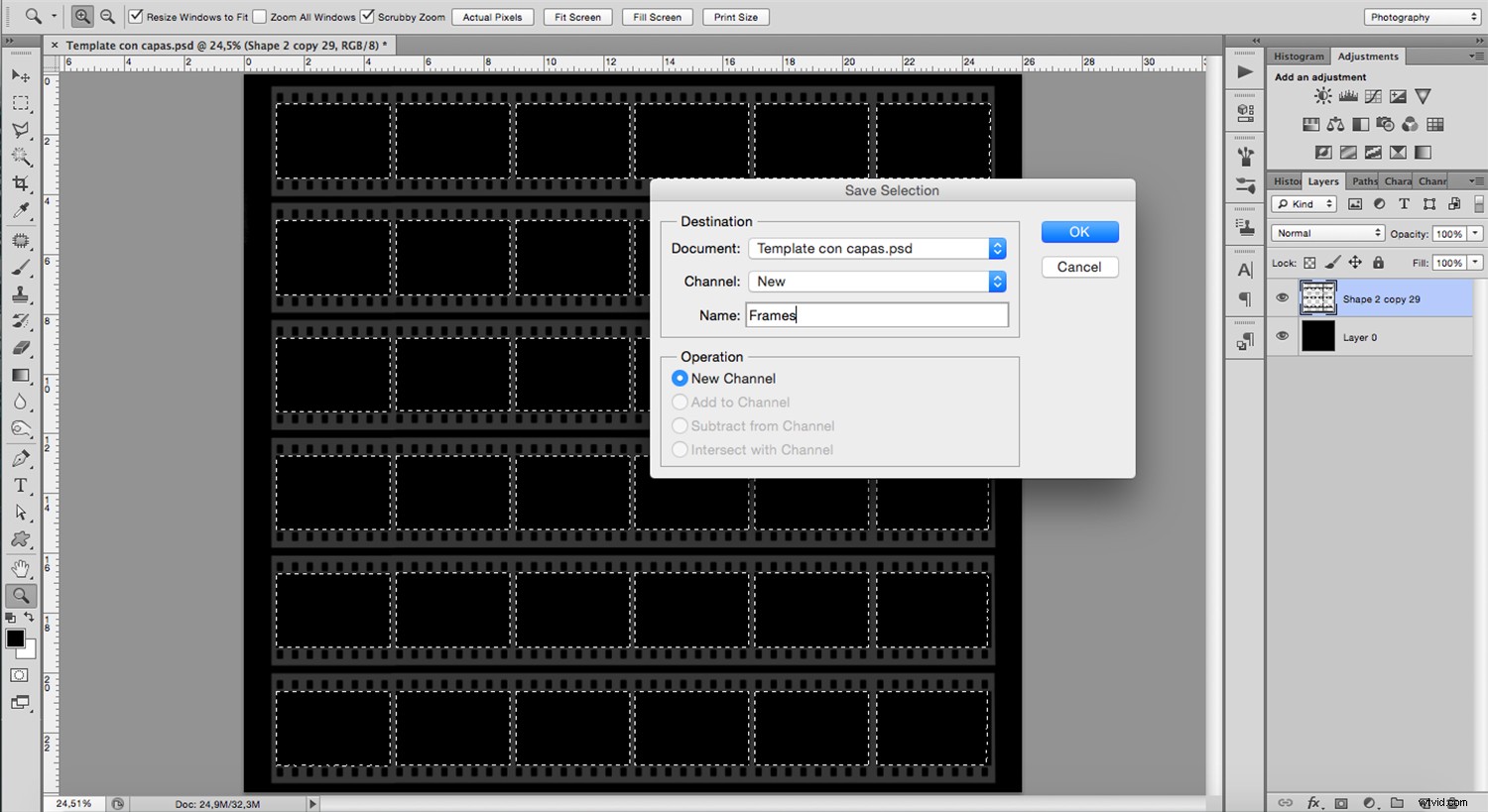
Dodaj obraz bazowy, przechodząc do menu Plik -> Umieść i dopasuj do odpowiedniego rozmiaru. Możesz także wykonać kopiowanie i wklejanie, ale wtedy twój obraz nie będzie obiektem inteligentnym i może stracić jakość, jeśli będziesz go wielokrotnie modyfikować. Aby dowiedzieć się więcej na ten temat, sprawdź Photoshop Smart Objects dla początkujących.
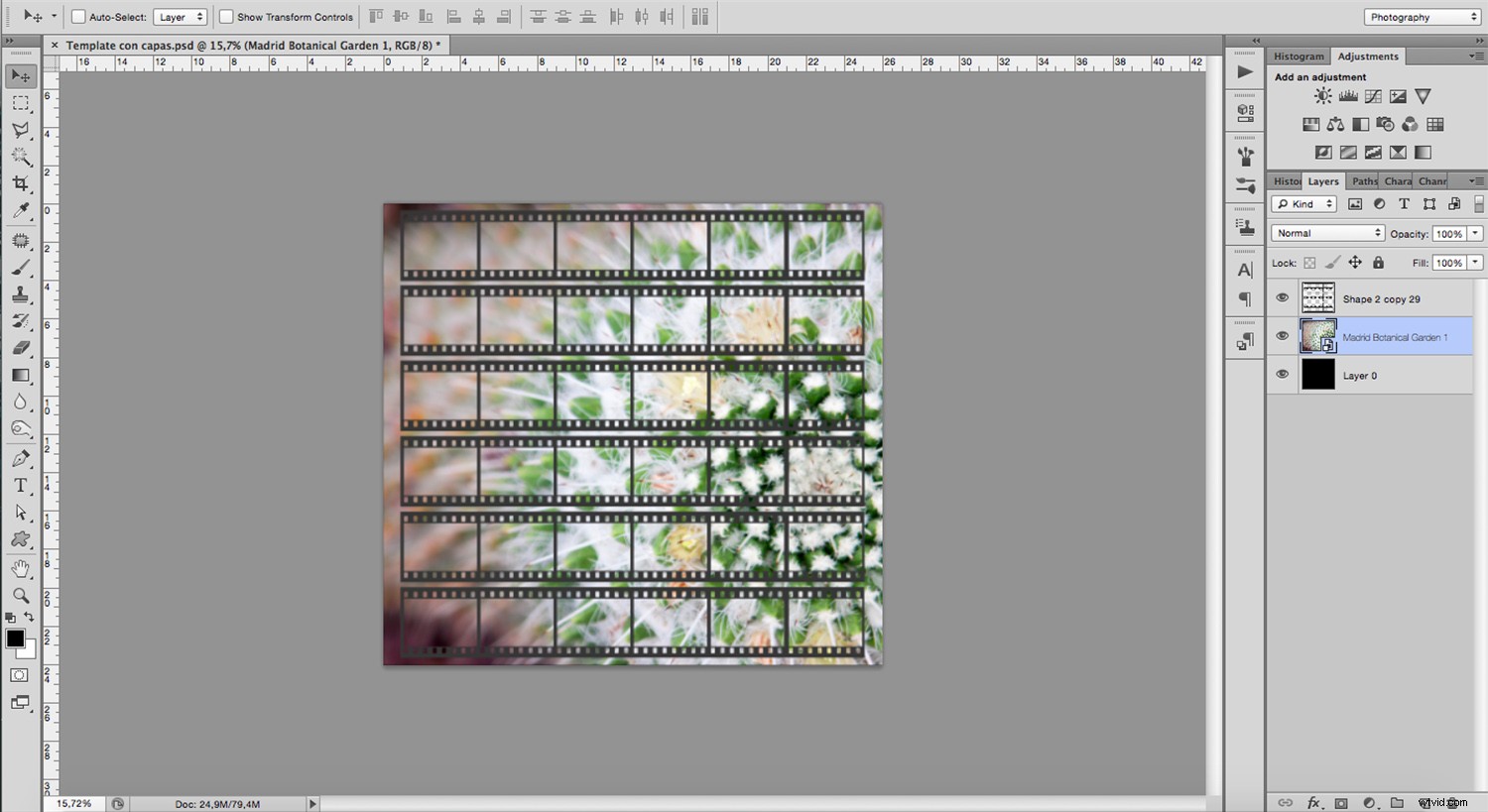
Teraz obraz jest widoczny przez arkusz stykowy, ale przechodzi również przez koła zębate i po bokach. Tutaj przydaje się zapisany wcześniej wybór. Teraz możesz wczytać zaznaczenie, przechodząc do menu -> Wybór -> Załaduj zaznaczenie.
Następnie kliknij przycisk Utwórz maskę warstwy na dole panelu Warstwy.
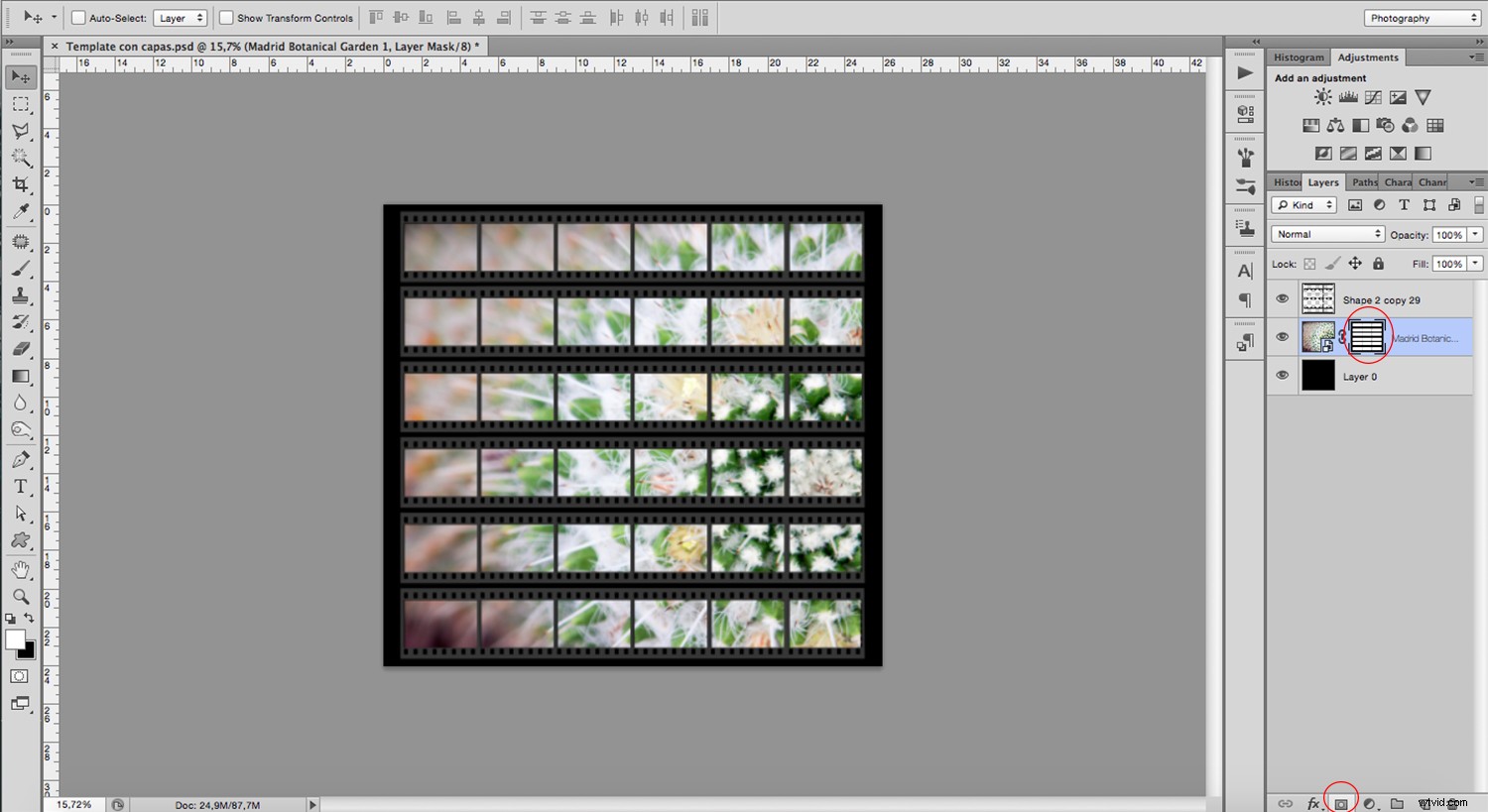
Dodaj inne obrazy do miksu lub użyj tego samego w różnych rozmiarach i miejscach, aby utworzyć kolaż. Po prostu powtórz proces dla każdego obrazu, który chcesz dodać, a montaż jest gotowy.
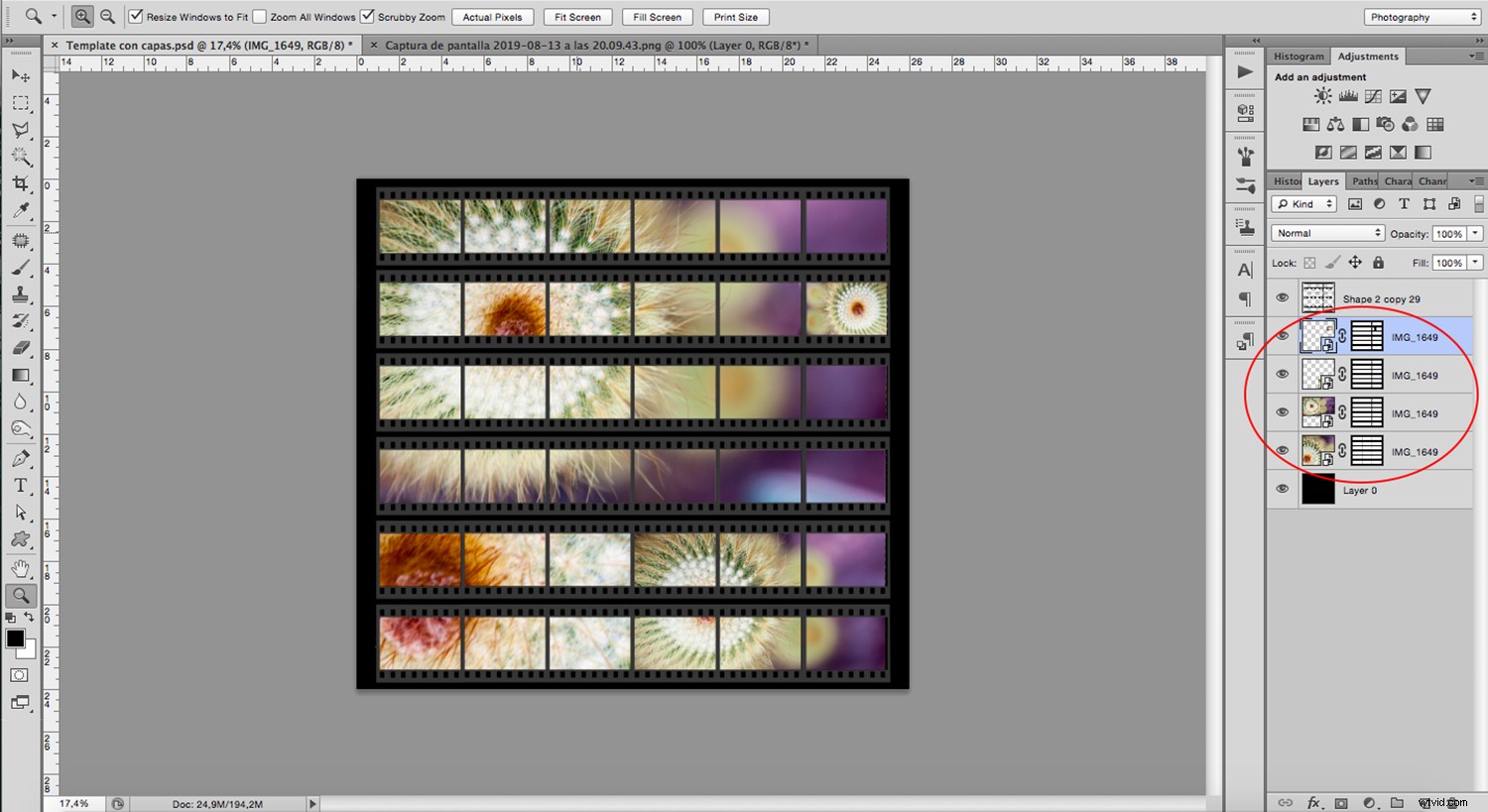
Jeśli masz problemy z wizualizacją niektórych obrazów, upewnij się, że warstwy są we właściwej kolejności.
Zapoznaj się z tym wprowadzeniem do możliwości i właściwości warstw programu Photoshop, aby uzyskać pomoc, jeśli jej potrzebujesz.
Teraz pozwól swojej kreatywności płynąć i baw się dobrze. Podziel się z nami wynikami swoich kreatywnych fotomontaży w sekcji komentarzy!
Dodatkowe czytanie
Więcej pomysłów na kreatywne fotomontaże znajdziesz w tych samouczkach:
Jak zrobić kolaż stolarski do panoramy w stylu retro
4 koncepcje kolaży, dyptyków, stron albumów itp.
Jak zrobić kolaż w Photoshopie w 9 prostych krokach