Bokeh (wymawiane „bo-kah” lub „bo-kay”) to miękkie, przypadkowe kule światła. Możesz je zobaczyć na rozmytym tle portretów. Mogą być kolorowe lub białe, w zależności od źródła światła. Bokeh nadaje zdjęciom marzycielski wygląd i przyjemną głębię.
Ale nie zawsze masz tło, które tworzy efekty bokeh. Może być zajęty i odwracać uwagę od twojego modelu. Również obiektyw aparatu, przysłona, światło lub pozycja modelu na tle wpływa na ilość tworzonego efektu bokeh. W tym samouczku krok po kroku pokażę Ci, jak stworzyć bokeh w Photoshopie.

Jak dodać bokeh w Adobe Photoshop
Dodajmy bokeh do zdjęcia. Wykorzystamy zdjęcie z niezbyt idealnym tłem. Możesz pozostawić światła bokeh w tle lub przesunąć je z przodu jako miękką nakładkę bokeh.

Krok 1:Otwórz plik w Adobe Photoshop
Aby utworzyć obrazy bokeh w programie Photoshop, zacznij od otwarcia pliku. Nie martw się o aktualne tło. Ale użyj zdjęcia z mocnym tematem.
Kliknij menu rozwijane Plik i wybierz Plik> Otwórz . Przejdź do pliku, który chcesz otworzyć.
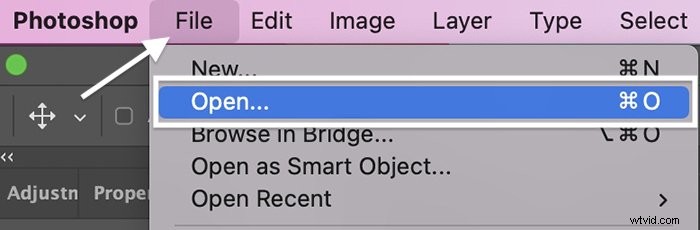
Będziemy pracować z poniższym obrazem. Tło jest lekkie, ale rozpraszające i zajęte.

Krok 2:Skopiuj warstwę tła
Zacznij od skopiowania tła. Przejdź do menu rozwijanego Warstwa i kliknij Warstwa> Nowa> Warstwa z tła (Ctrl/Command+J). Oznacz tę warstwę „Rozmycie tła”.

Krok 3:Przenieś temat do nowej warstwy
Nasze pochodzenie i temat potraktujemy osobno. Wybierzmy więc i przenieśmy temat do jego własnej warstwy.
Najpierw kliknij narzędzie Szybkie zaznaczanie na pasku narzędzi. Na pasku opcji nad zdjęciem wybierz „Wybierz temat”. Powiększ i sprawdź krawędzie zaznaczenia.
Użyj narzędzia Szybki wybór, aby poprawić krawędzie. Aby usunąć zaznaczenia, przytrzymaj klawisz Alt lub klawisz Option. Użyj klawiszy wspornika, aby powiększyć lub zmniejszyć narzędzie.

Po dokonaniu wyboru przejdź do menu rozwijanego Warstwa. Wybierz Warstwa> Nowa> Warstwa przez kopiowanie (Ctrl/Command+J). Oznacz tę warstwę „Temat”.
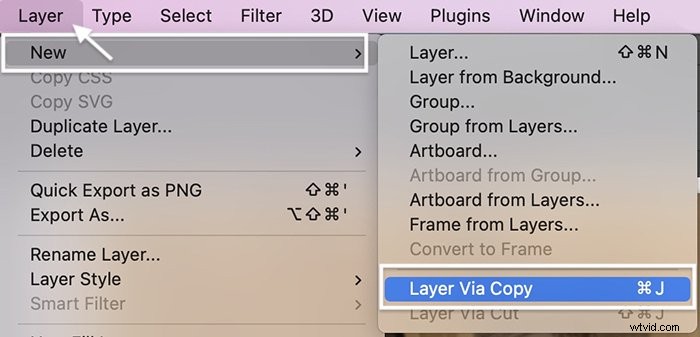
Krok 4:Usuń temat z warstwy tła
Za chwilę rozmyjemy warstwę rozmycia tła. Ale najpierw usuńmy temat i utwórzmy całe tło warstwy.
Po wybraniu warstwy Temat kliknij narzędzie Szybki wybór. Na pasku opcji wybierz "Wybierz temat". Ten wybór nie musi być doskonały.
Wróć do warstwy oznaczonej „Rozmycie tła”. Maszerujące mrówki powinny nadal pokazywać wybrany temat. Przejdź do menu rozwijanego Edytuj i wybierz Edytuj> Wypełnij. Menu rozwijane Zawartość wyświetla „Content-Aware”, tryb jest normalny, a krycie wynosi 100%. Kliknij OK.

Ukryj warstwę Temat, klikając ikonę oka obok warstwy. Tło wypełnia miejsce, w którym kiedyś znajdował się obiekt. Nie martw się, jeśli wzór wygląda szorstko lub jeśli części obiektu są nadal widoczne.
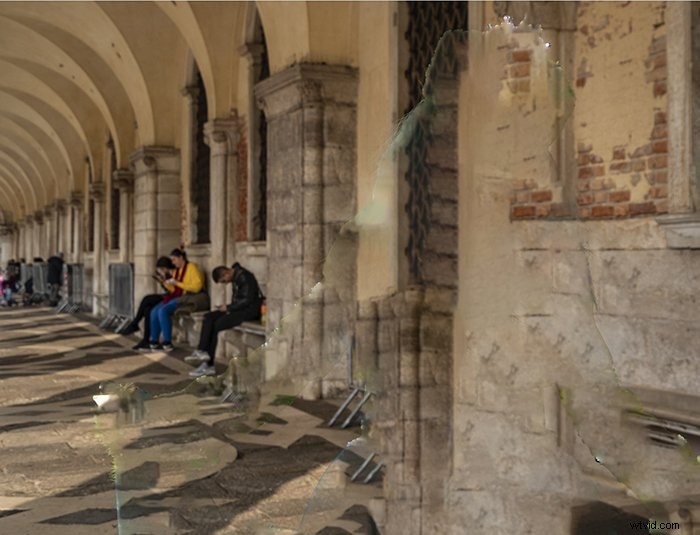
Krok 6:Konwertuj warstwę na inteligentny obiekt
Przekształć rozmycie tła w inteligentny obiekt. Dzięki inteligentnemu obiektowi możemy edytować warstwę, a następnie wrócić i edytować ją ponownie później.
Przejdź do menu rozwijanego Warstwa. Kliknij Warstwa> Obiekty inteligentne> Konwertuj na obiekt inteligentny. W prawym dolnym rogu warstwy pojawi się ikona wskazująca, że jest to inteligentny obiekt.
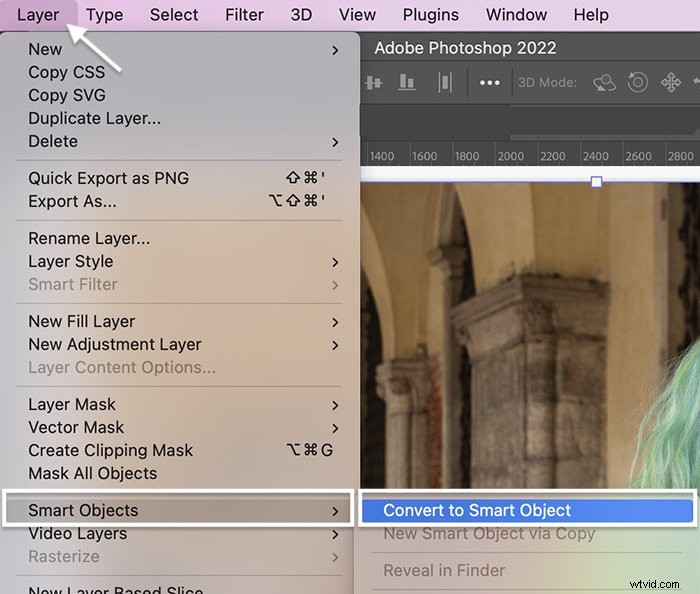
Krok 7:Utwórz rozmycie tła bokeh
Po wybraniu warstwy Rozmycie tła przejdź do menu rozwijanego Filtr. Wybierz Filtr> Galeria rozmyć> Rozmycie pola.
Filtr Rozmycie pola umożliwia rozmycie części obrazu, ale ma jeszcze jedną przydatną funkcję. Ma suwak bokeh!
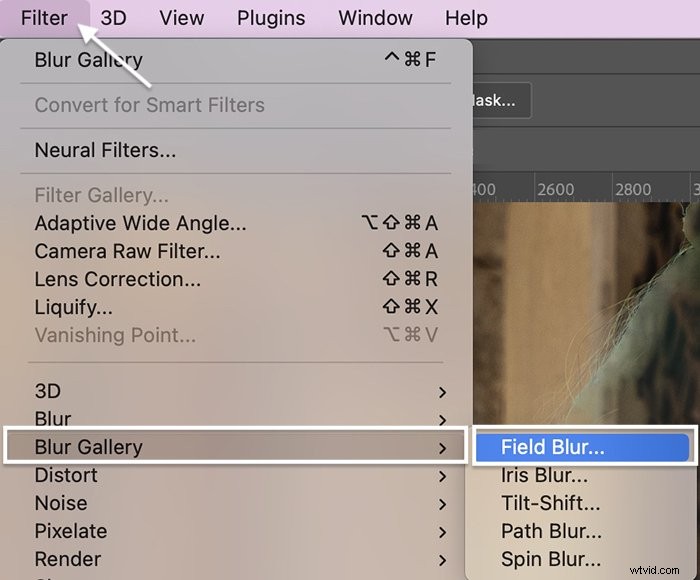
Kroki nakładki bokeh
- Zacznij od rozmycia tła. Przesuń suwak Rozmycie w prawo między 100 a 200 pikseli.
- Otwórz kartę Efekty.
- Przesuń suwak Jasny bokeh w prawo, aż pojawią się miękkie kule światła. W zależności od obrazu możesz stworzyć dużo bokeh lub tylko kilka kul światła.
- Pobaw się suwakiem kolorów Bokeh.
- Poeksperymentuj także z suwakiem Light Range. Przesunięcie zakładek w lewo może odsłonić jasny bokeh i ukryć ciemne piksele. Możesz być zaskoczony wynikami!
- Kliknij OK.

Ilość bokeh, którą możesz stworzyć z nudnego tła, może Cię zaskoczyć. Ale jeśli nie stworzysz efektu rozmycia, który Ci się podoba, użyj innego zdjęcia, aby utworzyć tło bokeh.
Krok 8:Przyciemnij tło za pomocą warstwy dopasowania krzywych
Przyciemnienie warstwy Rozmycie tła pomoże później w połączeniu bokeh ze zdjęciem.
Dodaj dopasowanie Krzywa, aby przyciemnić warstwę. Przejdź do menu rozwijanego Obraz. Wybierz Obraz> Dopasowania> Krzywe (Ctrl /Command+M).
Wybierz punkt na linii około jednej trzeciej drogi w górę i przeciągnij go w dół. Możesz także rozjaśnić bokeh, wybierając punkt na górze linii i przeciągając w górę.
Kliknij OK.
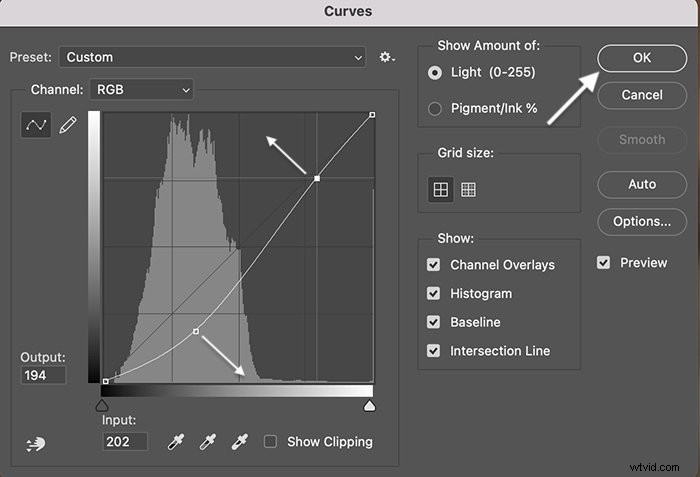
Krok 9:Włącz tryb mieszania ekranu
Nad panelem Warstwy zmień tryb mieszania na „Ekran”. Menu rozwijane trybów mieszania znajduje się w panelu Warstwy.
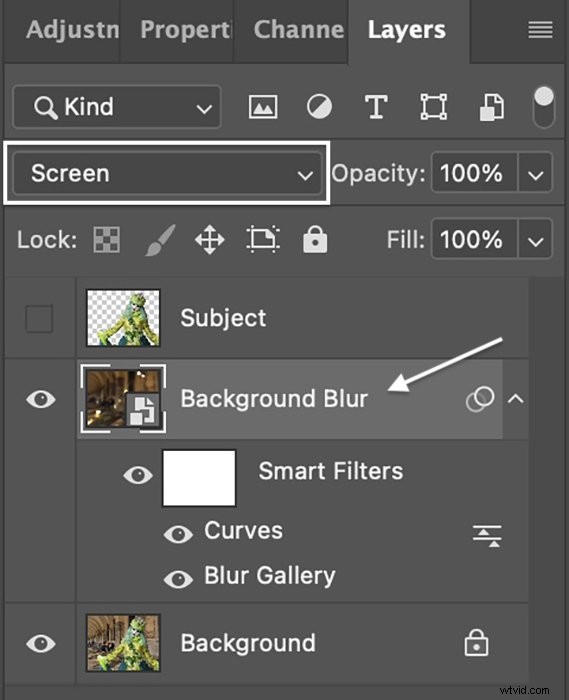
Krok 10:Ulepsz jasny bokeh
W zależności od obrazu możesz chcieć powiększyć lub zmienić położenie tła bokeh za pomocą narzędzia Przekształć (T). Możesz skopiować warstwę rozmycia i dodać bokeh.
Zmniejsz efekt bokeh w programie Photoshop, zmniejszając krycie warstwy. Możesz również dodać maskę warstwy, aby usunąć lub zmniejszyć światło, które nie działa z obrazem.
Dodatkowo możesz zdecydować, czy chcesz przesunąć obiekt przed bokeh. Jeśli tak, po prostu włącz warstwę Temat. Bokeh pojawi się tylko w tle.

Krok 11 (opcjonalny):Rozmycie tła
Możesz wrócić do oryginalnego obrazu tła i trochę je rozmyć. Użyj do tego tego samego filtra Rozmycia pola.
Utwórz nową kopię swojej warstwy tła. Pamiętaj, aby przekonwertować go na inteligentny obiekt. Otwórz rozmycie pola w Galerii rozmyć.
Zacznij od przypięcia pinezki na temat. Po prostu kliknij swoje zdjęcie. Przesuń suwak Rozmycie do zera.
Następnie umieść pinezkę w tle i dodaj rozmycie. Możesz umieścić dowolną liczbę pinezek wokół obrazu i dostosować rozmycie dla każdej pinezki osobno.

Wniosek
Otóż to! Tworzenie bokeh w Photoshopie jest łatwe. Po prostu wyciągnij efekt bokeh z tła obrazu za pomocą funkcji Field Blur. Po utworzeniu nakładki bokeh możesz użyć jej na innych zdjęciach.
Wypróbuj e-book Magical Photography Spellbook, aby dodać inne żywe efekty do swoich zdjęć!
