Dzisiaj przyjrzymy się nowej funkcji wprowadzonej niedawno przez Adobe, zwanej superrozdzielczością i mającej na celu inteligentne zwiększenie rozmiaru obrazu za pomocą algorytmów AI.
Ta nowa funkcja otrzymała już sporo zasięgu z innych kanałów online z różnymi wynikami (w oparciu o to, do czego porównywał się każdy użytkownik). Mamy własne podejście i postanowiliśmy przeprowadzić nieco inny zestaw testów.
Aby przetestować nową funkcję super rozdzielczości Adobe, porównamy wyniki z inną opcją, którą możemy uzyskać w aparacie na naszym Sony A7R IV, nazywaną przesunięciem pikseli (jest to tylko częściowo w aparacie, ponieważ potrzebujemy). oprogramowanie Sony Imaging Edge do łączenia obrazów). Nieco podobne opcje są również dostępne w niektórych aparatach Fujifilm, Panasonic i Olympus. Naszym celem jest przetestowanie jakości obrazu i rozmiaru pliku w prostym procesie skalowania i wyostrzania w Photoshopie.
Dwa sposoby na zwiększenie rozdzielczości
W trybie „Pixel Shift Multi Shooting” A7R IV masz możliwość wykonania 4 lub 16 nieskompresowanych zdjęć RAW, podczas gdy aparat przesuwa czujnik obrazu po jednym pikselu dla każdej klatki. Pozwala to na generowanie obrazów z większą ilością szczegółów w tej samej rozdzielczości (w trybie 4 obrazów) lub wyższej rozdzielczości (260 MP w trybie 16 obrazów).
Nowa funkcja Super Resolution w Adobe Camera RAW zasadniczo powiększa obraz czterokrotnie za pomocą sztucznej inteligencji (AI), interpolując pliki RAW z wysokim stopniem wierności, co daje obrazy z rzekomo wyraźnymi szczegółami. Podczas gdy zwykłe powiększanie zdjęcia często powoduje rozmycie szczegółów, Super Resolution wykorzystuje zaawansowany model uczenia maszynowego wyszkolony na milionach zdjęć, aby inteligentnie powiększać zdjęcia przy jednoczesnym zachowaniu czystych krawędzi i zachowaniu ważnych szczegółów, a przynajmniej tak twierdzi Adobe.
Jak przetwarzaliśmy obrazy
Jak już wspomnieliśmy, robienie zdjęć z przesunięciem piksela odbywa się w aparacie, ale do wyeksportowania obrazu potrzebne jest oprogramowanie Sony. Przyjrzyjmy się temu procesowi.
Aby skompilować serię w jeden obraz, należy je zaznaczyć, kliknąć prawym przyciskiem myszy i wybrać opcję tworzenia i dostosowywania złożonego obrazu z przesunięciem pikseli z wielu sesji. Kompilacja obrazów zajmuje kilka chwil.
Po kliknięciu opcji pojawi się to okno przetwarzania. Po zakończeniu przetwarzania tworzy plik ARQ, który można zapisać w celu późniejszej korekty lub eksportu. Tutaj masz różne opcje dostosowania kontrastu, jasności i wszystkich innych komponentów przetwarzania surowego.
Nie będziemy się tym teraz bawić, ponieważ jest to tylko obraz testowy. Masz tutaj suwak, aby kontrolować przetwarzanie przesunięcia pikseli. Po zakończeniu eksportujesz obraz. Dostępne są dwie opcje typu pliku, JPG i TIFF, i możesz wybrać 8bit i 16bit. Zrobimy oba tylko po to, aby porównać rozmiary plików. Powtórzę również proces dla 16-plikowego kompozytu i wyeksportuję wyniki.
Tworzenie obrazu z przesunięciem pikseli za pomocą oprogramowania Sony Imaging Edge
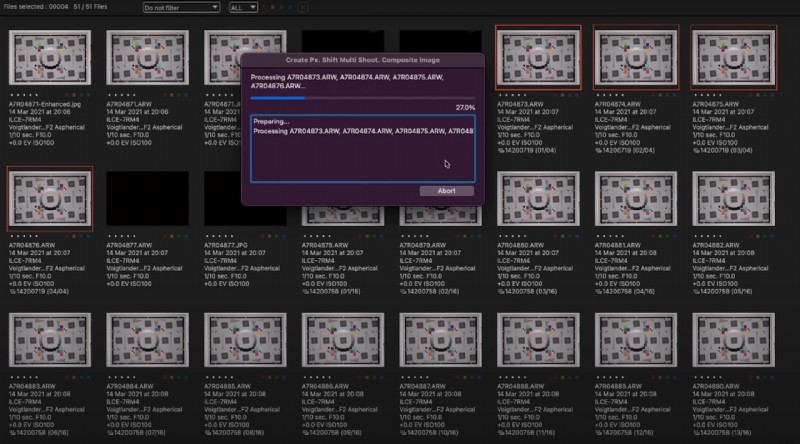
Teraz, gdy mamy gotowe te pliki, przejdźmy do Adobe Camera Raw, aby sprawdzić funkcję Super Resolution. Adobe obiecuje uwzględnić to również w Lightroomie, ale od tej pory można uzyskać do niego dostęp tylko za pośrednictwem wtyczki Camera Raw.
Korzystamy z najnowszych aktualizacji firmy Adobe, które zapewniają obsługę układu Apple M1 w naszym nowym Macu mini M1. Ten test pozwoli nam również zobaczyć, jak Mac Mini radzi sobie z tak ogromnymi rozmiarami plików.
Wchodząc do Adobe Bridge, rzućmy okiem na te pliki testowe. Pliki RAW A7R IV zajmują około 60 MB na ujęcie. Będziemy przetwarzać surowy plik, ale Super Resolution działa również z plikami JPEG, PNG i TIFF. Wszystkie przykładowe zdjęcia zostały zrobione naszym ultra ostrym obiektywem Voigtlander 65 mm f/2 Macro przy f/10 dla maksymalnej ostrości.
Gdy ACR załaduje obraz, kliknij go prawym przyciskiem myszy, aby wyświetlić menu i przejść do opcji ulepszania. Otworzy się okno z opcjami przetwarzania. Dwie opcje to Raw Details i Super Resolution. Po wybraniu opcji Super Resolution opcja Surowych szczegółów zostanie automatycznie zaznaczona.
Możesz wyświetlić podgląd wyników, klikając obraz, a ACR oblicza czas przetwarzania. Po kliknięciu opcji Ulepsz oprogramowanie tworzy obraz DNG, który można wyeksportować do innego formatu pliku.
Tworzenie obrazu o super rozdzielczości w Adobe Camera RAW
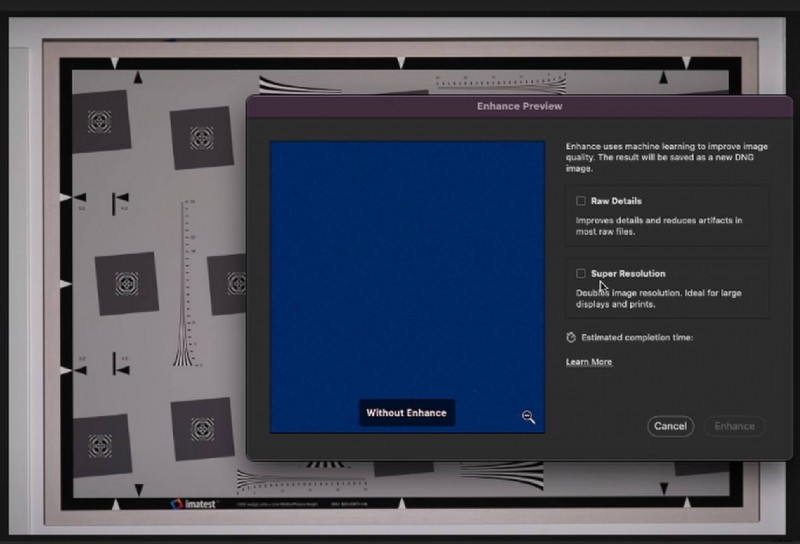
Patrząc na wyniki
Wróciliśmy do Adobe Bridge i oznaczyliśmy powstałe obrazy testowe (które można zobaczyć poniżej). Mamy dwa zestawy po 5 obrazów i będziemy porównywać jakość obrazu i rozmiar pliku:
- Oryginalny obraz RAW A7R IV 60 MB.
- Powiększony oryginalny obraz z dodaną maską nieostrości.
- Złożony 4-klatkowy obraz przesunięcia pikseli.
- Złożony 16-klatkowy obraz z przesunięciem pikseli.
- Oryginał z zastosowanym Adobe Super Resolution.
Oryginał kontra powiększony oryginał z maską nieostrą
Po zastosowaniu filtra maski wyostrzającej o wartości 50% i promieniu 2.6px, na pewno następuje zmiana rozdzielczości i ostrości. Wynik wygląda dobrze, bez widocznych artefaktów i pasków. Plik jest ponad dwukrotnie większy, ale nadal można nim zarządzać przy mniej niż 100 MB.
Oryginał [po lewej] a powiększony oryginał z maską nieostrą – 4-krotność skali (rozmiary plików 25 MB w porównaniu z 82 MB)
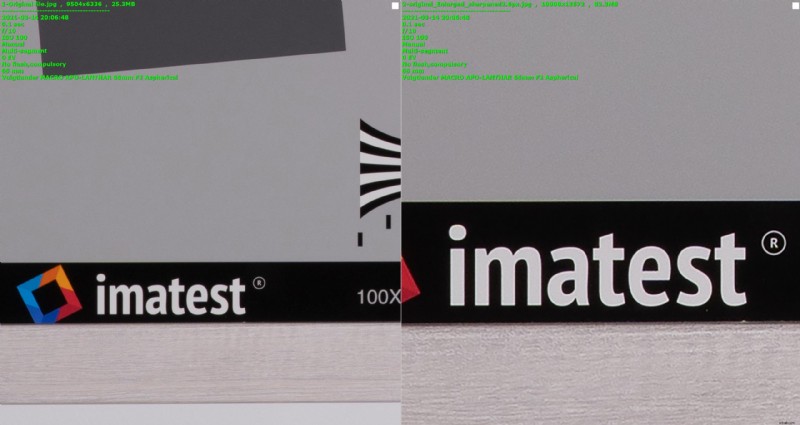
Przesunięcie o 4 piksele a przesunięcie o 16 pikseli
Ogólna jakość obrazu jest bardzo podobna i trudno dostrzec między nimi różnicę. Bliższe przyjrzenie się szczegółom daje jednak wyraźną różnicę. 4-klatkowy obraz z przesunięciem pikseli w rzeczywistości wygląda bardziej kontrastowo w drobnych szczegółach. Nie ma wyraźnego zwycięzcy między tymi dwoma, ale musimy dać pierwszeństwo 4-klatkowemu obrazowi z przesunięciem piksela.
Przesunięcie o 4 piksele [w lewo] vs. przesunięcie o 16 pikseli – zwróć uwagę na przesunięcie kolorów na przesuniętym obrazie o 16 pikseli (46 MB w porównaniu z 221 MB)
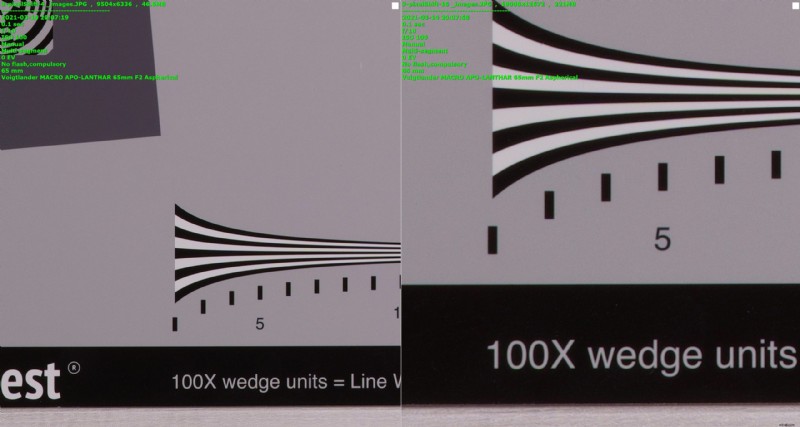
Powiększony oryginał z maską wyostrzającą w porównaniu z przesunięciem 16 pikseli
Pixel Shift daje inny odcień i ogólnie nie wygląda tak dobrze. Szczerze mówiąc, Sony Imaging Edge oferuje kontrolę kolorów. Można więc jeszcze trochę poprawić te obrazy (po prostu użyliśmy domyślnych ustawień oprogramowania). Ogólnie wydaje się, że w ziarnie jest więcej definicji, ale nie w kontraście. Plik Pixel Shift jest ponad dwukrotnie większy od powiększonego oryginału (82 MB vs 221 MB).
Powiększony oryginał z maską wyostrzającą [po lewej] vs. przesunięcie 16 pikseli (82 MB vs. 221 MB)
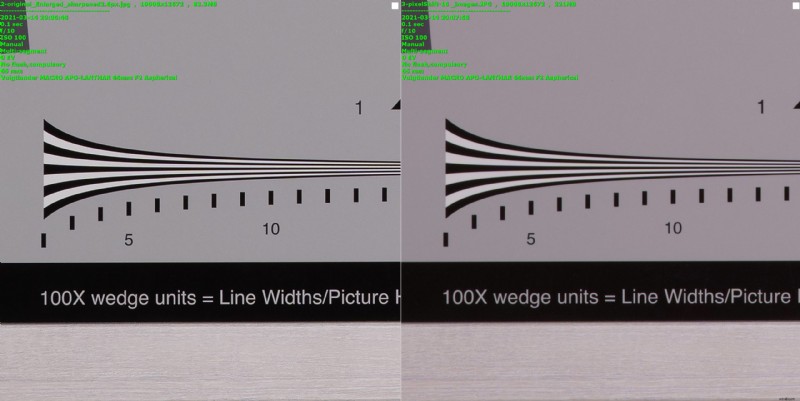
Powiększony oryginał z maską nieostrą kontra superrozdzielczość
Co zaskakujące, powiększony oryginał ponownie wygrywa. Musieliśmy kilkakrotnie przejrzeć wyniki z niedowierzaniem, ale wynik Super Resolution nie jest ogólnie tak kontrastowy, z pewnym rozmyciem światła w ciemniejszych obszarach. Jeśli chodzi o rozmiar pliku, Super Resolution dał nieco mniejszy jpg niż powiększony oryginał (73 MB vs 82 MB). Podczas eksportowania obu procesów w formacie TIFF, rozmiar pliku nie jest zbyt łatwy do zarządzania, a dwa wygenerowały identycznie duże pliki o wielkości około 700 MB.
Powiększony oryginał z maską Unsharp [po lewej] kontra Super-Resolution (82 MB vs. 73 MB)
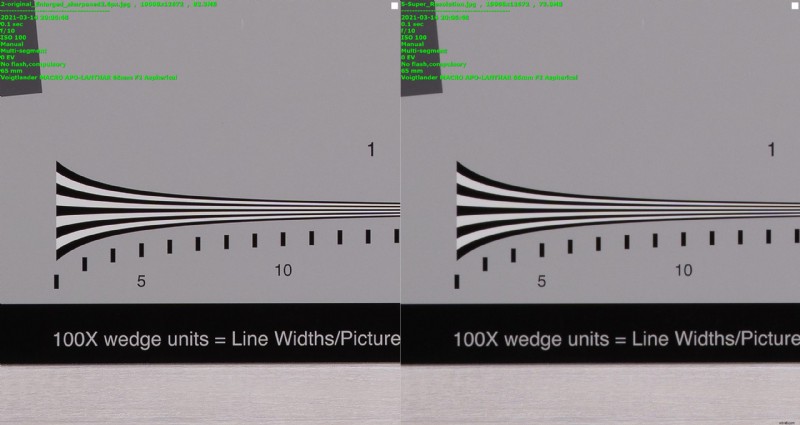
Pixel Shift 16 obrazów a superrozdzielczość
Po dokładnym przeanalizowaniu wyników, 16-klatkowy obraz z przesunięciem pikseli nie jest tak dobry, jak obraz w super rozdzielczości. Ten proces daje inny odcień i ogólnie bardziej nasycony obraz. Wyniki przesunięcia pikseli 16 nie są tak kontrastowe jak w przypadku obrazu Super Resolution. Eksport JPG funkcji Pixel Shift jest już dość duży (221 MB), ale eksport TIFF to aż 1,35 GB, co bardzo utrudnia zarządzanie. Eksport tego dużego pliku zajmuje dużo czasu, a nasz M1 Mac Mini często nie mógł wczytać podglądu.
Przesunięcie 16 pikseli [w lewo] vs. Super-Resolution (221 MB vs. 73 MB)
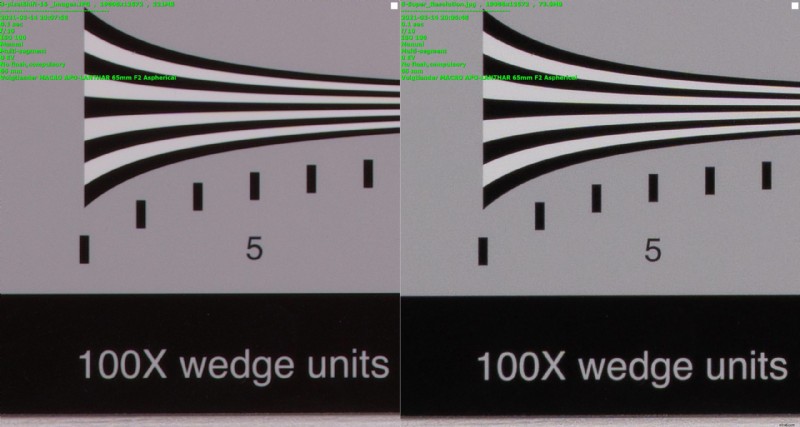
Powiększony oryginał z maską wyostrzającą w porównaniu z. Pixel Shift 4 obrazy + super rozdzielczość
Dla zabawy chcieliśmy zobaczyć, jaki plik otrzymamy, łącząc oba procesy. Chcieliśmy zrobić Super Resolution na obrazie z przesunięciem 16 pikseli, ale obecnie w oprogramowaniu Adobe istnieje ograniczenie rozmiaru wyjściowego. Plik 230 MB był za duży do przetworzenia. Tak więc wyeksportowaliśmy 4-obrazowy kompozyt Pixel Shift, który zaowocował plikiem 50 MB (JPEG) i przetworzyliśmy go w Super Resolution, aby uzyskać obraz 128 MB, nadal całkiem łatwy w zarządzaniu i z przyzwoitą ostrością, ale wciąż w niższym miejscu niż powiększony oryginał z maską wyostrzającą.
Powiększony oryginał z maską Unsharp [po lewej] vs. Pixel-Shift 4 + Super-Resolution (82 MB vs. 121 MB)
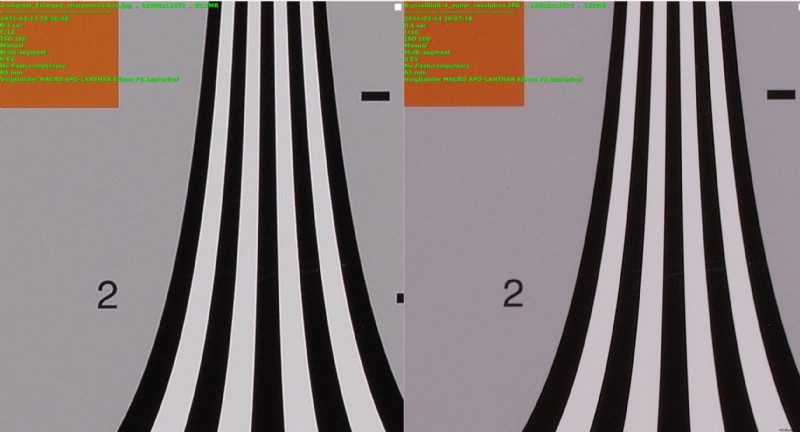
Co znaleźliśmy?
Według tych testów widzimy, że powiększony oryginał z nieostrą maską zajmuje pierwsze miejsce. Należy zauważyć, że w filtrze maski wyostrzającej użyliśmy minimalnych ustawień przetwarzania, więc możliwe jest jeszcze ostrzejsze, nawet jeśli istnieje ryzyko pojawienia się niektórych artefaktów. Na drugim miejscu umieścilibyśmy obraz Super Resolution ze względu na jego jakość przetwarzania i brak przebarwień. Trzecie miejsce zajmuje 4-klatkowy obraz z przesunięciem piksela, ponieważ jest bardziej szczegółowy niż ostatni 16-klatkowy obraz z przesunięciem piksela.
Podsumowując, wydaje się, że Super Resolution w tym momencie wymaga więcej poprawek, ale jest to miły dodatek do oprogramowania Adobe i nie możemy się doczekać, aby zobaczyć, jak będzie ewoluować w przyszłości.
Przetestuj sam
Możesz pobrać obrazy (z obu zestawów) z poniższego linku (pamiętaj, że niektóre z tych plików są naprawdę ogromne).
Więcej artykułów i recenzji dostępnych wyłącznie dla LensVid znajdziesz pod poniższym linkiem.
