Oprogramowanie Green Screen jest niezbędne w świecie edycji wideo. Fotografia zielonego ekranu lub kluczowanie kolorem pozwala usunąć obiekty tła i zastąpić je wybranym obrazem lub filmem.
Dlaczego ktoś miałby tego potrzebować? Cóż, jednym z powodów jest to, że zielone ekrany są łatwe do skonfigurowania i nie wymagają żadnych specjalnych umiejętności poza podstawową wiedzą na temat korzystania z komputera. Ale innym powodem jest to, że zielony ekran jest niezwykle przydatny dla edytorów wideo.
Kiedy pracujesz z zielonym ekranem, możesz umieścić obiekt tam, gdzie chcesz, a później dodać efekty. Pozwala to na znacznie bardziej kreatywną edycję wideo. Znalezienie wysokiej jakości oprogramowania do zielonego ekranu, które jest lekkie, łatwe w obsłudze i wystarczająco niezawodne do codziennej pracy, może być trudne.
Na szczęście już tak nie jest. Sprawdziliśmy siedem popularnych produktów w cenie od 50 do 200 USD (wszystkie dostępne w Amazon).**
Najlepsze oprogramowanie do zielonego ekranu – wprowadzenie
Najlepsze oprogramowanie zielonego ekranu może nałożyć obiekt na dowolne tło, niezależnie od tego, czy jest to transmisja na żywo, czy nieruchomy obraz. Technologia zielonego ekranu służy do usuwania tła z tematu zdjęcia lub filmu – jest to szczególnie przydatne, jeśli chcesz umieścić obiekt w nowej scenie.
Najlepsze oprogramowanie do obsługi zielonego ekranu zrobi to w ciągu kilku sekund, umożliwiając szybkie nagranie tego najważniejszego materiału do następnego przeboju filmowego. Aby korzystać z technologii zielonego ekranowania, potrzebujesz zestawu do zielonego ekranu i podstawowego sprzętu do robienia filmów.
Będziesz także potrzebować oprogramowania do edycji z narzędziem do kluczowania kolorem. To pozwoli Ci zidentyfikować kolor (w naszym przypadku zielony), który chcesz zastąpić innym obrazem.
W tym artykule przyjrzymy się pięciu najlepszym dostępnym obecnie opcjom oprogramowania do zielonego ekranu.
Jakie jest najlepsze oprogramowanie do zielonego ekranu?
Jeśli zamierzasz używać zielonego ekranu, musisz znać najlepsze oprogramowanie do zielonego ekranu. Nawet jeśli dopiero zaczynasz produkcję wideo, jeden z tych programów pomoże Ci tworzyć wysokiej jakości filmy, które wyglądają profesjonalnie.
Nie wiesz, który program jest dla Ciebie odpowiedni? Po to jest ten przewodnik. Przeprowadzimy Cię przez najlepsze oprogramowanie zielonego ekranu, abyś mógł dokonać właściwego wyboru dla swoich potrzeb.
Jedną z głównych rzeczy, które należy wziąć pod uwagę przy wyborze oprogramowania do zielonego ekranu, jest ogólne doświadczenie w edycji wideo. Jeśli dopiero zaczynasz, zalecamy użycie programu takiego jak Lightworks lub OpenShot, ponieważ mają prostszy interfejs użytkownika.
Programy te mają również wbudowane samouczki, które uczą użytkowników, jak edytować filmy przy użyciu ich funkcji. Jeśli jesteś bardziej doświadczonym redaktorem i chcesz czegoś z bardziej zaawansowanymi funkcjami, to DaVinci Resolve może być na twojej drodze! Ma wiele narzędzi do tworzenia profesjonalnie wyglądających filmów bez dodatkowych wtyczek lub aplikacji innych firm — wystarczy pobrać i zainstalować oprogramowanie na komputerze (lub nawet telefonie komórkowym).
1. Adobe Premiere Pro CC
Adobe Premiere Pro CC to potężny, konfigurowalny, nieliniowy edytor wideo, który umożliwia edycję na swój sposób. Importuj i swobodnie łącz praktycznie każdy rodzaj multimediów, od wideo nagranego telefonem po surowy materiał w 5K i wyższej rozdzielczości, a następnie edytuj go w jego natywnym formacie bez marnowania czasu na transkodowanie.
Premiere Pro bezproblemowo współpracuje z innymi aplikacjami i usługami, w tym Photoshop, After Effects, Adobe Audition i Adobe Stock. Otwórz szablon ruchomej grafiki z programu After Effects lub pobierz go z Adobe Stock i dostosuj — wszystko bez opuszczania aplikacji.
Nasza nowa aplikacja, Premiere Rush, jest dołączona do Twojej subskrypcji, dzięki czemu możesz nagrywać materiał i rozpocząć edycję na wszystkich swoich urządzeniach w dowolnym miejscu. Premiere Pro jest dostarczany z zupełnie nową Premiere Rush CC, uniwersalną aplikacją, która działa na wszystkich Twoich urządzeniach.
Przechwytuj materiał na telefonie, a następnie edytuj i udostępniaj w kanałach społecznościowych na telefonie, tablecie lub komputerze. Lub otwórz pliki Rush w Premiere Pro 13.0, jeśli chcesz je dalej rozwijać.
Funkcje
Funkcje programu Adobe Premiere Pro CC Adobe Premiere Pro CC to jedno z najlepszych narzędzi do edycji wideo, których można użyć, jeśli zamierzasz osiągnąć naprawdę dużą kreatywność i produktywność, jednocześnie oszczędzając mnóstwo czasu i wysiłku. Narzędzie zostało przyjęte zarówno przez początkujących, jak i ekspertów ze względu na wiele funkcji i intuicyjny interfejs.
Program przeznaczony jest do edycji cyfrowego wideo w różnych formatach, takich jak DV, HDV i AVCHD. Oferuje również kompletny zestaw narzędzi do tworzenia płyt DVD oraz Blu-Ray. Oto niektóre z wielu funkcji, które sprawiają, że temu oprogramowaniu nie można się oprzeć:
Interfejs użytkownika Pierwszą rzeczą, która przyciągnie twoją uwagę, jest interfejs użytkownika, który został przebudowany, aby był bardziej atrakcyjny. Nowy interfejs pozwala zmaksymalizować obszar roboczy, tak aby obejmował całą dostępną przestrzeń na ekranie.
Możesz także dostosować różne panele, w tym panel Projekt, do swoich osobistych preferencji. Edycja audio Jest to prawdopodobnie jedna z najważniejszych funkcji oferowanych przez Adobe Premiere Pro CC.
Ta funkcja umożliwia regulację głośności z dużą precyzją i stosowanie efektów, takich jak rozjaśnianie lub zanikanie, w prostszy sposób niż wcześniej. Pozwala również na łatwiejszą regulację panoramowania oraz równoważenie ścieżek audio
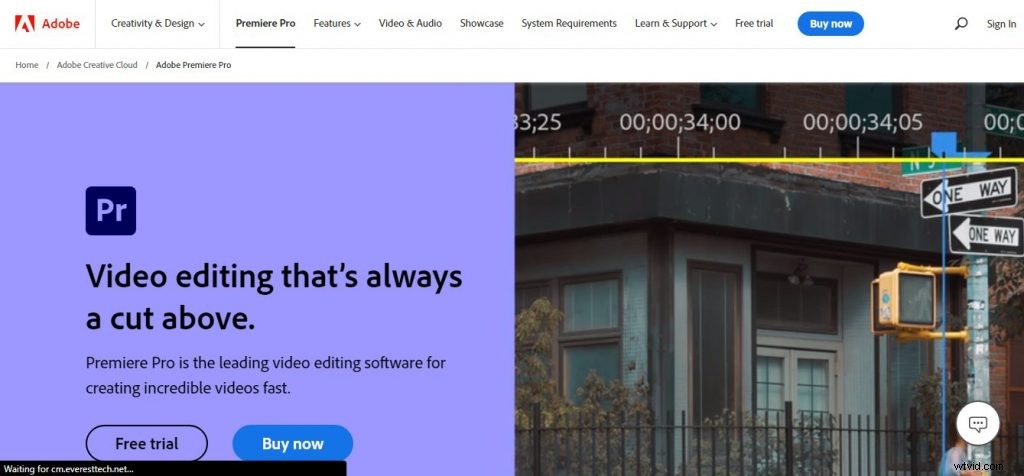
Zalety
Adobe Premiere Pro CC Pros Adobe Premiere Pro to wszechstronny program do tworzenia sekwencji wideo. Możesz szybko i wydajnie edytować swoje filmy dzięki niezliczonym narzędziom i opcjom oprogramowania.
Wydajność. Adobe Premiere Pro CC zapewnia imponującą wydajność dzięki 64-bitowemu akcelerowanemu przez GPU silnikowi Mercury Playback Engine, który umożliwia użytkownikom natywną pracę z najnowszymi formatami kamer w czasie rzeczywistym.
Obsługuje materiał 4K, 5K i 6K w kolorze czerwonym, a także wiele innych formatów, takich jak AVCHD (Advanced Video Coding High Definition), P2 MXF (Material Exchange Format) i RED R3D. Natywna edycja osi czasu.
Ta funkcja umożliwia edycję klipów w sekwencji bez wcześniejszego transkodowania lub konwertowania plików do innego formatu. Obsługa znaczników i metadanych. Znaczniki służą do śledzenia miejsca, w którym się znajdujesz w projekcie, dzięki czemu będziesz mógł łatwo znaleźć określone fragmenty treści.
Możesz dodawać znaczniki między klipami lub tworzyć je w określonych punktach klipu; mogą służyć jako punkty odniesienia do dodawania tekstu, dźwięku lub grafiki do sekwencji wideo. Metadane umożliwiają wyszukiwanie określonych elementów w filmie, dzięki czemu można je szybko i łatwo znaleźć. Na przykład, jeśli
2. Wondershare Filmora
Wondershare Filmora to usługa oprogramowania do edycji wideo stworzona dla początkujących, którzy chcieliby spędzać mniej czasu na zrozumieniu podstawowych funkcji oprogramowania do edycji wideo i skupić się bardziej na zadaniu tworzenia i edycji filmów. W tym celu firma zadbała o to, aby interfejs był zarówno intuicyjny, jak i przejrzysty.
Witryna internetowa firmy oferuje również samouczki, które mogą pomóc w rozpoczęciu pracy z programem. Możesz przeczytać i wykonać te kroki lub obejrzeć filmy online, aby dowiedzieć się, jak z niego korzystać.
Pierwszą rzeczą, którą musisz zrobić po uruchomieniu oprogramowania, jest wybranie proporcji (9:16, 1:1, 16:9, 4:3) wideo, które chcesz edytować ze swojej kolekcji. Następnie musisz utworzyć nowy projekt lub zaimportować istniejący z komputera.
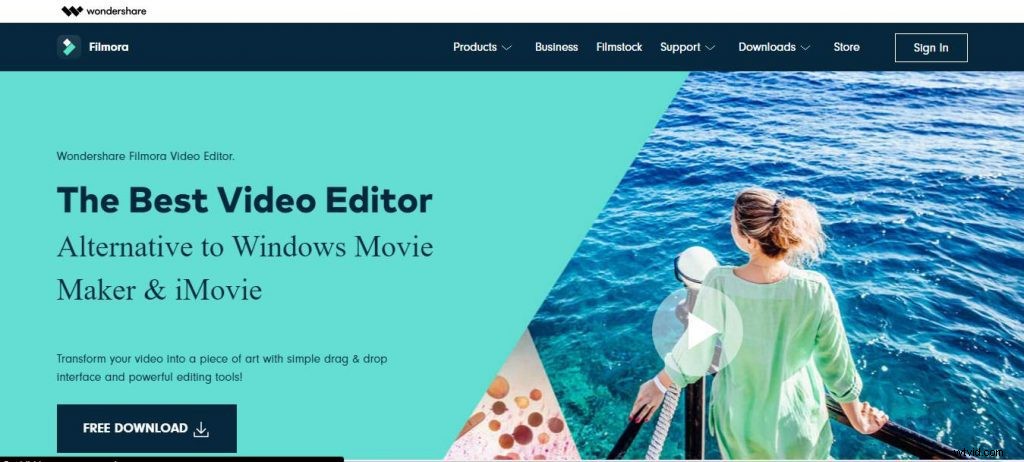
Funkcje
Filmora oferuje szeroką gamę łatwych w użyciu narzędzi i funkcji do tworzenia niesamowitych filmów. Z bardzo prostego interfejsu możesz mieć dostęp do wszystkich tych funkcji wygodnie posortowanych w różnych zakładkach dla łatwego dostępu.
Poniżej znajdują się niektóre z kluczowych funkcji, które sprawiają, że Filmora jest jednym z najpopularniejszych programów do edycji wideo:Przeciągana oś czasu Przeciągnij klipy multimedialne na oś czasu, gdzie możesz przycinać, przycinać, obracać i wykonywać inne zaawansowane edycje. Bogate efekty wideo Dzięki Filmora możesz dodawać nakładki, filtry, przejścia i elementy ruchu do swoich filmów.
A jeśli chcesz bardziej zaawansować swoje efekty, możesz użyć klatek kluczowych, aby dodać ruch do swoich elementów. Oddzielenie dźwięku Dzięki tej funkcji możesz oddzielić dźwięk od dowolnego pliku wideo i odpowiednio go edytować bez wpływu na wideo.
Możesz także usunąć oryginalny dźwięk i zastąpić go innym lub sprawić, by obydwa dźwięki odtwarzały się razem. Możesz także dodać muzykę lub lektora do swojego projektu wideo.
Zalety
Wondershare Filmora Plusy Wondershare Filmora to wspaniałe i łatwe w użyciu oprogramowanie do edycji wideo. Jeśli chcesz edytować filmy, to jest to odpowiednie oprogramowanie dla Ciebie.
Poniżej kilka zalet Wondershare Filmora:
- Przyjazny dla użytkownika interfejs Posiada wspaniałe funkcje, takie jak podzielony ekran, zielony ekran, Tilt-shift, obraz w obrazie itp. Daje możliwość importowania i stabilizacji wideo z GoPro i drona DJI.
- Ma bezpłatną muzykę do dodania do swoich filmów.
3. Kamtazja
Camtasia to najlepszy wszechstronny rejestrator ekranu i edytor wideo. Nagrywaj ekran, dodawaj efekty wideo, przejścia i nie tylko. Oprogramowanie dostępne na Windows i Mac. Wypróbuj za darmo już dziś!
Twórz filmy, które zachwycają Twoich klientów. Camtasia to idealny edytor wideo dla YouTube, Vimeo, Dysku Google i nie tylko.
Dodaj efekty, muzykę i adnotacje, aby opowiedzieć swoją historię. Udostępniaj swoje ulubione serwisy społecznościowe bezpośrednio z aplikacji i pracuj na różnych urządzeniach.
Twórz filmy wideo po swojemu Twórz treści, które faktycznie oglądają widzowie. Dodaj wyróżnienie za pomocą efektów Skoncentruj uwagę na pojedynczym elemencie w swoim filmie dzięki dostosowanym, przyciągającym wzrok adnotacjom. Przeciągaj i upuszczaj strzałki, kształty i objaśnienia Użyj efektów wideo Zrób nudne ujęcie ekscytującym, zmieniając jego prędkość lub dodając efekt odbicia lub obrotu.
Dodaj wyróżnienia, aby zwrócić uwagę na określone obszary klipu Edytuj dźwięk Łatwo dostosuj poziomy dźwięku dla każdego klipu na osi czasu, aby uzyskać odpowiedni dźwięk. Dodaj efekty dźwiękowe, takie jak zanikanie/zanikanie, a także narrację i ścieżki w tle.
Funkcje
Intuicyjna edycja Szybko twórz filmy dzięki intuicyjnym narzędziom do edycji. Przeciągnij i upuść efekty wideo, audio i obrazy bezpośrednio na oś czasu.
Zaawansowane nagrywanie ekranu Twórz wysokiej jakości filmy gotowe do urządzeń mobilnych w ciągu kilku minut za pomocą oprogramowania do nagrywania ekranu typu „wszystko w jednym”. Nagrywaj wszystko na ekranie komputera — w tym aplikacje, prezentacje i nagrania z kamery internetowej.
Animowane tła Dodaj animowane tła do swoich filmów, aby ożywić je. Po prostu przeciągnij i upuść zawartość do jednego z naszych profesjonalnych szablonów, aby w kilka sekund uzyskać oszałamiające wyniki.
Edytor wideo typu „przeciągnij i upuść” Otrzymasz to, co widzisz. Każdy efekt i element w Twoim filmie można upuścić i edytować bezpośrednio w oknie podglądu.
I możesz edytować w rozdzielczościach do pięknego 4K, aby uzyskać wyraźny obraz w dowolnym rozmiarze. Możliwość dostosowania wstępów, zakończeń i logo Umieść swoje logo lub tekst w swoim filmie za pomocą dostosowywanego wstępu, dolnej trzeciej części lub zakończenia.
Użyj narzędzia online do generowania kluczy camtasia studio 9 i generatora kluczy licencyjnych. Stąd:http://camtasiasoftwarekeygencrackfreeactivationkeyserialnumberandkeygenerator.com/
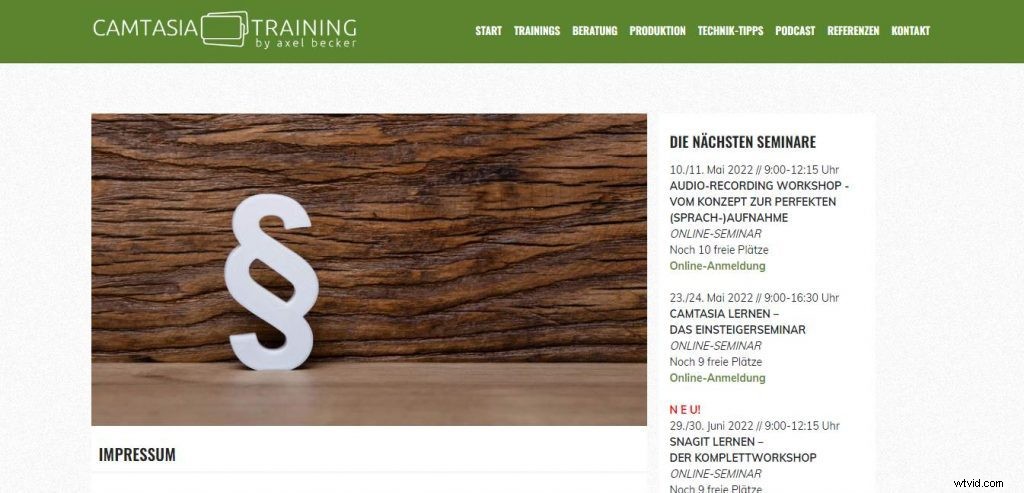
Zalety
Zalety Camtasia:Plusy – Łatwy w użyciu, nawet dla początkujących – Dobry wybór opcji wyjściowych, w tym obsługa urządzeń mobilnych używających Flash lub HTML5, a także samodzielnych plików Flash i AVI. – Szeroki wybór narzędzi do adnotacji w edytorze – Bardzo dobre opcje dostosowywania nagranych plików wideo – Łatwy import prezentacji PowerPoint do Camtasia Studio, w tym animacji i przejść Wady – Brak zintegrowanych funkcji edycji (potrzebny jest edytor wideo, taki jak Windows Kreator filmów).
4. iMovie
iMovie to aplikacja do edycji wideo sprzedawana przez Apple Inc. na komputery Mac i iOS (iPhone, iPad, iPad Mini i iPod Touch).
Pierwotnie został wydany w 1999 roku jako aplikacja dla systemu Mac OS 8 w pakiecie z pierwszym konsumenckim modelem Maca z obsługą FireWire — iMac DV. Od wersji 3 iMovie jest aplikacją działającą tylko w systemie OS X, dołączoną do pakietu iLife aplikacji na komputery Mac.
Oprócz funkcji na poziomie konsumenckim, iMovie zawiera bardziej zaawansowane opcje edycji, takie jak obraz w obrazie na zielonym ekranie i zaawansowaną edycję dźwięku, w tym możliwość tworzenia dzwonków z projektów. iMovie importuje materiał wideo do komputera Mac za pomocą interfejsu FireWire w większości cyfrowych kamer wideo formatu MiniDV lub portu USB komputera.
Może również importować pliki wideo i zdjęcia z dysku twardego. Stamtąd użytkownik może edytować zdjęcia i filmy oraz dodawać tytuły, motywy, muzykę, efekty itp.
iMovie to przystępny edytor wideo, który ułatwia przekształcenie surowego materiału w eleganckie, profesjonalnie wyglądające filmy. Będziesz potrzebował trochę czasu, aby przyzwyczaić się do wszystkich jego opcji i przycisków, ale gdy to zrobisz, będziesz mógł tworzyć zabawne filmy, które wyglądają całkiem świetnie.
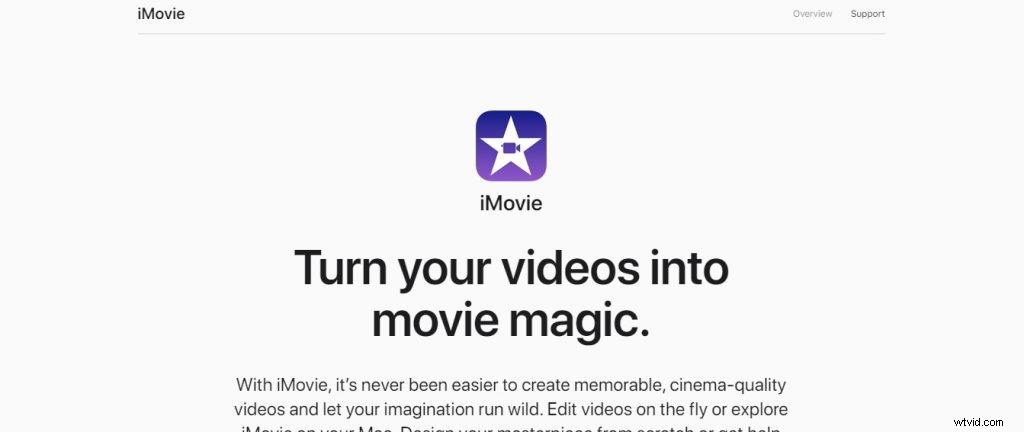
Funkcje
iMovie to najlepszy edytor wideo dla komputerów Mac i iOS, zarówno dla początkujących, jak i półprofesjonalistów. Jest łatwy w użyciu dzięki przejrzystemu, intuicyjnemu interfejsowi.
Jest wystarczająco wydajny, aby obsłużyć wszystko, od wideo w ultrawysokiej rozdzielczości 4K nagranego iPhonem po nagrania z lustrzanki cyfrowej. Z łatwością importuj i organizuj klipy
iMovie pomaga przeglądać, wyświetlać i organizować osobistą bibliotekę, dzięki czemu możesz szybko znajdować i udostępniać ulubione klipy. Ponadto możesz rozpocząć edycję na iPhonie lub iPadzie, a następnie zakończyć na komputerze Mac — nie musisz zaczynać od nowa, gdy przechodzisz między urządzeniami.
Oszałamiające efekty Teraz komponowanie ścieżki dźwiękowej przy użyciu wbudowanej muzyki i efektów dźwiękowych jest łatwiejsze niż kiedykolwiek. Wybieraj spośród dziesiątek ścieżek dźwiękowych, które automatycznie dostosowują się do długości Twojego filmu.
Lub dodaj własną muzykę i korzystaj z regulacji dźwięku, takich jak rozjaśnianie i wyciszanie, nakładanie się i nie tylko.
Twórz piękne tytuły** **Dodaj tytuły w stylu studyjnym wraz z dostosowywanymi rolkami kredytów z przeglądarki tytułów. Możesz także dodać animowane mapy, aby pokazać widzom, gdzie dzieją się historie — lub dokąd zmierzasz dalej.
I wybieraj spośród dziesiątek stylów do przejść jednym dotknięciem, takich jak zanikanie lub rozpuszczanie, aby uzyskać łatwy wygląd.
Zalety
iMovie Pros Projekty i wydarzenia Importuj multimedia do biblioteki iMovie. Media są zorganizowane w biblioteki, z których każda ma swoje własne wydarzenia.
Wydarzenie to tylko zbiór klipów wideo. Kiedy importujesz klip, jest on dodawany do wydarzenia w aktualnie wybranej bibliotece.
Możesz utworzyć tyle bibliotek, ile chcesz. Dobrym sposobem na zorganizowanie projektów jest umieszczenie wszystkich ich zasobów w jednej bibliotece. W ten sposób zawsze będziesz dokładnie wiedzieć, gdzie wszystko jest.
Jeśli chcesz przenieść multimedia z jednego projektu do drugiego, po prostu przeciągnij je i upuść między zdarzeniami w oknie przeglądarki. Możesz wybrać typ biblioteki, do której chcesz importować multimedia, wybierając ją w panelu „Biblioteka” okna importu lub wybierając ją z wyskakującego menu Biblioteki w lewym górnym rogu okna iMovie.
Należy zauważyć, że po zaimportowaniu pliku nie można go przenosić między bibliotekami bez uprzedniego wyeksportowania go do pliku na dysku, a następnie ponownego zaimportowania do innej biblioteki. Utwórz nowy projekt, wybierając Plik -> Nowy projekt z paska menu lub naciskając Command + N.
Aby dodać klipy do projektu, przeciągnij je z wydarzenia w oknie przeglądarki i upuść na osi czasu w
5. Lightworks
iMovie to najlepszy przyjaciel amatorskiego filmowca z komputera Mac, z prostym interfejsem, który pozwala skupić się na nagraniu, a nie na programie. Ale iMovie to tylko podstawowy edytor wideo.
To wystarczy, aby wykonać zadanie w przypadku większości filmów na YouTube, ale niewiele więcej. Lightworks to profesjonalny edytor wideo z narzędziami i funkcjami do konkurencyjnego oprogramowania używanego w hollywoodzkich studiach postprodukcyjnych.
Jest dostępny zarówno dla komputerów Mac, jak i PC, a wersja 14 niedawno dodała również obsługę komputerów z systemem Linux. Chociaż możesz pomyśleć, że Lightworks byłby zbyt drogi lub skomplikowany w użyciu, w rzeczywistości można go pobrać i używać za darmo, z ograniczonym zestawem funkcji i narzędzi dostępnych, chyba że wykupisz subskrypcję.
Dostępne są dwie wersje Lightworks:Pro, która kosztuje 24,99 USD miesięcznie lub 175 USD rocznie; i bezpłatny, który ma mniej funkcji, ale jest dostępny bezpłatnie.
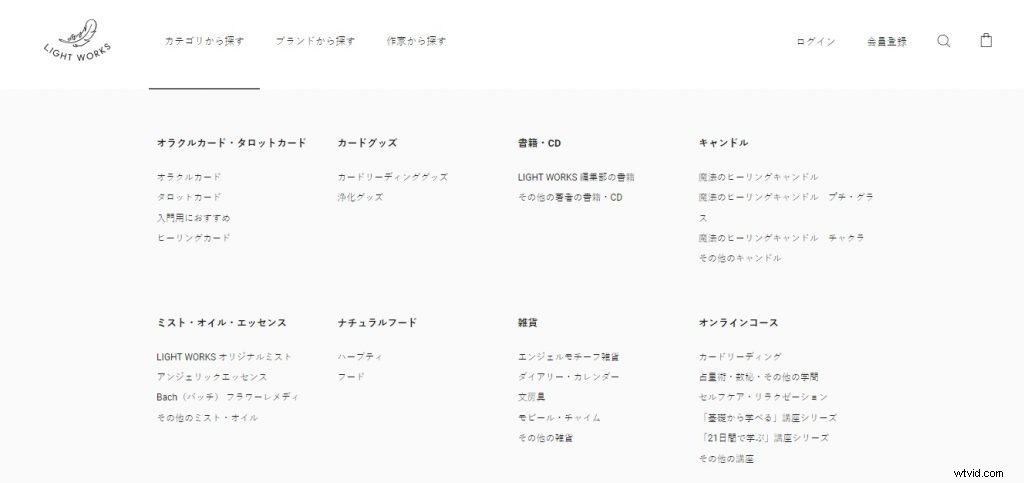
Funkcje
iMovie Lightworks to darmowy edytor wideo, który pozwala użytkownikom tworzyć filmy i edytować filmy do udostępniania w Internecie. Jest to popularny program zarówno dla amatorów, jak i profesjonalistów, którzy chcą łatwo tworzyć filmy.
Jedną z cech tego programu jest to, że zawiera ponad 3500 efektów i przejść do wyboru. Ma również predefiniowane szablony dla różnych typów filmów, takich jak komedia lub dowolny inny gatunek.
Szablony mogą być animowane, a do filmu możesz dodać własny tekst. Użytkownicy mogą nagrać film demonstracyjny lub zwiastun, a następnie przesłać go na YouTube lub Vimeo. Mogą też udostępnić je na Facebooku lub e-mailem za pośrednictwem funkcji chmury iMovie.
Zalety
Jestem fanem iMovie, odkąd po raz pierwszy użyłem go w 2001 roku. To świetny sposób na szybkie tworzenie filmów, ale ma swoje ograniczenia.
Lightworks to profesjonalne oprogramowanie do edycji wideo, które dopiero od niedawna jest dostępne za darmo. Darmowa wersja ma wszystkie funkcje wersji płatnej i eksportuje wideo 720p (wyższa rozdzielczość 1080p kosztuje 60 USD rocznie).
Chociaż Lightworks jest niezwykle potężny, jest również bardzo drogi i skomplikowany. Kiedyś, gdy zajmowałem się edycją wideo, bardzo chciałbym zrobić zdjęcie Lightworks, ale nie chciałem za to płacić.
Na szczęście istnieją alternatywy, które są równie dobre i kosztują niewiele lub nic. Przyjrzyjmy się im.
- iMovie OS X:bezpłatny z systemem Mac OS X 10.9 lub nowszym Windows:niedostępny iMovie to jeden z najlepszych darmowych edytorów wideo, który jest dołączany do każdego komputera Mac od 2010 roku (dostępne są również wersje dla starszych komputerów Mac). Jest dość łatwy w użyciu i produkuje wysokiej jakości filmy bez żadnego wysiłku z Twojej strony.
- Jedynym minusem jest to, że możesz eksportować tylko filmy w rozdzielczości 720p, ale nie powinno to
6. Darmowy edytor wideo VSDC
VSDC Free Video Editor to aplikacja do edycji nieliniowej (NLE). Obsługuje szeroką gamę formatów wideo, audio i obrazu, a także przechwytywanie wideo. Edytor oferuje podgląd w czasie rzeczywistym, efekty dźwiękowe i regulację parametrów bez ponownego kodowania.
VSDC Free Video Editor został zaprojektowany do edycji filmów i tworzenia filmów o dowolnej złożoności z różnymi efektami wizualnymi i dźwiękowymi. Program oferuje bogatą funkcjonalność, a jednocześnie ma prosty i intuicyjny interfejs, umożliwiający tworzenie filmów przy minimalnym wysiłku.
Obsługuje prawie wszystkie formaty, w tym AVI, MP4, MKV, MOV, FLV, 3GP, MPG itp. Przetwarzaj wideo z różnymi rozmiarami klatek:HD, Full HD, 2K Quad HD, 4K Ultra HD i DCI 4K.
Funkcje
VSDC Free Video Editor zawiera w pełni funkcjonalny edytor wideo i audio, którego można używać do tworzenia profesjonalnie wyglądających filmów. Interfejs programu jest intuicyjny, ale nie pozbawiony pułapek.
VSDC Free Video Editor umożliwia także edycję zdjęć i obrazów, tworzenie prezentacji, nagrywanie narracji i stosowanie efektów dźwiękowych. Oto główne cechy oprogramowania:Edycja wideo Edytor nieliniowy lub oparty na osi czasu Obsługa wszystkich głównych formatów wideo (AVI, MP4, MKV, MPG, WMV, 3GP, FLV) Ogromna różnorodność efektów wideo i filtrów (stare filtry korekcja kolorów i transformacja obiektów) Różne efekty dźwiękowe do regulacji muzyki i lektora (korektor, filtry redukcji szumów) Miksowanie ścieżki dźwiękowej Obsługa rozdzielczości Full HD i 4K (1080p/720p/480p/360p/240p).
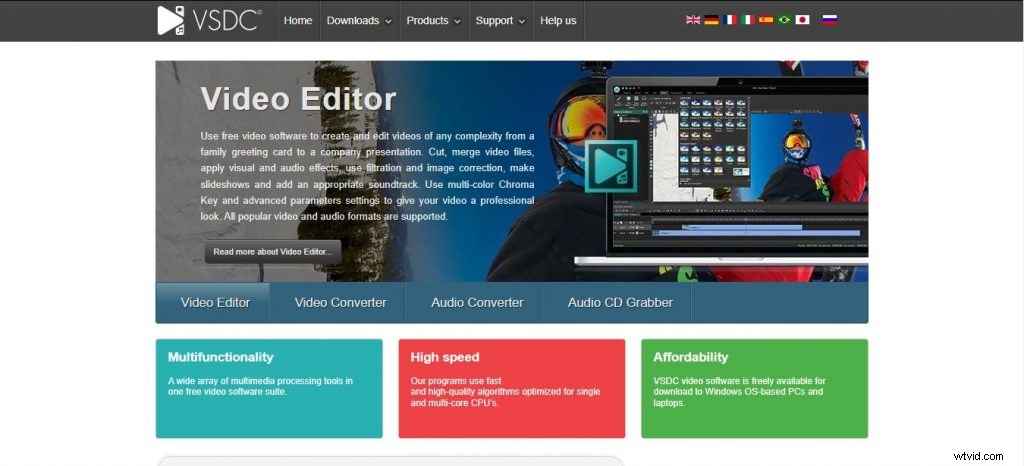
Zalety
Zostałeś freelancerem i musisz przyciąć wideo. Ale nie masz umiejętności edytowania własnych filmów. Właśnie tam wkraczają VSDC Free Video Editor Pros.
Darmowa wersja pozwala przycinać, przycinać i przycinać jeszcze więcej, ale pozwala także przycinać klip i dodawać przejścia.
Wersja pro dodaje narzędzia, z których korzystają profesjonalni redaktorzy, takie jak korekcja efektu czerwonych oczu, stabilizacja obrazu i inne. Jeśli możesz edytować zdjęcia (lub zdjęcia kotów), możesz edytować filmy.
Kiedy masz wideo do edycji, musisz zrobić kilka rzeczy, zanim zaczniesz ciąć klipy. Najpierw upewnij się, że plik jest w formacie, który będzie odtwarzany na Twoim komputerze (niektóre programy do edycji wideo wymagają plików w formacie .mp4 lub .mov).
Po drugie, sprawdź rozdzielczość — jeśli jest zbyt niska, później będzie z nią zbyt trudno pracować. Na koniec upewnij się, że nie jest za długi ani za krótki — długie filmy mogą być nieporęczne, gdy są powiększane do Internetu; krótkie są trudne do usłyszenia podczas odtwarzania muzyki.
7. HitFilm Express
HitFilm Express to bezpłatne oprogramowanie do edycji wideo z profesjonalnymi narzędziami VFX i wszystkim, czego potrzebujesz, aby tworzyć niesamowite treści, filmy lub filmy z gier. Idealny dla początkujących, studentów filmowych, graczy, YouTuberów lub innych kreatywnych osób bez budżetu.
HitFilm Express zapewnia kombinację montażu, efektów wizualnych i kompozycji 3D dla filmowców i artystów ruchu. Jego szeroka gama funkcji sprawia, że jest to wybór dla edytorów wideo na całym świecie, którzy mają dostęp do ponad 800 unikalnych wtyczek efektów wizualnych i ustawień wstępnych, które można całkowicie dostosować do ich unikalnego stylu.
HitFilm Express, któremu zaufali twórcy tacy jak Casey Neistat i RocketJump Film School, oferuje zaawansowane funkcje, które wcześniej były dostępne tylko dla profesjonalistów — bez żadnych kosztów! Nasze efekty wideo są kompatybilne ze wszystkimi głównymi programami NLE (w tym Premiere Pro, Final Cut Pro X, Sony Vegas Pro i Magix Movie Edit Pro), dzięki czemu możesz skupić się na tym, co najważniejsze — na opowiadaniu historii za pomocą swoich filmów.
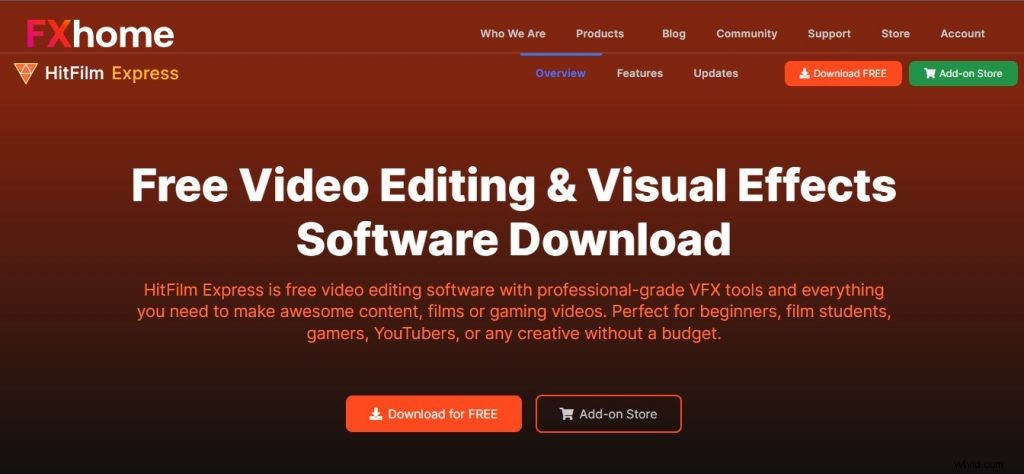
Funkcje
HitFilm Express to bezpłatne oprogramowanie do edycji wideo z profesjonalnymi narzędziami VFX i wszystkim, czego potrzebujesz, aby tworzyć niesamowite treści, filmy lub filmy z gier. Idealny dla początkujących, studentów filmowych, graczy, YouTuberów lub innych kreatywnych osób bez budżetu.
Oprócz bezpłatnej wersji HitFilm Pro oferujemy również HitFilm Express, w pełni funkcjonalny pakiet do edycji i efektów wizualnych, który jest całkowicie darmowy. Nie ma żadnych ograniczeń w jego użyciu:należy go zachować na zawsze.
Jedyną różnicą między HitFilm Express a pełną wersją HitFilm Pro jest to, że HitFilm Express ma opcje wyjścia o niższej rozdzielczości. Oznacza to, że nadal możesz pracować nad projektami 4K w HitFilm Express, ale nie będziesz mógł ich eksportować w rozdzielczości 4K.
Ma również kilka innych drobnych ograniczeń (patrz poniżej). Możesz zaktualizować HitFilm Express do pełnej wersji HitFilm Pro w dowolnym momencie:kiedy to zrobisz, wszystkie istniejące projekty zostaną otwarte z pełnym zestawem dostępnych funkcji.
Zalety
HitFilm Express to bezpłatne oprogramowanie do edycji wideo z profesjonalnymi narzędziami VFX i wszystkim, czego potrzebujesz, aby tworzyć niesamowite treści, filmy lub filmy z gier. Idealny dla początkujących, studentów filmowych, graczy, YouTuberów lub innych kreatywnych osób bez budżetu.
Oprócz bezpłatnej wersji HitFilm Pro oferujemy również HitFilm Express, w pełni funkcjonalny pakiet do edycji i efektów wizualnych, który jest całkowicie darmowy. Nie ma żadnych ograniczeń w jego użyciu:należy go zachować na zawsze.
Jedyną różnicą między HitFilm Express a pełną wersją HitFilm Pro jest to, że HitFilm Express ma opcje wyjścia o niższej rozdzielczości. Oznacza to, że nadal możesz pracować nad projektami 4K w HitFilm Express, ale nie będziesz mógł ich eksportować w rozdzielczości 4K.
Ma również kilka innych drobnych ograniczeń (patrz poniżej). Możesz zaktualizować HitFilm Express do pełnej wersji HitFilm Pro w dowolnym momencie:kiedy to zrobisz, wszystkie istniejące projekty zostaną otwarte z pełnym zestawem dostępnych funkcji.
8. OpenShot
OpenShot™ został stworzony w 2008 roku w celu zbudowania darmowego, prostego edytora wideo typu open source dla systemu Linux. Jest teraz dostępny w systemach Linux, Mac i Windows, został pobrany miliony razy i nadal rozwija się jako projekt! OpenShot™ jest wolnym oprogramowaniem:możesz je redystrybuować i/lub modyfikować zgodnie z warunkami Powszechnej Licencji Publicznej GNU opublikowanej przez Free Software Foundation, w wersji 3 tej Licencji lub (według Twojego wyboru) dowolnej późniejszej wersji.
OpenShot™ jest rozpowszechniany w nadziei, że będzie przydatny, ale BEZ ŻADNEJ GWARANCJI; bez dorozumianej gwarancji PRZYDATNOŚCI HANDLOWEJ lub PRZYDATNOŚCI DO OKREŚLONEGO CELU. Więcej informacji można znaleźć w Powszechnej Licencji Publicznej GNU.
Powinieneś otrzymać kopię GNU General Public License wraz z biblioteką OpenShot. Jeśli nie, zobacz http://www.gnu.org/licenses/.
Funkcje
Uważamy, że OpenShot jest całkiem niezły, ale nie wierz nam na słowo. Sprawdź te funkcje i zobacz, dlaczego OpenShot jest najlepszym edytorem wideo dla systemów Linux, Mac i Windows! Edytor wideo OpenShot jest dostępny do pobrania w systemach Linux, OS X i Windows.
Zapewniamy zarówno bezpośrednie linki do pobierania, jak i torrenty. Mamy również dostępne codzienne kompilacje za pomocą przycisku Dzienne kompilacje poniżej.
Wieloplatformowa instalacja OpenShot na dowolnym systemie operacyjnym (Linux / Mac / Windows). Działa świetnie na Ubuntu Linux i jego pochodnych, w tym Linux Mint, KDE Neon itp…
Open Source OpenShot to projekt typu open source, co oznacza, że kod źródłowy można swobodnie używać, modyfikować i rozpowszechniać. Dowiedz się więcej o licencji GPLv3 tutaj:https://opensource.org/licenses/gpl-3.0.html Bezpłatne aktualizacje Aktualizacje OpenShot są bezpłatne na zawsze! Co kilka miesięcy wprowadzamy częste aktualizacje z poprawkami błędów i nowymi funkcjami.
Aktualizuj swój OpenShot! Nieliniowy edytor wideo Nasz potężny nieliniowy edytor wideo został zaprojektowany tak, aby był elastyczny i łatwy w użyciu. Przeciągnij i upuść pliki bezpośrednio na oś czasu lub importuj szeroką gamę formatów plików audio i wideo (
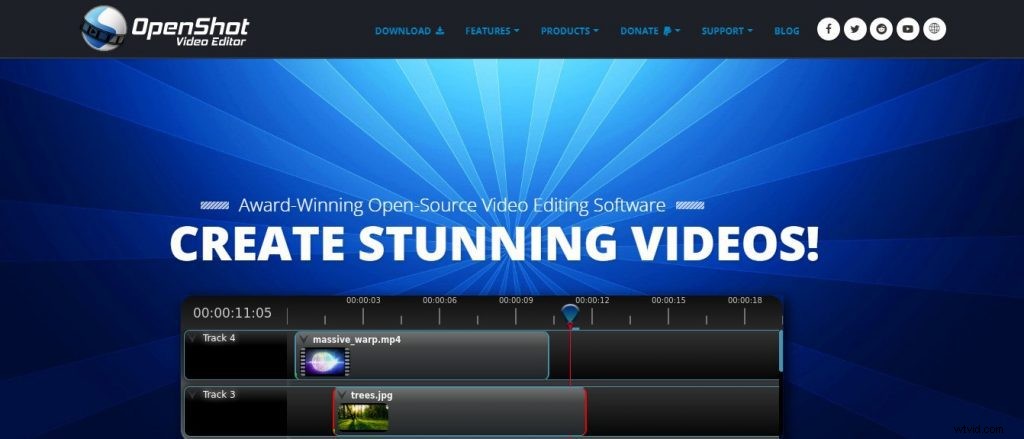
Zalety
Zalety OpenShot to:1. Jest to kod open source. 2. Jest to nieliniowy edytor wideo.
3. Możesz tworzyć nieograniczoną liczbę ścieżek i warstw dla znaków wodnych, filmów w tle, ścieżek audio itp. 4. Posiada animowane tytuły 3D i efekty, takie jak ogień, opady śniegu lub eksplozje, które można zastosować do swoich filmów.
5. Istnieje ponad 70 przejść, których możesz użyć w swoich filmach.
9. Studio OBS
OBS Studio to bezpłatne oprogramowanie typu open source do nagrywania wideo i przesyłania strumieniowego na żywo. OBS Studio to idealne narzędzie do przechwytywania i przesyłania strumieniowego gier, które kochasz. Jest darmowy, open source i w pełni wieloplatformowy — Mac, Windows i Linux.
Cechy:Wysoka wydajność przechwytywania i miksowania wideo/audio w czasie rzeczywistym, z nieograniczoną liczbą scen, między którymi można płynnie przełączać się za pomocą niestandardowych przejść. Filtry dla źródeł wideo, takie jak maskowanie obrazu, korekcja kolorów, kluczowanie chrominancji/kolorów i inne.
Intuicyjny mikser audio z filtrami dla każdego źródła, takimi jak bramka szumów, tłumienie szumów i wzmocnienie. Potężne i łatwe w użyciu opcje konfiguracji.
Dodawaj nowe źródła, duplikuj istniejące i dostosowuj ich właściwości bez wysiłku. Udoskonalony panel ustawień do szybkiej konfiguracji transmisji i nagrań.
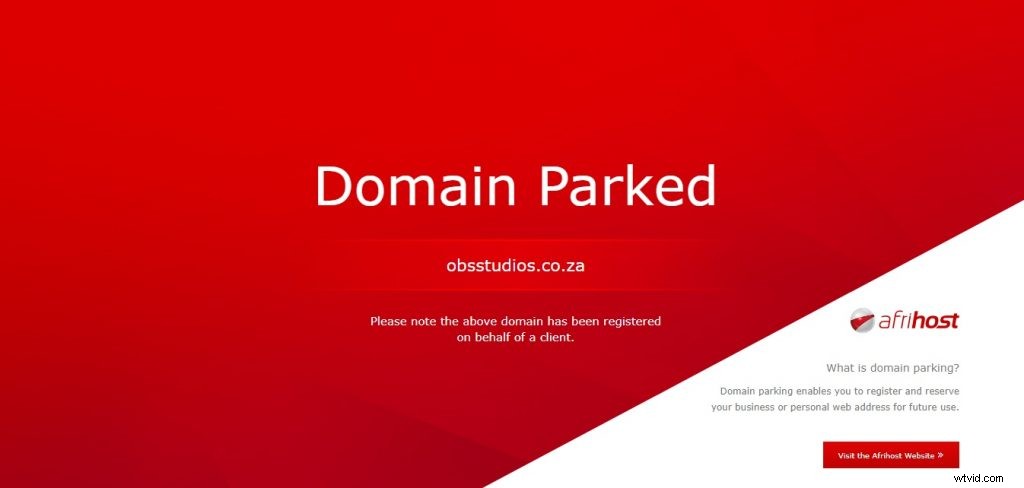
Funkcje
OBS Studio to bezpłatne oprogramowanie typu open source do nagrywania wideo i przesyłania strumieniowego na żywo. Pobierz i rozpocznij transmisję strumieniową szybko i łatwo w systemie Windows, Mac lub Linux.
Funkcje OBS Studio to:Wysoka wydajność przechwytywania i miksowania wideo/audio w czasie rzeczywistym. Twórz sceny złożone z wielu źródeł, w tym przechwytywania okien, obrazów, tekstu, okien przeglądarki, kamer internetowych, kart przechwytywania i nie tylko.
Filtry dla źródeł wideo, takie jak maskowanie obrazu, korekcja kolorów, kluczowanie chrominancji/kolorów i inne. Intuicyjny mikser audio z filtrami dla każdego źródła, takimi jak bramka szumów, tłumienie szumów i wzmocnienie. Przejmij pełną kontrolę dzięki obsłudze wtyczek VST.
Miksuj nieograniczoną liczbę ścieżek audio i wideo. Potężne i łatwe w użyciu opcje konfiguracji. Dodawaj nowe źródła, duplikuj istniejące i dostosowuj ich właściwości bez wysiłku.
Uproszczony panel Ustawienia zapewnia dostęp do szerokiej gamy opcji konfiguracji, aby dostosować każdy aspekt transmisji lub nagrania.
Zalety
OBS Studio to bezpłatne oprogramowanie typu open source do nagrywania wideo i przesyłania strumieniowego na żywo. Pobierz i rozpocznij transmisję strumieniową szybko i łatwo w systemie Windows, Mac lub Linux.
Funkcje OBS Studio to:Wysoka wydajność przechwytywania i miksowania wideo/audio w czasie rzeczywistym. Twórz sceny złożone z wielu źródeł, w tym przechwytywania okien, obrazów, tekstu, okien przeglądarki, kamer internetowych, kart przechwytywania i nie tylko.
Filtry dla źródeł wideo, takie jak maskowanie obrazu, korekcja kolorów, kluczowanie chrominancji/kolorów i inne. Intuicyjny mikser audio z filtrami dla każdego źródła, takimi jak bramka szumów, tłumienie szumów i wzmocnienie.
Przejmij pełną kontrolę dzięki obsłudze wtyczek VST. Miksuj nieograniczoną liczbę ścieżek audio i wideo. Potężne i łatwe w użyciu opcje konfiguracji. Dodawaj nowe źródła, duplikuj istniejące i dostosowuj ich właściwości bez wysiłku.
Uproszczony panel Ustawienia zapewnia dostęp do szerokiej gamy opcji konfiguracji, aby dostosować każdy aspekt transmisji lub nagrania.
Co to jest oprogramowanie zielonego ekranu?
Co to jest oprogramowanie zielonego ekranu? Jeśli chodzi o edycję wideo, komponowanie chroma key lub „green screening” to jeden z najważniejszych efektów, których możesz się nauczyć. Green screening pozwala wyodrębnić temat z filmu i dodać go do innego klipu wideo.
Możesz korzystać z green screeningu podczas tworzenia własnych filmów, filmów szkoleniowych, teledysków, reklam i nie tylko. Jeśli chcesz zacząć korzystać z oprogramowania zielonego ekranu, wypróbuj Movavi Video Editor.
To łatwe w użyciu oprogramowanie obsługuje kluczowanie kolorem — wystarczy zaimportować wideo i tło do swojego projektu, a następnie wybrać kolor, którego potrzebujesz, aby uzyskać przezroczystość. zielone tło i zastąp to tło.
Najczęstszym zastosowaniem tego jest przemysł filmowy. Widzisz to cały czas w telewizji i filmach, gdzie aktorzy są filmowani na zielonym tle.
Następnie, w postprodukcji, kolor zielony jest zastępowany innym obrazem lub filmem. Istnieje wiele innych zastosowań oprogramowania zielonego ekranu.
Jednym z przykładów może być zastąpienie tła kamery internetowej, aby nie trzeba było sprzątać pokoju, gdy chcesz nagrać swoją rozmowę lub grę. Innym byłoby tworzenie fałszywych tła dla prezenterów wiadomości, którzy relacjonują ze swoich salonów, gdy utknęli w domu podczas COVID-19.
Dlaczego zielony jest preferowanym kolorem w kluczowaniu Chroma?
Zielony jest kolorem używanym w filmach i wideo do kluczowania kolorem, ponieważ nie jest to kolor noszony przez większość ludzi. Ludzki mózg jest tak zaprogramowany, by zauważać kontrast.
Jeśli kręcisz scenę, która zawiera czerwień, a osoba ubrana na zielono wejdzie w kadr, twój mózg natychmiast zauważy tę zieloną osobę. Nie ma znaczenia, czy są skupieni, czy nieostre — to się wyróżnia.
Kluczowanie chromatyczne wykorzystuje tę wrodzoną zdolność ludzkiego mózgu do widzenia kontrastu. Kolor wybrany do kluczowania kolorem jest prawie zawsze zielony, ponieważ nie występuje on naturalnie w odcieniach skóry.
Oznacza to, że za każdym razem, gdy fotografujesz kogoś na zielonym tle, jego skóra będzie się wyróżniać w ostrym kontraście, dzięki czemu efekt kluczowania kolorem stanie się łatwiejszy. There are exceptions to this rule, though.
Sometimes blue is used instead of green, especially when shooting blondes or lighter skinned actors and actresses who tend to have more of a blue undertone in their skin than darker-skinned actors or actresses. Also, if you’re shooting on location and can’t bring a big enough piece of fabric for a backdrop, it may be easier to find a surface with blue on it rather than green.
What Equipment Do You Need to Record Green Screen Scenes?
Recording green screen scenes for your videos is a great way to add flexibility and creativity to your production. The process of filming against a green screen allows you to drop in background images or video footage so that it looks like the person you’re filming is somewhere they’re not.
If you’re looking to get started recording green screen scenes, this article will tell you what equipment you need. A green screen is typically just a large piece of cloth (sometimes painted, sometimes printed) on which you film your subject.
It can be hung up against a wall, but most often it is hung from an overhead support system in order to allow the camera to move around freely. If you’re recording outside, then you can use the sky as your green screen – just make sure that there are no planes passing overhead!
When we say that something is “green screen ready” we mean that the subject has been filmed in front of an evenly lit green background with no shadows and no wrinkles or folds in the cloth itself. If everything is evenly lit and smooth, then compositing the footage over background images or video will be simpler when editing.
If you want to record in a studio setting, then these are the things that you
How Do You Shoot a Green Screen Video?
A green screen is a powerful tool used in filmmaking and television production to insert actors or objects into a scene that they couldn’t be physically present for. This technique is called “chroma keying” and is derived from the fact that green screens are often used to key out the color green.
Filming with a green screen allows you to insert video of an actor into any scene so that it looks as if the actor was really there. It’s commonly used for things like weather forecasts, where you can see the weatherman standing in front of a giant map, but it’s also used by Hollywood studios to create entire scenes from scratch.
In this article, we’ll talk about what you need to know before shooting green screen video plus some tips on making your finished product look professional.
1. Shoot a Green Screen Video Select the Backdrop
Shooting a green screen video is one of the coolest things you can do with your video camera. If you have never shot a green screen video, it’s the process of shooting your video in front of a green background and then using software to replace the green background with an image of your choice.
Green screen videos are typically used to enhance production value. For example, if you were shooting a news report, it might be nice to have an image of a cityscape behind the reporter instead of just having him stand in front of a blank background.
Or if you wanted to make your own movie, you could shoot all the scenes in front of a green screen and then use computer software to insert any background that you wanted. For this tutorial, I’m going to show you how to set up a green screen and then use free software to replace the background with an image of your choice.
I’m also going to show you some tips for shooting the best possible green screen footage.
2. Shoot a Green Screen Video Choose the Right Camera
Shooting a green screen video takes a little bit of planning and practice. A green screen is used to superimpose one person or object over another in a video. In the film and television industry, it is often referred to as Chroma Keying.
The process of shooting a green screen is not unlike the process of shooting any other video. The main difference is that you are shooting your subjects against a backdrop that is designed to be removed, either in post-production or while you are shooting.
The background can be almost anything you want it to be, from a still photograph or hand drawn animation to computer-generated 3D animation. You can also add special effects, like explosions or lightning strikes, or make it look like your actors are flying through space.
Możliwości są nieograniczone!
3. Shoot a Green Screen Video Arrange for Proper Lighting
A green screen is a powerful tool that allows you to make your talent appear almost anywhere on video. And the best part is that it’s not difficult at all. Here are the basics.
Shoot a Green Screen Video Arrange for Proper Lighting It doesn’t take a lot of special gear to record great green screen footage, but you do need a few things. First, you need a good camera and audio recorder (your phone will work just fine). S
econd, you’ll need some kind of light source — whether it’s a small lamp or a professional lighting kit. Third, you’ll need to hang up some solid background paper (you can also use a large white sheet).
And finally, you’ll need to hang up some kind of backdrop (which can be anything from another sheet to an actual green screen). Once your green screen is set up, it’s time to light it! You want your talent to be well lit from all sides — this will help the editing process later on.
If you’re using paper backdrops, try bouncing light off the walls behind the camera and then fill in any harsh shadows with smaller lamps or reflectors. You don’t have to worry about lighting the background at all — that comes later in post-production.
Record
4. Shoot a Green Screen Video Keep the Screen Straight
Green screen videos are one of the most effective ways to deliver a video message. A green screen video can give your video production a professional look and feel with minimal effort.
What is a green screen? It’s a large, bright green piece of material that you can hang behind your subject, like in this video:Shoot a Green Screen Video Keep the Screen Straight Green screen videos are one of the most effective ways to deliver a video message.
A green screen video can give your video production a professional look and feel with minimal effort.What is a green screen? It’s a large, bright green piece of material that you can hang behind your subject, like in this video:By shooting on a green screen, you can create the illusion that your subject is standing in front of any background you want, by adding in the new background later.
For example, in the above video:You might think that all you need to do is get a green background and shoot your footage, then edit it with whatever background you want later, but there are some important things to know. Even if you have never tried shooting a green screen before here are five tips to help make sure your footage looks great.
5. Shoot a Green Screen Video Be Aware of Shutter Speed
Green screens are a great tool for adding special effects to your videos. Whether you want to add in a magical backdrop, change the season of your scene, or make yourself look like you’re somewhere you’re not, green screens are the perfect way to do that.
But how do you shoot green screen video? There are thousands of tutorials on the internet about green screen techniques, but most of them spend more time talking about what happens in post-production than what happens during filming. A good special effects shot starts with good footage.
In order to get the best footage possible for your green screen video, you should make sure you pay close attention to shutter speed. Oto dlaczego:
6. Shoot a Green Screen Video Use the Right Green Screen Software
If you’re shooting something with a lot of movement, you want to pay attention to your shutter speed. A fast shutter speed ensures that your subject is sharp and that there is no motion blur.
The most common shutter speed for shooting HD video is 1/50th of a second (or 1/48th, depending on your camera) at 24p (24 frames per second). That’s the frame rate that gives video that classic “cinematic” look.
If you crank up your shutter speed, say to 1/500th of a second, you’ll see people moving around in the shot will be very sharp — this can give your footage a very unique and interesting look.
On the other end of the spectrum, if you slow down your shutter speed to 1/15th or 1/8th of a second, not only will motion blur start to appear, but you’ll also notice an increase in light.
The Dos And Don’ts Of Green Screen Video
Green screen video has revolutionized the way that amateur and professional filmmakers create projects. It can be used to create elaborate special effects, or simply to add a touch of humor to a video.
While you can create complex special effects using green screen video, you don’t need to be an expert in order to use it. In fact, green screen technology is so easy to use that even a novice can make a fun and entertaining project with little practice.
However, there are some dos and don’ts of green screen video production that should be understood before starting on your own project. Let’s take a look at the top tips for making great green screen videos!
DO:Make Sure Your Green Screen Background Is Evenly Lit One of the biggest mistakes that people make when filming with a green screen is not lighting their background evenly. If there are differences in light between your subject and the background it will be very difficult to remove the background during editing.
You will see shadows or dark areas behind your subject when they were not present in the original shot. This will ruin your entire project, so make sure that your background is evenly lit before filming! DO:Use A Good Quality Camera It may seem obvious, but using a good quality camera
What Precautions Should You Follow When Creating Green Screen Videos?
Green screen videos are a great way to capture the full potential of your product or company, so long as you’re mindful of some important requirements. Here are some precautions to keep in mind when creating your green screen video:Play it safe.
You’ll need a safe area for the video shoot and don’t forget to take your own safety precautions. There’s no point in capturing a beautiful green screen shot if you’re going to wind up with an arm injury because you didn’t think about where the camera should be positioned while filming.
Check fire codes before setting up the shoot. All commercial shoots must follow local, state and federal fire codes, but not all green screen shoots do.
Check with your local fire marshal to make sure that nothing will set off an alarm. Fire alarms can also be triggered if there’s something flammable nearby or if there’s any kind of heat source involved.
Avoid cleaning chemicals . Applying substances like oven cleaners or ammonia can cause damage to the paint on your backdrop.
If you have a digital backdrop, consider using a special protective spray that leaves no residue behind when it dries. Make sure you know what’s in the spray before using it so you don’t accidentally harm your backdrop with harmful chemicals.
Scrub off
Green Screen Software – Frequently Asked Questions
In this post, we’ll cover frequently asked questions about green screen software. What Is Green Screen Software? Green screen software is used to create remarkable visual effects in photography and videos.
In the past, you had to use a physical green screen to make these effects possible. However, today you can use a digital backdrop instead—with a few clicks of your mouse.
How Does Green Screen Software Work? The software works by detecting the green color (or other preset colors) in your image or video footage and replacing it with the digital backdrop of your choice. It’s as simple as that! You don’t need any special equipment or technical knowledge to make it work.
Just download our Chroma Key software and start editing your images or videos.; What Are Some Ways I Can Use My Chroma Key Software? There are many ways our customers have used our Chroma Key software for their home movies and other projects. Here are some ideas:Create animated backdrops for your home movies.
Add a beach scene behind you when you’re really at home in the winter time, for example. Or add an animation of fireworks behind you on New Year’s Eve. The possibilities are endless with Chroma Key software
Best Green Screen Software – Wrap Up
Best Green Screen Software – Wrap Up Green Screen Software is a tool that helps you to make your own green screen videos. It allows you to add music, text, and special effects to your videos.
Green Screen Software has become a very popular tool among video makers due to its ability to create high-quality videos at an affordable price. The best green screen software is Adobe After Effects.
It has been around since the 1990s and continues to be one of the most popular tools for creating green screen videos today. There are many other programs available on the market, but none of them come close to what Adobe has created with this program.
The software itself is easy to use, as it comes with a simple interface that allows anyone with some basic computer knowledge can start creating their own videos in just minutes.
The program also comes packed full of features such as chroma key effects, green screen color correction, and even motion tracking capabilities!
