Opanowanie korekcji kolorów oznacza zrozumienie kanałów kolorów, które tworzą dobry obraz. Oto jak wyizolować kanały chroma i jasności w Premiere.
W ciągu ostatnich kilku miesięcy omówiłem dość obszernie redukcję hałasu. W moim artykule na temat ręcznej redukcji szumów w Resolve przyjrzeliśmy się znakomitym wynikom, jakie można uzyskać dzięki odizolowaniu kanałów chroma i jasności w celu zastosowania redukcji szumów do każdego z nich.
Dzisiaj dowiemy się, jak izolować kanały obrazów i pracować z nimi w programie Premiere — lub jakimkolwiek innym podobnie funkcjonalnym NLE. Podobnie jak w przypadku Resolve, nie ma wtyczki ani przycisku do szybkiego podziału kanałów, więc zrobimy to ręcznie.
Zanim zaczniemy, jaki jest sens dzielenia kanałów składowych?
Każdy klip wideo jest w rzeczywistości mieszanką trzech różnych kanałów obrazu. Mówiąc prościej, te kanały składowe zawierają informacje o luminancji (lub jasności i kontraście), informacje o kolorze czerwonym i informacje o kolorze niebieskim. Umieszczenie tych trzech kanałów w jednym strumieniu wideo umożliwia znacznie szybsze odtwarzanie i prostotę użytkowania.
Zawsze dobrze jest wiedzieć, jak rozłożyć coś na części składowe, więc bez zbędnych ceregieli nadszedł czas na podział . . .
Podział kanałów obrazu

Niedoświetlone pączki! Pierwszym krokiem po załadowaniu klipu na oś czasu jest zduplikowanie klipu. W Premiere, domyślne klawisze szybkiego dostępu do powielania klipów to alt+lewy przycisk myszy w przypadku okien i opcja+lewy przycisk myszy na mac.
Oddzielanie luminancji

Aby wyciągnąć informacje o chromie z naszego kanału luma, wystarczy przejść do Podstawowej korekty w panelu kolorów Lumetri i przesuń nasycenie do 0%.
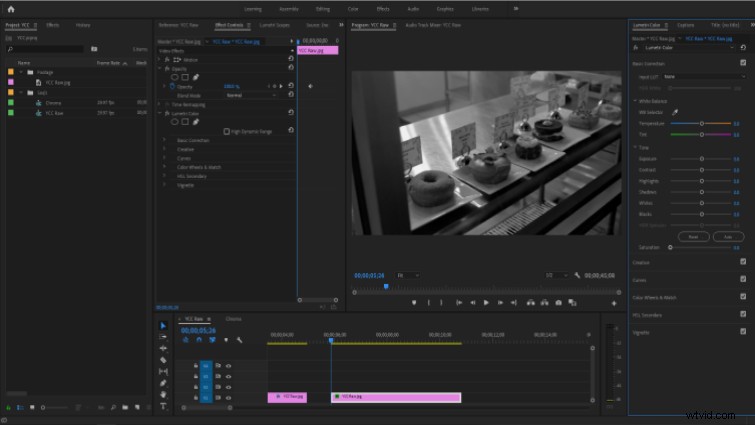
Oddzielanie kanałów Chroma
Oddzielenie kanałów chrominancji obejmuje kilka dodatkowych kroków. Aby rozpocząć, zduplikuj oryginalny (w pełnym kolorze) klip i umieść go nad klipem luminancji na osi czasu. Stąd przejdź do Krzywych w Lumetri i przeciągnij prawy górny punkt na wszystkich krzywych (z wyjątkiem czerwonego) do samego dołu. Zasadniczo wycinamy wszystko oprócz czerwonego koloru w ujęciu.
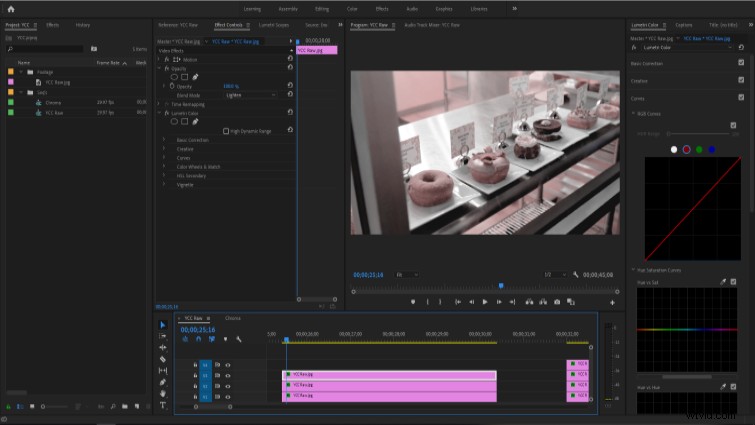
Zduplikuj oryginalny klip jeszcze raz i umieść go na wierzchu klipu czerwonego i luma. Teraz powtórz korekty krzywych, ale tym razem wyizoluj kanał niebieski.
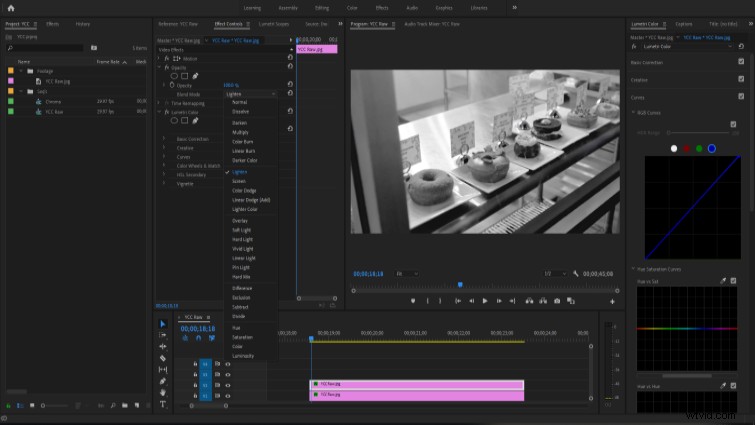
Teraz powtórz cały proces jeszcze raz dla zielonego kanału, umieszczając go nad wszystkim.
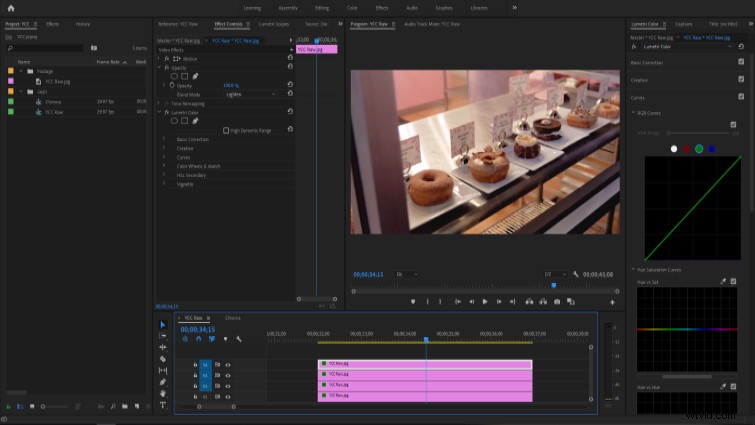
Technicznie rzecz biorąc, w oryginalnym klipie nie ma zielonego kanału koloru, ale zazwyczaj najlepsze wyniki osiągam, włączając go. Przetestuj użycie lub wykluczenie go dla własnych klipów.
Teraz przejrzyj każdą warstwę koloru i ustaw jej Połączenie krycia tryb Jaśniej , ale pozostaw krycie na 100%. (Istnieje wiele trybów mieszania i metod, które dadzą podobne wyniki, więc poeksperymentuj).
Twoje kanały filmowe są teraz oddzielone luminancją i kolorem, a w końcu powinieneś mieć znowu normalnie wyglądający obraz.
Praca z podzielonymi kanałami
Teraz spójrzmy na kilka rzeczy, które możemy zrobić, aby jeszcze bardziej ulepszyć nasze pączki.
Najpierw trochę poprawię oś czasu, zagnieżdżając trzy kanały kolorów. Jest to całkowicie opcjonalne, ale wolę wyświetlać podgląd jak najmniejszej liczby warstw wideo.
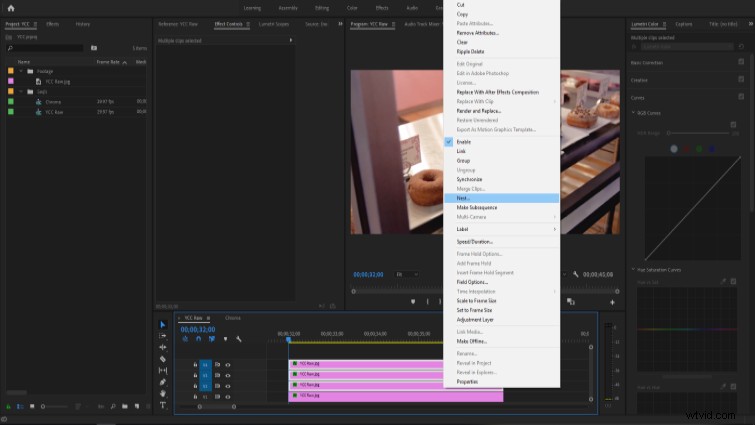
Jednym z najbardziej użytecznych powodów oddzielania lumy od chroma jest wyostrzenie klipu. Ponieważ kanał luma określa sposób, w jaki postrzegamy ostrość, możemy wyostrzać go indywidualnie na podstawie informacji o kolorze, co daje wyraźniejszy obraz bez zbytniej nieprzyjemności wynikającej z wyostrzania materiału filmowego w kanałach kolorów.
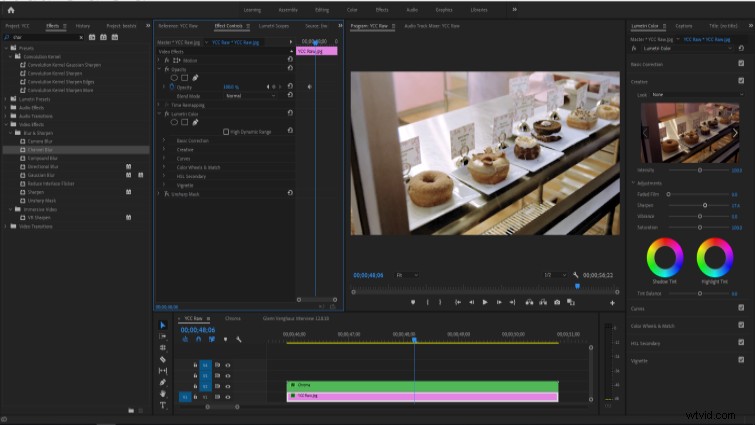
Ale uważaj, aby nie przesadzić — wyostrzyłem ten klip o mniej niż 20%.
Czyszczenie blokowania

W oknie po lewej stronie pączka widzimy poważne artefakty spowodowane podniesieniem poziomów na tym ujęciu. Naprawmy to.
Wybierz warstwę chroma, a następnie przejdź do zakładki HSL/Secondary w Lumetri. Włącz podgląd szarego wyboru, a następnie znajdź problematyczne blokowanie, kwalifikując każdy kanał.
Jestem całkiem zadowolony z mojego wyboru, więc wprowadzam tylko kilka podstawowych poprawek, aby zmniejszyć jego widoczność.
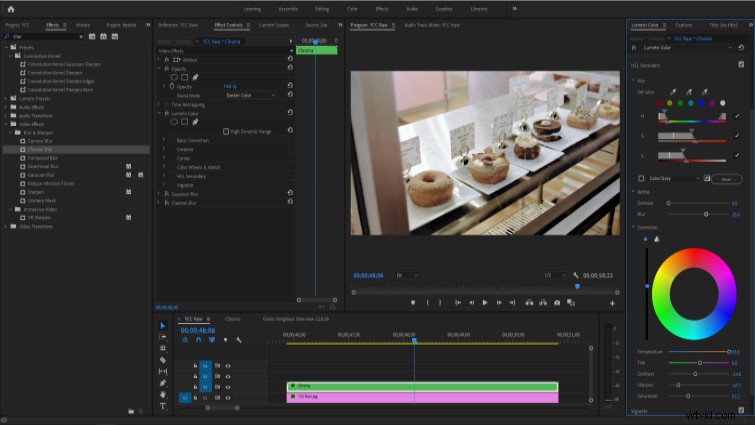
Chociaż nie wyeliminowaliśmy całkowicie blokowości, całkiem skutecznie ją zakryliśmy. Wyciągnijmy go więc jeszcze odrobinę.
Redukcja szumów w kanale chroma
Teraz zastosujemy Neat Video do warstwy chroma i uruchomimy wtyczkę. Zrobię co w mojej mocy, aby wybrać ten konkretny region szumu, pomimo prób Neat Video, aby powiedzieć mi, że region jest za mały. Zwykle fotografuję z 60% lub wyższą jakością selekcji, ale tutaj udało mi się uzyskać tylko około 45%, co nadal powinno działać.
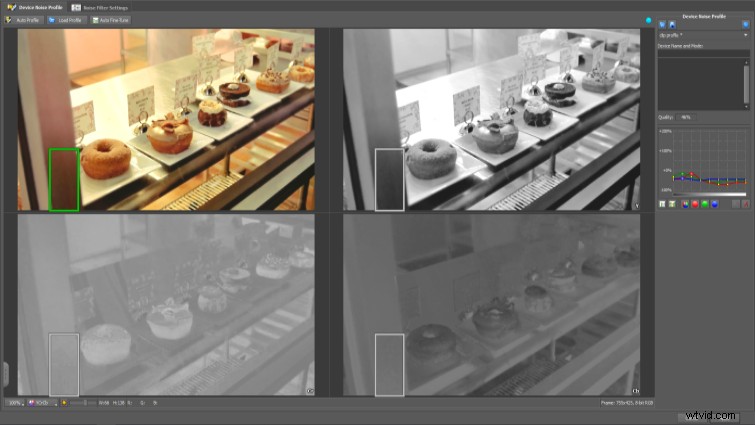
Przejdź teraz do Ustawień filtra szumów aby wyświetlić podgląd i poprawić wyniki. Przy odrobinie (nietypowego) szczęścia myślę, że jestem dobry z domyślnymi ustawieniami filtra. Dlatego zatwierdzę zmiany i wrócę do Premiere, aby upewnić się, że wszystko tam wygląda dobrze.
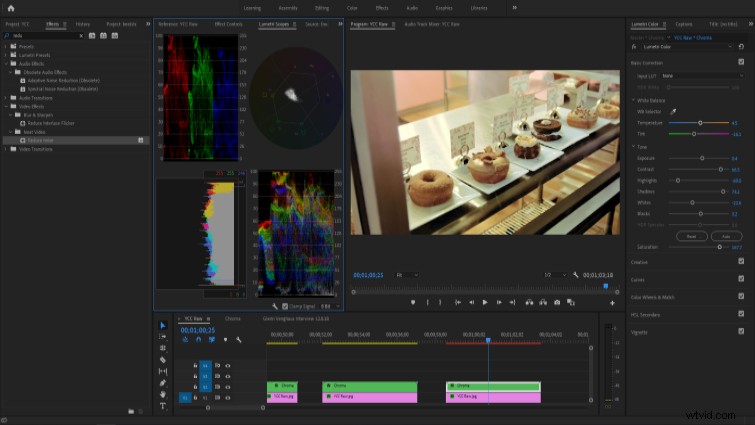
Poprawiłem kolor w wynikach tylko o włos i myślę, że wyglądamy świetnie!

Przed.

Po.
I to wszystko! Z powodzeniem podzieliliśmy nasz oryginalny materiał na kanały składowe i zwiększyliśmy ekspozycję na znacznie bardziej atrakcyjny poziom, jednocześnie sprawiając, że klip wygląda jeszcze lepiej niż wcześniej.
Wypróbuj tę metodę, jeśli masz problemy z odzyskaniem niedoświetlonych klipów. Jest o wiele więcej, co możesz zrobić z rozdzielonymi kanałami obrazów — załaduj kilka klipów i przekonaj się sam.
