Oto Sześć sposobów, w jakie efekt przycinania w programie Adobe Premiere Pro usprawni proces tworzenia filmów — i przyniesie bardziej satysfakcjonujące rezultaty.
Jeśli chcesz biegle posługiwać się Adobe Premiere, musisz zapoznać się z kluczowymi efektami, których będziesz używać na co dzień. Jednym z tych efektów jest narzędzie do przycinania — niezwykle ważne narzędzie w zestawie narzędzi edytora wideo.
W tym filmie Cinecom.net pokazuje, w jaki sposób to proste narzędzie może pomóc w odtwarzaniu wielu obrazów jednocześnie, nadać filmowi bardziej kinowy charakter i poprawić jego płynność. Rzućmy okiem.
Dodawanie efektu przycinania do klipu
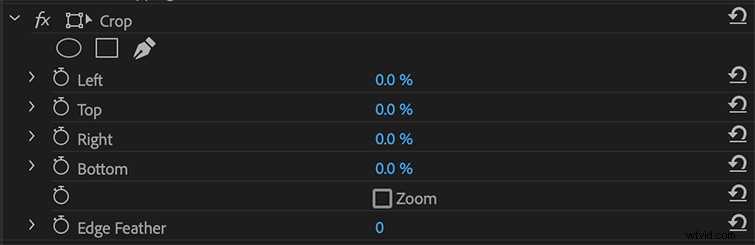
Dodanie efektu przycinania jest tak proste, jak przeciągnięcie „Przytnij” z panelu Efekty na klip. Stamtąd będziesz mieć możliwość dodania przycięcia za pomocą parametrów Left, Right, Top i Bottom. Te parametry można również animować, więc jeśli chcesz, aby wkradł się kadr, możesz ustawić kilka klatek kluczowych, aby wsunąć kadr do klipu.
Jeśli szukasz większej precyzji, jest na to bardziej konfigurowalny sposób. Utwórz warstwę dopasowania i umieść ją na klipie. Dodaj efekt przycinania do warstwy dopasowania i stamtąd wykonaj przycinanie. Daje to znacznie większą kontrolę nad umieszczeniem klipu. Możesz dostosować położenie klipu za pomocą narzędzi pozycjonowania używanych w połączeniu z narzędziem przycinania.
Dodawanie kinowego akcentu
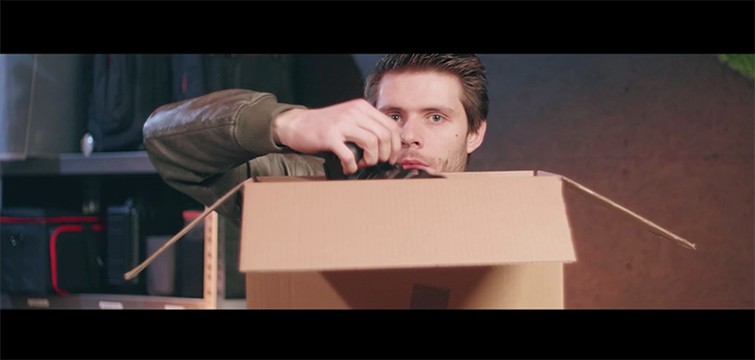
Na początek możesz użyć narzędzia do przycinania, aby dodać klasyczne kinowe paski szerokoekranowe na górze i na dole obrazu. Dzięki temu poczujesz się jak skrzynka na listy i panoramiczny ekran. Aby zastosować ten efekt do całej edycji, najpierw dodaj warstwę dopasowania, a następnie przesuń klipy, dopasowując nowe proporcje, jak chcesz.
Użyj efektu z tekstem

Narzędzie do przycinania może być niezwykle stylowym sposobem na animowanie tekstu. Wszystko, co musisz zrobić, to zastosować efekt do tytułu i zmienić pozycję, ustawić klatki kluczowe i wyświetlić tekst z dowolną prędkością pasującą do bieżącego stylu, który chcesz przekazać. To szybki sposób na dodanie odrobiny wartości produkcyjnej i flary do projektu, jeśli chcesz dodać trochę ruchu do swoich tytułów i tekstu.
Utwórz podzielony ekran

Następnym oczywistym efektem, który możesz rzucić, jest podzielony ekran. Jest to tak proste, jak umieszczenie dwóch klipów jeden na drugim, a następnie przejście do Panelu sterowania efektami i odpowiednie przesunięcie pozycji klipu, aby dopasować środek kadru dla każdego ujęcia. Jeśli chcesz płynnie przesunąć klip, kliknij prawym przyciskiem myszy klatkę kluczową, naciśnij "Interpolacja czasowa" i naciśnij "Złagodzić" lub "Złagodzić". To wygładzi ogólną animację.
Dodaj pikantne przejścia
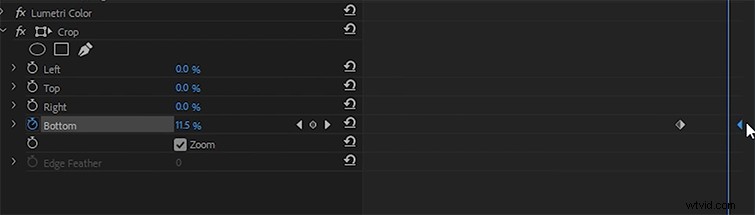
Narzędzie do przycinania może zamienić twoje przejścia w zabawne, szybkie ruchy dzięki kilku prostym rozmieszczeniom klatek kluczowych. Najpierw upewnij się, że nadchodzący klip znajduje się na końcu bieżącego klipu. Następnie dodaj efekt przycinania do obu klipów. W przypadku dolnego klipu włącz powiększenie (w efekcie przycinania), a następnie podnieś dolny o około piętnaście procent, z klatkami kluczowymi ustawionymi w kierunku końca klipu. To rozciągnie wideo w dół. Następnie dla górnego klipu animuj dolny od stu procent do zera. Spowoduje to opuszczenie klipu po pierwszym klipie.
Pokaż swoje efekty

Tak więc ten efekt jest idealny dla każdego, kto analizuje swoje stopnie kolorów, efekty, kompozycje ujęć lub wszelkiego rodzaju instrukcje oparte na samouczkach. Zasadniczo bez względu na to, ile efektów zastosowałeś do swojego klipu, zduplikujesz go X razy. Tak więc, jeśli masz cztery efekty, utworzysz cztery nowe klipy, do których zostaną zastosowane wszystkie efekty. Następnie usuń jeden efekt z każdego klipu, zaczynając od góry. Twój oryginalny klip nie powinien zawierać żadnych efektów. Zastosuj efekt przycinania do każdego klipu i animuj dowolną właściwość od stu do zera, co spowoduje jej ujawnienie. Na koniec skopiuj i zduplikuj ustawienie w każdym klipie i przytnij je, aby oś czasu wyglądała jak schody. To powoli pokaże wszystkie zastosowane efekty.
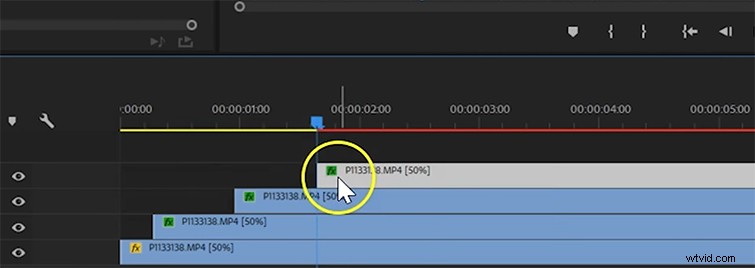
Niestety, narzędzie Kadrowanie pozwala tylko utworzyć boniowanie z prostą pionową lub poziomą linią. Jeśli chcesz dodać odsłonięcie po przekątnej, będziesz musiał pracować z maskami w programie Premiere lub After Effects.
Łączenie klipów razem
Jeśli chcesz połączyć wiele ujęć zrobionych w tym samym miejscu, narzędzie do przycinania to miejsce, w którym połączysz je wszystkie. Po prostu zrób kilka ujęć i umieść je jeden na drugim na swojej osi czasu. Zastosuj efekt przycinania do wszystkich z nich. Stamtąd wszystko, co musisz zrobić, to po prostu przyciąć każdą pojedynczą warstwę do sekcji, które muszą wyświetlić, i dodać pióro do krawędzi (wewnątrz narzędzia do przycinania), aby ładnie się ze sobą łączyły. Aby uzyskać więcej informacji o tym, jak nagrywać filmy w tym stylu, obejrzyj film Jasona Boone o narzędziu do przycinania.
Ten post został pierwotnie opublikowany w czerwcu 2018 r. Został zaktualizowany, aby odzwierciedlić zmiany w branży.
