Jedną z najbardziej ekscytujących funkcji GH5 jest możliwość robienia zdjęć poklatkowych w wysokiej rozdzielczości bez dodatkowego sprzętu lub oprogramowania.
Uwaga:ten samouczek poklatkowy jest oparty na aktualizacji oprogramowania GH5 w wersji 2.4
W drugiej części naszego samouczka na temat przepływu pracy poklatkowej dla GH5 omówimy, jak przetwarzać i organizować sekwencje zdjęć w Adobe Lightroom, tworzyć .mov swojego filmu poklatkowego w programie After Effects i wyprowadzać ten plik za montaż i ocenę końcową w Premiere.
W tym przepływie pracy użyjemy trzech oddzielnych aplikacji, aby utworzyć końcowy film poklatkowy:
- Lightroom :używany do zarządzania multimediami, nazywania klipów i gradacji kolorów.
- Po efektach :używany do generowania sekwencji poklatkowej i stosowania stabilizacji.
- Premiera :używane do edycji i wystawiania oceny końcowej.
Aby poznać cały przepływ pracy postprodukcji tworzenia poklatkowych z GH5, zapoznaj się z naszym samouczkiem:
Ponieważ zapoznałeś się już z pierwszą częścią tego samouczka, zdążyłeś już przechwycić sekwencję zdjęć poklatkowych za pomocą GH5 i jesteś gotowy do przyjęcia multimediów do postprodukcji. Na początek upewnij się, że tworzysz kopię zapasową ujęcia w co najmniej dwóch lokalizacjach, aby zapobiec potencjalnej utracie multimediów.
Krok 1:Uporządkuj swój folder poklatkowy
Utwórz folder, w którym będą przechowywane wszystkie pliki poklatkowe projektu. W tym folderze utwórz dwa podfoldery i odpowiednio je nazwij:
- Źródło :ten folder zawiera Twoje oryginalne multimedia nagrane na GH5. (Uwaga:zrzuć wszystkie sekwencje zdjęć poklatkowych w tym folderze. Możesz zarządzać multimediami w Lightroomie w kroku 3.)
- Utworzone pliki TIFF :ten folder zawiera pliki TIFF, które wygenerujesz z Lightrooma.
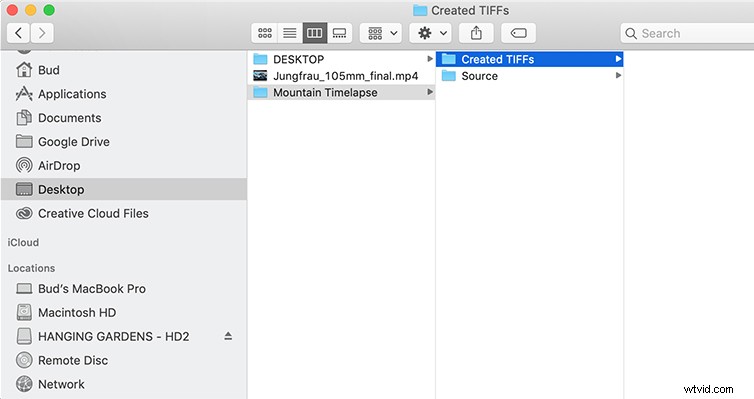
Krok 2:Utwórz projekt w Lightroom Classic CC
Uwaga:ten samouczek korzysta z Adobe Lightroom Classic CC w wersji 8.0
Utwórz nowy katalog Lightroom, przechodząc do Plik> Nowy katalog.
Przejdź do lokalizacji, w której chcesz zapisać katalog, i nazwij go za pomocą nazwy opisowej (np. „Mountain Time-lapses”) i wybierz „Utwórz”.
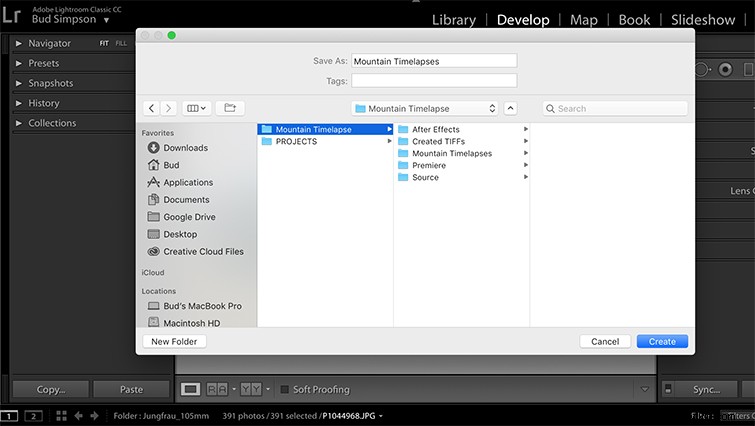
(Uwaga:dla szybkiego odniesienia, zapisz swój katalog Lightroom w folderze projektu poklatkowego obok podfolderów utworzonych w kroku 1.)
Krok 3:Importuj i organizuj sekwencje zdjęć w Lightroom
Po utworzeniu katalogu zaimportuj sekwencje zdjęć do Lightroom, przechodząc do Plik> Importuj zdjęcia i wideo.
Lightroom otworzy okno dialogowe, w którym możesz zaimportować wybrane zdjęcia. Przejdź do folderu projektu i wybierz sekwencje zdjęć z podfolderu „Źródło”.
Wybierz „Importuj”.
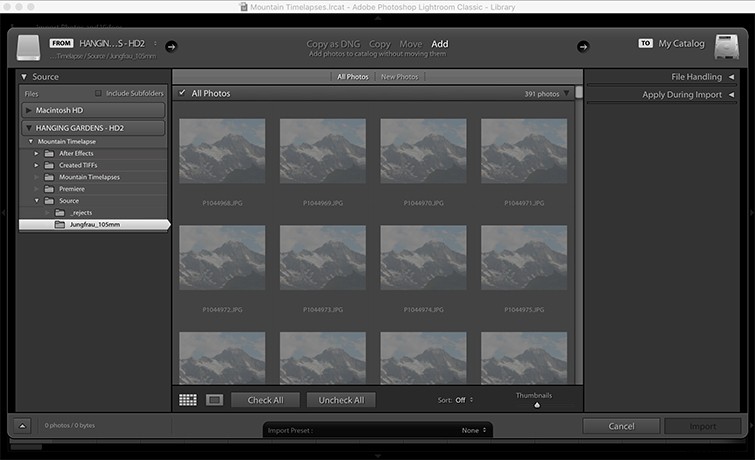
Po wygenerowaniu podglądu miniatur uporządkuj sekwencje zdjęć według lokalizacji i ujęcia.
Utwórz podfolder w folderze „Źródło” dla każdego wykonanego zdjęcia. Na przykład, jeśli wykonałeś trzy oddzielne ujęcia w czasie w ostatnim projekcie, powinieneś utworzyć trzy osobne foldery w swoim folderze „Źródło” – po jednym dla każdego zdjęcia.
Nazwij foldery ujęć, używając logicznego opisu, takiego jak „subject_fieldOfView”.
Krok 4:Utwórz wygląd
W tym momencie masz możliwość stworzenia wyglądu swojego time-lapse. Niektórzy strzelcy edytują i oceniają kolorami pojedyncze zdjęcie i stosują wygląd na wszystkich zdjęciach w ich sekwencji. Jest to tradycyjny sposób wykonywania czynności poklatkowych, zwykle wykonywany w tym momencie.
Strategia korekcji kolorów w sekwencji zdjęć poklatkowych jest prosta:
- Klasyfikacja koloru pojedynczego obrazu z sekwencji zdjęć poklatkowych.
- Wklej te atrybuty na wszystkich zdjęciach w sekwencji.
Zmień rozmiar i dostosuj ujęcie tak, jak chcesz. Jeśli zrobiłeś film poklatkowy w proporcjach 4:3, musisz przyciąć zdjęcie do 16:9 — lub innego współczynnika proporcji, którego używasz w większym projekcie Premiere.
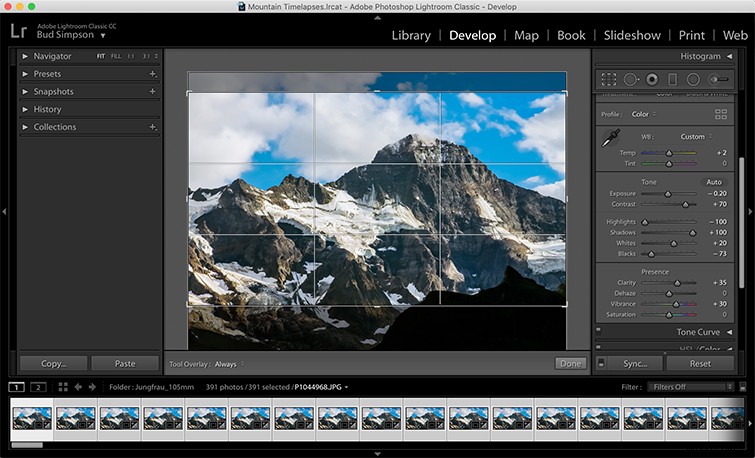
Po utworzeniu pożądanego wyglądu kliknij prawym przyciskiem myszy ocenione zdjęcie i wybierz Ustawienia rozwijania> Ustawienia kopiowania . Otworzy się okno dialogowe z pytaniem, które atrybuty chcesz skopiować. Wybierz wszystkie pasujące odpowiedzi i kliknij „Kopiuj”.
Następnie wybierz wszystkie zdjęcia w sekwencji zdjęć, z wyjątkiem obrazu, który kopiujesz. Po wybraniu zdjęć kliknij prawym przyciskiem myszy i wybierz Ustawienia rozwijania> Ustawienia wklejania. Obrazy miniatur w Twojej sekwencji zaczną się aktualizować.
Proces gradacji kolorów zdjęcia różni się znacznie w zależności od tematu, oświetlenia i intencji fotografa. Samouczek wideo dołączony do tego artykułu zawiera instrukcje krok po kroku dotyczące gradacji kolorów obrazu w programie Lightroom.
Dzięki aktualizacji oprogramowania GH5 w wersji 2.3, strzelcy z kodem aktywacyjnym V-LogL mogą teraz robić zdjęcia w stylu V-Log. Daje to strzelcom nie tylko większą elastyczność w ocenianiu swoich zdjęć, ale także pozwala odroczyć ocenianie do czasu przetworzenia poklatkowego pliku .mov do oprogramowania do nieliniowej edycji.
Krok 5:Eksportuj
Adobe Lightroom zawiera zaawansowaną funkcję eksportu, która umożliwia wsadowe eksportowanie zdjęć z ustawionymi parametrami miejsca docelowego pliku, nazewnictwa oraz ustawień jakości lub kompresji.
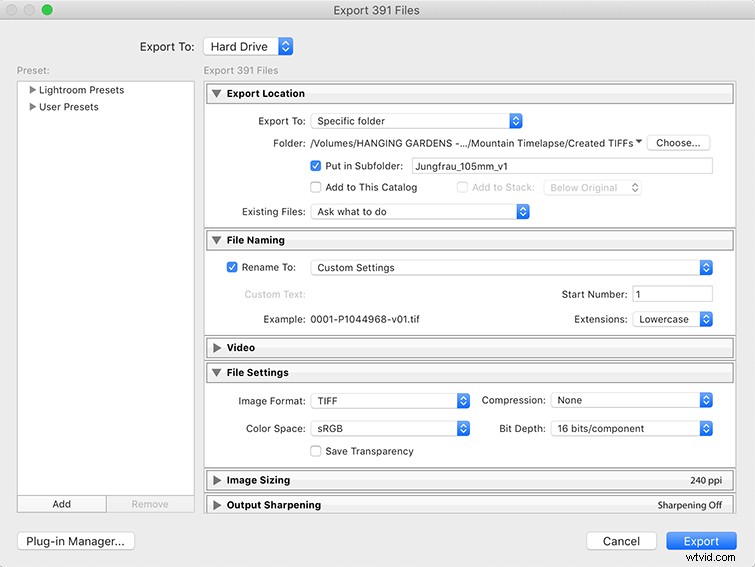
Gdy będziesz gotowy do wyeksportowania sekwencji zdjęć danego ujęcia, zaznacz wszystkie zdjęcia w podfolderze tego ujęcia i przejdź do Plik> Eksportuj.
Eksportuj lokalizację
W oknie dialogowym eksportu wskaż lokalizację eksportu w podfolderze „Created-TIFFs”, który utworzyłeś w kroku 1. Dla każdego ujęcia utwórz pasujący podfolder w folderze „Created-TIFFs”, zaznaczając pole „Wstaw w podfolderze” i nadając mu odpowiednią nazwę.
Jeśli pracujesz z wieloma ujęciami poklatkowymi, rób to dla każdego ujęcia.
Upewnij się, że struktura podfolderu „Created-TIFF” jest zgodna ze strukturą podfolderu „Źródło”. Jest to szczególnie ważne w przypadku dużych projektów, które obejmują wiele poklatkowych.
Nazewnictwo plików
Ponadto w sekcji Nazewnictwo plików zaznacz pole „Zmień nazwę na” i wybierz „Edytuj” z menu rozwijanego. W oknie dialogowym wprowadź strukturę nazewnictwa:
Sekwencja nr (0001) – Oryginalna nazwa pliku – Wersja nr
Na przykład pierwsze zdjęcie w mojej sekwencji poklatkowej może brzmieć:
0001-P1044967-v01.jpg
Ustawienia plików
Na koniec w Ustawieniach plików wybierz „TIFF” z menu rozwijanego „Format obrazu”.
W menu rozwijanym "Kompresja" wybierz "Brak" i określ przestrzeń kolorów "sRGB". Ma to na celu zachowanie najwyższej jakości obrazu do wyeksportowania i przetworzenia w programie After Effects.
W przeciwnym razie, jeśli problemem jest miejsce, wybierz „JPEG” z menu rozwijanego „Format obrazu” i wybierz 100 z suwaka „Jakość”.
Wybierz „Eksportuj”.
Krok 6:Importuj obrazy do After Effects
Po zakończeniu eksportu otwórz After Effects i zaimportuj sekwencję, przechodząc do Plik> Importuj> Plik.
Przejdź do podfolderu ujęć w folderze „Utworzonych plików TIFF” i wybierz pierwsze zdjęcie w sekwencji.
Po wybraniu pierwszego zdjęcia zaznacz „Sekwencja TIFF” i „Wymuś kolejność alfabetyczną”. Kliknij „Otwórz”.
Mając sekwencję obrazów w panelu projektu programu After Effects, kliknij sekwencję prawym przyciskiem myszy i przejdź do opcji Interpretuj materiał filmowy> Główny.
Wybierz „Przyjmij tę liczbę klatek na sekundę” i wybierz żądaną liczbę klatek.
24 kl./s jest odpowiednie dla większości projektów. Aby uzyskać większą prędkość, wybierz 48 kl./s. Wybierz „OK”.
Krok 7:Utwórz nową kompozycję After Effects
Utwórz nową kompozycję, przechodząc do Kompozycja> Nowa kompozycja.
Nazwij kompozycję tak, aby pasowała do nazwy ujęcia, i ustaw żądane parametry rozdzielczości i liczby klatek na sekundę. Ogólnie rzecz biorąc, ustawienie wstępne UHD 4K 23.976 w programie After Effects będzie działać w przypadku większości projektów.
Ustaw żądany czas trwania kompozycji i wybierz „OK”.
Po otwarciu kompozycji przeciągnij sekwencję TIFF na oś czasu programu After Effects.
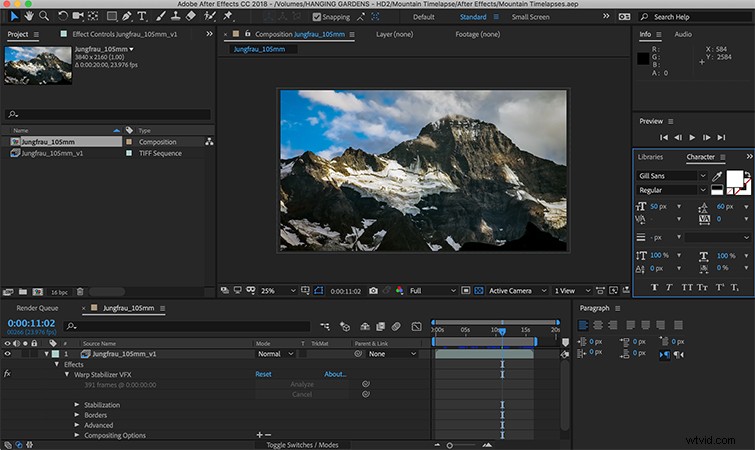
Krok 8:Ustabilizuj materiał
Usuń jitter z sekwencji poklatkowej, stosując do kompozycji efekt wizualny stabilizatora Warp.
Krok 9:Eksportuj .MOV
Ustaw ustawienia wyjściowe na format QuickTime za pomocą nieskompresowanego 10-bitowego kodeka 4:2:2, określ miejsce docelowe w projekcie poklatkowym i wyeksportuj kompozycję.
Możesz także wybrać kodek ProRes 422, aby zaoszczędzić czas i miejsce na dysku twardym. Niezależnie od tego, jeśli edytujesz swój film poklatkowy w programie Premiere, wyeksportuj możliwie najmniej skompresowany plik.
Krok 10:zaimportuj plik .MOV do swojego projektu premierowego
Po zakończeniu eksportu kompozycji zaimportuj plik .mov do istniejącego projektu Premiere.
Zastosuj ocenę końcową za pomocą LUT lub dostosowując ocenę w Panelu Lumetri. Edytuj upływ czasu tak samo, jak każdy inny klip w Premiere.
Jeśli pracujesz z nieskompresowanym plikiem UHD .mov, może być konieczne utworzenie ustawienia pozyskiwania w programie Premiere. Preset 1280×720 GoPro CineForm działa z większością projektów 16:9.
Interesują mnie utwory, których użyliśmy do stworzenia tego filmu:
- „Rise and Rhyme” autorstwa Eternity Bro
- „Weeknight Jammies” autorstwa Eternity Bro
- „Prędkość życia” Vincenta Tone
- „Telesto” Bedlake
- „Przewrót o północy” Bedlake
- „Wszystko od ciebie” Simba Music
- „Co masz” Luciano Music Co.
