Próbujesz uzyskać idealny klucz chrominancji do swojego projektu? Dowiedz się, jak najlepiej usunąć zielony ekran w Final Cut Pro X.
Ponieważ z biegiem lat NLE stały się bardziej przyjazne dla użytkownika, technologia zielonego ekranu stała się bardziej dostępna dla twórców treści na co dzień. Nie potrzebujesz studia ani dużego sprzętu do edycji, aby to zrobić. W przypadku większości programów wystarczy kilka kliknięć, aby uzyskać pożądany efekt. W tym przewodniku pokażemy, jak ustawić klawisze chromatyczne na zielonym ekranie w Final Cut Pro X.
Zaczynajmy!
Krok 1:Nagraj/importuj materiał z zielonego ekranu
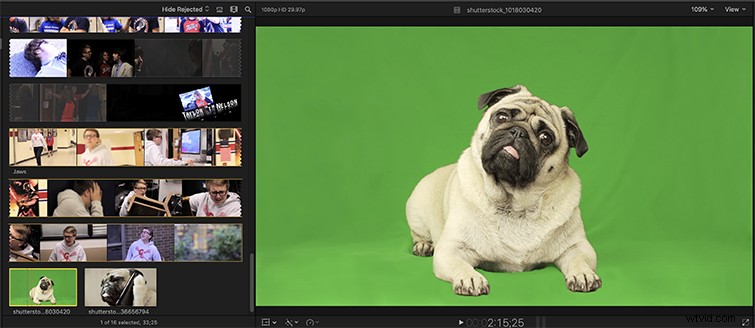
Dobry klucz chrominancji zawsze zaczyna się od dobrego materiału zielonego ekranu. Jeśli nagrywasz własne, musisz pamiętać o kilku kluczowych rzeczach, aby uzyskać solidne ujęcie, które ułatwi Ci życie w poście:
- Oświetlenie musi być równomierne.
- Oświetlenie musi być miękkie i rozproszone.
- Zielony ekran musi być oświetlony oddzielnie od tematu
Miękkie, rozproszone światło będzie równomiernie rozprowadzać światło na całym tle. Jeśli używasz twardego źródła, istnieje duże prawdopodobieństwo, że gdzieś na zielonym ekranie pojawi się gorący punkt, co znacznie utrudni kluczowanie. Dzięki miękkiemu światłu uzyskasz jednolity, równomierny kolor na ekranie, co sprawia, że klawiszowanie jest dziecinnie proste. Najlepszym sposobem na osiągnięcie tego jest użycie oddzielnego światła dla zielonego ekranu, aby móc sterować źródłem bez wpływu na obiekt. Moim zdaniem światła Quasar to najlepsza opcja, aby uzyskać ładne, równomierne światło na tle. (Jeśli chcesz uzyskać więcej wskazówek na temat nagrywania materiału z zielonego ekranu, przeczytaj nasz ostateczny przewodnik po wszystkim, co musisz wiedzieć o zielonych ekranach).
Po nagraniu materiału z zielonego ekranu (lub pobraniu go z witryny z bezpłatnymi filmami wideo) zaimportuj go do Final Cut.
Krok 2:Dodawanie efektu kluczowania do klipu
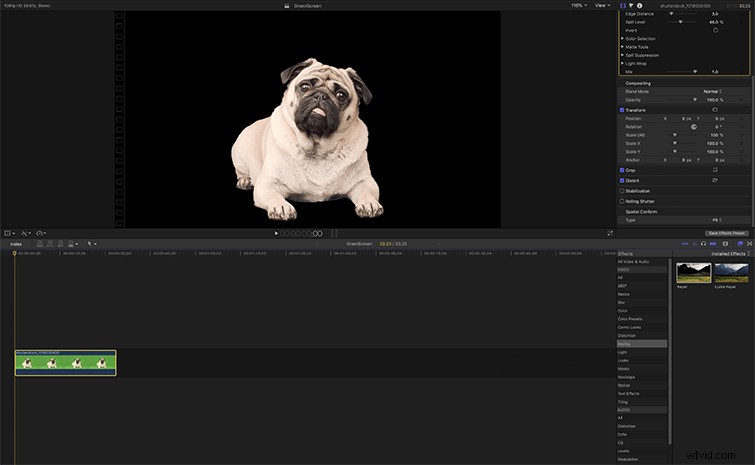
Na szczęście dla nas wszystkich, Final Cut Pro X ma jedne z najłatwiejszych funkcji kluczowania ze wszystkich NLE na rynku. W 90% przypadków wystarczy jedno proste kliknięcie i otrzymujesz obraz z idealnie dopasowanym kluczem.
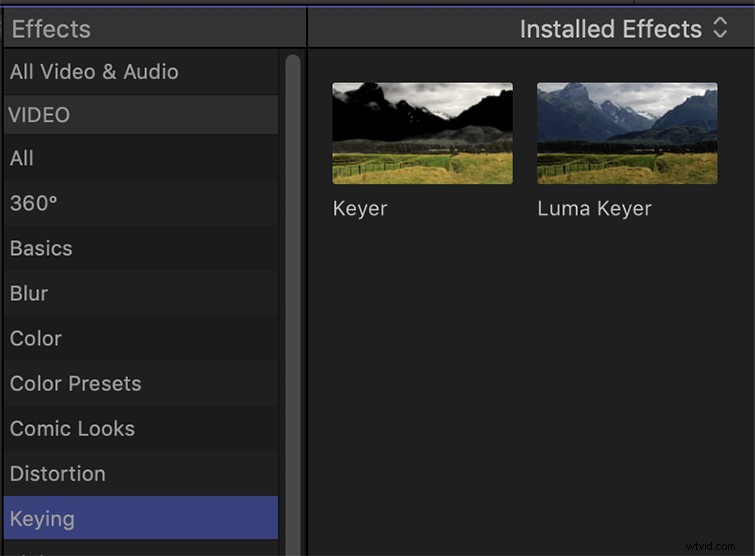
Po umieszczeniu klipu na osi czasu otwórz kartę Efekty po prawej stronie strony. Zaznacz sekcję Keying, a znajdziesz efekt o nazwie Keyer. Przeciągnij to do klipu i umieść na wierzchu. Teraz miejmy nadzieję, że powinno działać natychmiast, ale czasami będziesz musiał włożyć trochę pracy, aby uzyskać solidny klucz.
Krok 3:Czyszczenie i zarządzanie Tough Chroma Key
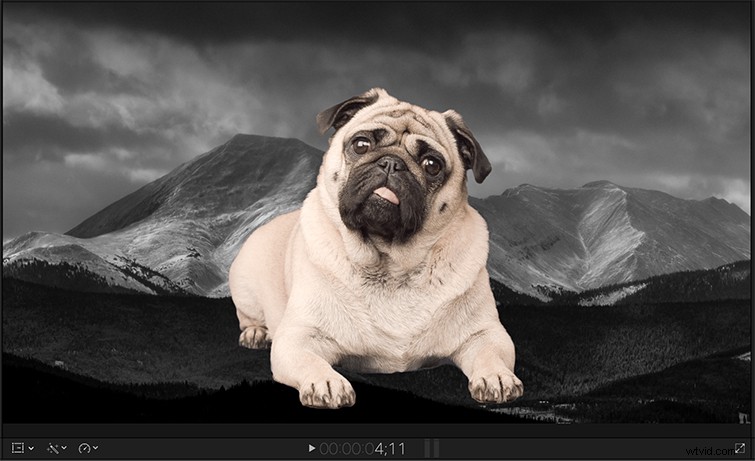
Jeśli nie udało Ci się uzyskać czystego klucza podczas pierwszej rundy, nadszedł czas, aby wskoczyć do ustawień i zmienić niektóre rzeczy.
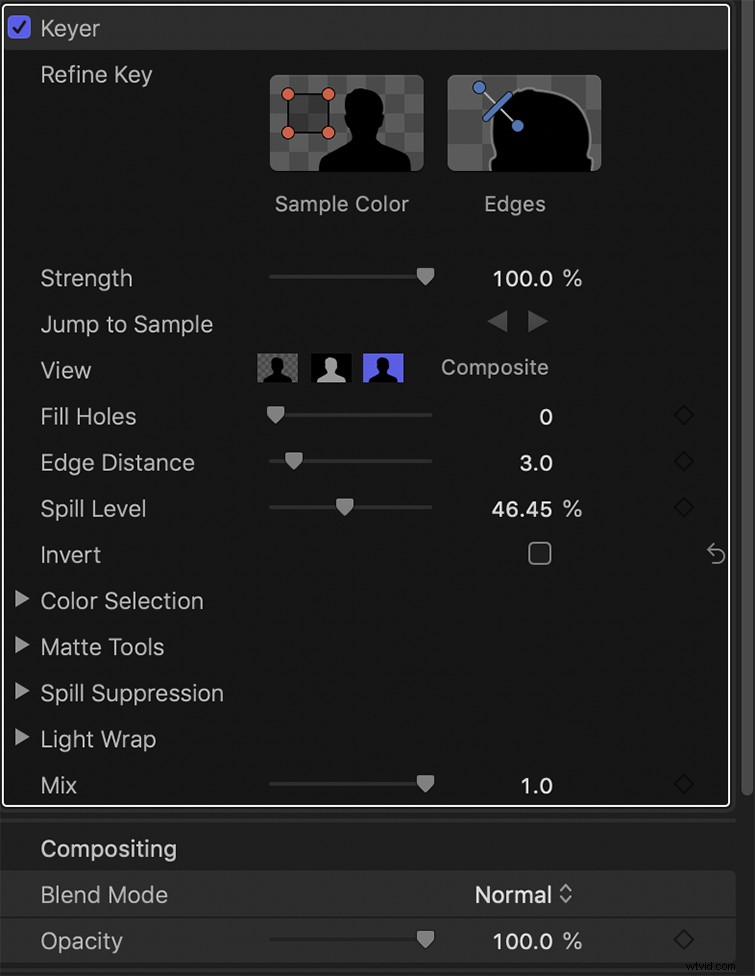
Po pierwsze, będziesz chciał pracować z suwakiem siły. Zmieni to intensywność klawisza i, miejmy nadzieję, usunie wszelkie wycieki lub zmiękczy krawędzie klipu. Aby zobaczyć obraz o wysokim kontraście, możesz wybrać przycisk Matte na efektach, aby uzyskać czarno-biały widok klawisza i naprawdę skupić się na krawędziach.

Jeśli masz gorące punkty na zielonym ekranie, które zmieniają kolor w różnych obszarach klawisza, spróbuj użyć pola próbki koloru w efekcie Keyer. Umożliwi to wybranie określonych części zielonego ekranu, które mogą różnić się kolorem. Jeśli nadal masz problemy, koło chrominancji jest dobrym narzędziem do ustalenia zakresu wyboru kolorów — lub możesz nawet przesuwać suwak kontrastu rozlania, aby naprawdę dopasować się do tych krawędzi.

Teraz miejmy nadzieję, że masz solidny klucz chrominancji i wyróżniony temat, który będzie ładnie komponował się z Twoim tłem.
Mała wskazówka:jeśli chcesz oddzielić obiekt od tła, dodaj trochę rozmycia tła, aby uzyskać efekt odległości ogniskowej w aparacie.
