Zoptymalizuj przepływ pracy edycji za pomocą znaczników w programie Adobe Premiere Pro CC.
Obraz na okładkę za pośrednictwem Shutterstock.
Markery są często niedostatecznie wykorzystywanym narzędziem w zestawie narzędzi Premiere Pro CC . Są to małe kolorowe zakładki, które można zastosować zarówno do osi czasu, jak i klipów źródłowych, aby wskazać ważne punkty w czasie z kolorem lub nutą. Podobnie jak małe karteczki samoprzylepne w całym projekcie, znaczniki mogą pomóc Ci uporządkować i śledzić edytowanie notatek . Znaczniki nie są destrukcyjne, co oznacza, że pojawiają się w przepływie pracy, ale nigdy w eksporcie. I jest więcej sposobów, niż można by się spodziewać, aby jak najlepiej wykorzystać je w swoim projekcie.
Ale najpierw krótkie wprowadzenie. Istnieją trzy różne typy znaczników, których możesz użyć:znaczniki komentarzy, znaczniki segmentacji i znaczniki linków internetowych . Znaczniki komentarzy umożliwiają pozostawienie sobie notatek na temat określonych punktów w sekwencji lub klipie. Znaczniki segmentacji mogą pomóc w zdefiniowaniu całych segmentów lub fragmentów klipu w celu zastosowania notatki lub uporządkowanego tytułu. Znacznik linku internetowego jest dokładnie tym:możesz go użyć, aby dodać odpowiedni adres URL. W rzeczywistości możesz eksportować znaczniki linków internetowych , a zgodne odtwarzacze wideo uruchomią link do adresu URL.
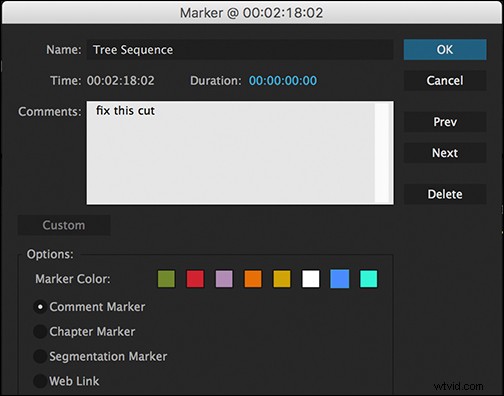
Aby zastosować znacznik, po prostu naciśnij klawisz „M” na klawiaturze lub przycisk znacznika (która wygląda jak mała zakładka z kropką) w Monitorze programów i automatycznie doda zielony znacznik. Aby dodać notatkę do tego znacznika lub zmienić jego kolor, natychmiast naciśnij „M” po raz drugi, a otworzy się okno znacznika. W tym oknie możesz zmienić czas trwania znacznika (co czyni go znacznikiem segmentacji) lub dodaj adres URL, aby stał się znacznikiem łącza internetowego.

Możesz używać różnych kolorów do oznaczania różnych rzeczy. Na przykład używam czerwonych lub pomarańczowych znaczników, aby zauważyć duży problem, o którym muszę pamiętać podczas edycji. Ewentualnie użyję zielonego, aby zanotować sekcję z blokadą obrazu . Innym razem mogę po prostu użyć czerwonego znacznika, jak znaku stopu, aby wskazać ograniczenie czasowe, które mam na utworze, nad którym pracuję. Jeśli więc mam reklamę, w której próbuję zejść poniżej minuty, zaznaczam tę minutę czerwonym znacznikiem i widzę, jak bardzo muszę przyciąć projekt.
Często używam też niebieskiego znacznika, aby oznaczać rytmy w muzyce lub miejsce, w którym muzyka naprawdę ładnie wypada i wiem, że chcę przejścia z dużą edycją tam. Używanie do tego znaczników wydaje się być najszybszym i najłatwiejszym sposobem na wykonanie moich cięć bezpośrednio w rytmach . Dwukrotne kliknięcie znacznika przeniesie głowicę odtwarzania dokładnie w to miejsce.
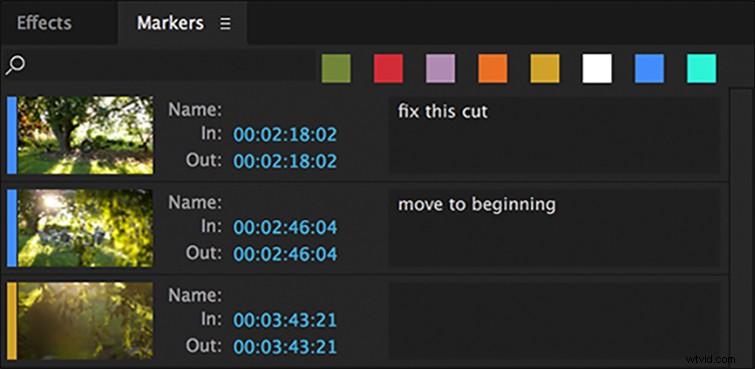
Panel znaczników (Okno> Znaczniki ) to świetne miejsce do sortowania wszystkich znaczników w jednym miejscu. Możesz przeglądać różne znaczniki według kolorów (klikając kolor u góry panelu) i czytać wszystkie notatki. Możesz także przeskoczyć do dowolnego z różnych znaczników w klipie lub sekwencji, klikając go dwukrotnie w panelu znaczników. Może to być szczególnie przydatne w większych, dłuższych projektach, aby pomóc Ci szybko poruszać się po edycji.
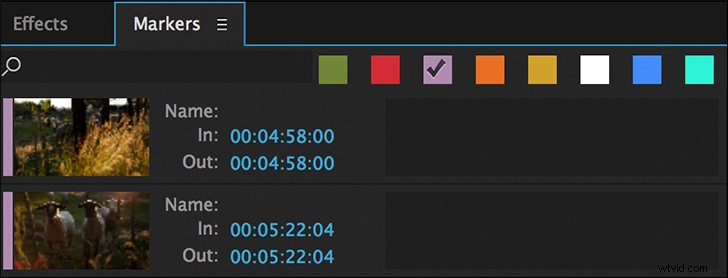
Możesz także utworzyć znacznik segmentacji w panelu Marker. Po prostu przeciągnij i wyciągnij punkty aby objąć długość zapisu, i dodaj swoją notatkę. Kreatory segmentacji świetnie nadają się do notatek o rozmieszczeniu całej sekwencji lub, jak najczęściej ich używam, do zapisywania, gdzie trzeba dodać efekty, takie jak korekty kolorów lub stabilizacja wypaczenia . Jest to szczególnie przydatne, gdy usuwasz wszystkie efekty przy blokadzie obrazu, aby przygotować się do mieszania dźwięku i kolorów , ale zwróć uwagę, co musisz dodać z powrotem, gdy wrócą w pełni zmiksowane.
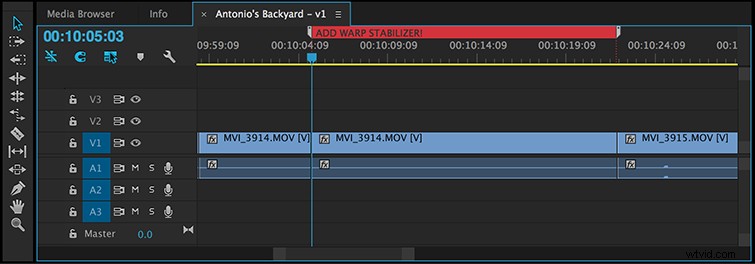
Możesz także dodawać znaczniki tylko do klipów źródłowych klikając pojedynczy klip na osi czasu, a następnie naciskając „M” — lub otwierając klip na monitorze źródłowym i dodając go tam. Używam tego najczęściej podczas synchronizowania dźwięku z wideo . Umieszczam jeden znacznik na końcu tabliczki w dźwięku a potem kolejny gdy plansza trafi w film i przeciągnij, aby je wyrównać. Możesz użyć narzędzia „Połącz klipy” programu Premiere Pro, aby je scalić, a znaczniki zmniejszą prawdopodobieństwo wystąpienia błędu w tym czasami trudnym narzędziu.
Czy masz sugestie dotyczące używania znaczników w Premiere? Daj nam znać w komentarzach.
