Jest darmowy program dostarczany z komputerem Mac, który jest niesamowity. Nazywa się Keynote. Poza przeznaczeniem jako narzędzie do prezentacji, ta potężna aplikacja ma również możliwość tworzenia fantastycznych animacji, których można używać ZA DARMO za pomocą dowolnego narzędzia redakcyjnego — a wszystko to bez ustawiania pojedynczej klatki kluczowej. Obejrzyj wideo lub przeczytaj poniżej.
Zobaczmy, jak to działa. Sekretem jest Inspektor animacji w Keynote.
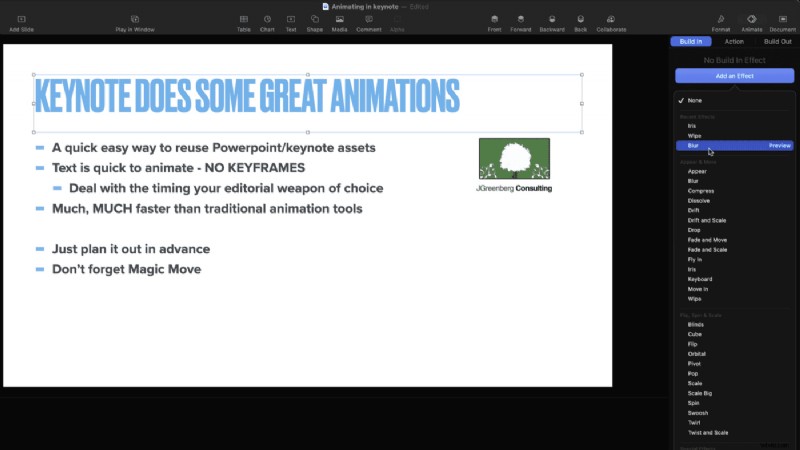
Zazwyczaj narzędzia do animacji Keynote są używane do przejść między slajdami w talii prezentacji. W przypadku dowolnego obiektu na slajdzie można je animować za pomocą:
- Wbuduj – jak porusza się na ekranie
- Buduj – jak to wychodzi poza ekran
- Akcja – dowolna animacja na ekranie
Spójrzmy na przykład Wbudowany.
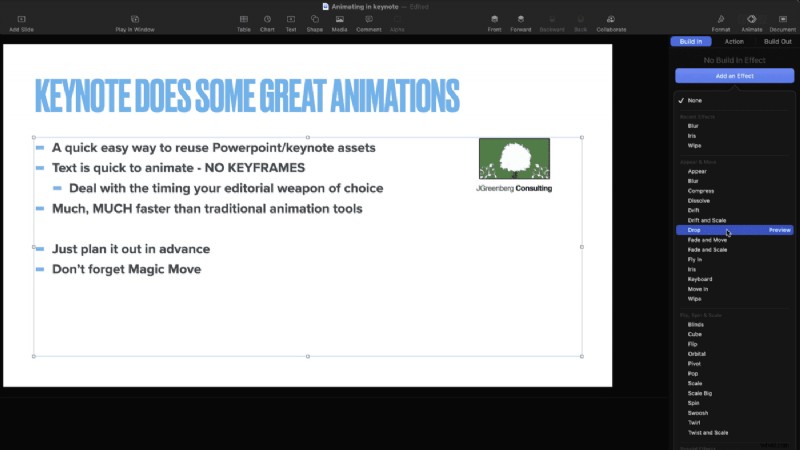
Tutaj wybrałem duży blok tekstowy. W Inspektorze animacji zaznaczona jest opcja Wbuduj.
Oprócz wybrania odpowiedniej animacji, niezbędne elementy do dostosowania to czas trwania i jak powinna przebiegać animacja. Czy powinno być na całym bloku? Słowo po słowie? Różne animacje dają różne opcje podrzędne. Nie zapomnij wybrać przycisku PODGLĄD, aby zorientować się, jak to będzie wyglądać.
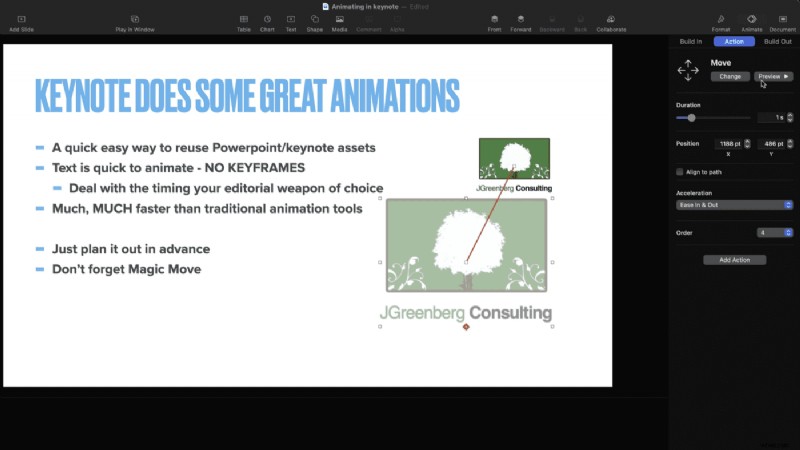
Tak jak możemy mieć coś wbudowanego/wybudowanego. Możemy dodać animację dla dowolnego obiektu . Znajdziesz ją na karcie Akcja . To mniejszy zestaw opcji do wyboru – ale nadal nie musisz ustawiać pojedynczej klatki kluczowej.
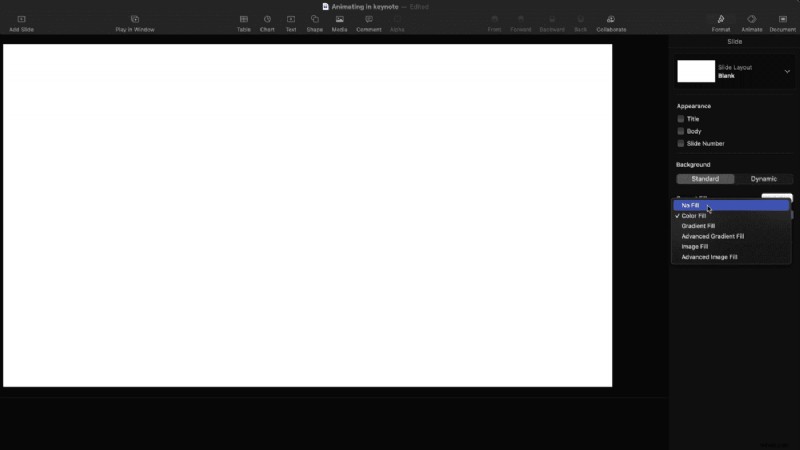
Fajne przejścia – z niespodzianką
Unikalną i kluczową cechą Keynote” jest to, że aplikacja może prawidłowo budować alfa/przezroczystość Informacja. Możesz użyć dowolnego przejścia i przenieść je ze slajdu z przejściem z powrotem do wideo w narzędziu redakcyjnym.
Kluczowe informacje :tło musi być ustawione na brak pliku l. Po prawidłowym eksporcie ma to automatyczny kanał alfa dla dowolnego edytora.
Upewnij się, że eksplorujesz
Bawiłbym się w 100% wszystkim w Keynote podczas nauki. Przynajmniej możesz szybko wziąć nudne korporacyjne slajdy i coś z nimi zrobić.
Nie przegap, że infografiki/wykresy zbudowane za pomocą Keynote mogą być animowane! Nie ma powodu, aby wykres kołowy lub liniowy musiał po prostu zanikać!
Pobierz to z Keynote
Dostarczenie tego do edytora lub wyboru oznacza wyeksportowanie filmu.
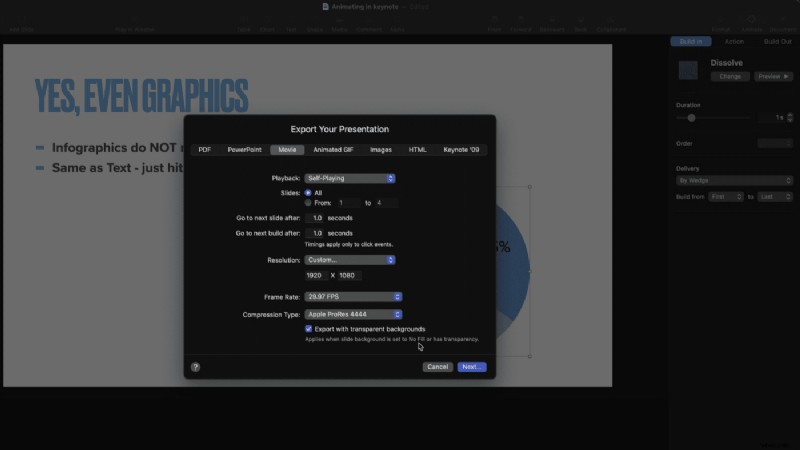
Okno dialogowe zawiera opcje określające, jak długo powinien trwać „następny slajd” i „następna kompilacja”.
Wszystkie te czasy ustawiam na jedną sekundę . Wszelkie dalsze korekty / terminy, które dokonam w moim edytorze.
Wybierz niestandardowe i dostosuj rozmiar eksportu do sekwencji – w tym przypadku wybrałem 1920×1080.
Aby uzyskać przezroczystość/alfa Aby kanały były dostępne, należy wybrać z listy kodek, który je obsługuje. Jest tylko jeden , ProRes 4444. Zbuduje większy plik niż jakikolwiek inny wybór, ale teraz wszystko, co ma tło ustawione na Bez wypełnienia , uzyska odpowiednią przezroczystość.
I w ten sposób Keynote może być tajną bronią do animacji w Twoim arsenale narzędzi. Teraz, gdy rozumiesz, jak działają podstawy, masz więcej do odkrycia (punkty bonusowe za zagłębienie się w Magic Move).
