Korzystanie z trzy- i czteropunktowej edycji to jeden z najlepszych sposobów na precyzję pracy. Pomysł polega na tym, że używasz wielu punktów edycji, aby automatycznie dodawać elementy do swojej osi czasu. Ponadto, mimo że skupiamy się tutaj na Premiere Pro, ten rodzaj edycji działa w przypadku prawie każdego nieliniowego programu do edycji. Oto jak to zrobić.
Edytuj typy
Zanim zaczniesz edycję, dobrze jest wiedzieć, że po ustaleniu wszystkich punktów masz kilka opcji. Istnieją dwa typy edycji:
Wstaw: Powoduje to wysłanie multimediów na oś czasu i wymusza przesunięcie wszelkich późniejszych klipów do przodu (w prawo). Klipy można wstawiać przed lub za wskaźnikiem bieżącego czasu (CTI), jeśli są przeciągane do monitora programu.
Zastąp: Powoduje to dodanie multimediów do osi czasu poprzez zastąpienie wszystko już w sekwencji, zaczynając od punktu edycji i rozciągając się na długość klipu. Nośnik może nadpisać warstwę lub „nałożyć” nad nią. Nie zmieni to całkowitego czasu trwania utworu.
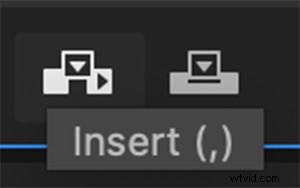
Tego typu edycje wykorzystują łatanie źródeł, które omówimy dalej. Zrozumienie ich jest kluczowe, gdy wysyłasz elementy na oś czasu, ponieważ nie chcesz przypadkowo nadpisać czegokolwiek, gdy zamierzałeś wstawić i na odwrót. Ponadto te zmiany są wykonywane bez przeciąganie czegokolwiek na oś czasu. Zamiast tego wykonuje się je za pomocą skrótów klawiaturowych, określonych przycisków znajdujących się w interfejsie edycji i/lub przeciągając klipy na monitor programu.
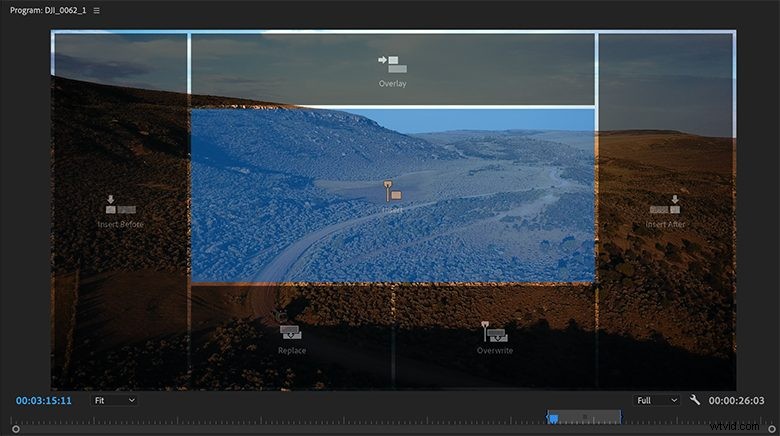
Poprawianie źródeł
Łatanie źródła informuje program Premiere Pro, którą warstwę „załatać” klip na osi czasu podczas korzystania z edycji wstawiania i nadpisywania. Na osi czasu skrajne lewe zestawy liczb V i A służą do patchowania źródła. Mogą być włączone, wyłączone lub ciche (alt/opcja + kliknięcie). „Wł.” oznacza, że wybrana warstwa jest tą, która otrzyma ścieżkę audio/wideo po dokonaniu edycji. „Wyłączone” oznacza, no cóż, wyłączone i nic się nie stanie. „Cichy” (oznaczony czarną ramką) oznacza, że na ścieżce pojawi się przerwa o tym samym czasie trwania, co wybrane źródło. Jest to świetne do ustawienia określonego czasu trwania, zanim znajdziesz odpowiedni klip do jego wypełnienia.
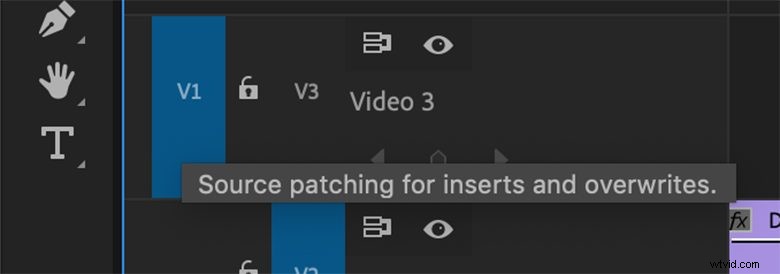
Uwaga: Pamiętaj, aby zablokować lub włączyć blokady synchronizacji dla warstw, których nie chcesz przenosić podczas wykonywania tych zmian.
OK, przejdźmy do właściwej edycji.
Edycja w trzech punktach
Podstawową ideą edycji trzypunktowej jest użycie trzech punktów edycji w celu automatycznego dodawania elementów do osi czasu. Mogą to być dwa punkty początkowe i jeden punkt wyjściowy lub dwa punkty wyjściowe i jeden punkt końcowy, przy czym te dwa punkty mogą znajdować się na osi czasu lub w oknie/przeglądarce źródłowej.
Ustaw punkty wejścia i wyjścia klipu w oknie źródłowym i umieść CTI na osi czasu, w którym chcesz umieścić multimedia. Dzięki temu program Premiere dokładnie określi, którą sekcję klipu chcesz umieścić na osi czasu. Ustawiając oba punkty na osi czasu zamiast tego mówisz Premiere, gdzie dokładnie umieścić multimedia z przeglądarki. Używając określonego typu edycji, mówisz mu jak chcesz dodać multimedia.
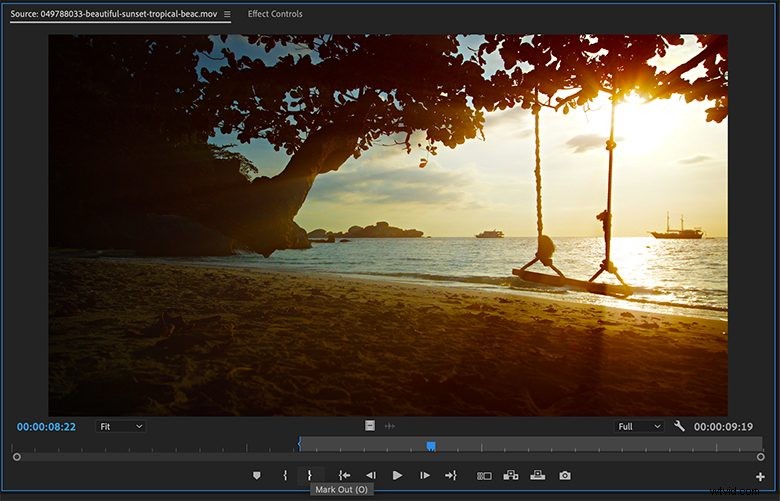
Jeśli twoje dwa punkty znajdują się na osi czasu zamiast w oknie źródłowym, klip wypełni tę konkretną część osi czasu. Niezależnie od tego, który punkt jest ustawiony w źródle, zrówna się z odpowiednim punktem wejścia/wyjścia na osi czasu — co oznacza, że jeśli masz ustawiony tylko punkt wejścia w panelu lub oknie źródłowym, będzie on pasował do punktu wejścia na linii czasu. Kiedy jest to punkt wyjściowy ustawiony w źródle, punkty wyjściowe zostaną wyrównane. Nazywa się to „wypełnianiem wstecznym” lub „wypełnianiem wstecznym” klipu, ponieważ wypełnia on obszar przed CTI.
Na oś czasu można wysłać wiele klipów jednocześnie, korzystając z dowolnego typu edycji, znanego jako automatyzacja do sekwencji. Jest to świetne rozwiązanie do szybkiego umieszczania wielu klipów na osi czasu.
Edycja czteropunktowa
Edycja czteropunktowa działa dokładnie w ten sam sposób, z wyjątkiem tego, że możesz być bardziej precyzyjny podczas wybierania zarówno punktów wejścia, jak i wyjścia. Jeśli masz miejsce na sześć sekund i siedem klatek, aby wypełnić oś czasu, wybierz sześć sekund i siedem klatek klipu źródłowego i wyślij je w dół, aby idealnie pasowały. Jednak dość rzadko zdarza się, aby klipy źródłowe miały dokładnie odpowiednią długość, aby dopasować się do osi czasu. W przypadku wystąpienia takiej rozbieżności pojawi się okno dialogowe „Dopasuj klip”.
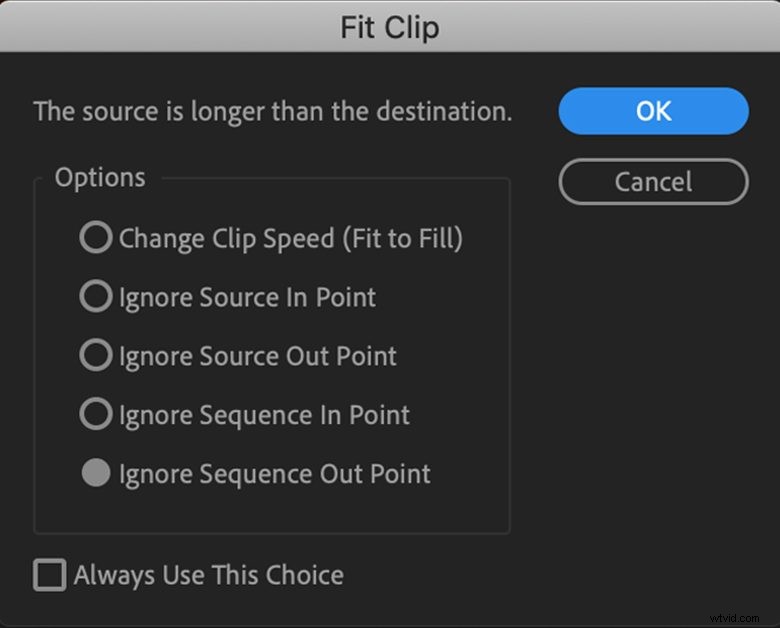
Tutaj możesz wybrać dokładnie to, co ma zrobić przychodzący klip:
Zmień szybkość klipu (dopasuj do wypełnienia): Przyspiesza lub spowalnia klip, aby dopasować go do wybranej sekcji.
Ignoruj źródło wejścia/wyjścia: Wybierz koniec klipu, który wolisz odciąć, aby dopasować.
Ignoruj punkt wejścia/wyjścia sekwencji: Wybierz koniec, który wolisz przenieść lub nadpisać.
Zawsze używaj tego wyboru: Niezalecane, ale jeśli robisz to naprawdę często i za każdym razem jest tak samo, to oczywiście przyspieszy to.
I to wszystko! Gdy już to opanujesz, trzy- i czteropunktowa edycja może całkowicie zmienić Twój styl edycji i sprawić, że będziesz szybszym i wydajniejszym edytorem, więc zdecydowanie warto włączyć go do swojego przepływu pracy.
Większość z tych przykładów wykorzystuje b-roll, ale jest to również bardzo pomocne w przypadku a-roll i wywiadów, a także ścieżek muzycznych i efektów dźwiękowych.
Czy masz pytania dotyczące pracy z tymi technikami? Powiedz nam w komentarzach poniżej!
