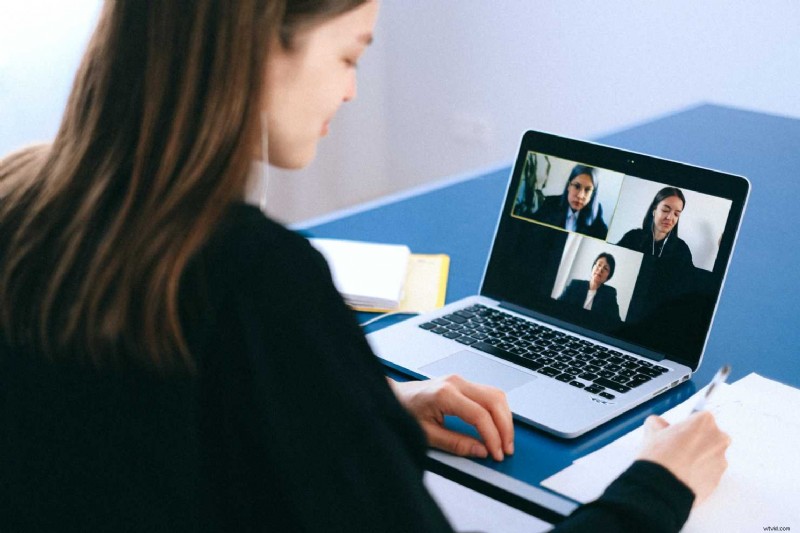
Do marca 2020 r. Zoom był dość mało znaną aplikacją do wideokonferencji, używaną głównie przez pracowników korporacji do spotkań online. Szybko do przodu do naszego obecnego stanu izolacji COVID-19, który stał się częścią codziennego życia prawie każdego. Masz spotkanie w pracy? Powiększenie. Uczysz zdalnej klasy? Powiększenie. Brakuje Ci najbliższego i najdroższego? Zgadłeś! Powiększ.
Ta aplikacja Zoom i alternatywy Zoom zmieniają sposób, w jaki komunikujemy się ze sobą i na szczęście zawiera kilka zabawnych nowych dodatków! Najpopularniejsze z nich to wirtualne tła Zoom – za pomocą kilku szybkich kliknięć możesz zamienić tło swojego domowego biura na coś bardziej ekscytującego, jak plaża lub kosmos. Wirtualne tła Zoom to świetny sposób na kreatywność (i ukrycie braku prac domowych) w tym trudnym czasie.
Podczas gdy Zoom oferuje kilka opcji wirtualnego tła na początek, poszliśmy o krok dalej. W tym blogu pokażemy, jak dostosować nasze nowe szablony tła wideo Zoom i jak zmienić tło na wideo w Zoom.

Jak zmienić tło Zoom za pomocą szablonów wideo Clipchamp
Krok 1. Utwórz konto
Jeśli jeszcze tego nie zrobiłeś, zarejestruj się w Clipchamp za darmo lub zaloguj się.
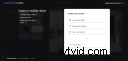
Krok 2. Przeglądaj naszą kolekcję szablonów Zoom Backgrounds
Kliknij Biblioteka szablonów na lewym pasku bocznym. Po załadowaniu strony przewiń kolekcje, aby znaleźć tę zatytułowanąPowiększenie tła .
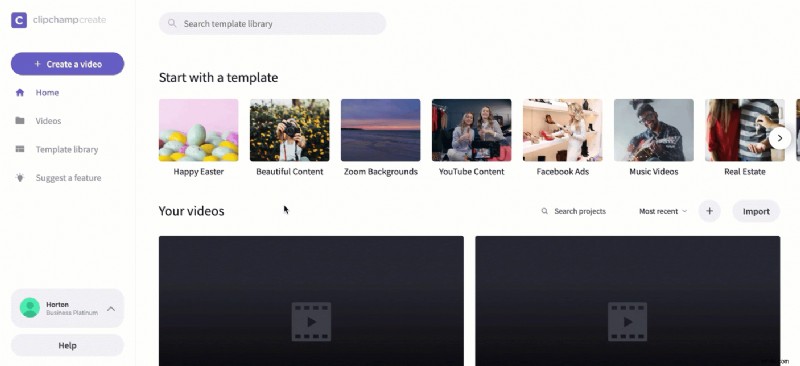
Krok 3. Wybierz szablon do edycji
Kliknij wybrany szablon. Następnie kliknij Użyj tego szablonu . Edytor Clipchamp Create otworzy się automatycznie po kliknięciu szablonu.
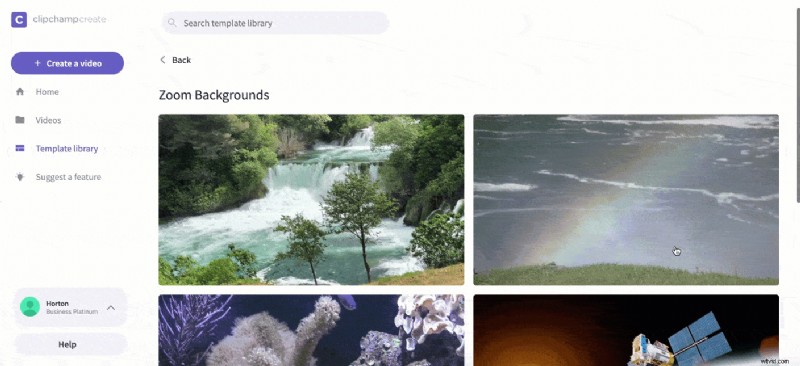
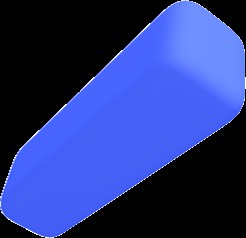
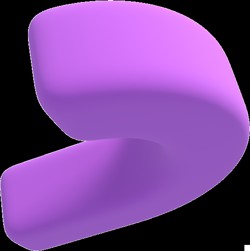
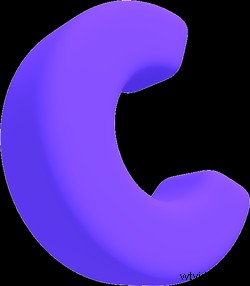 Edytor wideo w przeglądarce.
Edytor wideo w przeglądarce. Na zawsze wolny. Twórz profesjonalne filmy w minuty
Wypróbuj za darmo
Krok 4. Zmień nazwę szablonu wideo
Najpierw wybierz Kliknij, aby zmienić nazwę! w lewym górnym rogu. Dodaj tytuł do tła wideo Zoom.
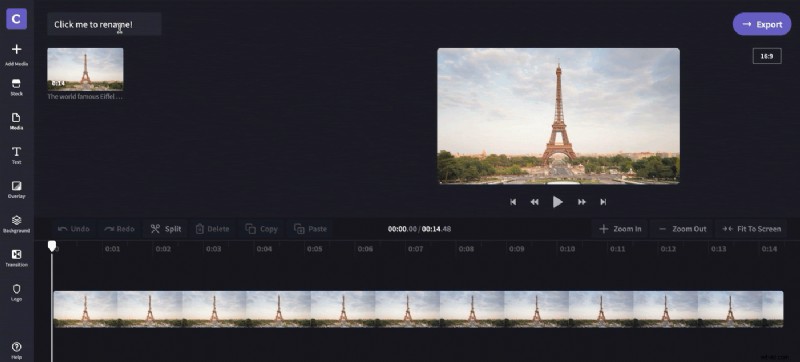
Krok 5. Dostosuj swój szablon
Sprawdź, co ma do zaoferowania nasz darmowy edytor wideo online. Możesz zastosować filtry, dostosować kolory, dodać ruchomy tekst i nie tylko!
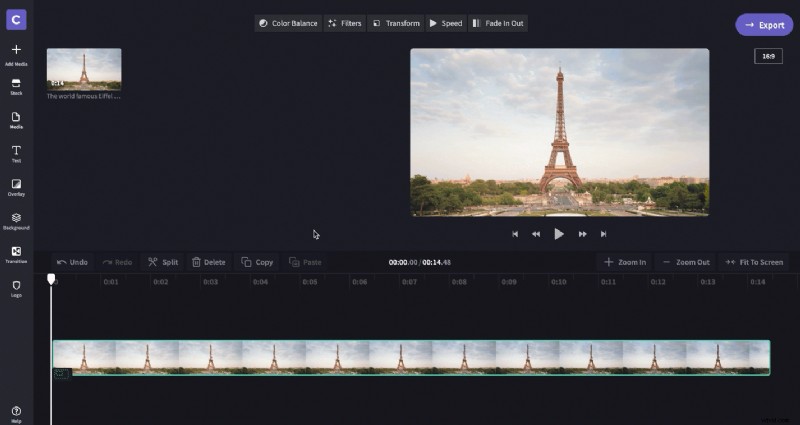
Krok 6. Eksportuj gotowe tło wideo Zoom
Gdy będziesz zadowolony z tła wideo Zoom, kliknij Eksportuj w prawym górnym rogu, a następnie wybierz jakość eksportu wideo. W celu uzyskania najlepszej jakości zalecamy używanie 1080p. Kliknij Kontynuuj po wybraniu ustawień eksportu. Kliknij Zapisz, aby zapisać tło wideo Zoom na komputerze.
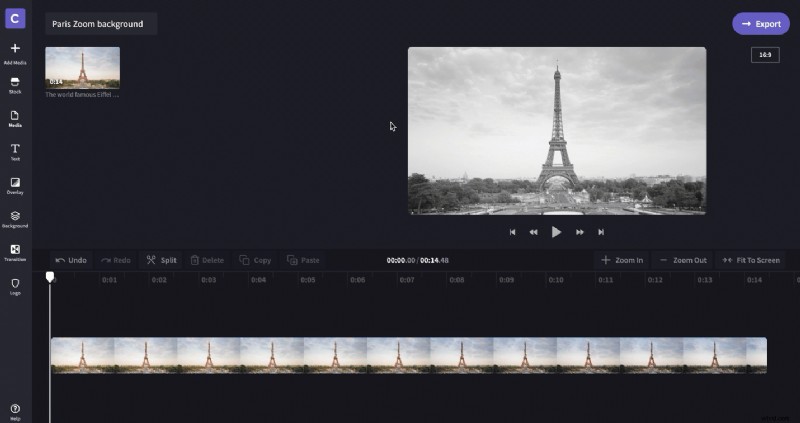
Krok 7. Zaloguj się na swoje konto Zoom
Otwórz aplikację Zoom na komputerze i wprowadź swoje dane, aby się zalogować.
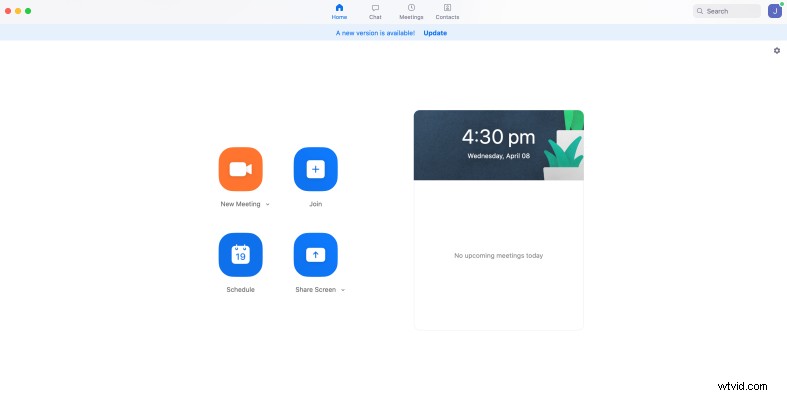
Krok 8. Dostosuj preferencje wideo
Po zalogowaniu kliknij ikonę koła w prawym górnym rogu ekranu głównego, aby otworzyć ustawienia. Po otwarciu zakładki kliknij Wirtualne tło na lewym pasku narzędzi.
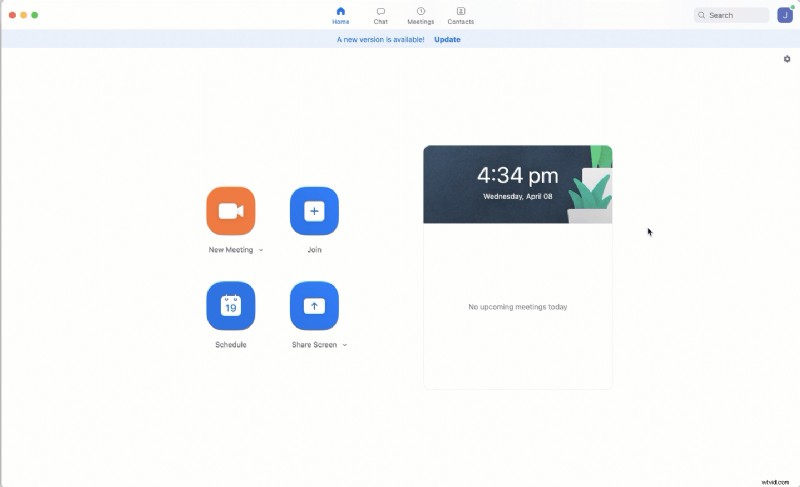
Krok 9. Dodaj tło wideo Zoom
Kliknij symbol + nad opcjami wirtualnego tła Zoom, a następnie wybierz Dodaj wideo. Wyszukaj na komputerze zapisane wcześniej tło wideo Zoom, a po jego wybraniu kliknij Otwórz. Tło automatycznie zmieni się na tło wideo Zoom.
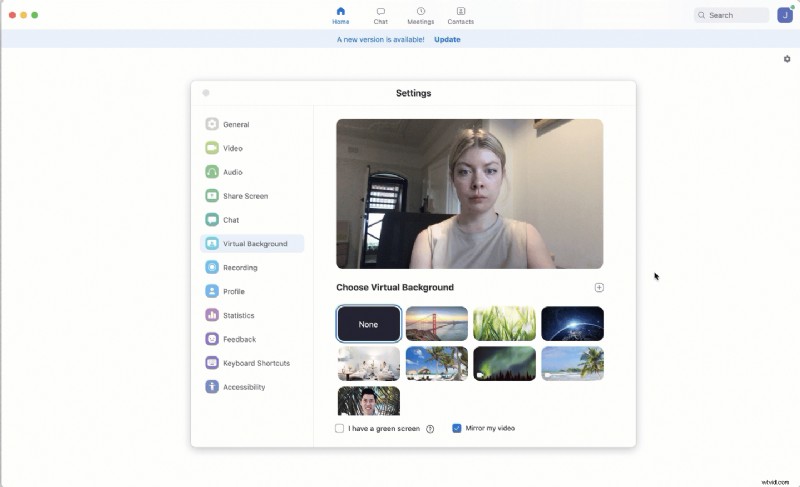
Krok 10. Zmień lub usuń tło filmu Zoom
Na koniec, jeśli chcesz zmienić tło na inną opcję, po prostu powtórz poprzednie kroki. Jeśli chcesz całkowicie usunąć tło, powtórz kroki od 1 do 8 i zamiast dodawać kolejne tło, wybierz opcję Brak, która znajduje się obok opcji wirtualnego tła Zoom. To takie proste! Teraz importowanie i edytowanie nagrań Zoom za pomocą Clipchamp jest teraz prostsze niż kiedykolwiek.
